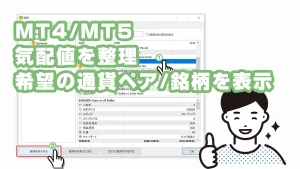MT4は、サーバー時間を表示しているため、標準では日本時間を表示することはできません。しかし、「JPN_Time_SubZero.mq4」というカスタムインジケーターを使うことで、チャートのサブウィンドウに日本時間を表示できるようになります。
WindowsおよびMacのMT4で「JPN_Time_SubZero.mq4」を使用することで日本時間に変更可能です。ただし、MT5やスマートフォンのMT4/MT5には対応していません。
本記事では、「JPN_Time_SubZero.mq4」を使った日本時間への表示方法をご紹介します。
- XMのMT4とMT5のインストールとログイン方法
- MT4/MT5のインストールとログイン方法は、こちらの記事が参考になります。
- MT4/MT5の画面の見方と各画面の解説
- 初心者向けにMT4/MT5の画面を各フレームに分けて解説しています。
- MT4やMT5でチャート表示に関わる設定方法
- MT4/MT5のチャートに関する様々な設定を解説しています。
- MetaTrader(MT4/MT5)で取引を開始する手順
- MT4/MT5からご希望の通貨ペア(銘柄)を注文と決済する方法を分かりやすく解説しています。
- パソコン版MT4/MT5の初期設定方法
- PC版MT4/MT5を始めて使う場合、こちらの記事を参考に初期設定ができます。
- iPhone/Android版MT4/MT5アプリの初期設定方法
- スマホ版のMT4/MT5アプリを始めて使う場合、こちらの記事を参考に初期設定ができます。
- スマートフォン版MT4/MT5アプリの使い方まとめ
- スマホ版MT4/MT5の使い方全部が分からない場合は、まずはこちらの記事から参考にします。
XMTradingでは初回利用者向けのボーナス制度があります
XMの口座開設方法を画像付きでチェック
XMTradingのサーバー時間
XMTradingのサーバー時間は、夏時間はGMT+3、冬時間はGMT+2に設定されています。一方で、日本時間はGMT+9のため、夏時間には6時間、冬時間には7時間の時差があります。
- 夏時間: GMT+3 (日本との時差は6時間)
- 冬時間: GMT+2 (日本との時差は7時間)
*UKサマータイム期間は、3月最終日曜日午前1時から10月最終日曜日午前1時までです。
夏時間にはチャートに表示される時間に6時間、冬時間には7時間を加算することで、日本時間に変換できます。
しかし、毎回頭で換算するのが面倒な場合は、「JPN_Time_SubZero.mq4」を導入すると、チャートのサブウィンドウに自動的に日本時間が表示されるようになります。
MT4チャートに日本時間を表示する「JPN_Time_SubZero.mq4」の導入手順
MT4のチャートに日本時間を表示するカスタムインジケーターはいくつかありますが、中でも「JPN_Time_SubZero.mq4」はシンプルで人気です。
ただし、MT4やMT5に標準搭載されていないカスタムインジケーターの使用には、予期せぬ動作やウイルスのリスクがあるため、使用は自己責任となります。
JPN_Time_SubZero.mq4をダウンロード
下記のリンク先からmq4ファイルをダウンロードします。当サイトで、問題なく使用動作確認をしていますが、ご利用は自己責任でお願いいたします。
https://u3.getuploader.com/mt/download/144/JPN_Time_SubZero.mq4
アップローダーサイトが開くので、画面中央の広告バナー上に表示された「ダウンロード」ボタンをクリックします。
もし、ダウンロードが始まらない場合は、ポップアップ広告を閉じて再度ダウンロードボタンを押し、「Download Now」リンクを押します。
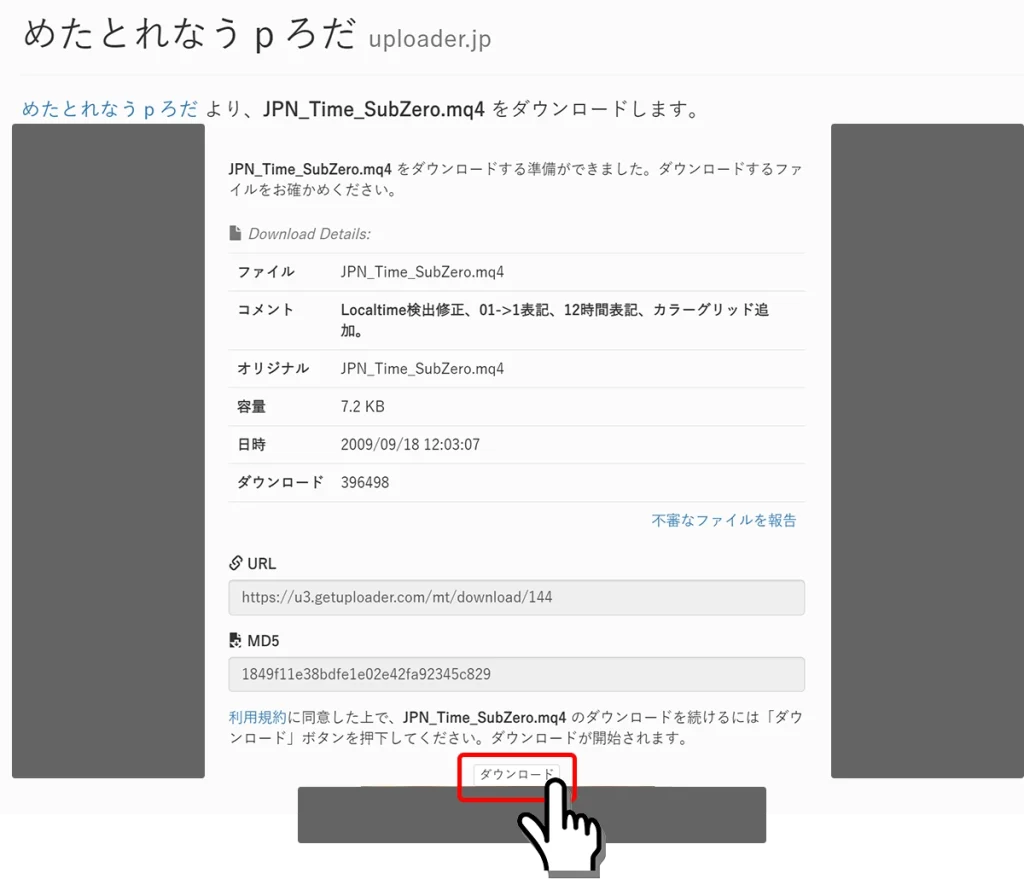
MT4のインジケーターフォルダを開く
パソコン版MT4を起動し、画面上のメニューの「ファイル」をクリック後、「データフォルダを開く」を選択します。
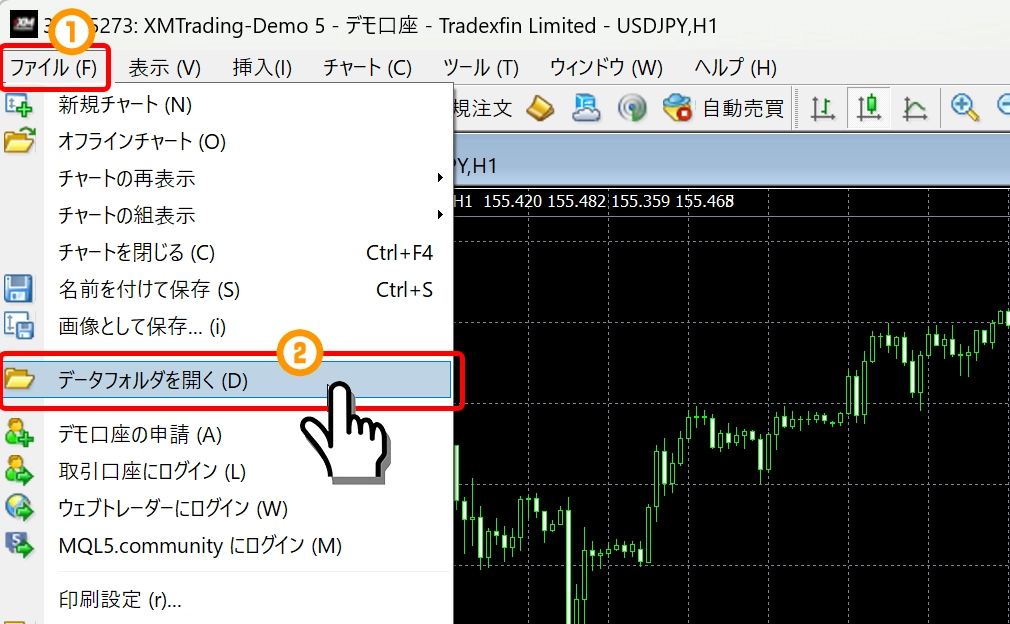
JPN_Time_SubZero.mq4ファイルを「Indicators」フォルダへ移動する
フォルダが開いたら「MQL4」→「Indicators」のフォルダを開きます。
先程ダウンロードした「JPN_Time_SubZero.mq4」ファイルをドラッグ・アンド・ドロップして「Indicators」フォルダへ移動します。
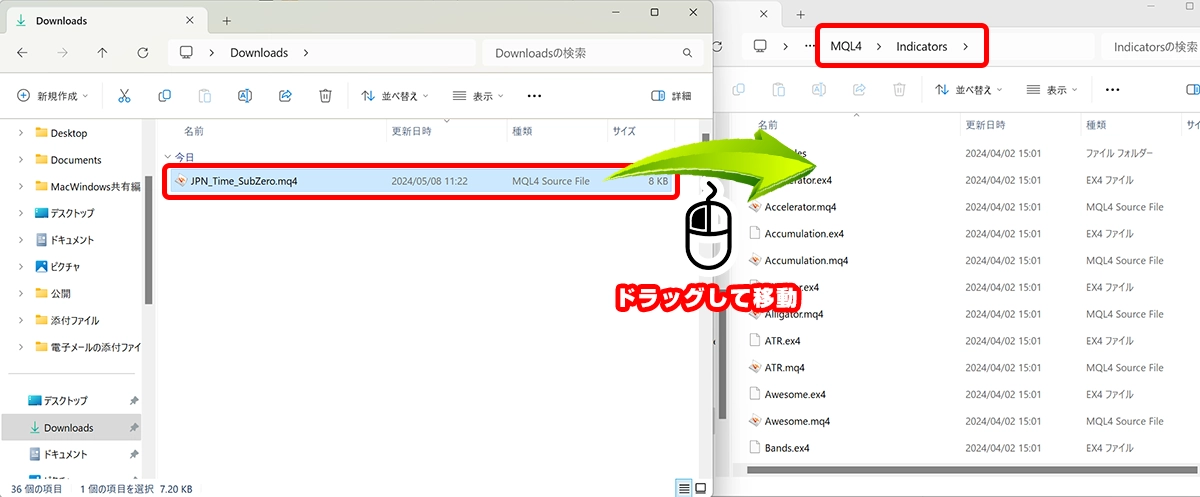
MT4のインディケータ上で右クリックして更新
MT4のナビゲーター枠の「インディケータ」を右クリックして「更新」をクリックします。

チャートへJPN_Time_SubZero.mq4を適用する
更新をするかMT4の再起動をすると、追加した「JPN_Time_SubZero」がインディケータ項目に表示されます。
日本時間を表示したいチャートへ「JPN_Time_SubZero」をドラッグ・アンド・ドロップ(左クリックを押しながらチャートへ移動)します。
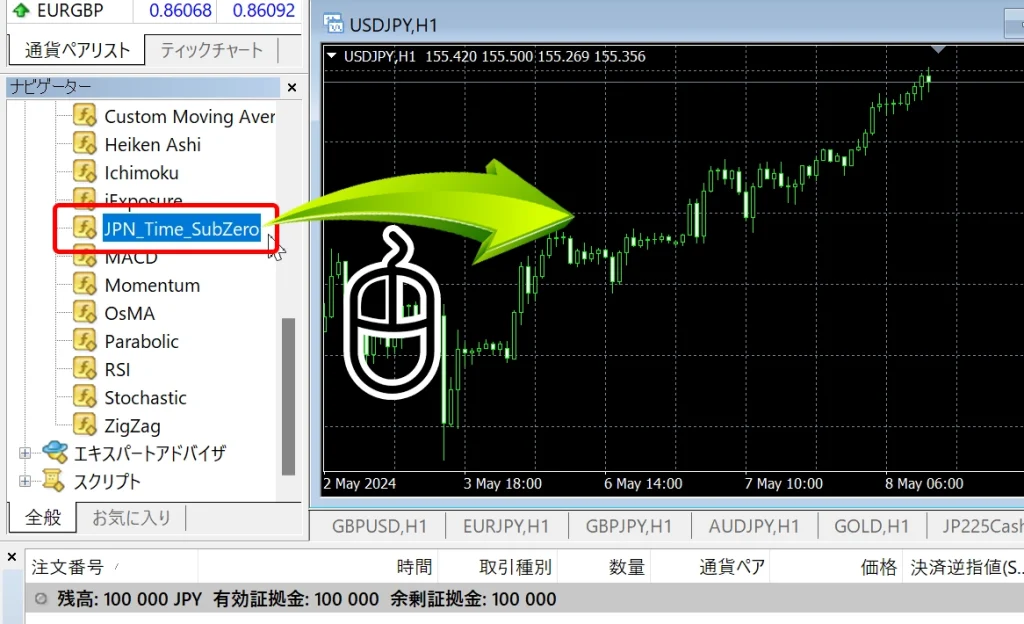
パラメーターの設定
JPN_Time_SubZeroの設定画面が表示されるので、「パラメーターの入力」タブを選択し、ご希望の項目を設定していきます。
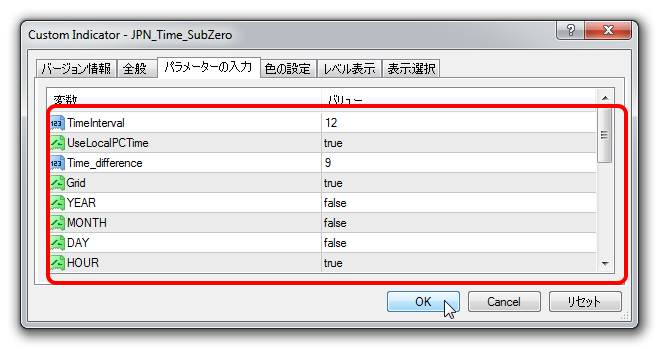
「True→はい、False→いいえ」
- TimeInterval: 指定したローソク本数毎に時間表示
- UseLocalPCTime: Trueにすると、パソコンの時刻になる
- Time_difference: 手動で時差設定(パソコン時刻がfalseで有効)
- Grid: グリッド表示
- YEAR(年)/ MONTH(月)/DAY(日)/HOUR(時)/MINUTE(分)/SECOND(秒): お好みに合わせて年~秒までを表示することができます。あまり細かいと見辛いので「HOUR(時)」「MINUTE(分)」だけの表示がお勧めです。
- ARROW: 時刻の上に矢印表示
- NewLine: 2行で表示
- GridColor: グリッドの色を変更
- FontSize: 文字サイズを変更
- TextColor: 文字色を変更
- UseColorGrid: 特定時刻のグリッド色を変更(ソース編集が必要)
- Use12Hour: trueで12時間表示、falseで24時間表示

以上の手順で、MT4チャートのサブウィンドウに日本時刻を表示することが完了です。サブウィンドウの上下幅はマウスのドラッグで狭く調整することもできます。
XMTradingでは初回利用者向けのボーナス制度があります
XMの口座開設方法を画像付きでチェック