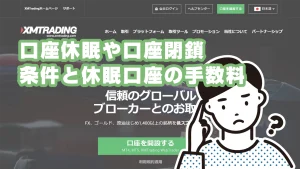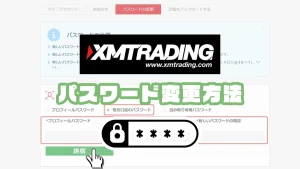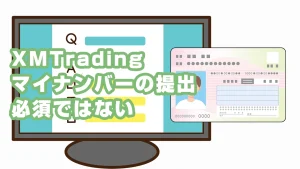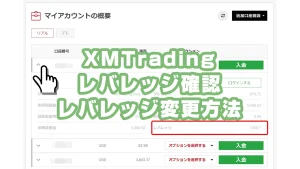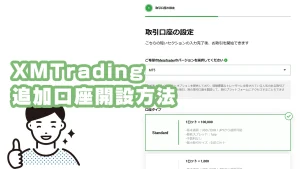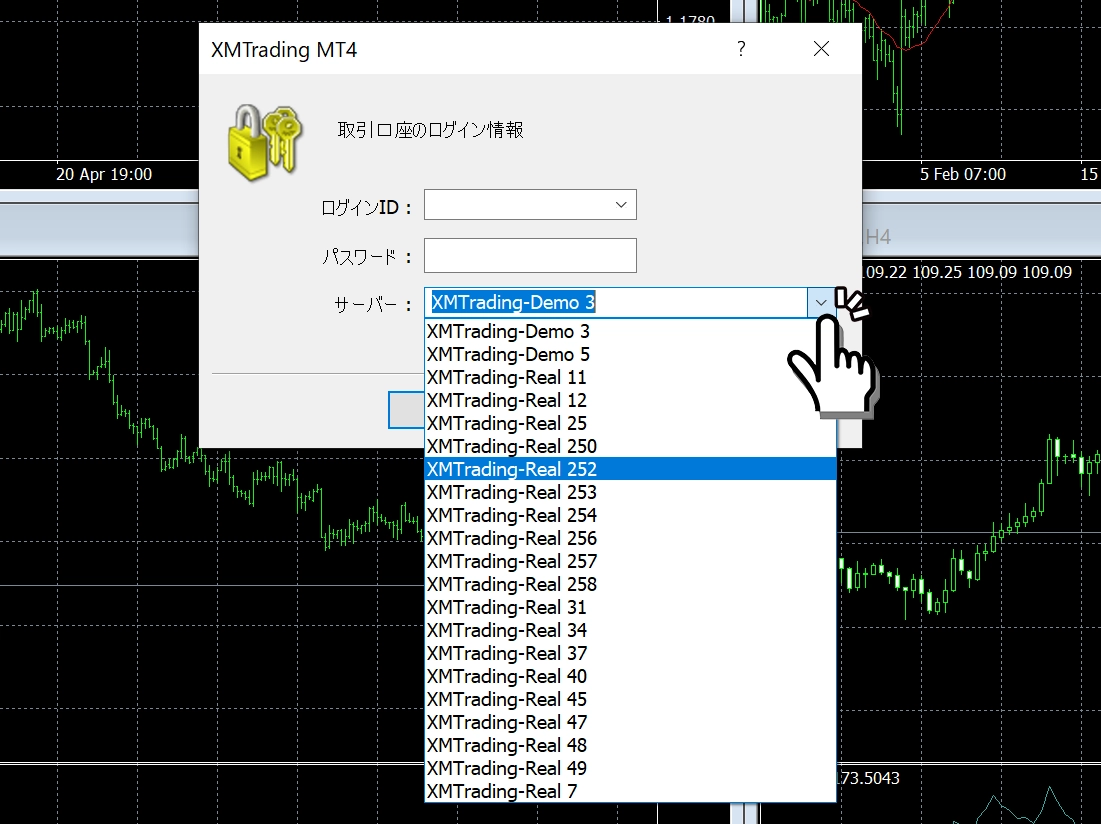
XMTrading (XM)のMT4ログイン画面でご自身のサーバー名が表示されない場合は、以下の手順で解決できます。
- MT4メニューの「ファイル」をクリックし、「デモ口座の申請」を選択します。
- デモ口座申請画面が表示されたら、アドレスを一番下までスクロールします。
- 空白の箇所に「xmtrading」と入力し、Enterキーを押します。
MT4のデモ口座の申請画面で緑色のバーが埋まると、XMTradingに関する全てのサーバー名が取得完了です。この方法で、必要なサーバー名が表示されるようになります。
尚、ログイン画面のサーバー名は選択方式のため、手動でサーバー名を直接入力するとログインはできません。必ず、上記の手順でサーバー名を取得する必要があります。
この記事では、XMTradingのMT4で新しいサーバー名を追加表示する設定手順を画像付きで分かりやすく解説しています。
- XMTradingのデモ口座開設方法
- 練習用の口座の作り方を詳しく解説しています。
- XMTradingのリアル口座開設方法
- 本当のお金で取引したい場合は、この記事を参考にリアル口座を開設します。
- XMの本人確認書類アップロード(口座認証)方法
- 口座有効化や住所変更時の書類アップロード方法について解説しています。
- XMでパスワードを忘れた時のパスワード再発行方法
- XMTrading会員ページやMT4/MT5のパスワードを忘れた場合は、こちらの記事を参考に再発行ができます。
- XMのパスワード変更方法
- パスワードを変更したい場合は、こちらの記事を参考にできます。
- XMのMT4とMT5のインストールとログイン方法
- 初心者向けにMT4/MT5のインストール方法について詳しく解説しています。
- XMへログインする手順を画像付きで分かりやすく解説
- XMTrading会員ページやMT4/MT5へのログイン手順を解説しています。
- パソコン版MT4/MT5の初期設定方法
- 初めてPC版MT4/MT5を使う場合、こちらの記事を参考に初期設定ができます。
- パソコン版MT4/MT5画面の見方と各画面の機能を解説
- 全くMT4/MT5の見方が分からない場合、こちらの記事が参考になります。
- スマートフォン版MT4/MT5アプリの画面の見方
- 初心者向けにスマホ版MT4/MT5アプリの画面の見方を詳しく解説しています。
- iPhone/Android版MT4/MT5アプリの初期設定方法
- 初めてスマホ版MT4/MT5アプリを使う場合、こちらの記事を参考に初期設定ができます。
XMTradingでは初回利用者向けのボーナス制度があります
XMの口座開設方法を画像付きでチェック
XMTradingのMT4でサーバー名を一括取得する手順
「XMTrading-Real○」「XMTrading-Demo○」等、XMTradingのサーバー名を一括取得する手順は、以下の通りです。
MT4のデモ口座の申請画面を表示
MT4のメニューバーから「ファイル → デモ口座の申請」をクリックします。
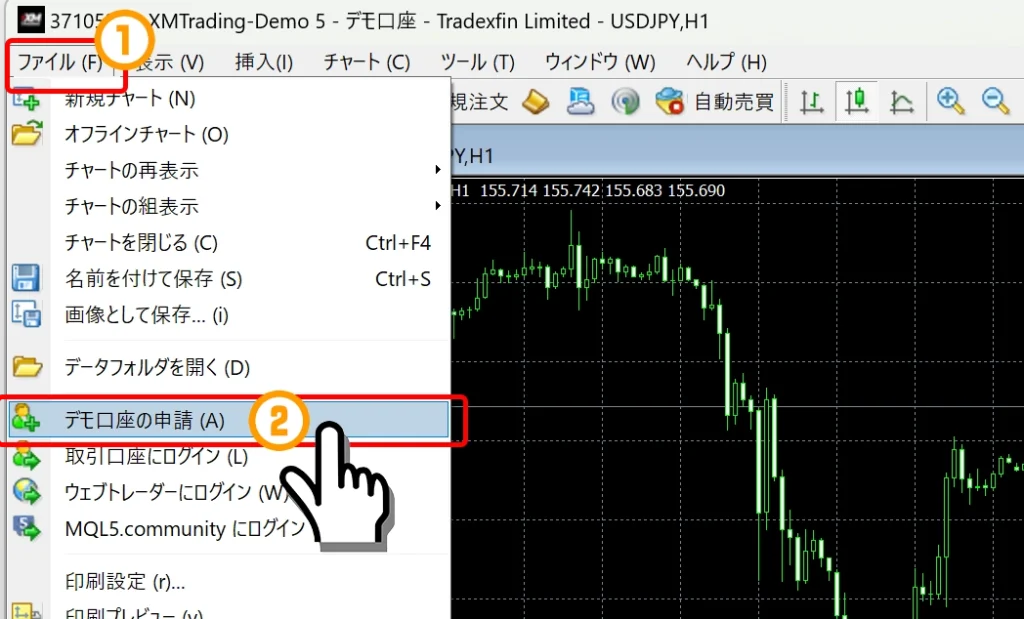
アドレスに「xmtrading」を入力
MT4の「デモ口座の申請」画面が表示されるので、下へスクロールしてアドレス項目の一番下に「xmtrading」と入力してEnterキー(または、スキャンボタン)を押すと、アドレス項目にXMTradingのサーバーリストが取得されていきます。
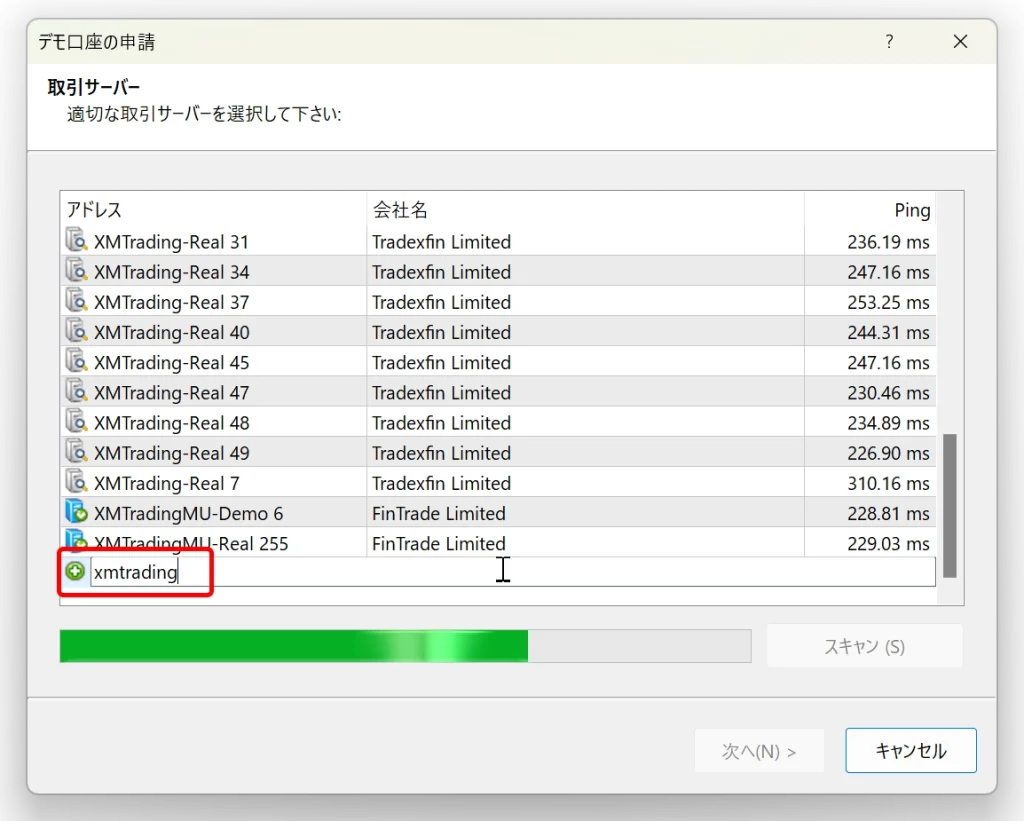
ログイン画面へ戻り確認
MT4のログイン画面へ戻りサーバー項目をクリックすると、XMTradingのすべてのサーバー名が取得されて表示されます。
以上でサーバー名一括取得が完了です。
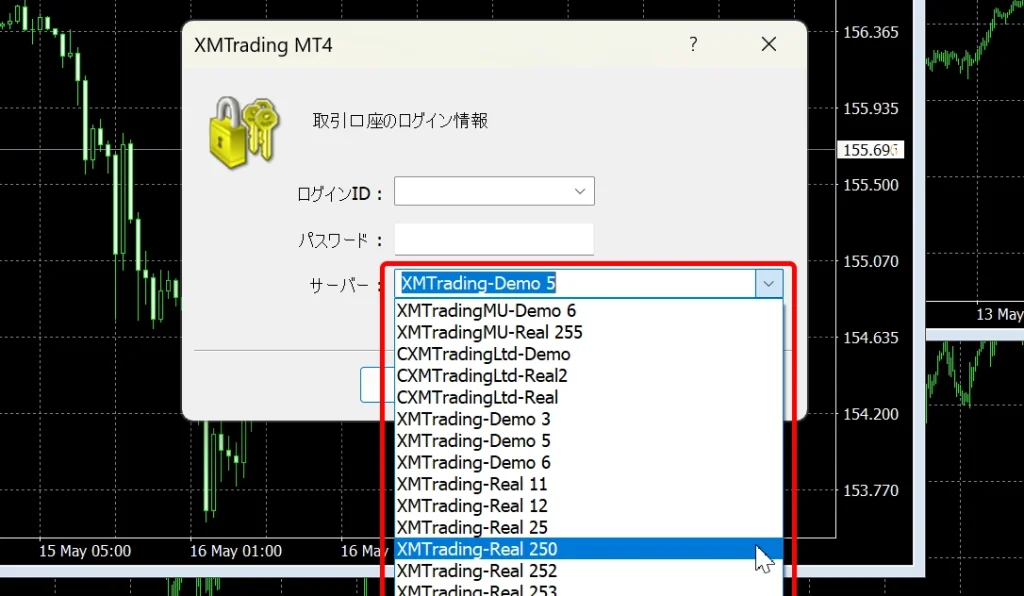
XMTradingのMT4で希望のサーバー名のみを取得する手順
サーバー名を一括取得する方法が簡単ですが、MT4のログイン画面で不要なサーバー名を表示させたくない場合、特定のサーバー名のみを取得することも可能です。
しかし、長いサーバー名は非常に正確に入力する必要があります。空白を含め一文字でも間違うと、サーバー名が表示されてもログインできなくなるため、この方法は推奨されません。
オプション画面を表示する
MT4画面上のメニューバーから「ツール → オプション」の順にクリックしてオプション画面を表示します。
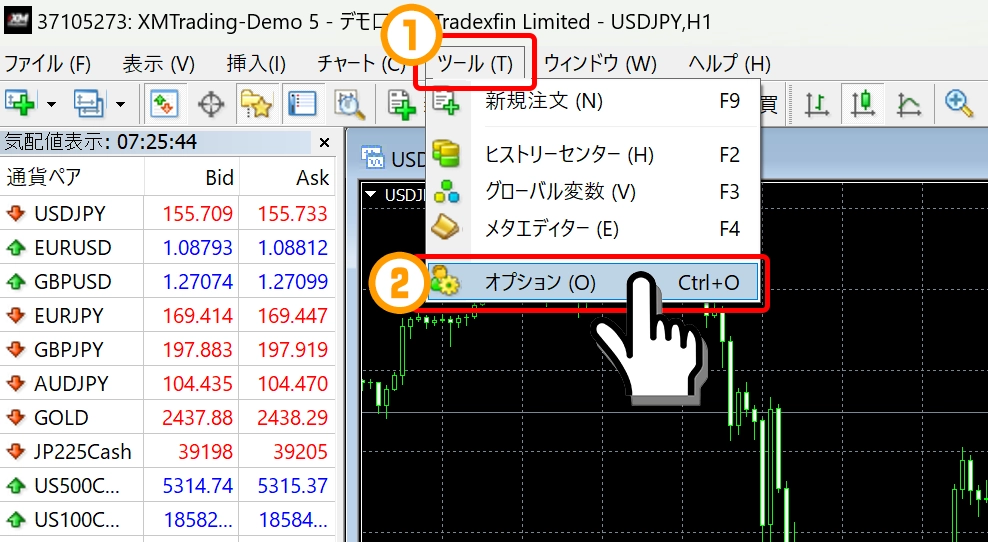
サーバー項目にご希望のサーバー名を入力する
オプション画面のサーバータブの「サーバー」フォームに、ご希望のサーバー名を一文字も間違わずに正確に入力します。
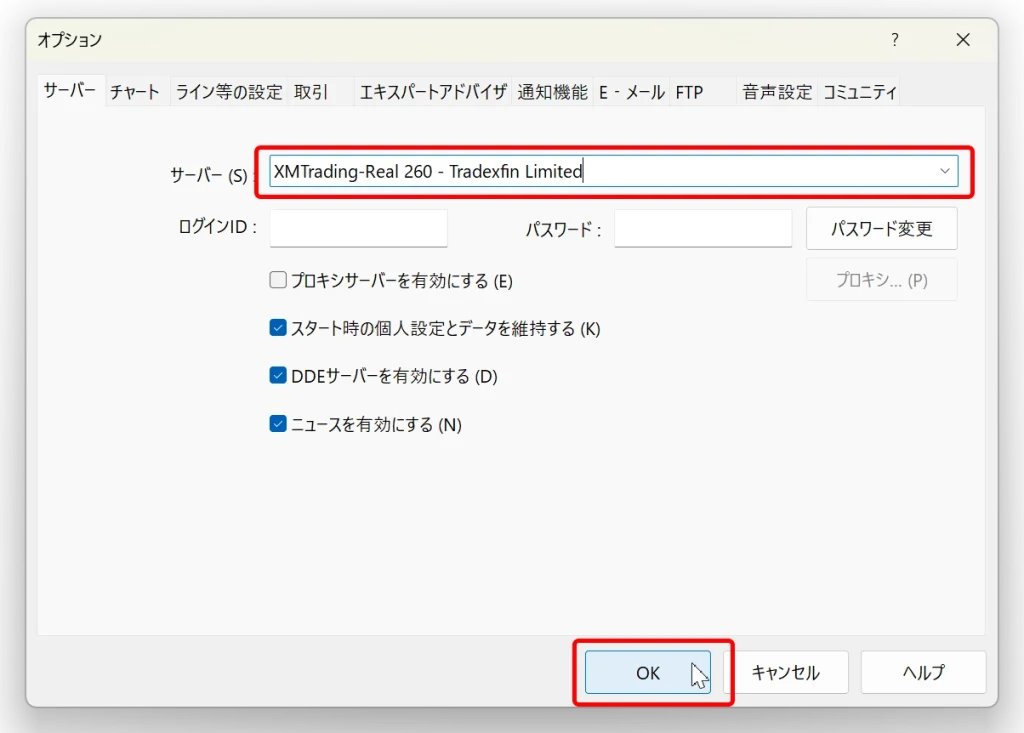
デモ口座の申請画面からスキャンを実行
MT4のメニューバーから「ファイル → デモ口座の申請」をクリックしてデモ口座の申請画面を表示します。
デモ口座の申請画面の「スキャン」ボタンをクリックします。
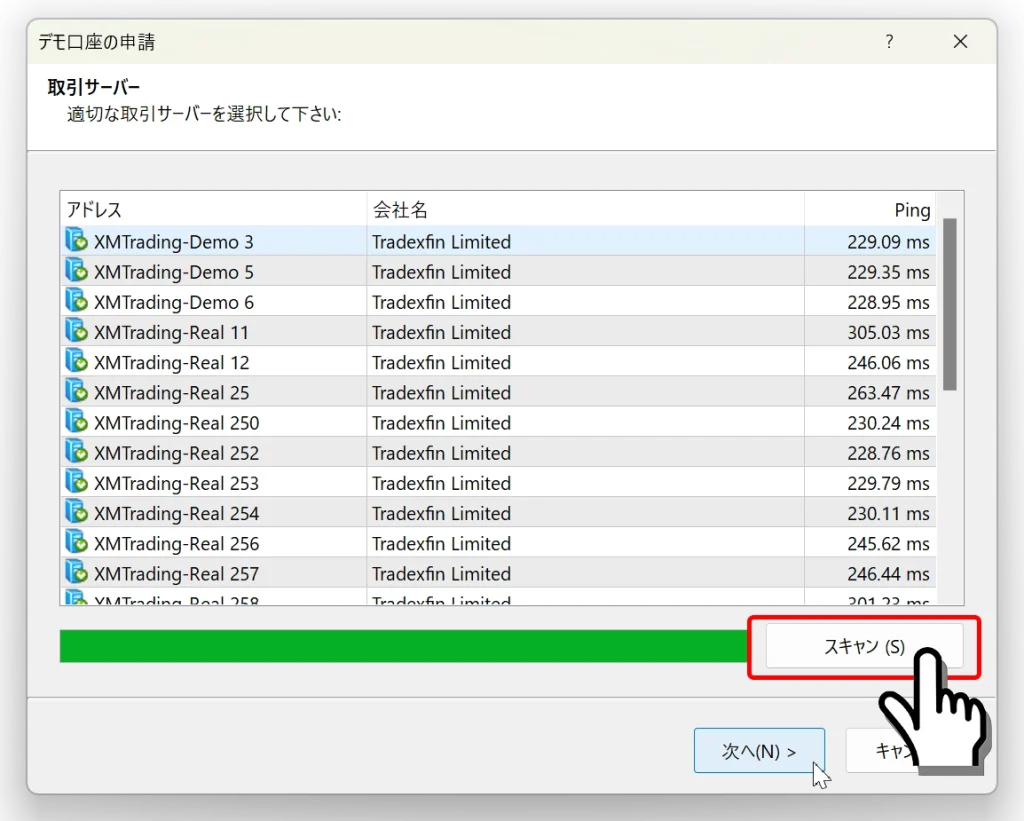
ログイン画面へ戻り確認
MT4のログイン画面へ戻りサーバー項目をクリックすると、先ほど登録したサーバー名が表示されます。
以上で特定のサーバー名取得が完了です。
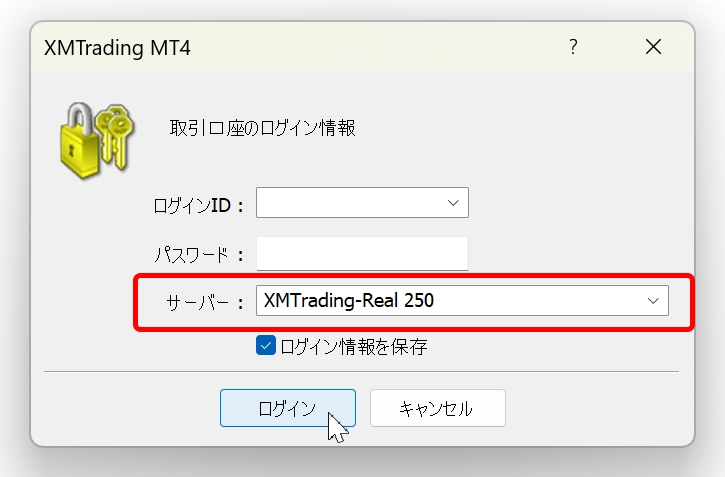
XMTradingのMT4でサーバー名が表示されない場合の解決方法のまとめ
- MT4のサーバー名一括取得手順
- MT4メニューの「ファイル」をクリックし、「デモ口座の申請」を選択します。
- デモ口座申請画面が表示されたら、アドレスを一番下までスクロールします。
- 空白の箇所に「xmtrading」と入力し、Enterキーを押します。
- MT4の特定サーバー名取得手順
- MT4メニューの「ツール」をクリックし、「オプション」を選択します。
- サーバー項目にご希望のサーバー名を手入力します。
- デモ口座申請画面からスキャンを実行します。
- XMTradingのMT4では、サーバー名の削除はできない
- XMTradingのデモ口座開設方法
- 練習用の口座の作り方を詳しく解説しています。
- XMTradingのリアル口座開設方法
- 本当のお金で取引したい場合は、この記事を参考にリアル口座を開設します。
- XMの本人確認書類アップロード(口座認証)方法
- 口座有効化や住所変更時の書類アップロード方法について解説しています。
- XMでパスワードを忘れた時のパスワード再発行方法
- XMTrading会員ページやMT4/MT5のパスワードを忘れた場合は、こちらの記事を参考に再発行ができます。
- XMのパスワード変更方法
- パスワードを変更したい場合は、こちらの記事を参考にできます。
- XMのMT4とMT5のインストールとログイン方法
- 初心者向けにMT4/MT5のインストール方法について詳しく解説しています。
- XMへログインする手順を画像付きで分かりやすく解説
- XMTrading会員ページやMT4/MT5へのログイン手順を解説しています。
- パソコン版MT4/MT5の初期設定方法
- 初めてPC版MT4/MT5を使う場合、こちらの記事を参考に初期設定ができます。
- パソコン版MT4/MT5画面の見方と各画面の機能を解説
- 全くMT4/MT5の見方が分からない場合、こちらの記事が参考になります。
- スマートフォン版MT4/MT5アプリの画面の見方
- 初心者向けにスマホ版MT4/MT5アプリの画面の見方を詳しく解説しています。
- iPhone/Android版MT4/MT5アプリの初期設定方法
- 初めてスマホ版MT4/MT5アプリを使う場合、こちらの記事を参考に初期設定ができます。
XMTradingでは初回利用者向けのボーナス制度があります
XMの口座開設方法を画像付きでチェック
- MT4で該当の接続先サーバーはどこから確認できますか?:XMTrading公式ヘルプセンター
- MT5(PC/Mac)上で、どのように接続先サーバーを見つけることができますか?:XMTrading公式ヘルプセンター
- XMTrading口座で取引ターミナルにログインするにはどうすればよいですか?:XMTrading公式ヘルプセンター
- iOS用のMT4やMT5アプリにログインするにはどうすればよいですか?:XMTrading公式ヘルプセンター
- Android版のMT4やMT5アプリにログインするにはどうすればよいですか?:XMTrading公式ヘルプセンター
- 口座番号や取引サーバーはどこで確認できますか?:XMTrading公式ヘルプセンター
- すべての口座を同じ取引サーバーに指定することはできますか?:XMTrading公式ヘルプセンター