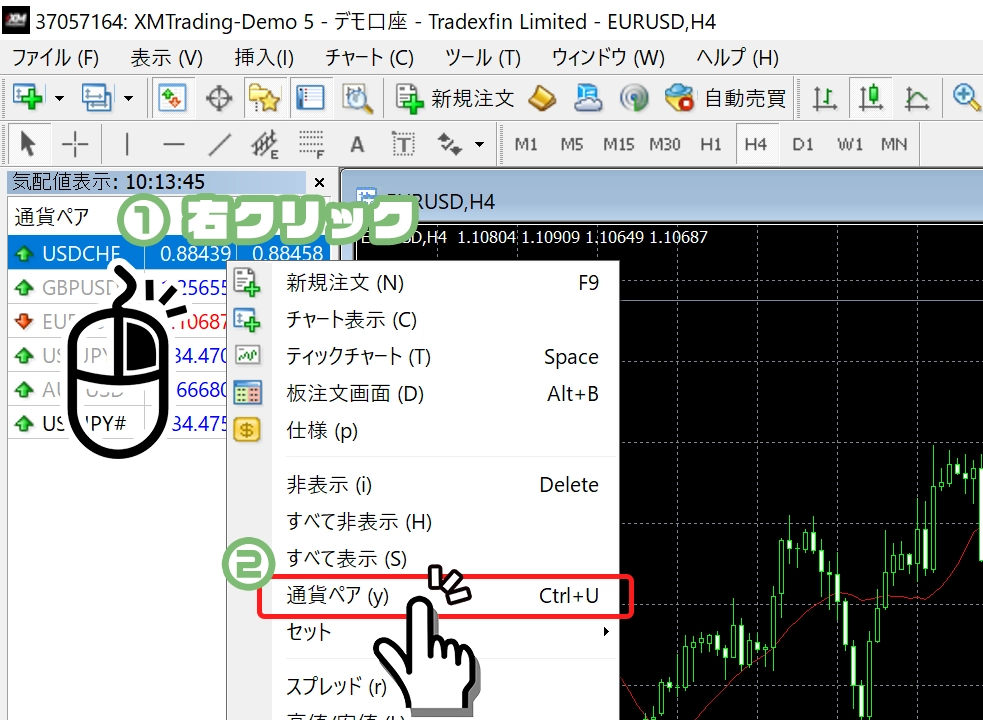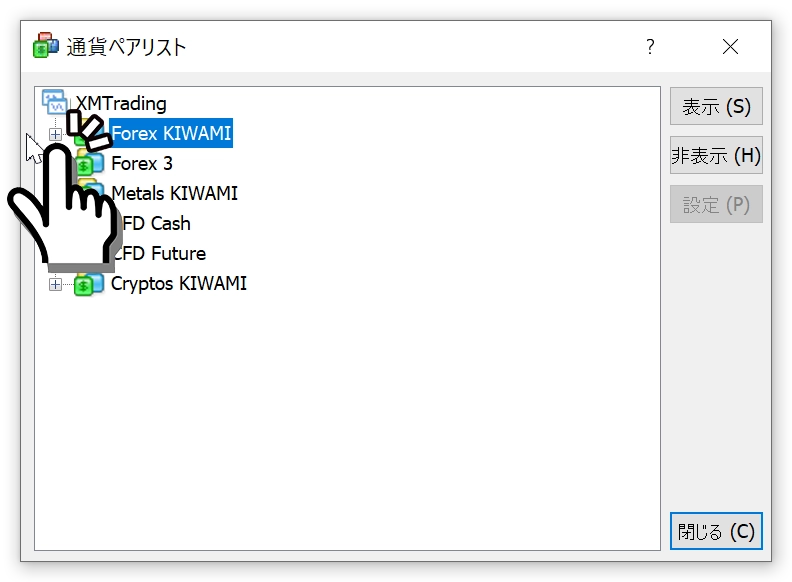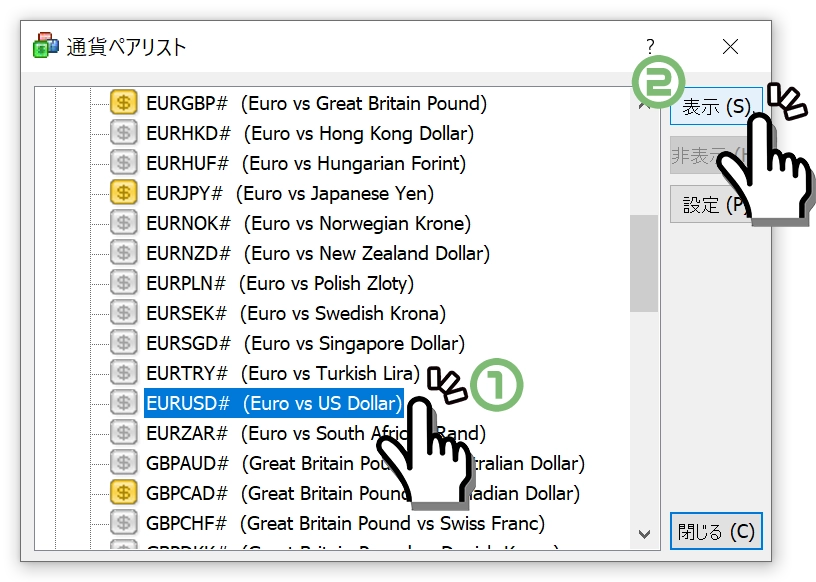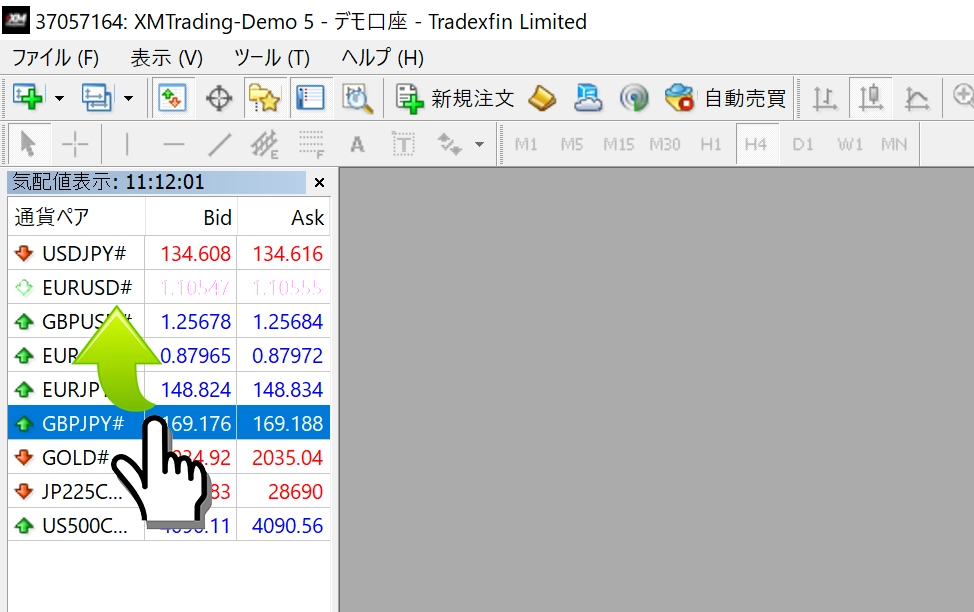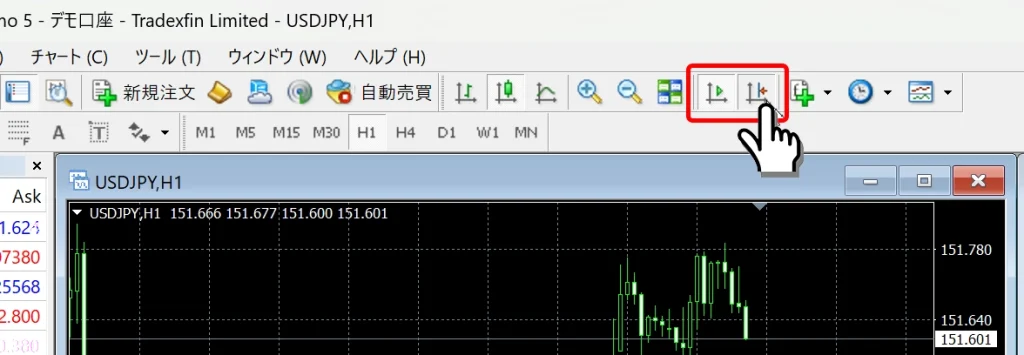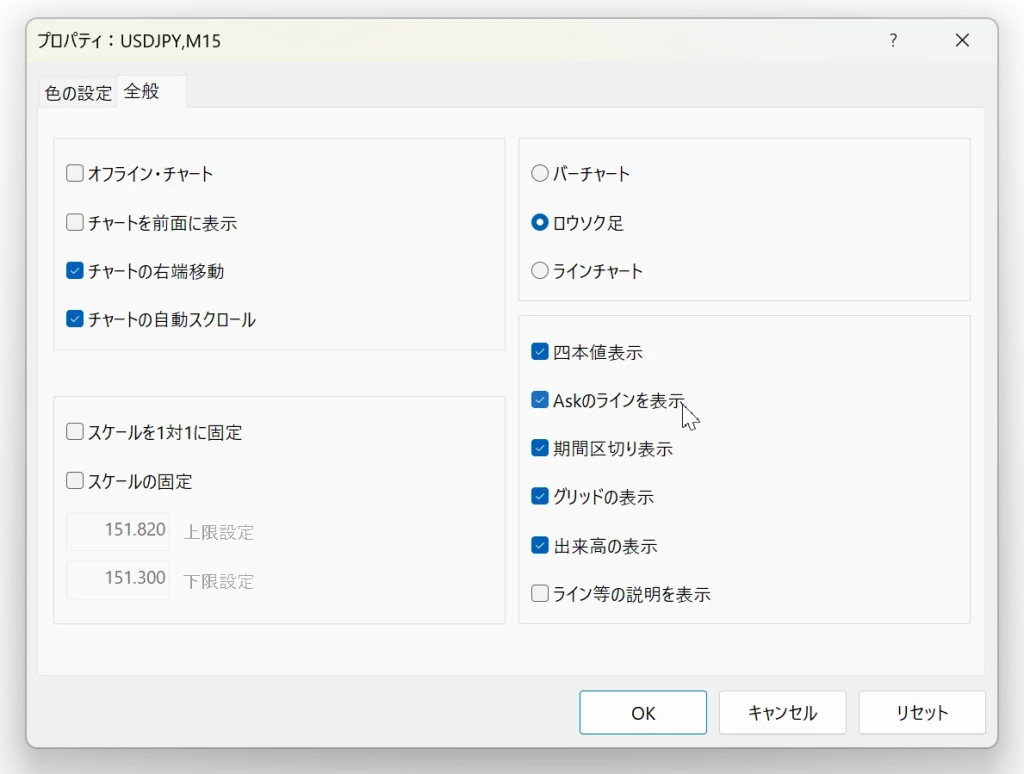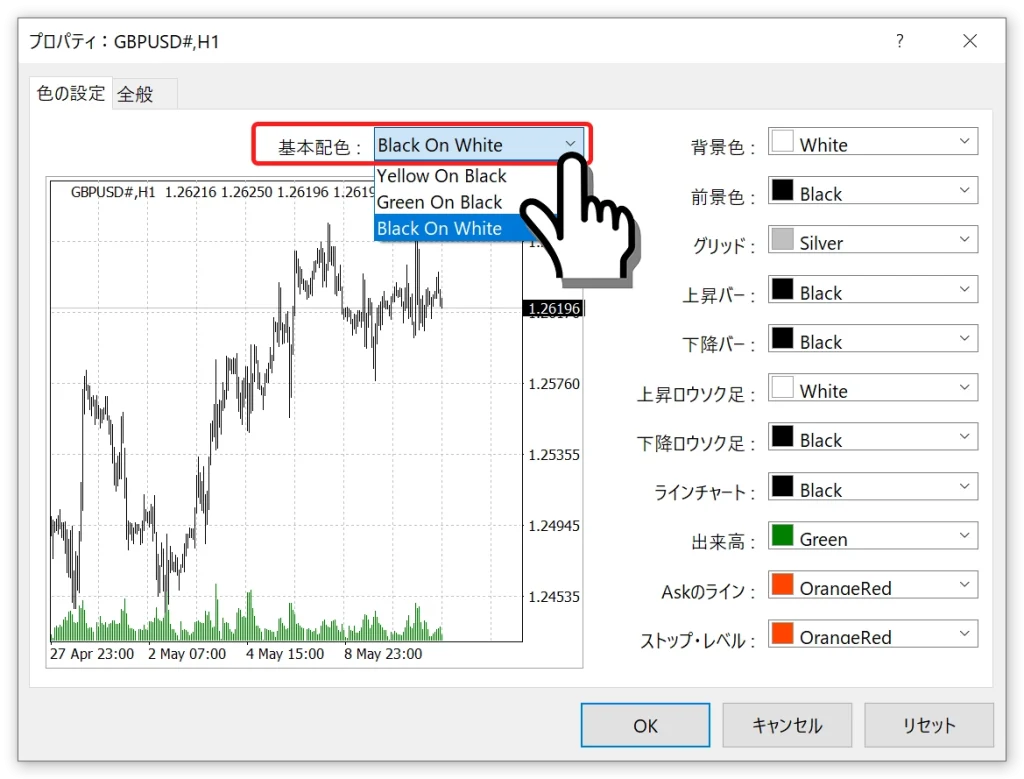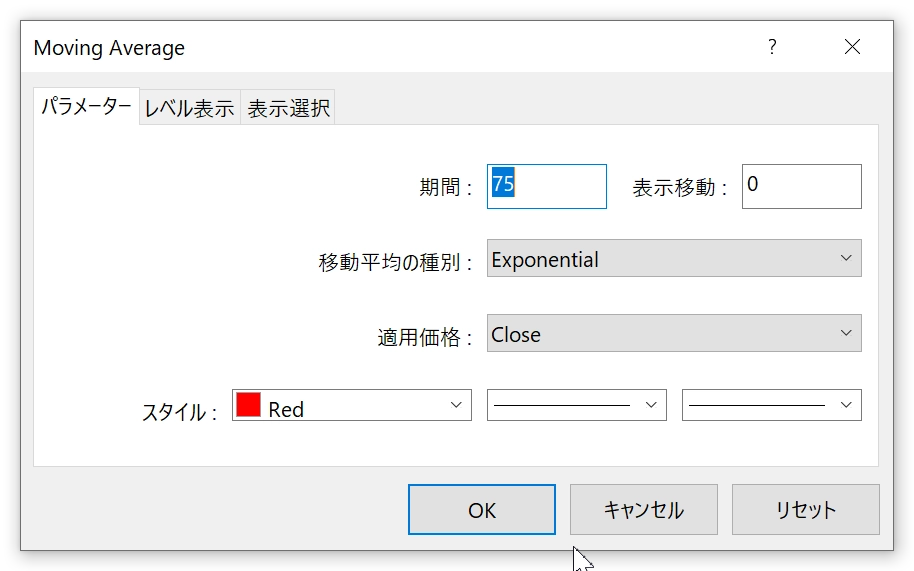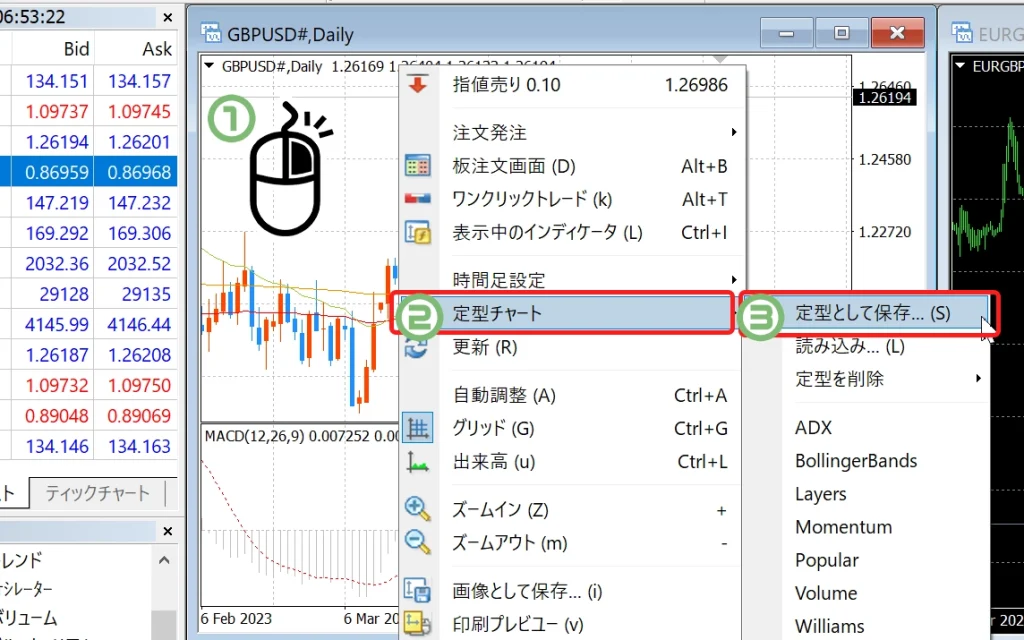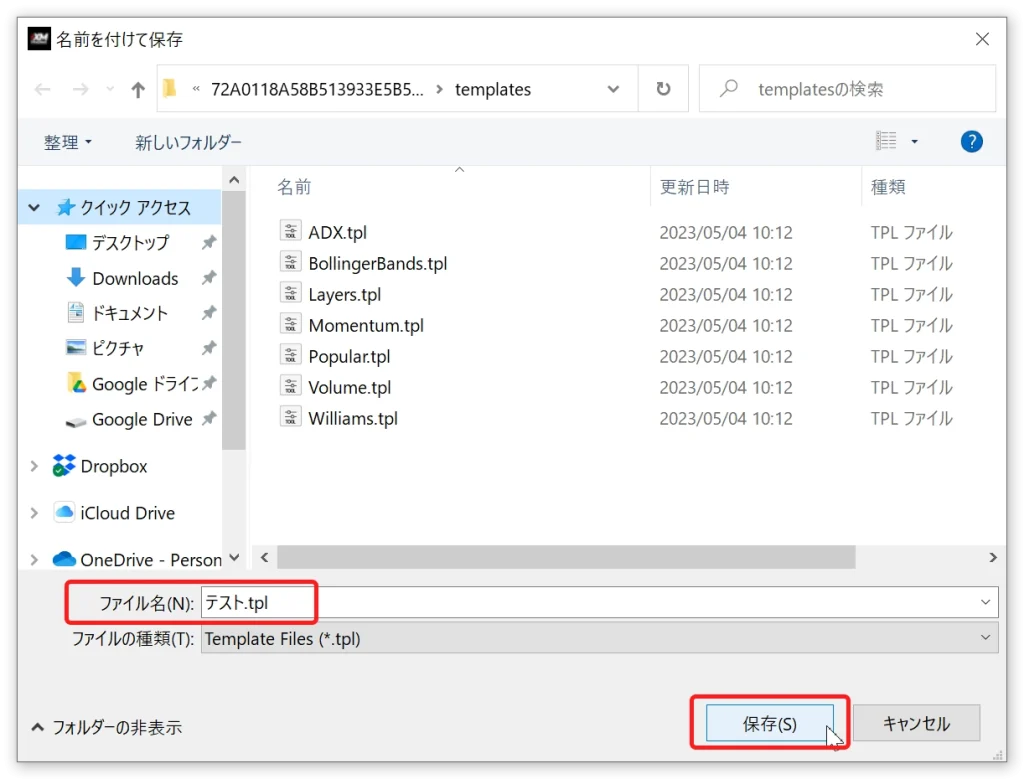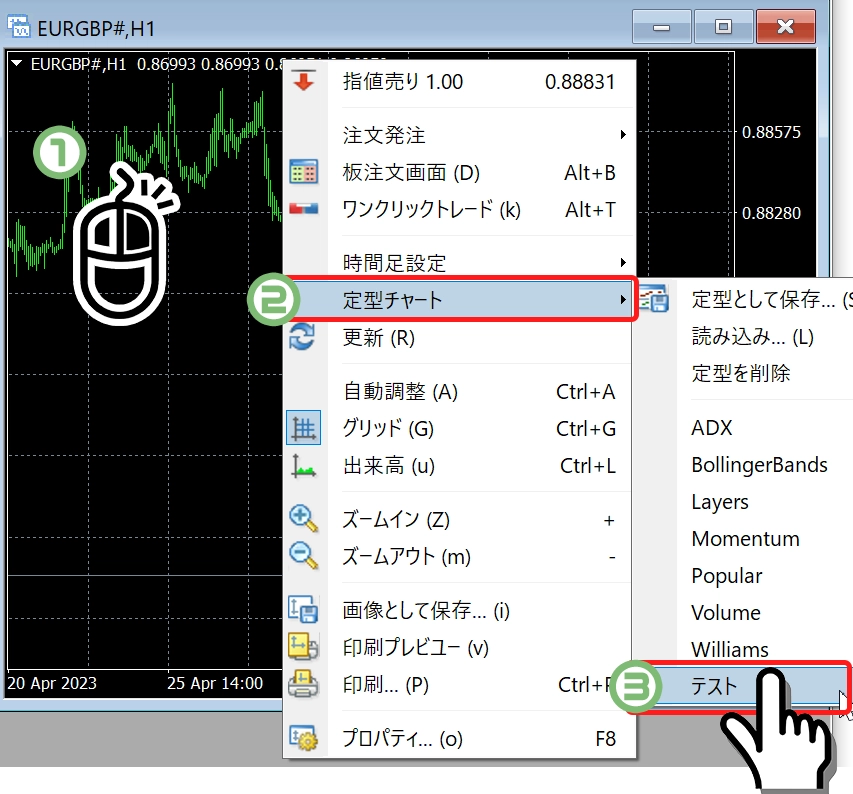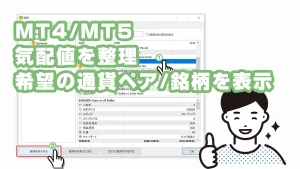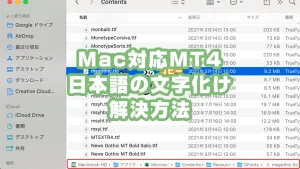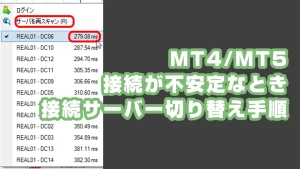パソコンでMT4/MT5を快適に使用するためには、最初に適切な初期設定を行うことが重要です。
なぜなら、取引プラットフォームであるMT4/MT5は多機能なため、初期状態のままでは不要な情報が多く、使いづらさや誤操作を招く可能性があるためです。
例えば、通貨ペアが多すぎて混乱したり、チャートのレイアウトが見づらかったりすると、取引判断の遅れやミスにつながりかねません。
この記事では、パソコン版のMT4/MT5を初めて使用する方でも、すぐに快適なトレード環境を整えることができるよう、通貨ペアの整理方法、チャート画面の見やすい設定方法、ローソク足チャートの調整方法、インジケーターの追加手順、設定の効率的なコピー方法までを丁寧に解説しています。
各ステップを順番に実践するだけで、誰でも簡単にプロ仕様の取引環境を整えることが可能です。
- パソコンでMT4/MT5を快適に使うための基本的な初期設定方法が分かります。
- 具体的な画面設定やインジケーターの追加方法、テンプレート活用まで詳しく解説しています。
- 初めてMT4/MT5をパソコンで使う初心者トレーダーにも活用できるシンプルな操作手順を紹介しています。
- 通貨ペアの整理からチャートの設定、インジケーターの追加まで丁寧にカバーしています。
この記事を読むことで、MT4/MT5を使ったトレード準備がスムーズに整い、自信を持って取引に臨むことができるようになります。
 見習いスタッフ
見習いスタッフ初めてMT4/MT5を見ると、何をどうしたら良いのか迷います…。



そうですね、初心者さんでも簡単に設定できるよう、今から分かりやすく解説しますね!
当サイトでは、海外FX歴15年以上の経験を持つ編集部が、実際の取引体験に基づき内容を執筆しています。ただし、会話には初心者の見習いライターが含まれています。
また、記事内容は、FX歴15年・株式取引歴20年以上の投資経験を有する「2級ファイナンシャル・プランニング技能士/証券外務員二種」の資格保持者である佐山翔太が監修し、読者にとってわかりやすい内容を心がけて構成しています。
※詳しくは「編集方針」に記載しています。当サイトは情報提供を目的としており、個別の投資助言・勧誘・仲介業務は行っておりません。
- XMのMT4とMT5のインストールとログイン方法
- MT4/MT5をまだインストールしていない場合は、こちらの記事を参考にインストールできます。
- MT4/MT5の画面の見方と各画面の解説
- MT4/MT5の画面について、初心者向けに各フレームに分けて詳しく解説しています。
- MT4/MT5にチャートを表示する方法
- 初心者向けにMT4/MT5からご希望の通貨ペア(銘柄)のチャートを表示する手順を解説しています。
- MetaTrader(MT4/MT5)で取引を開始する手順
- MT4/MT5からご希望の通貨ペア(銘柄)を注文して決済する方法をスクリーンショットを交えて解説しています。
- スマートフォン版MT4/MT5の初期設定方法
- スマートフォン版のMT4/MT5アプリの初期設定方法については、こちらの記事で解説しています。
PC版MT4/MT5で取引予定の通貨ペアの整理する
まず最初に、MT4/MT5画面左上の気配値枠に表示する通貨ペアを整理します。
なぜなら、気配値に表示されていない通貨ペア(銘柄)は、チャート表示や注文ができないためです。この気配値枠の通貨ペア整理をする操作をすることで、取引に必要なチャート表示や注文画面をすばやく確認できるようにし、取引環境を最適化します。
以下に、気配値枠の通貨ペアを整理する手順を紹介します。
MT4/MT5 気配値枠の通貨ペアの表示・非表示設定方法



設定がなんだか難しそうです。



画像付きで一つずつ解説するので、手順どおりに進めば簡単ですよ。
気配値表示ウィンドウの通貨ペア名の上で右クリックをし、「銘柄一覧」をクリックします。


通貨ペアや銘柄が含まれるカテゴリが表示されるので、ご希望のカテゴリの左側にある+アイコンをクリックするか、カテゴリ名をダブルクリックします。
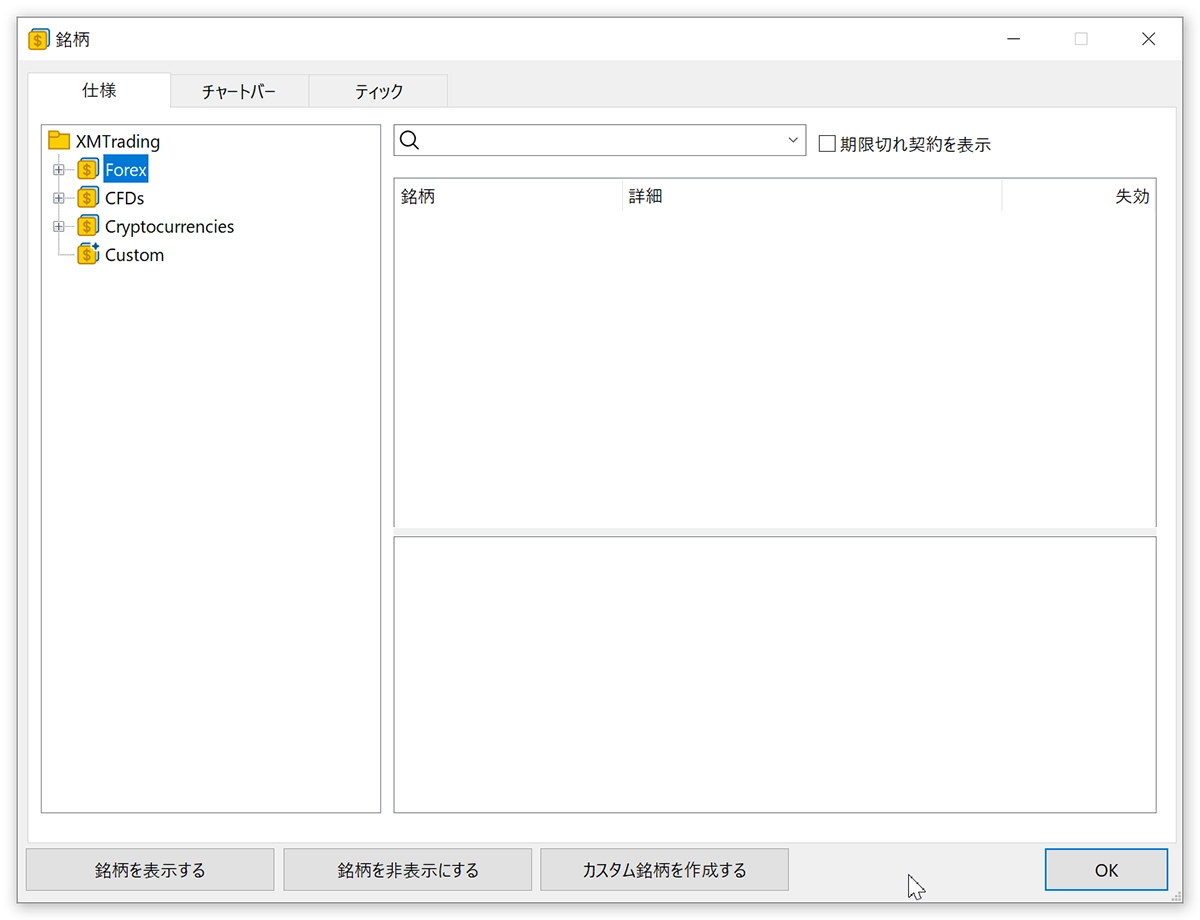
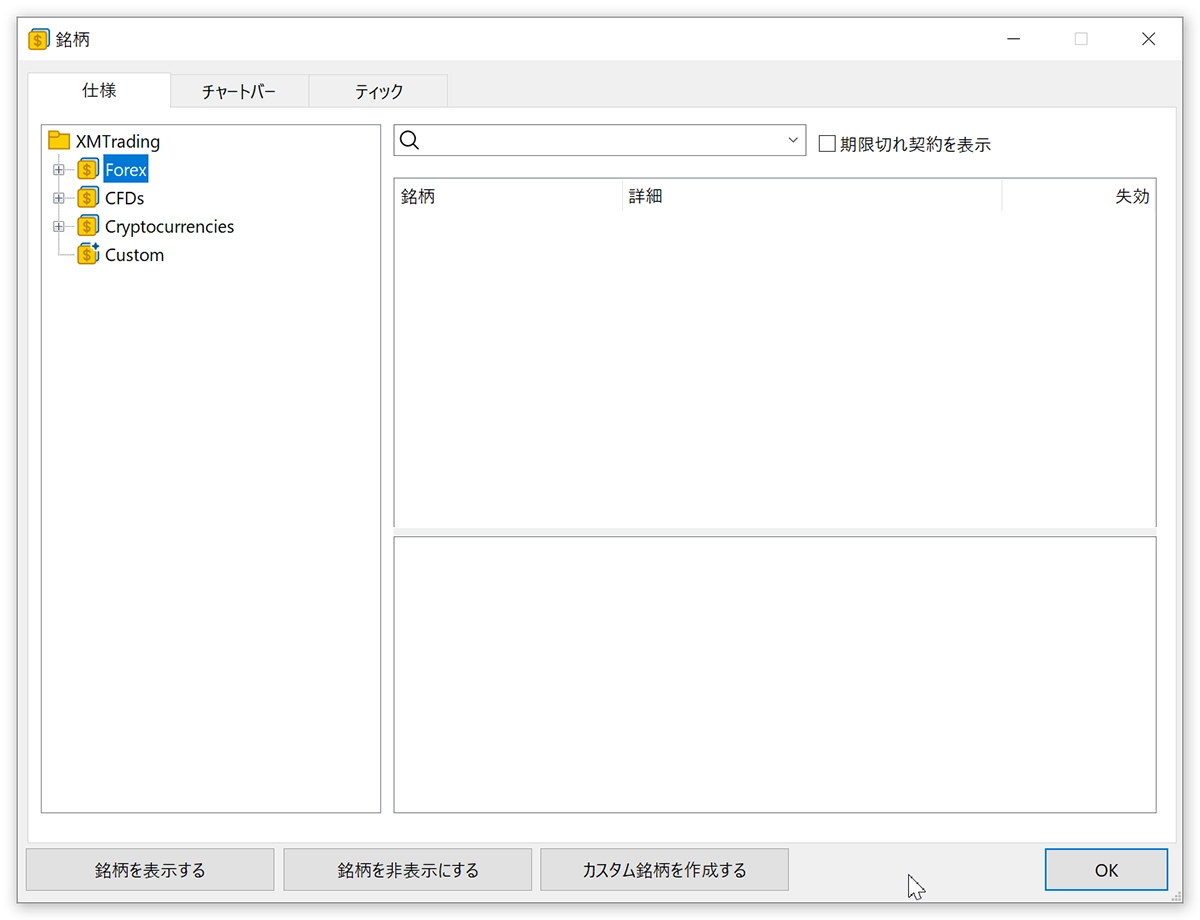
*必ず、口座に合ったカテゴリを選択します。
- Micro口座: カテゴリ名 Mic
- Standard口座: カテゴリ名のみ
- Zero口座: カテゴリ名 ZR
- KIWAMI極口座: カテゴリ名 KIWAMI
表示したい通貨ペアを選び、「表示」ボタンをクリックします。非表示にしたい通貨ペアは、「非表示」ボタンをクリックします。
または、通貨ペア名をダブルクリックする度に表示と非表示が切り替わります。
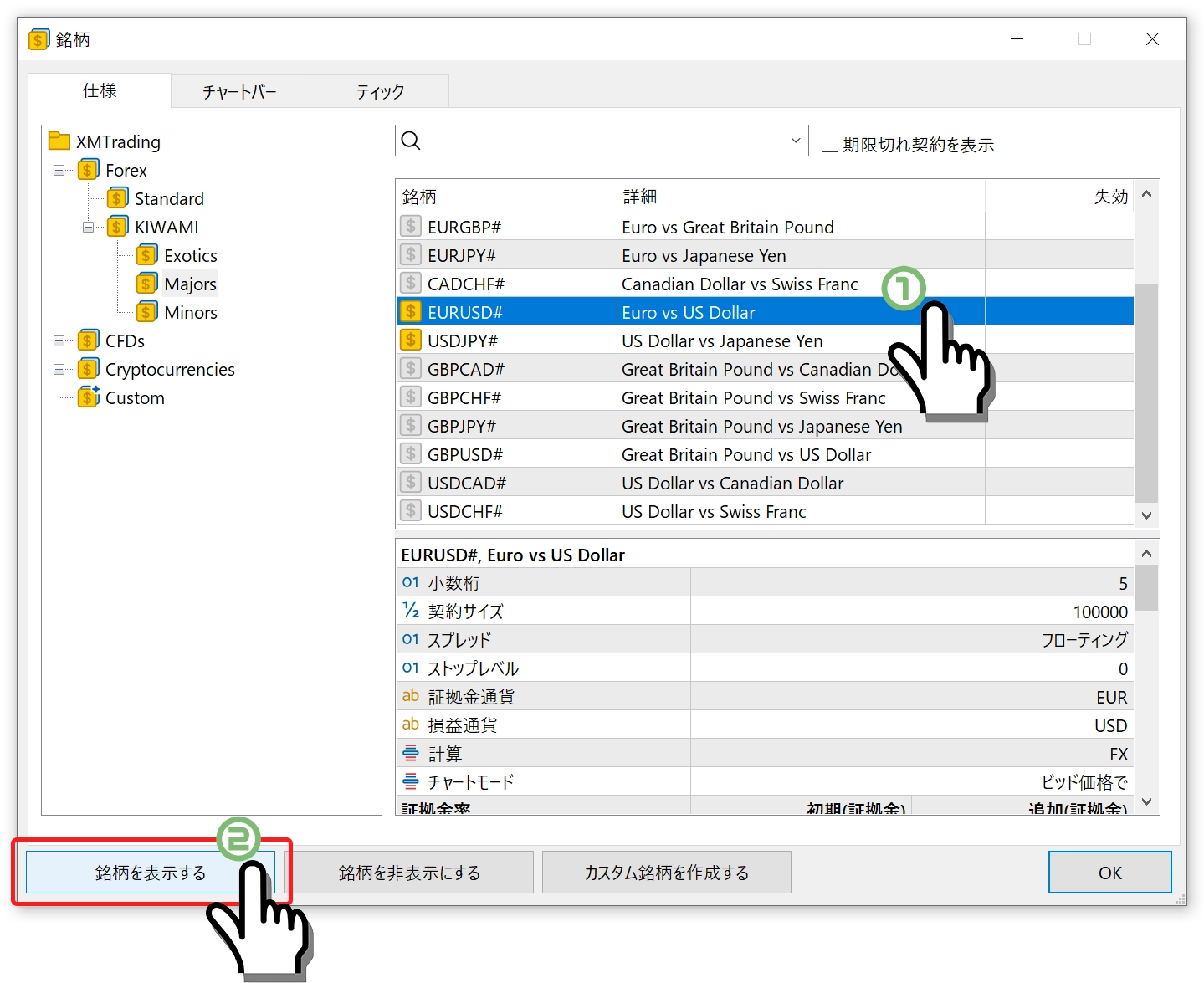
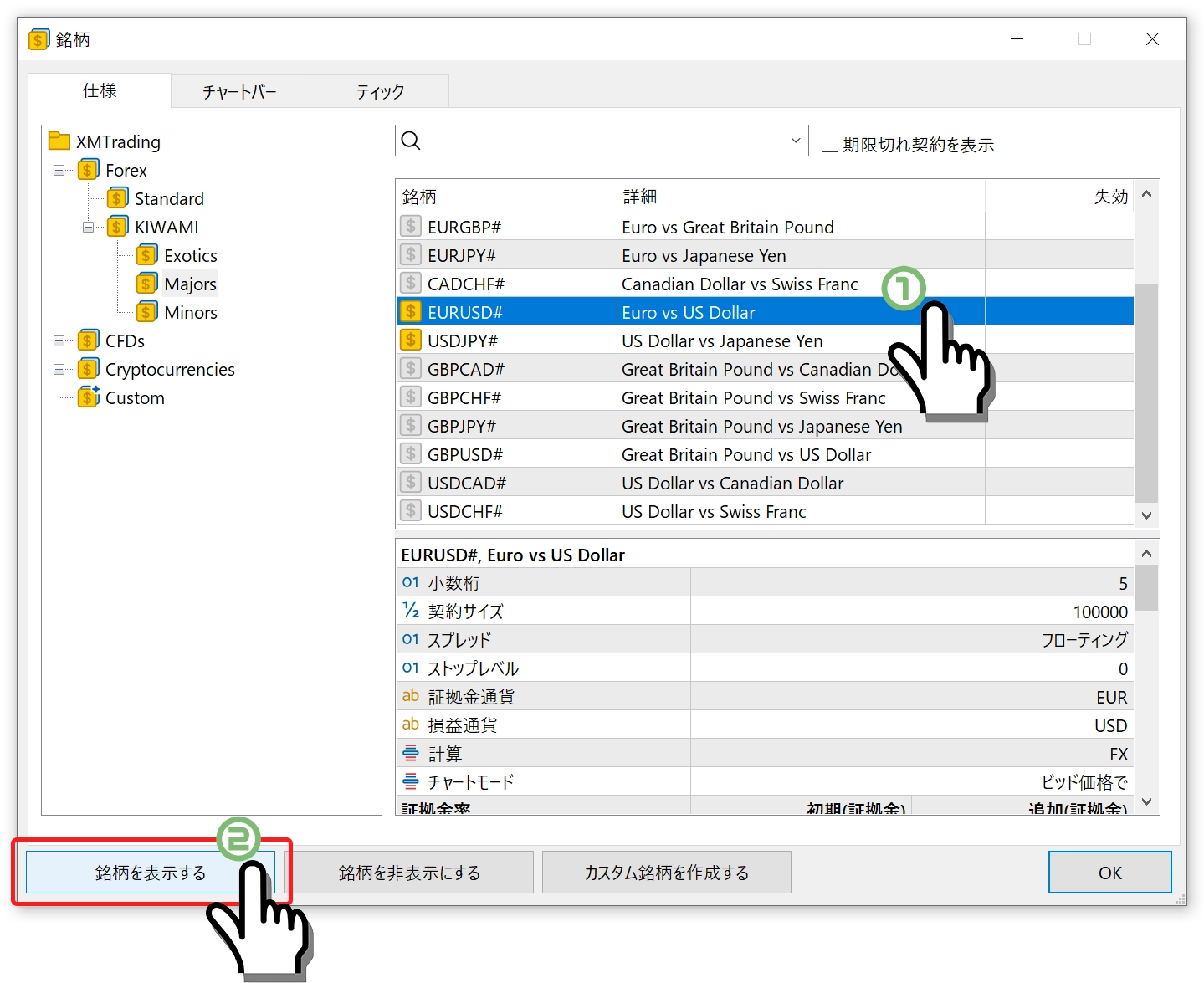
- 左側$アイコンが黄色: 気配値に表示されています。
- 左側$アイコンが灰色: 気配値から非表示されています。
最後に「閉じる」ボタンをクリックすれば、気配値画面に通貨ペアの表示と非表示の完了です。
*適切な通貨ペア名を選択しないと取引できないため、口座タイプに合った通貨ペア名を必ず選択する必要があります。
- Micro口座: Group Micカテゴリの中の「通貨ペア名micro」(通貨ペア名の後ろにmicro表記)
- Standard口座: ForexやCFDカテゴリの中の「通貨ペア名」だけの表記
- Zero口座: Group ZRカテゴリの中の「通貨ペア.」(通貨ペアの後ろに「.(ドット)」表記)
- KIWAMI極口座: Group KIWAMIカテゴリの中の「通貨ペア#」(通貨ペアの後ろに「#(シャープ)」表記)
以上の操作で、MT4/MT5画面左上の気配値画面にご希望の通貨ペアを表示できます。
MT4/MT5 気配値枠の通貨ペアの表示順を並び替える方法
気配値画面に表示させた通貨ペアの並び順は、自由に変更することができます。よく取引するような通貨ペアは上へ表示しておくことで、すぐに取引画面へアクセスできます。
通貨ペアを選択して移動させたい場所までドラッグ(マウスの右クリックを押したたま移動)をすることで、並び替えが可能です。
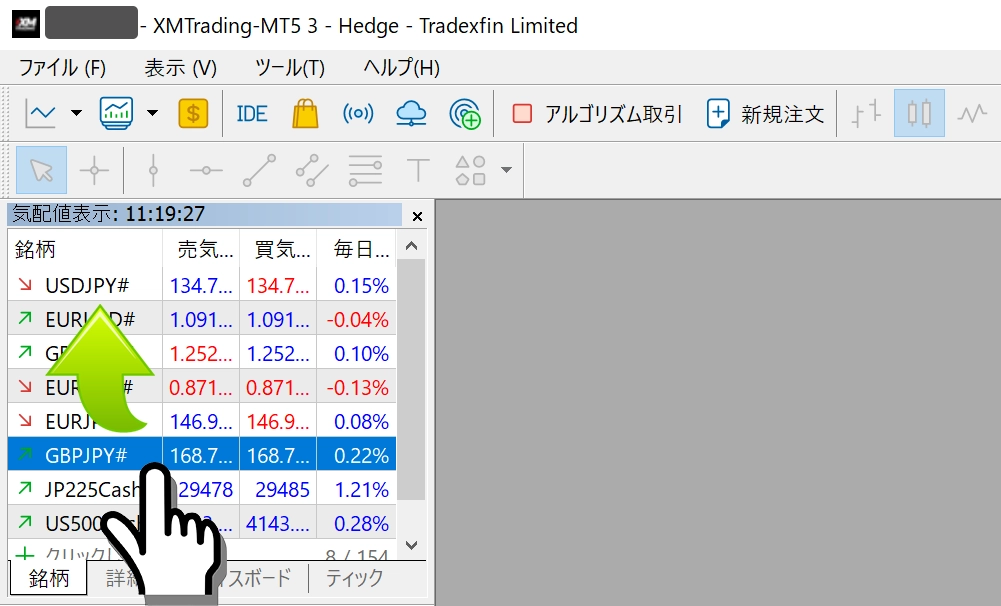
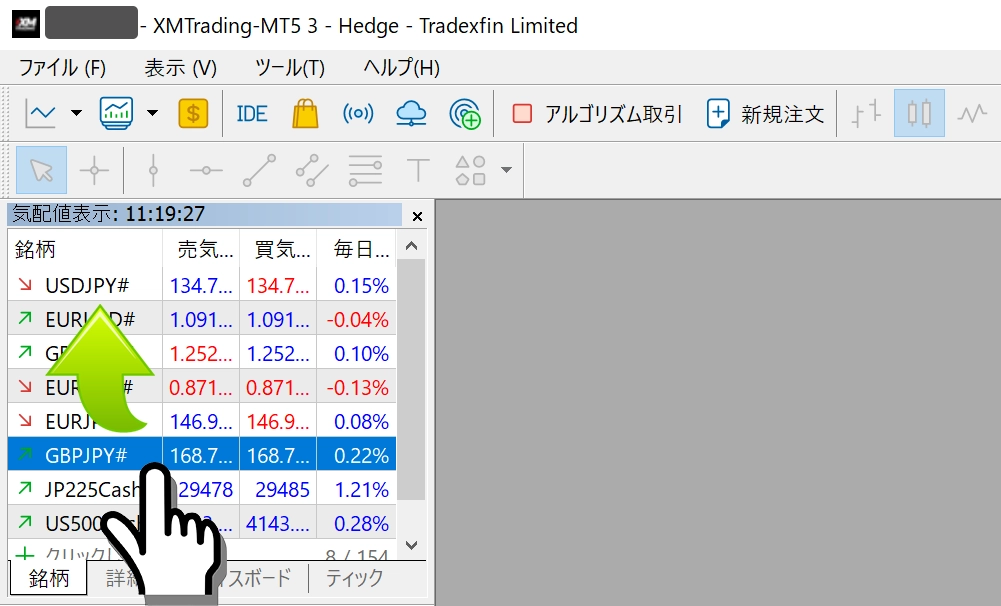



私が取引したい銘柄のみを表示できました!



簡単にできましたね!
PC版MT4/MT5でチャートの設定と整理をする
続いて、チャートの設定と整理を行います。チャートの表示スタイルを変更し、配置し直すことで、チャートが見やすく取引もしやすくなります。
MT4/MT5のチャートを配置し直して整理する
こちらの手順は、MT4もMT5も同じ操作となります。
初めてMT4/MT5を起動すると4つの通貨ペアが既に初期表示されています。
分かりやすくするために、初期表示されているチャートを、チャート枠右側上の(×印)をクリックして一度全て消します。
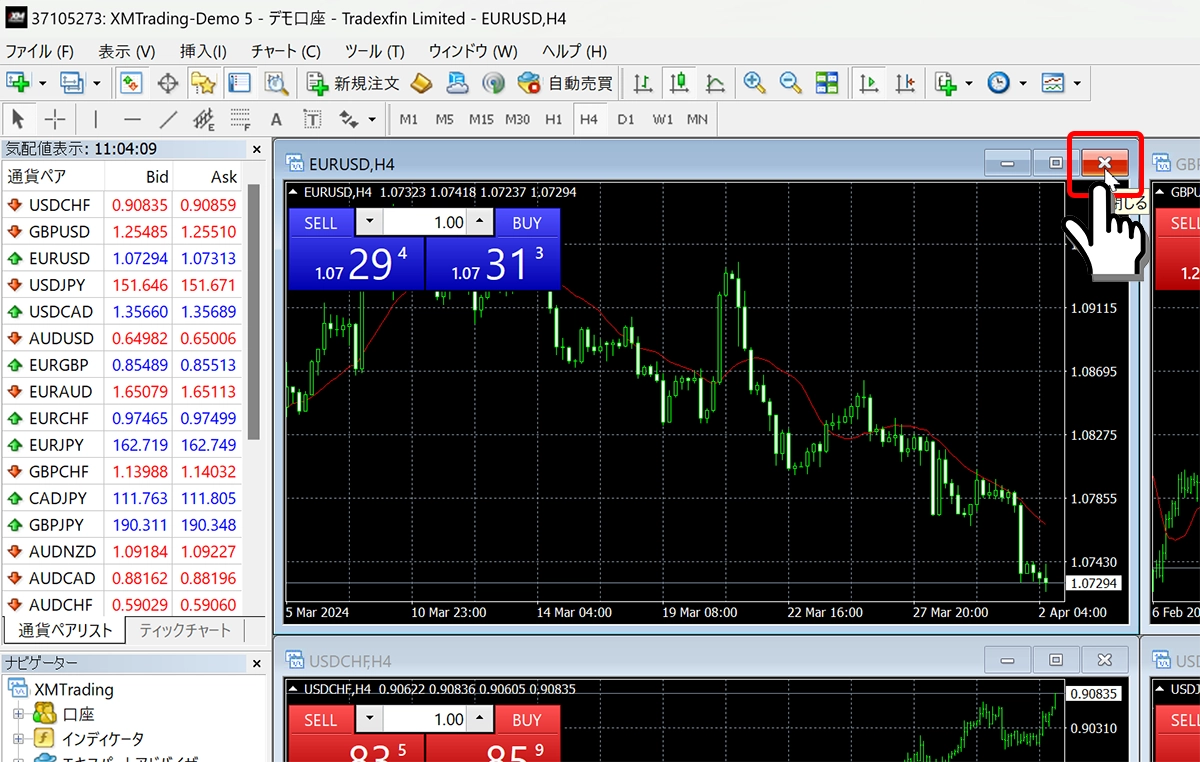
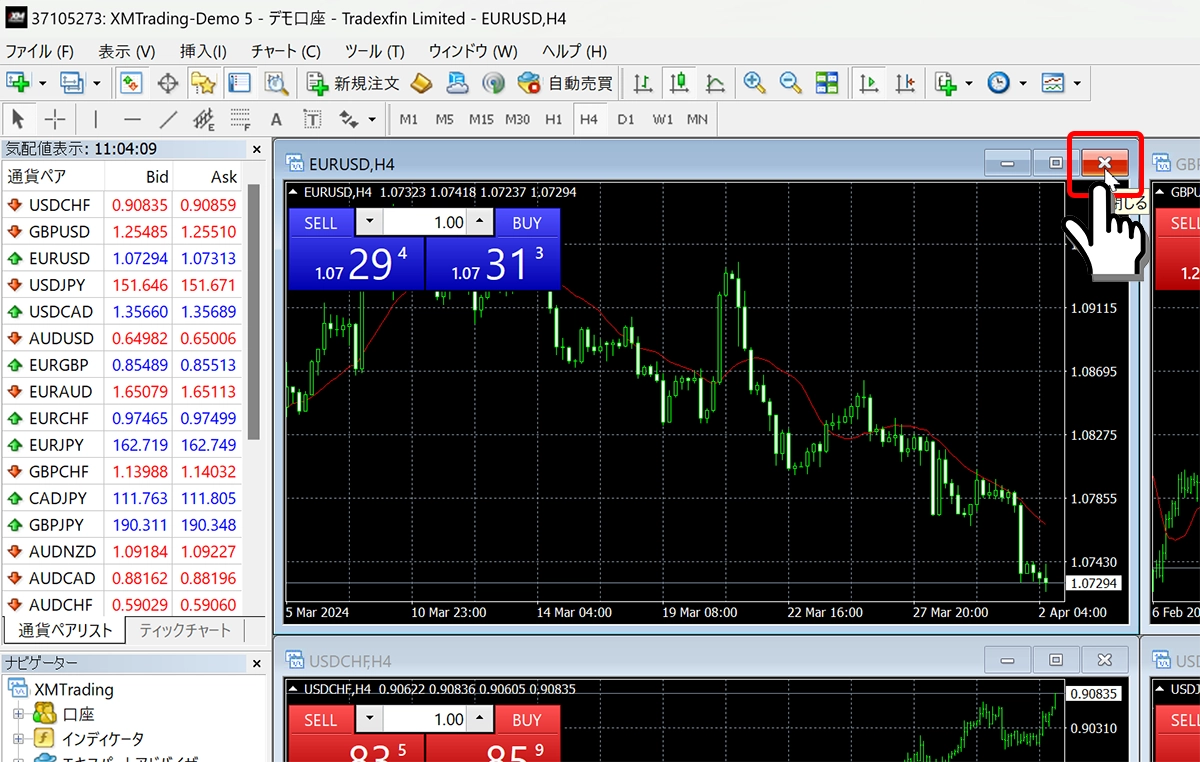
チャートを全て消すと下記のような表示になります。
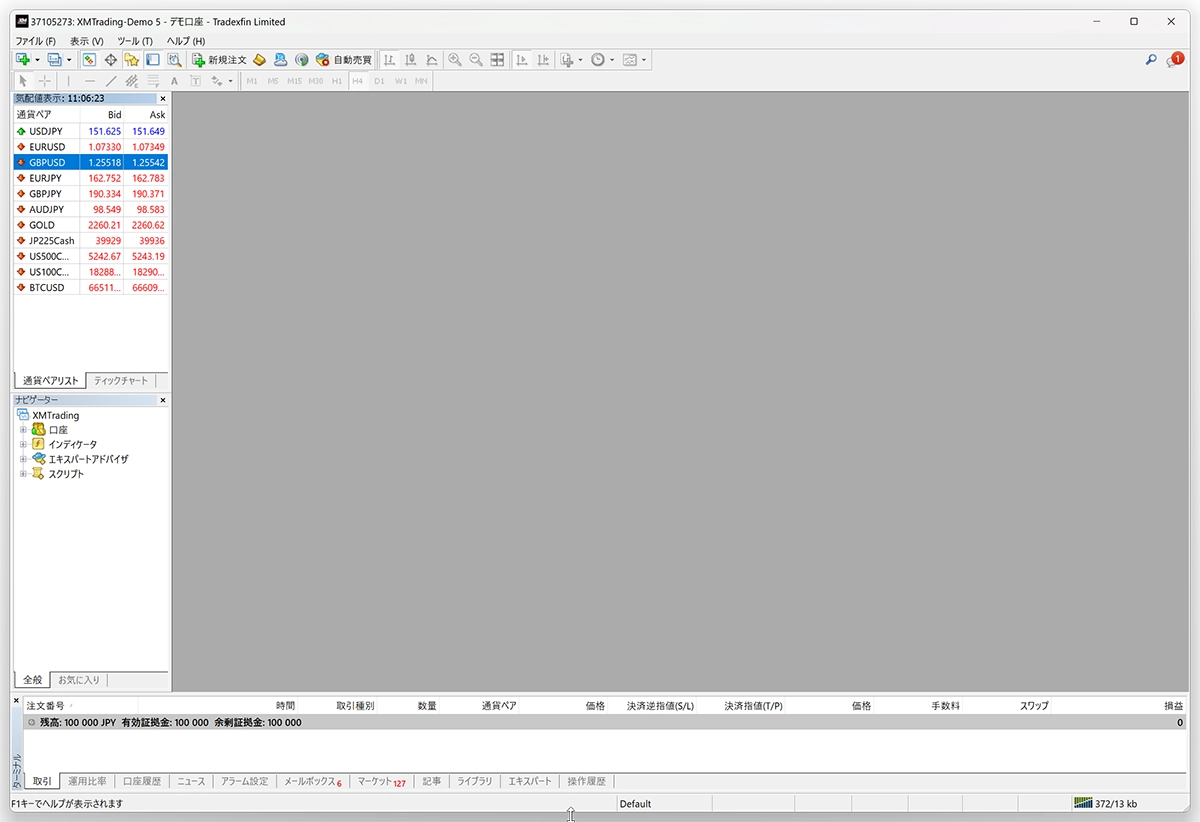
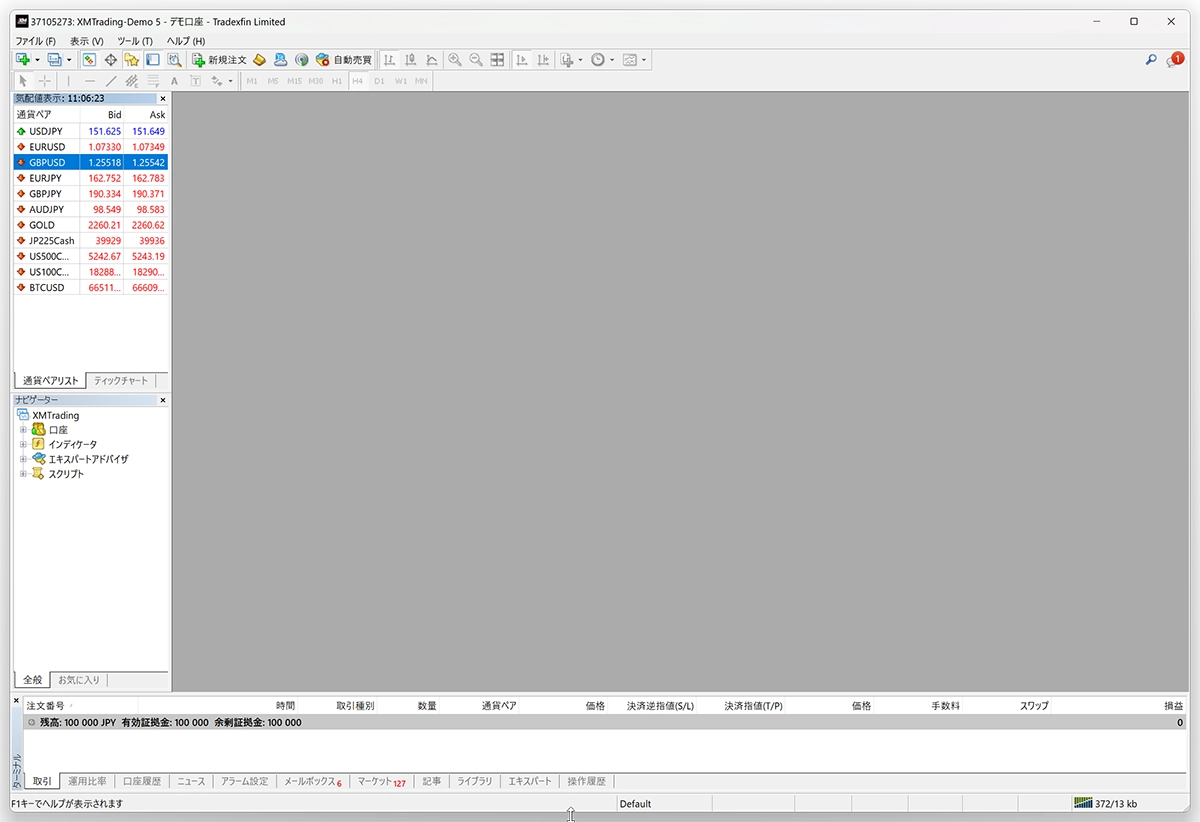
MT4/MT5画面左上メニューの「+アイコン」をクリックし、ご希望の通貨ペアを選びます。
または、気配値画面からご希望の通貨ペアを選択したうえで右クリックし、チャート表示をクリックしても同じ操作になります。
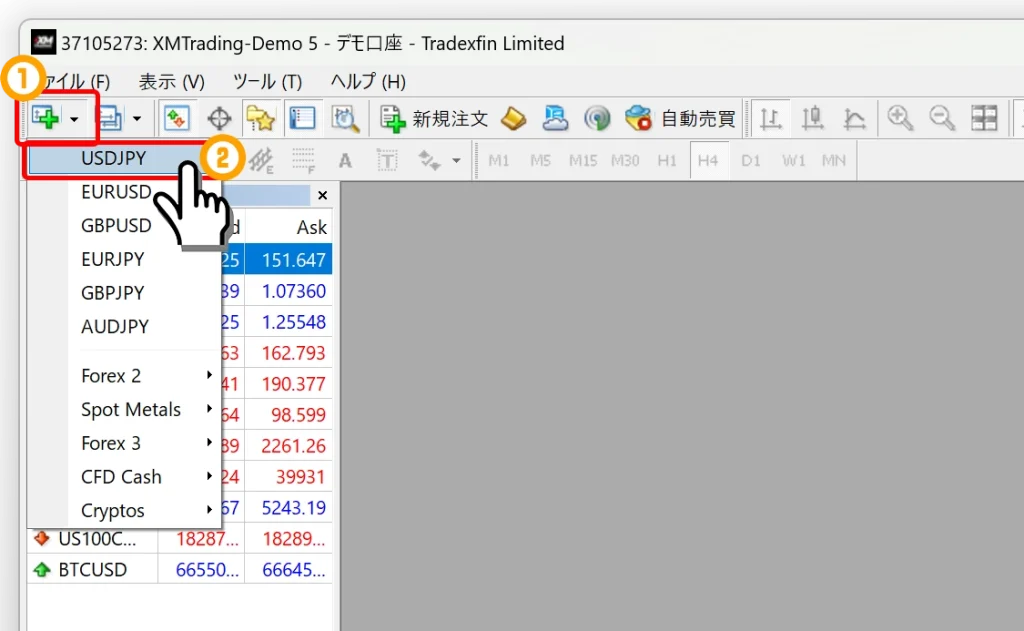
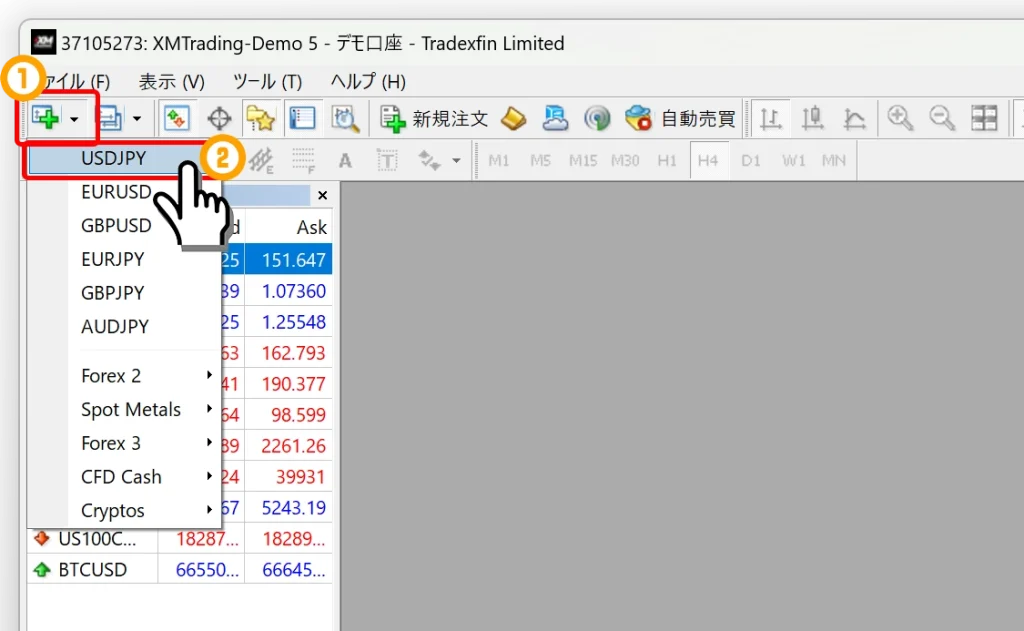
同じ操作を繰り返し、ご希望の複数のチャートを表示していきます。
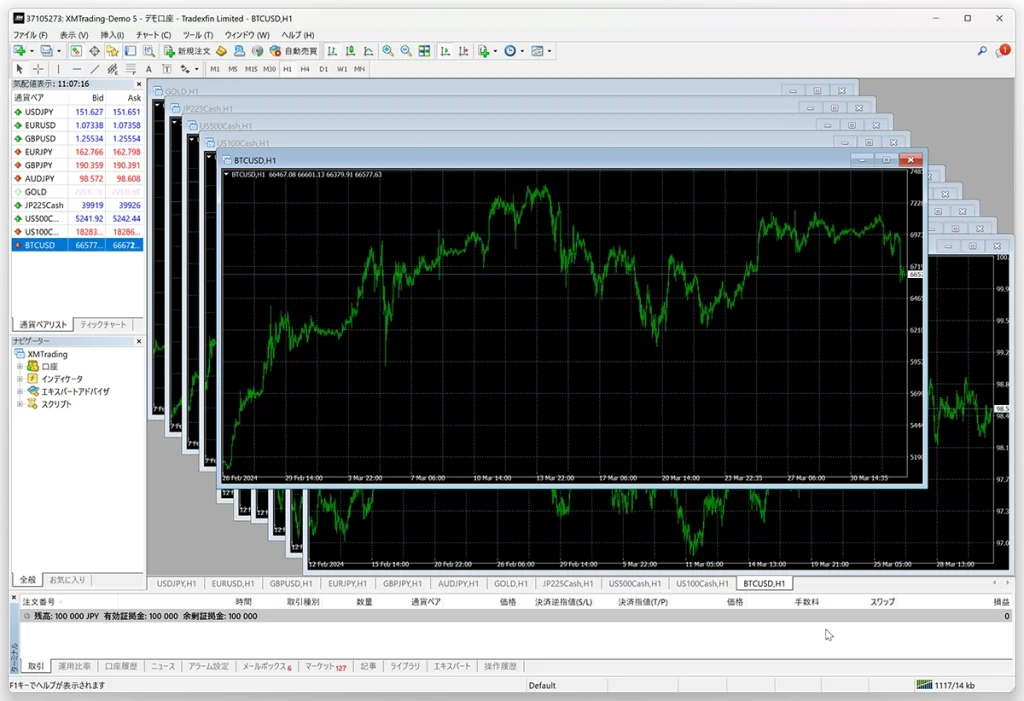
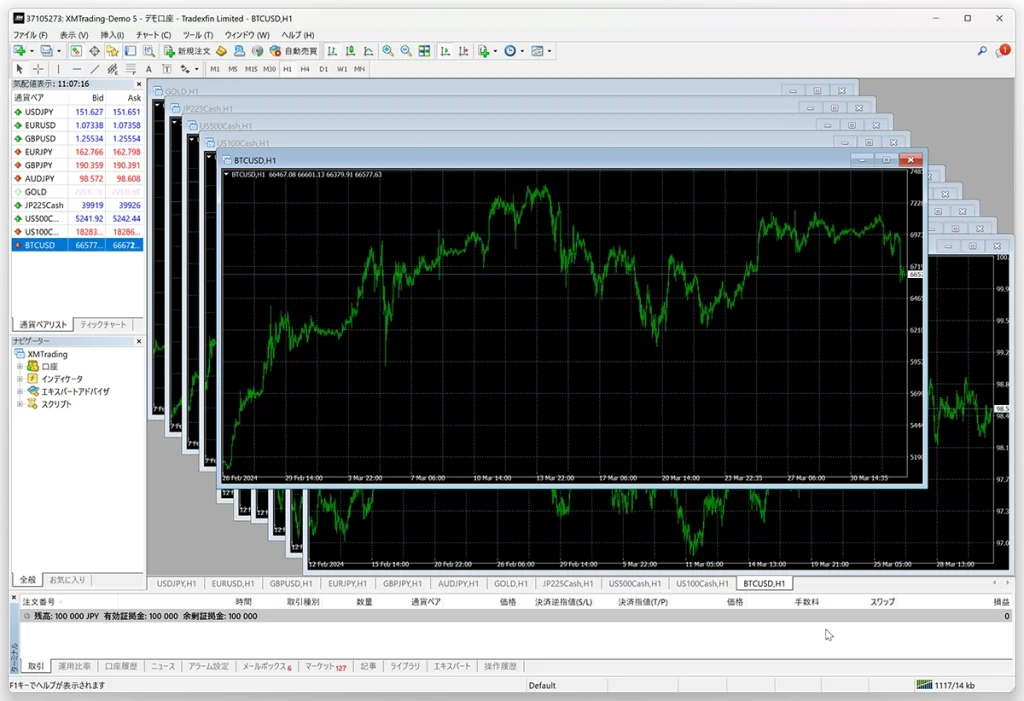
このままのチャート表示では、チャートがお互いに重なってしまっているので、MT4/MT5画面上のツールバーの「ウィンドウ整列アイコン」をクリックします。
または、「ウィンドウ」→「ウィンドウの整列」をクリックしても同じ操作になります。
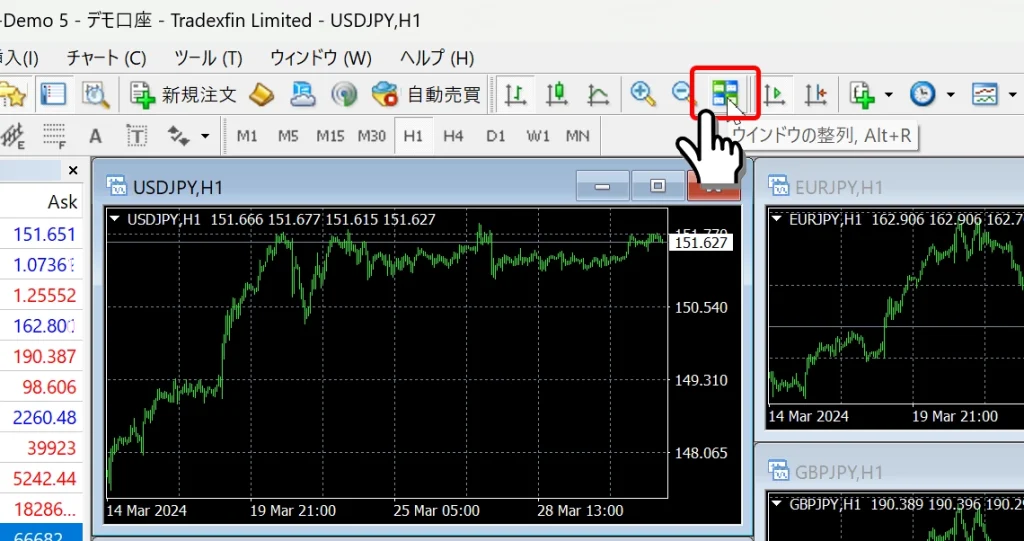
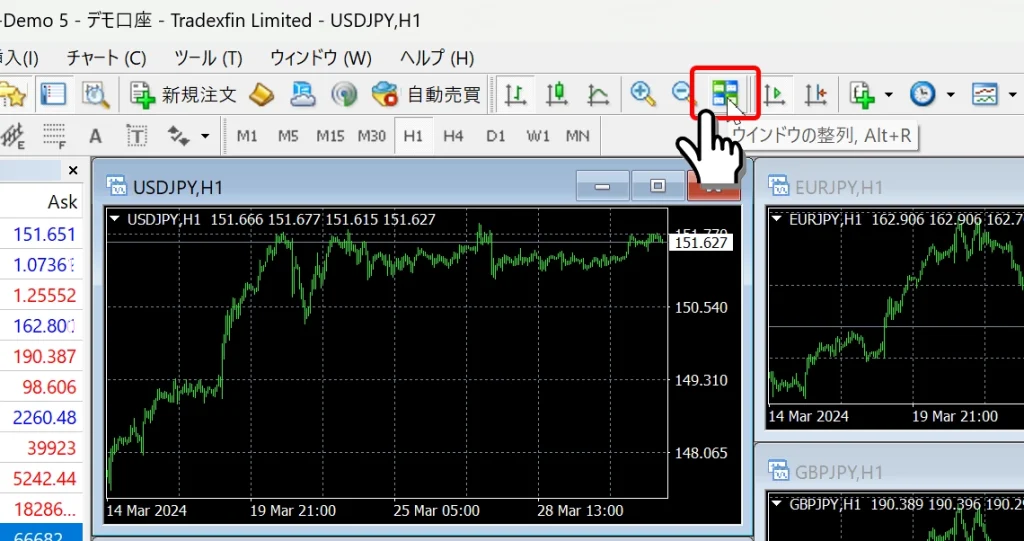
5つ以上のチャートを同時に画面に表示すると、チャートが狭くなり見辛くなってしまいます。これを避けるには、同時に4チャート以内表示が推奨されます。
画面右上の「」(最小化)をクリック → 再度整列アイコンをクリックすることで最大チャート表示数を調整可能です。
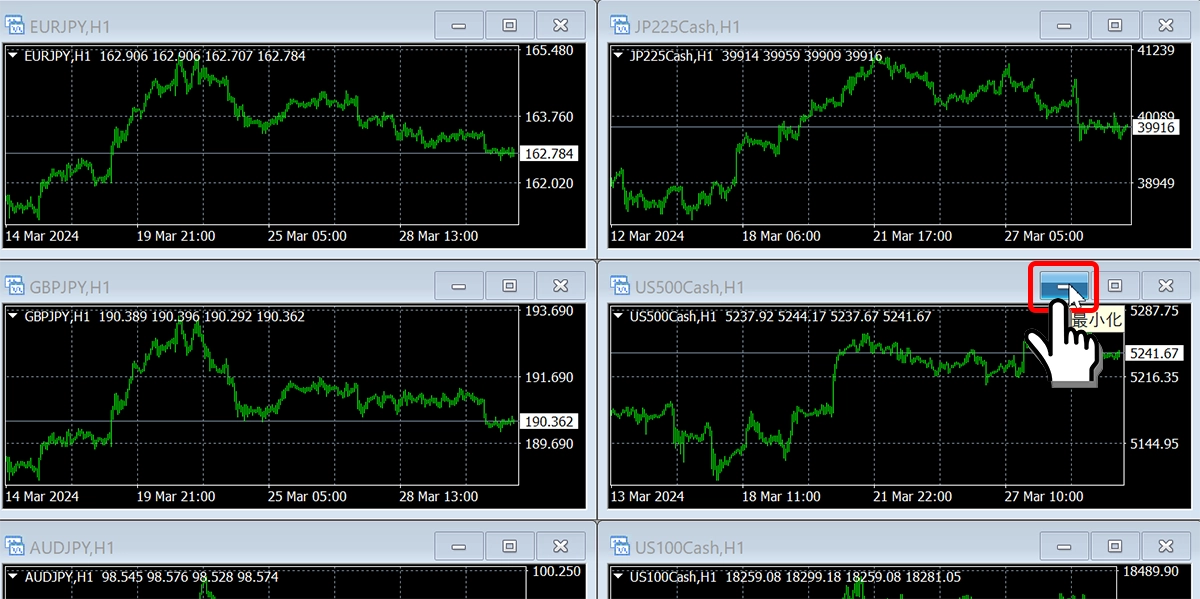
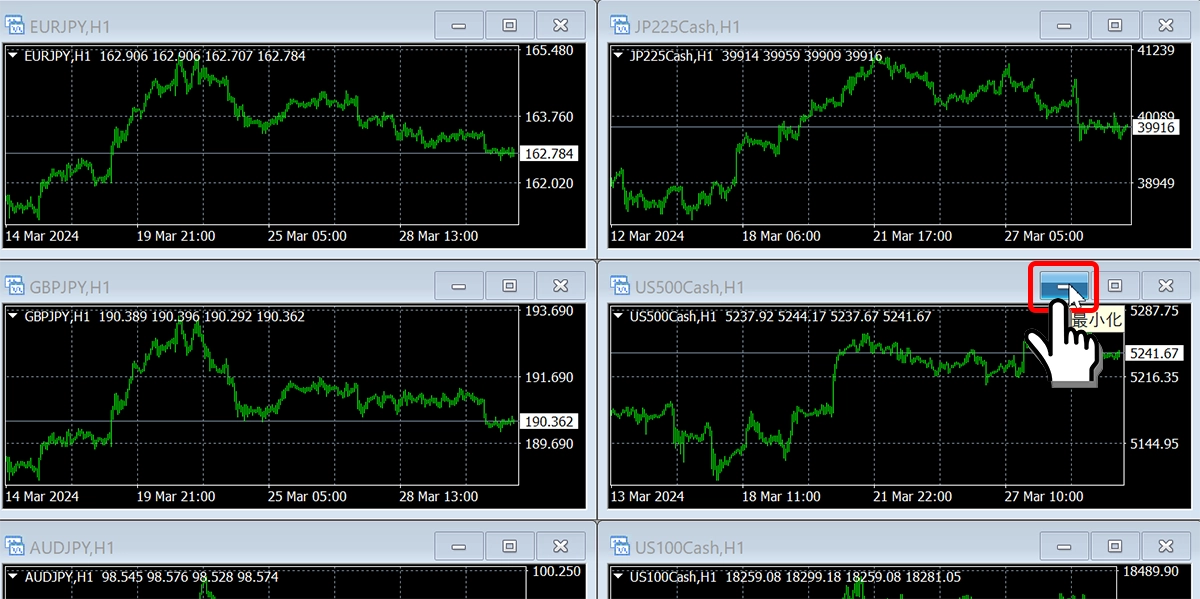
最小化されたチャートは、チャート枠左下に順番に格納されます。再度表示したい場合は、最小化されたチャートの「」四角アイコンをクリックすると表示されます。
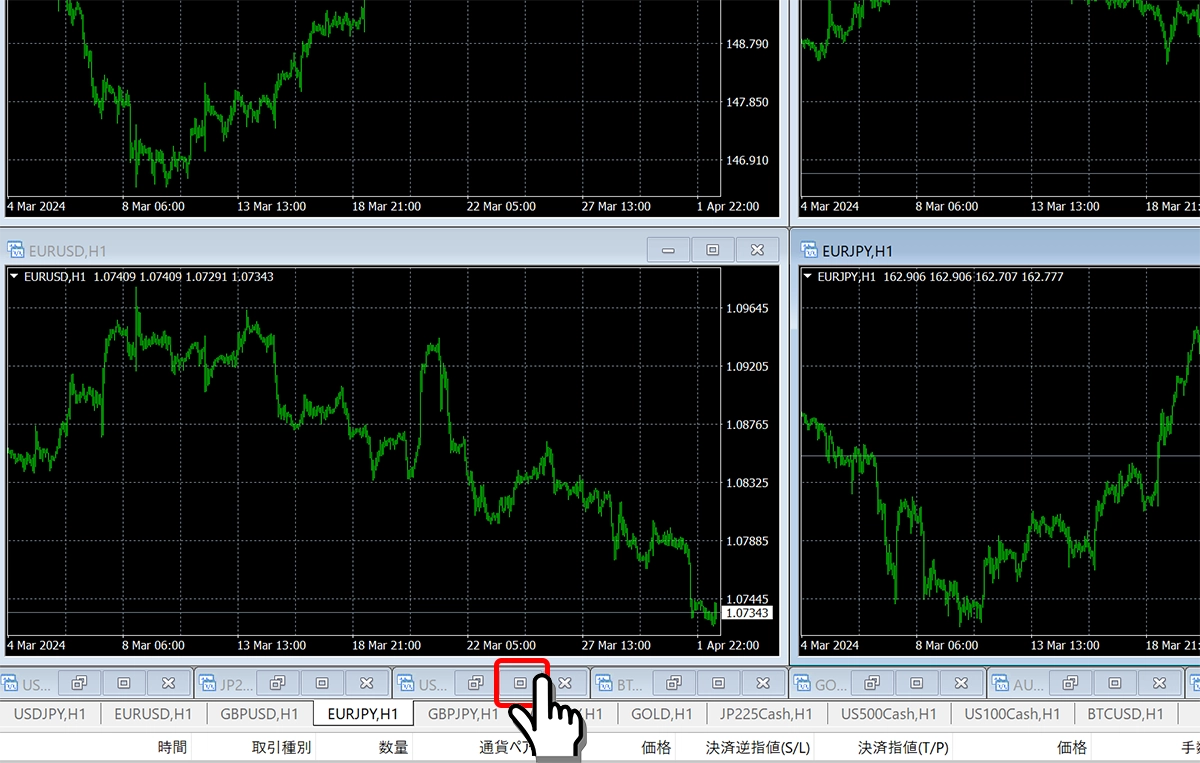
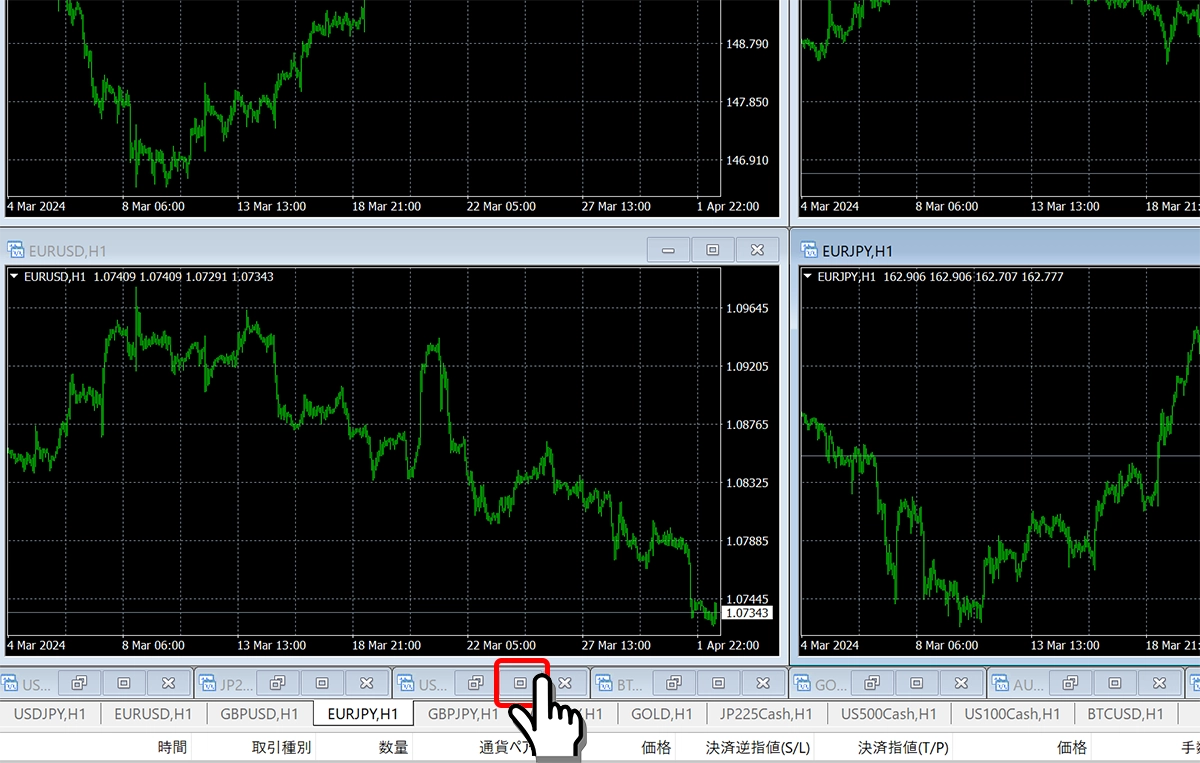
MT4/MT5でチャートの表示順番を変更する手順
チャート整列順は、チャート枠下の通貨銘柄タブをドラッグ&ドロップで希望の位置に移動することで変更できます。
チャート画面下の通貨ペアタブ枠は、チャート枠の「左上・左下・右上・右下」の順に並んでいます。
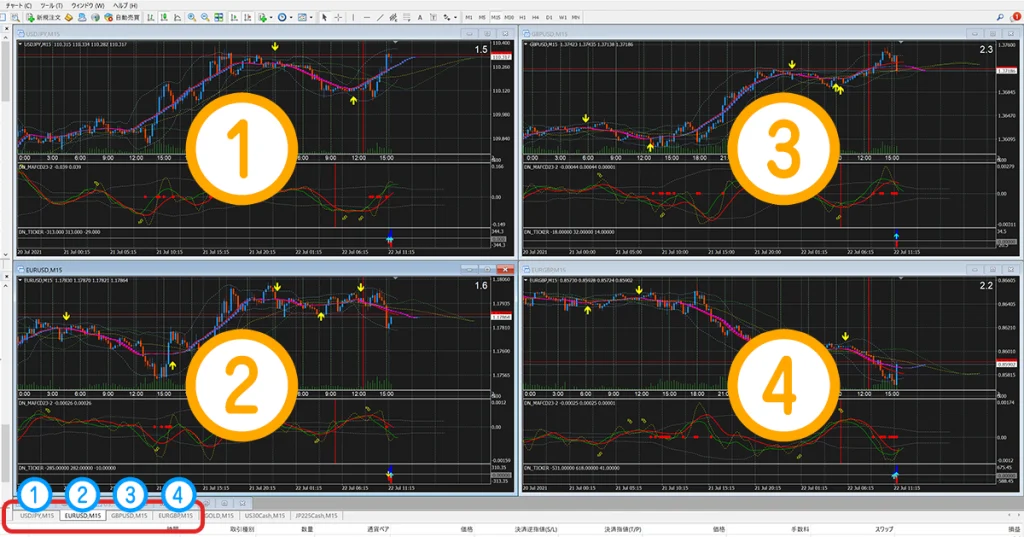
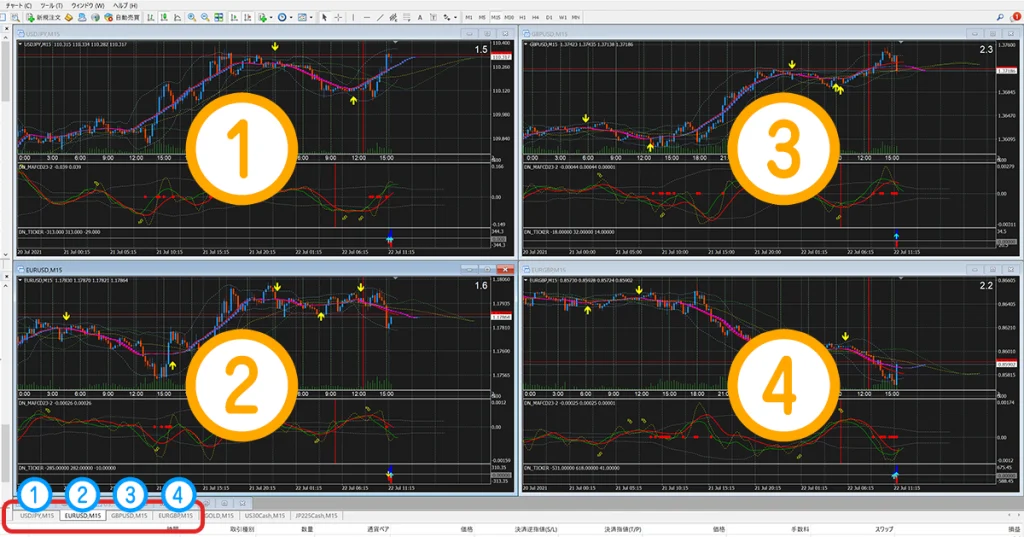
チャート画面下の通貨ペアタブをドラッグ・アンド・ドロップ(左クリックを押しながら)希望の場所へ移動します
例えば、「USDJPY(ドル円)」チャートを左上(1)から右上(3)の場所へ表示を変更したい場合は、下記画像のようにUSDJPYタブを一番左から3番目にドラッグ・アンド・ドロップして移動することで表示を変更できます。
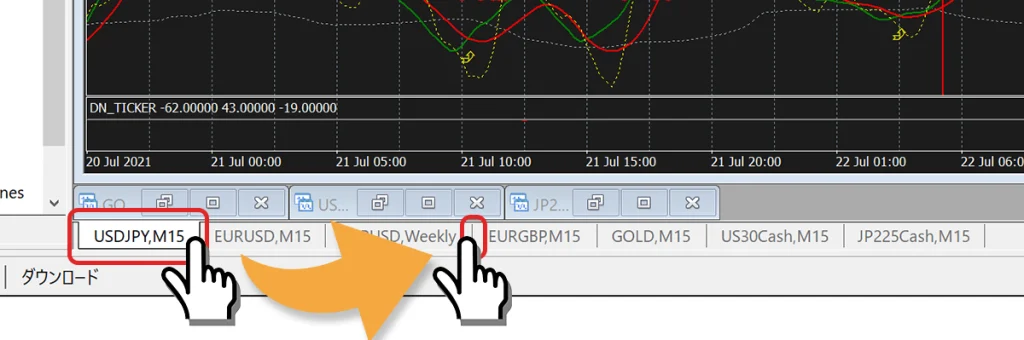
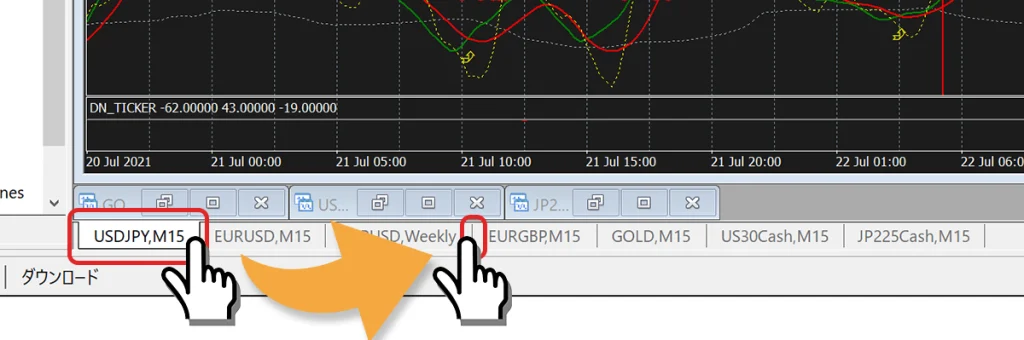
MT4/MT5でチャートの自動スクロールと右側移動の設定
- チャートの右端移動: チャート右側に余白ができる
- チャートの自動スクロール: 時間が進むにつれ自動的にチャートがスクロール
「チャートの情報が更新されず進まない」という問題を避けるために、「チャートの自動スクロール」の設定が有効になっていることを確認します。
また、チャートの右側に余白があったほうが見やすい場合は、「チャートの右端移動」を有効にします。
MT4/MT5画面上のツールバーに表示された「自動スクロール」と「チャートの右端移動」のアイコンをクリックして有効にします。
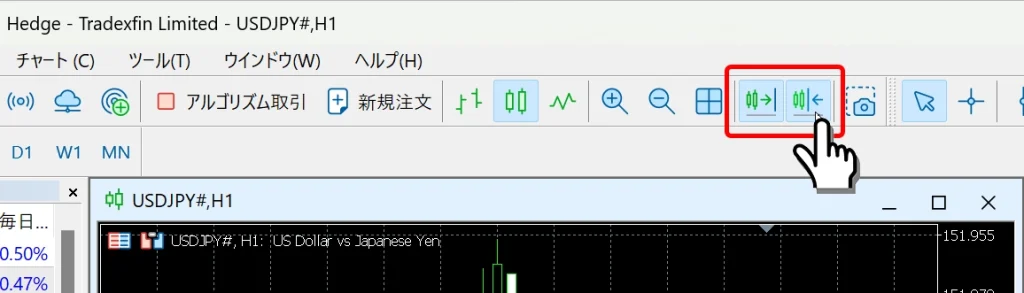
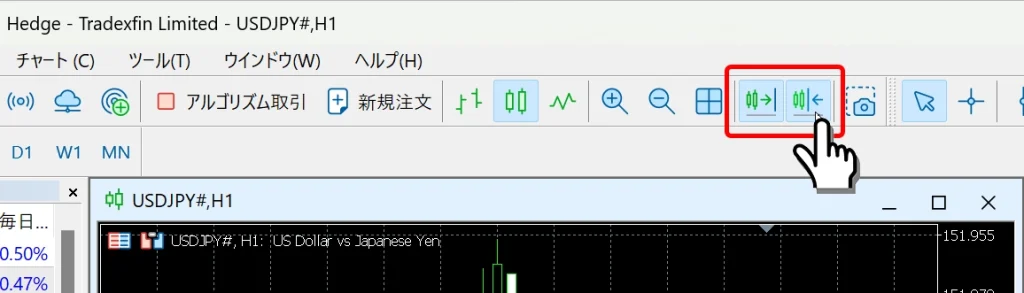
MT4/MT5のチャートのプロパティ設定
その他、チャートを見やすくさせるために、プロパティで主に下記の設定が可能です。プロパティ画面は、チャートを選択後、右クリック→プロパティをクリックします。
- Askのラインを表示(売り/買いライン): 売りと買いのラインを表示できます。
- 期間区切り表示: 日付の変更ライン、月の変更ラインを表示できます。
- グリッドの表示: チャートにグリッドを表示することで見やすくなります。
- 出来高の表示: 出来高を表示できます。
ご希望の項目にチェックを入れると機能が有効になります。
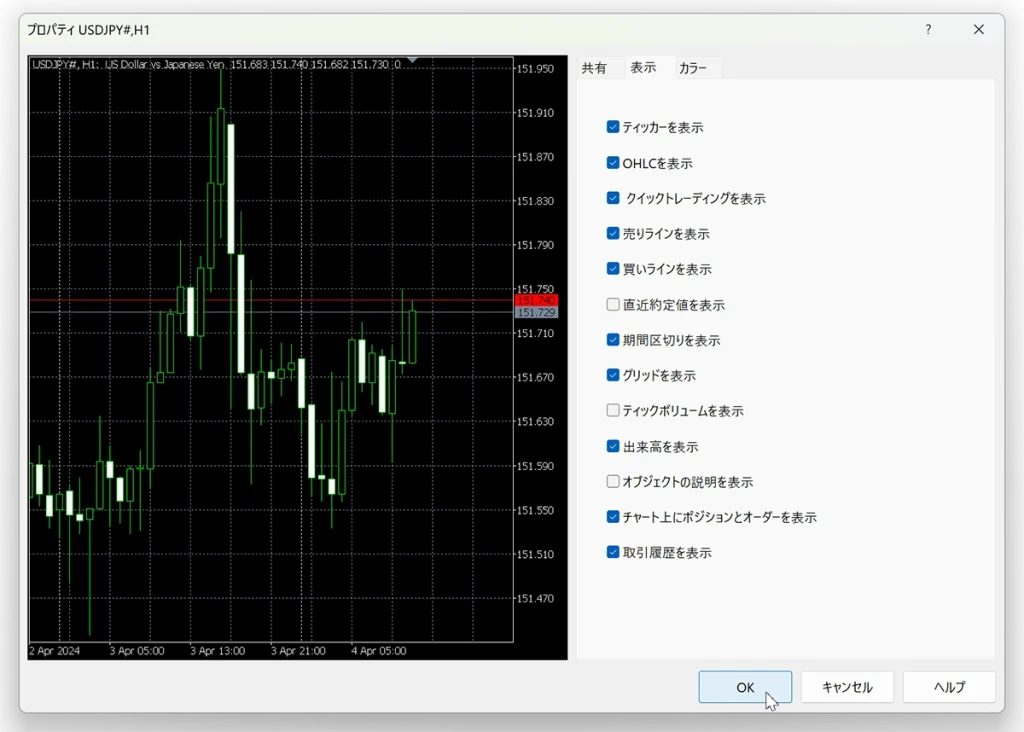
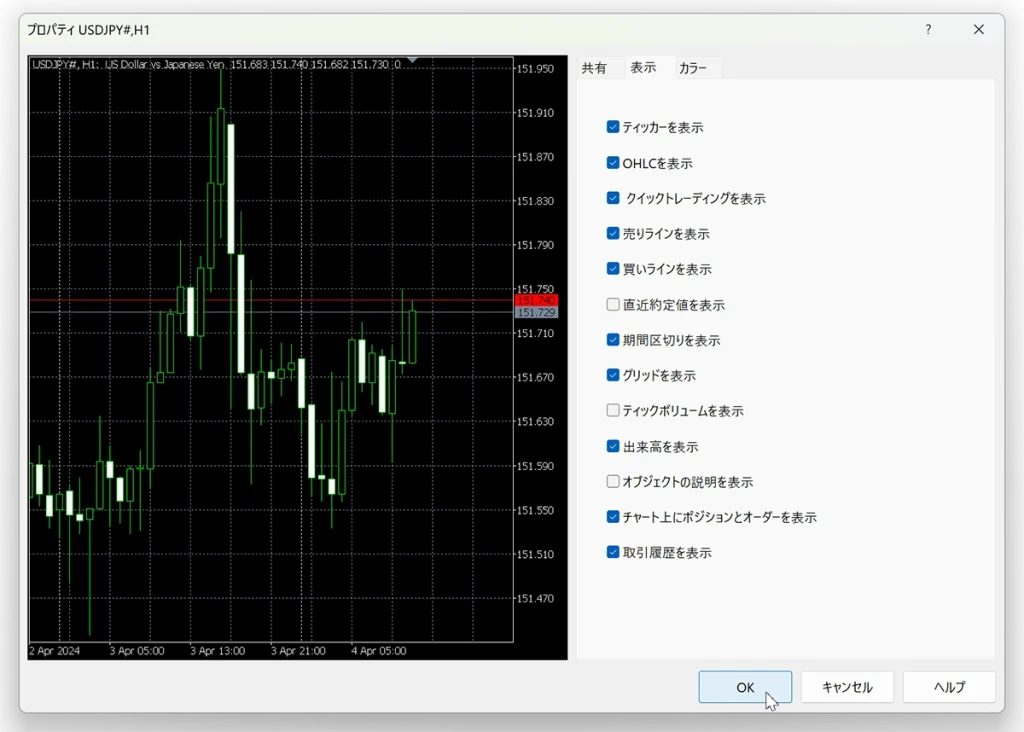
チャートの上にワンクリックトレードの表示・非表示を切り替える
ワンクリックトレードとは、MT4/MT5チャートに注文ボタンを表示してワンクリックで取引できる機能です。
ワンクリックトレードボタンを表示することで、即座に成行注文が可能になります。ただし、間違って押してしまうリスクもあるので、必要なときはボタンを表示し、不必要なときはボタンを非表示にしておいたほうが良いでしょう。
ワンクリックトレードの表示・非表示の切り替えは、表示したいチャートの上で右クリック→ワンクリックトレードを選択すれば切り替えられます。または、チャートを選択したのち、キーボードのALT+Tを押すと切り替えができます。
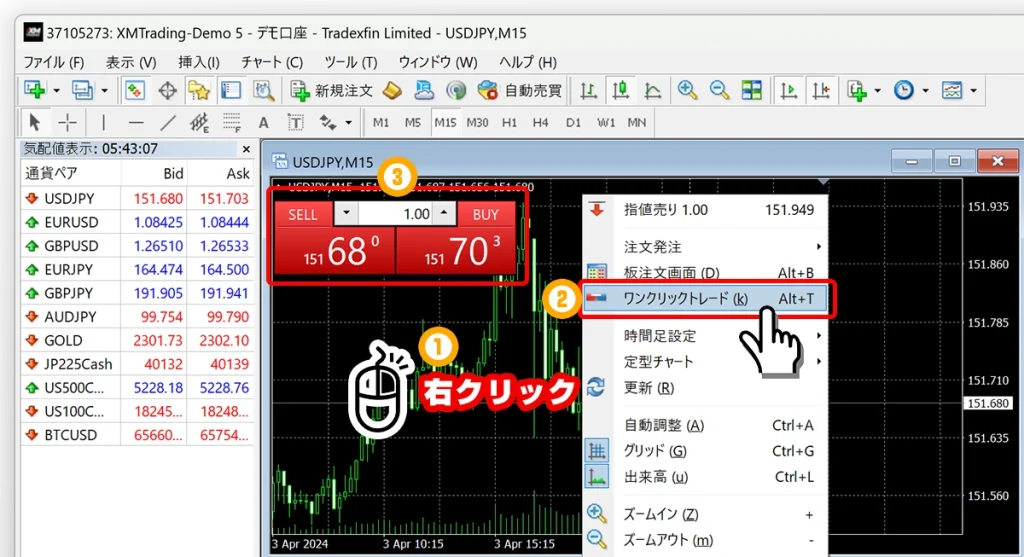
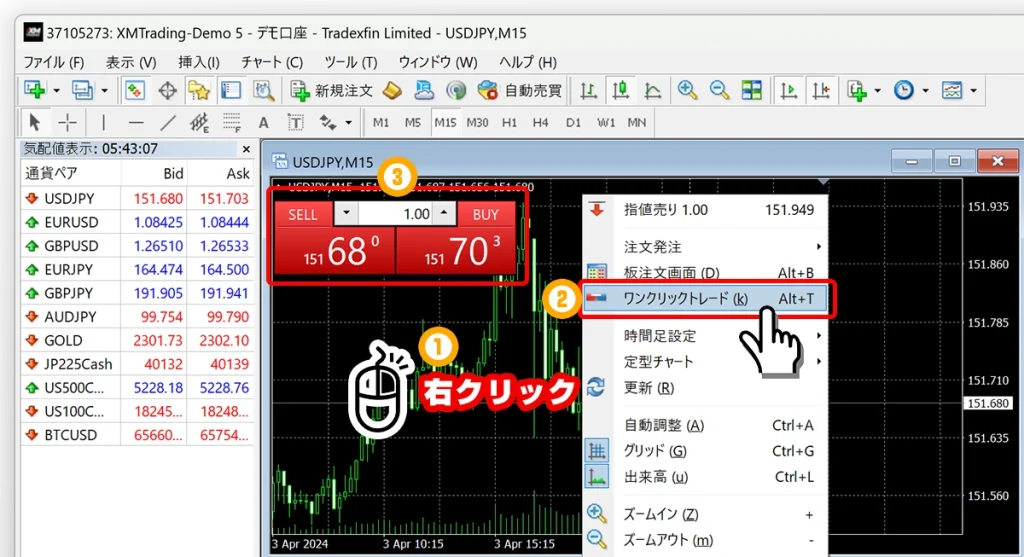



一つずつチャートの設定をしたらすごく見やすくなりました。



今から説明するローソク足の表示と配色の設定もすると、もっと見やすくなりますよ。
MT4/MT5 チャートのローソク足の設定
MT4/MT5の初期設定の表示では、チャートは「バーチャート」表示になっているので、見やすいように一般的に使われている「ローソク足」へ切り替えます。
また、ご希望の時間足への変更やチャートの配色の変更についても手順を解説します。
MT4/MT5のチャート表示をローソク足の表示へ変更する
チャートの表示は、「バーチャート」「ローソク足」「ラインチャート」の3種類から選べます。ローソク足への変更は、MT4/MT5画面上のツールバーから「ローソク足のアイコン」をクリックするだけです。


MT4/MT5 チャートの時間足の変更について
チャートの時間足とは、1本のグラフをどの時間幅で表示させるかを示したものです。例えば、15分足(M15)であれば、1本のグラフは15分単位に表示され、4本のグラフで1時間というように見ることができます。


MT4/MT5画面上のツールバーに表示されている、「M1、M5、M15、M30、H1、H4、D1、W1、MN」をクリックすることで、希望の時間足でチャート表示ができます。


- M1: 1分足
- M5: 5分足
- M15: 15分足
- M30: 30分足
- H1: 1時間足
- H4: 4時間足
- D1: 日足
- W1: 週足
- MN: 月足
ローソク足の見方については、下記のリンク先の記事で解説しています。
MT4/MT5チャートの配色の変更
初期設定の標準チャートの色は、黒背景に緑色のグラフが表示されていますが、お好みの色へ変更することもできます。
チャートを選択して右クリック後、プロパティを選択します。
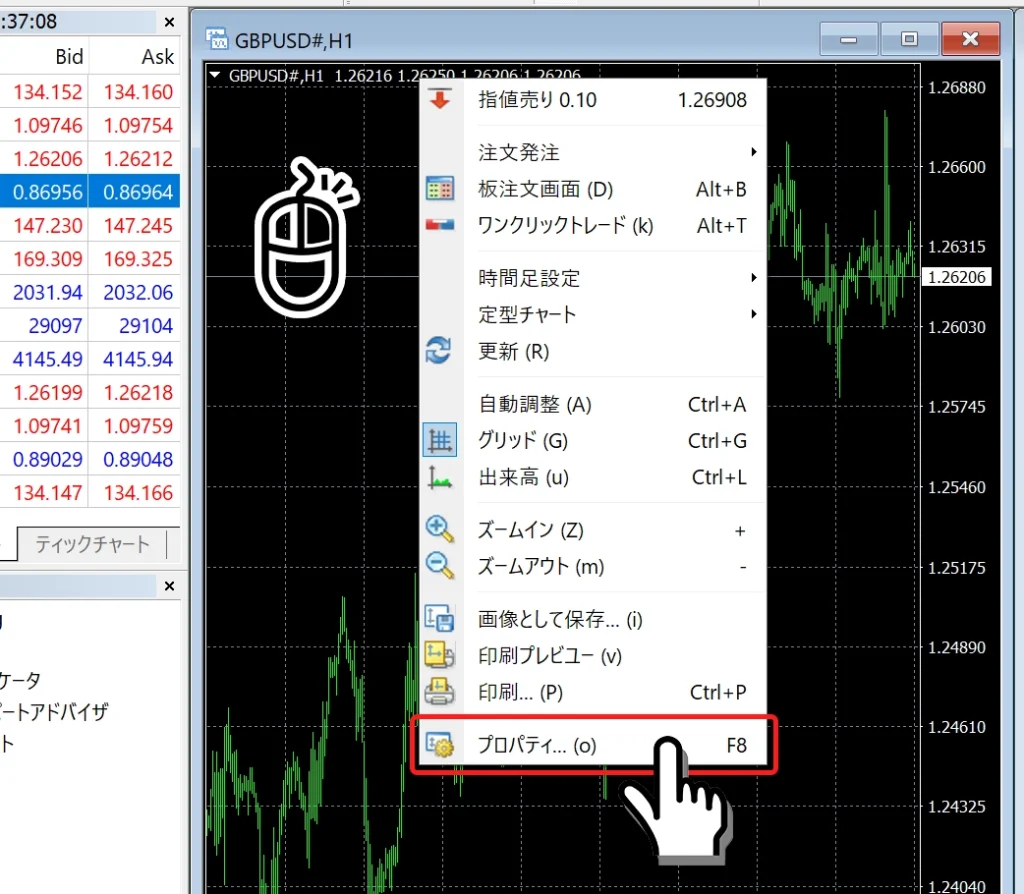
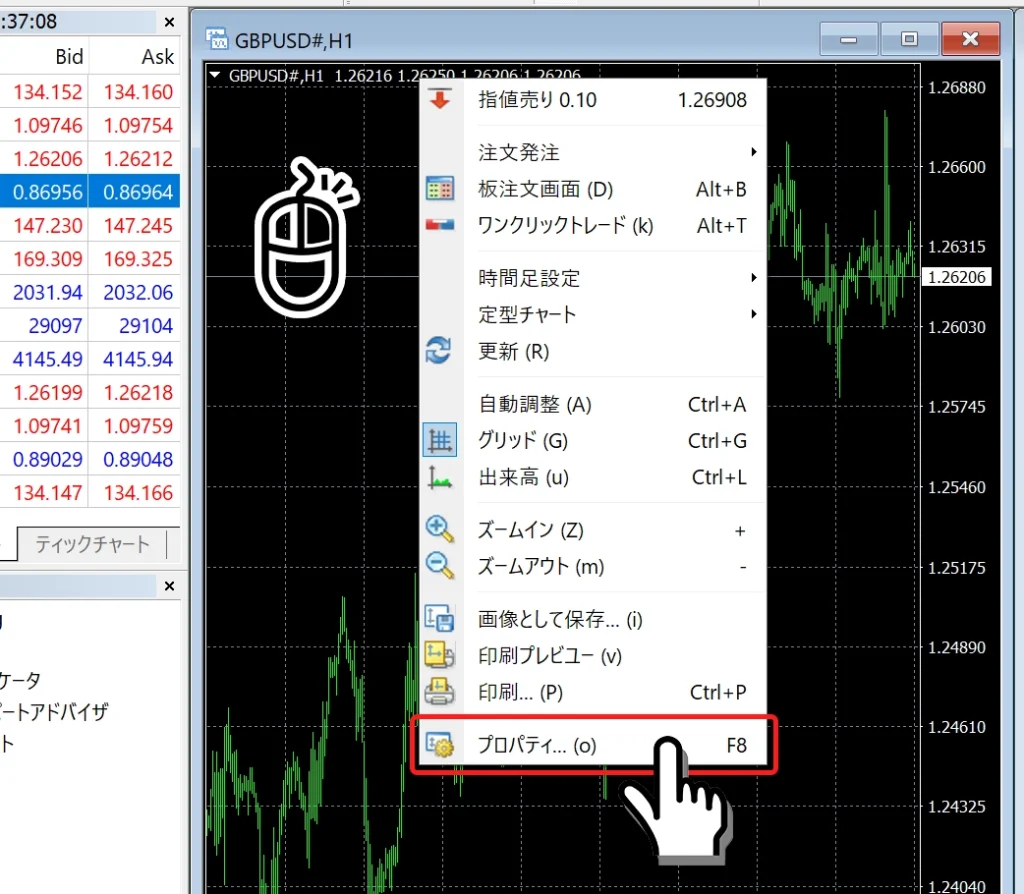
プロパティ画面の「カラー」タブをクリックして色変更画面を表示します。基本配色をクリックすると、4種類の基本配色を選べます。
下記の画像例は、「Color on White」を選択しています。
また、各項目の色をクリックして自由に色を設定もできます。変更が終わったら「OK」ボタンをクリックします。
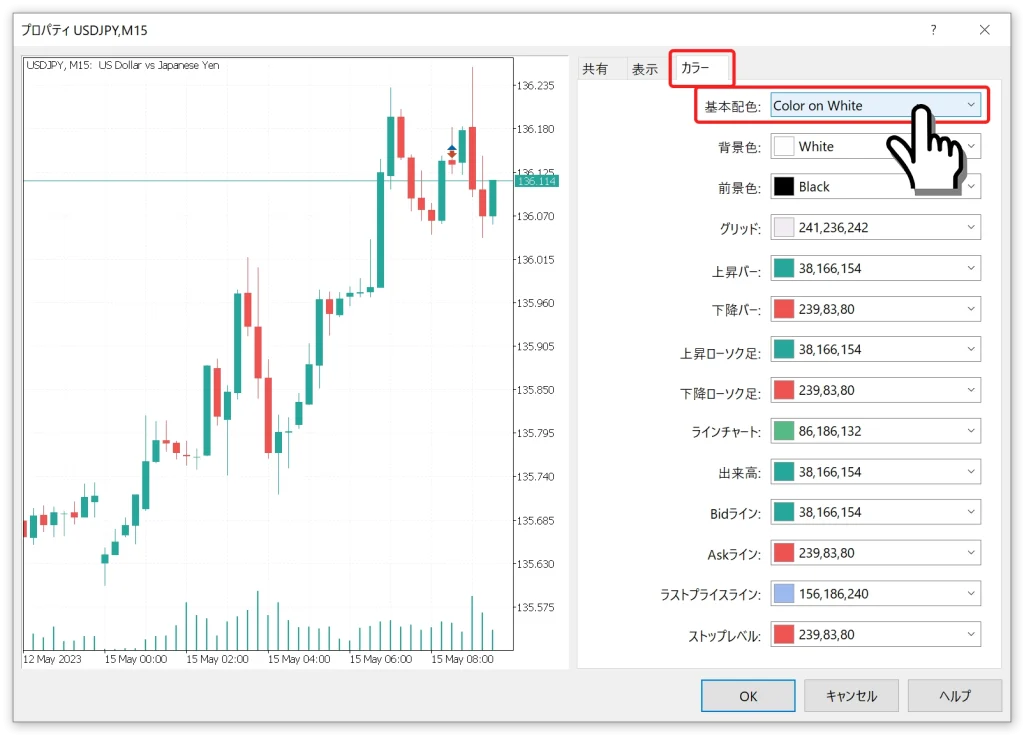
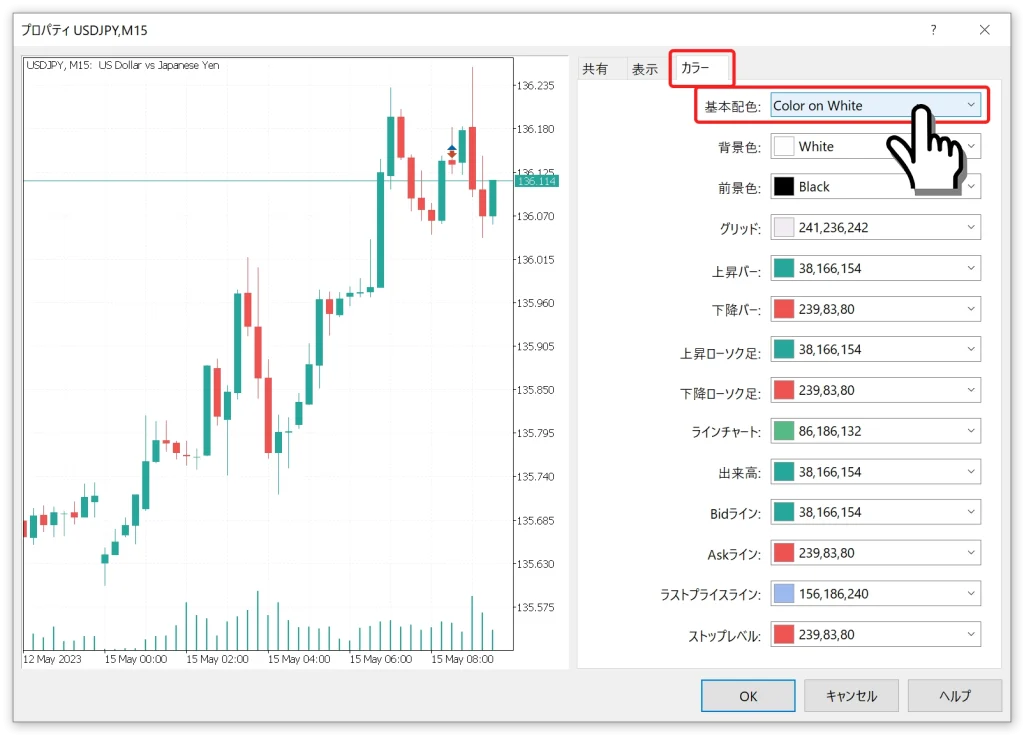
チャートの配色設定が完了します。
日本国内の証券会社が採用しているチャートの配色は、上昇が赤系で下降が青系の配色をしています。
上昇が赤系で下降が青系の配色例は、下記画像の通りです。


- 背景色: White
- 上昇バー: Red
- 下降バー: Blue
- 上昇ローソク足: Red
- 下降ローソク足: Blue



チャートの色を変更すると一気に見栄えが良くなりますね!



はい、さらに見やすくなるので、是非この配色の設定を試してもらいたいです。
MT4/MT5でインジケーターを追加する



インジケーターって何ですか?



チャートに重ねて表示する売買指標となるツールですよ。
インジケーター/インディケーター(Indicator)とは、金融市場での価格動向や市場のトレンド、ボラティリティ(価格変動の激しさ)、取引量などの市場データを分析し、将来の価格変動を予測するための数学的な計算式に基づいたツールです。
インディケーターは、チャート上に視覚的な形で情報を提供し、トレーダーが取引判断を下す際の補助となります。
例えば、インディケーターを表示していないチャートでは、下記のチャートのように何も指標がなく取引判断が難しいです。


しかし、下記チャート例のように、インディケーターである「移動平均線」が一本表示されただけでも視覚的な形が加わり、取引判断がしやすくなります。


下記のリンク先の記事で、人気のインジケーターをまとめています。
希望のインジケーターを追加する手順
ナビゲータフレームの中の「指標」フォルダから、ご希望のインディケータを選択したあと、インディケータを表示したいチャートへドラッグ&ドロップ(マウスの左ボタンを押したまま移動して左ボタンを離す)します。
下記画像例は、Bollinger Bands(ボリンジャーバンド)を選択しています。
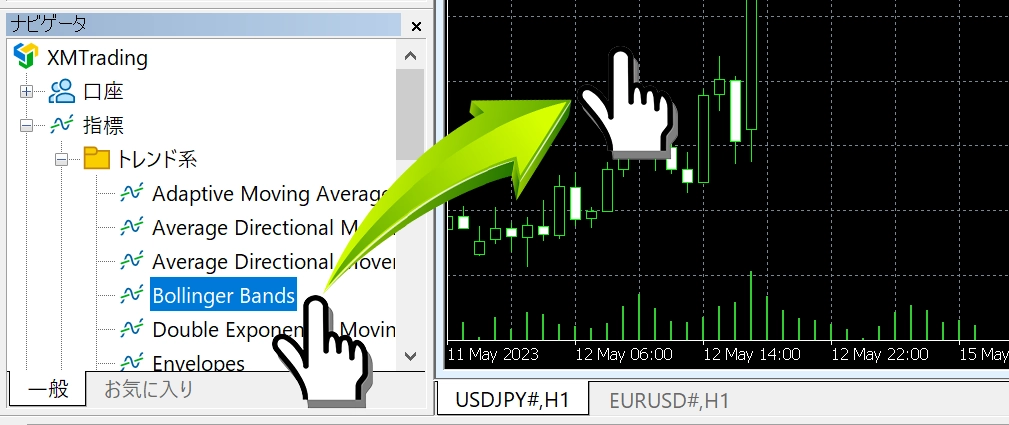
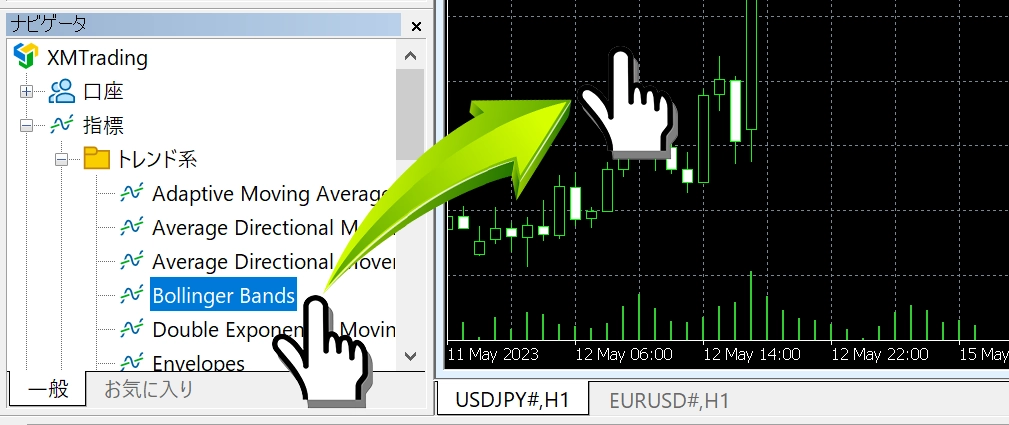
インディケータ設定画面が表示されるので、ご希望の設定をしたあとに「OK」ボタンをクリックします。
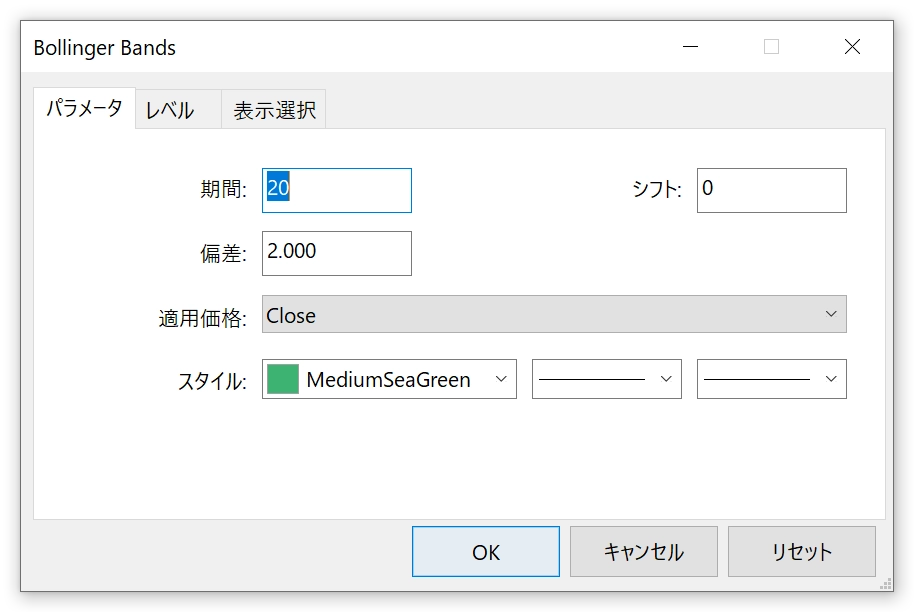
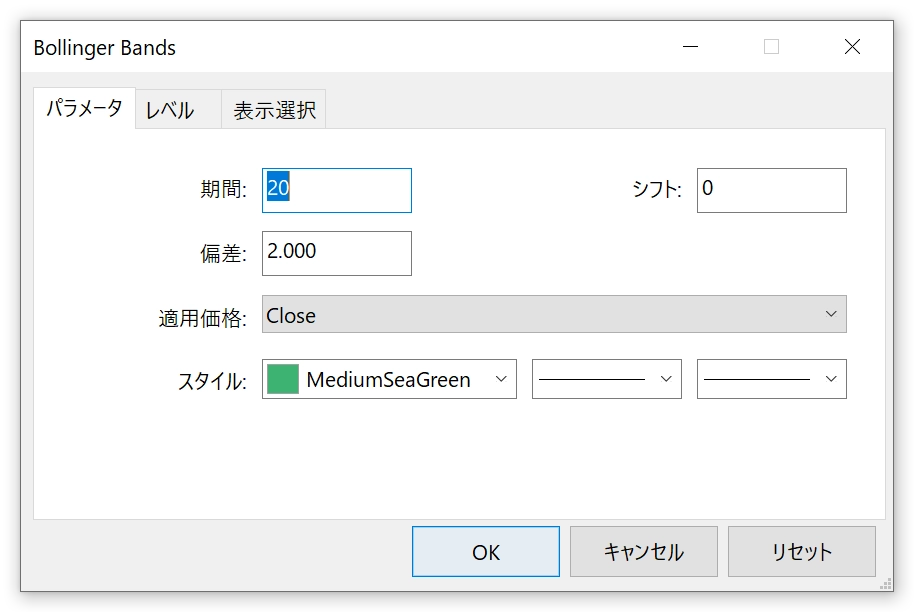
ボリンジャーバンドの設定例は、下記の通りです。
- 期間: 5、7、10、14、25、75、100など(普段利用している移動平均線の同じ期間を推奨)
- 偏差: 1、2、3(それぞれ3つの設定で表示させる)
- スタイル: ご希望の色や線の表示方法
ボリンジャーバンドは、偏差1(1σ)・偏差2(2σ)・偏差3(3σ)と3つを同時に表示するのが基本的な使い方です。
そのため、ボリンジャーバンド設定画面の偏差は、一つずつ 1・2・3とそれぞれ3つの設定をして、3つのボリンジャーバンドを表示されるようにします。
以上の簡単な操作で、チャートへインディケーターを表示できます。
MT4/MT5の基本的なインディケータの種類
基本的なインディケーターは、主に下記の種類があります。
それぞれのリンクをクリックすると、表示方法と使い方を解説した記事へアクセスできます。
あると便利なインディケータ(MT4専用)
下記のインディケータは、MT4専用のあると便利なカスタムインディケータです。MT4標準には搭載されていないインディケータなので、外部サイトからダウンロードして使用します。
それぞれのリンクをクリックすると、表示方法と使い方を解説した記事へアクセスできます。
- SpreadLabel: リアルタイムスプレッド表示
- JPN_Time_SubZero: 日本時刻へ変更
- OneClickClose: 全てのポジションを一括決済
XMTradingでは初回利用者向けのボーナス制度があります
XMの口座開設方法を画像付きでチェック
テンプレート機能で設定を他のチャートへコピーする
上記でご紹介したチャートの設定を、他のチャートでも毎回設定するのは面倒です。しかし、「定形チャート」機能を利用することで、簡単に他のチャートへ設定をコピーすることができます。
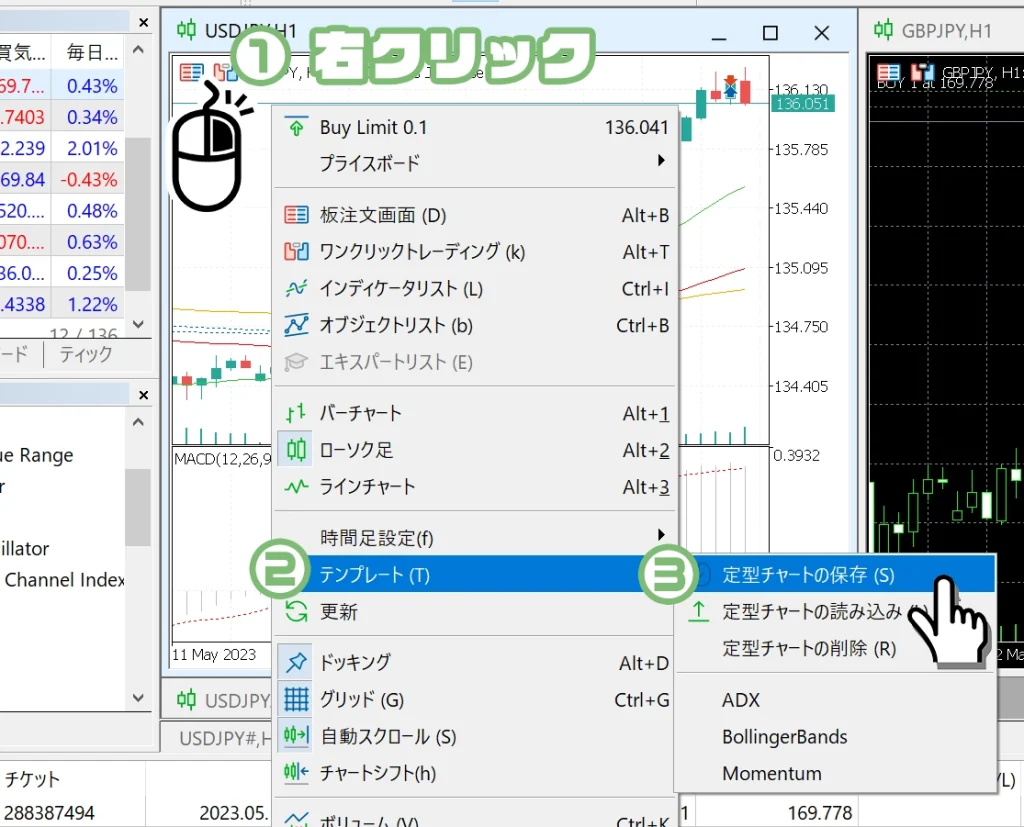
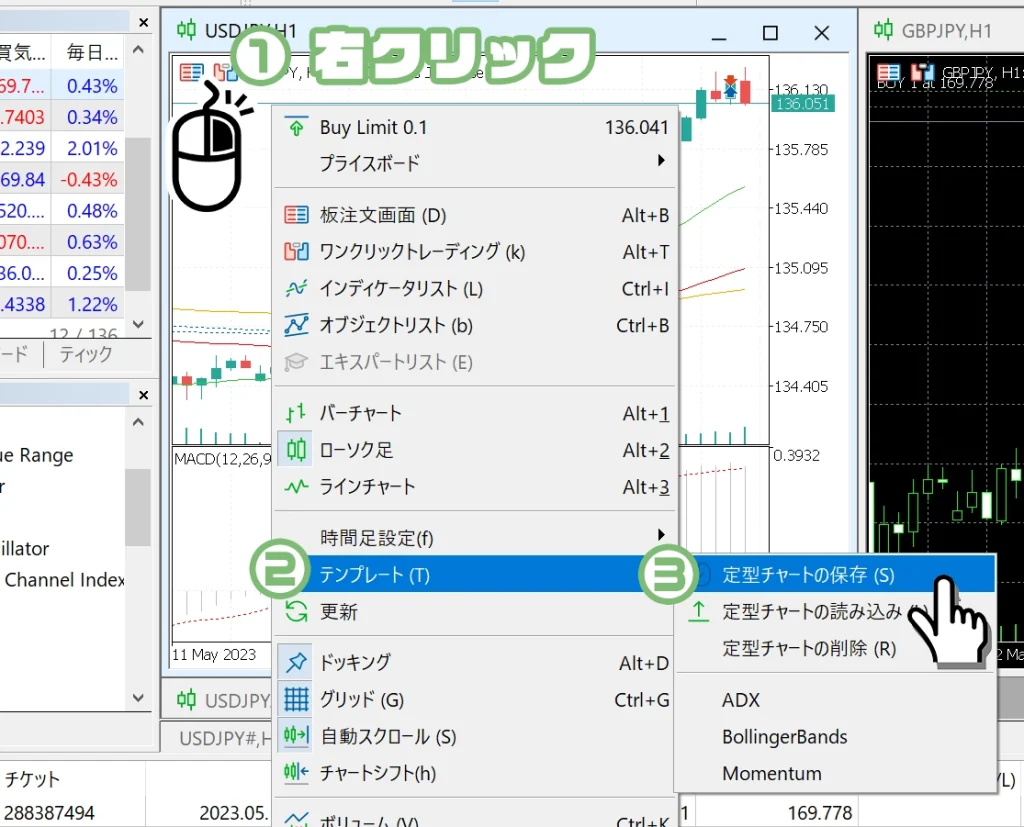
分かりやすい適当なファイル名を入力して、「保存」ボタンをクリックします。下記画像は例として「テスト.tpl」としています。
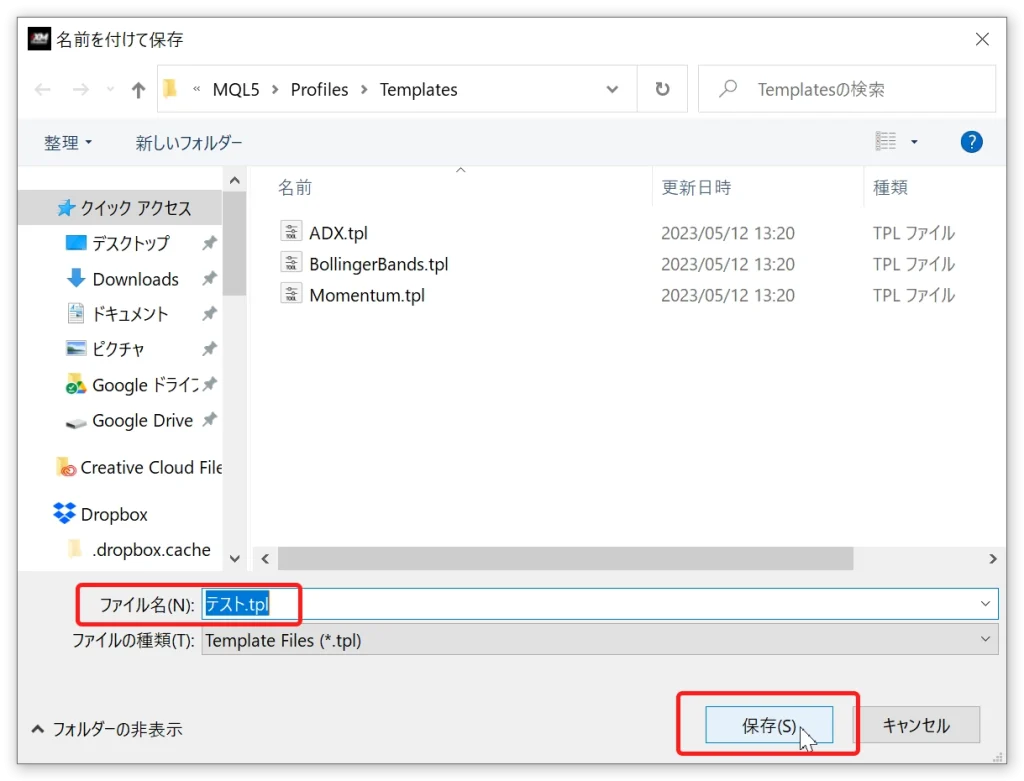
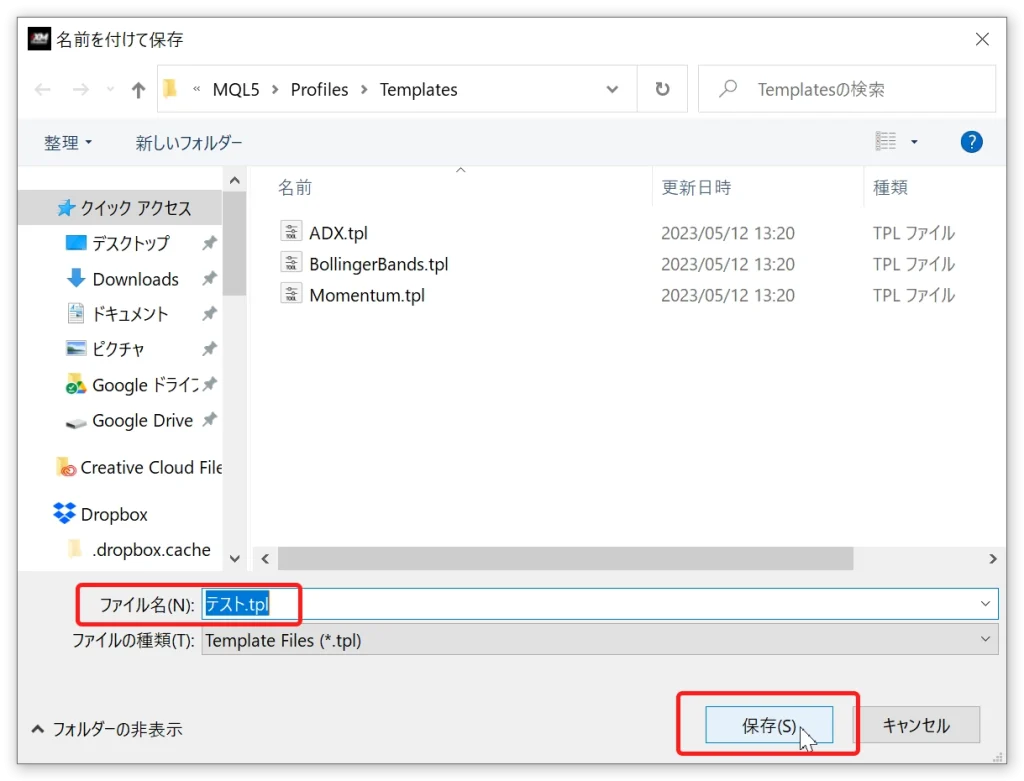
コピー先のチャート画面の上で右クリックをし、「テンプレート」→「手順2で保存したファイル名」の順にクリックをします。
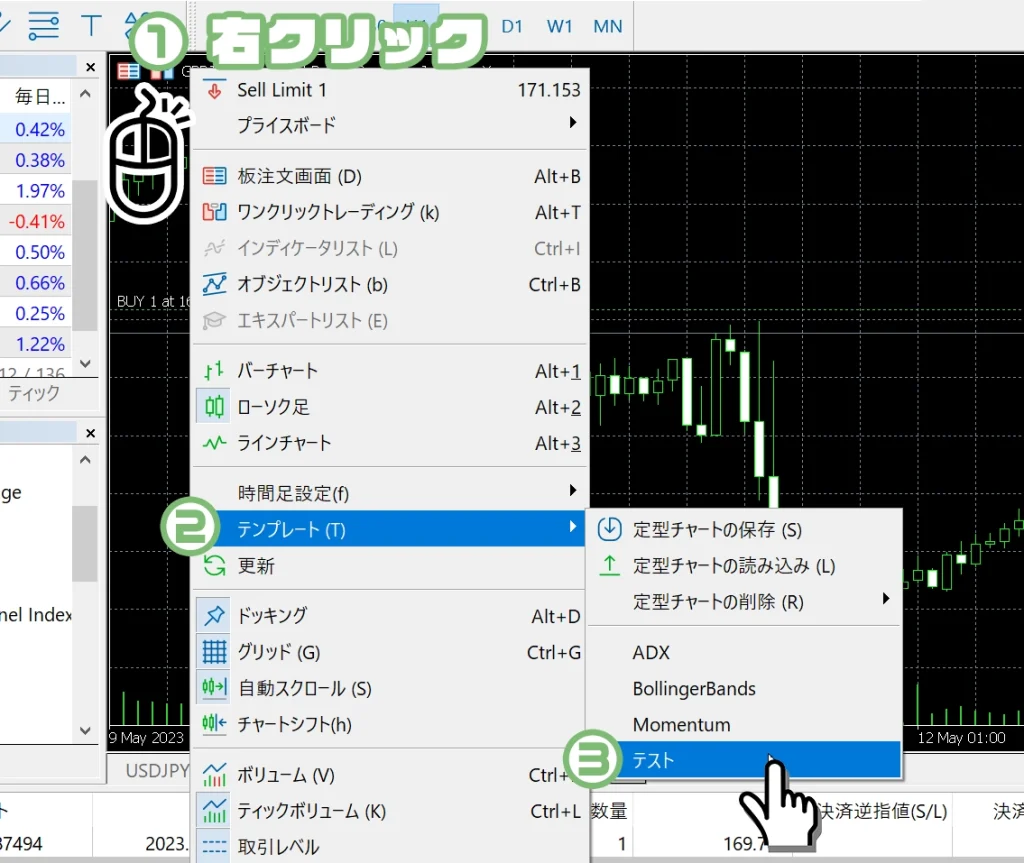
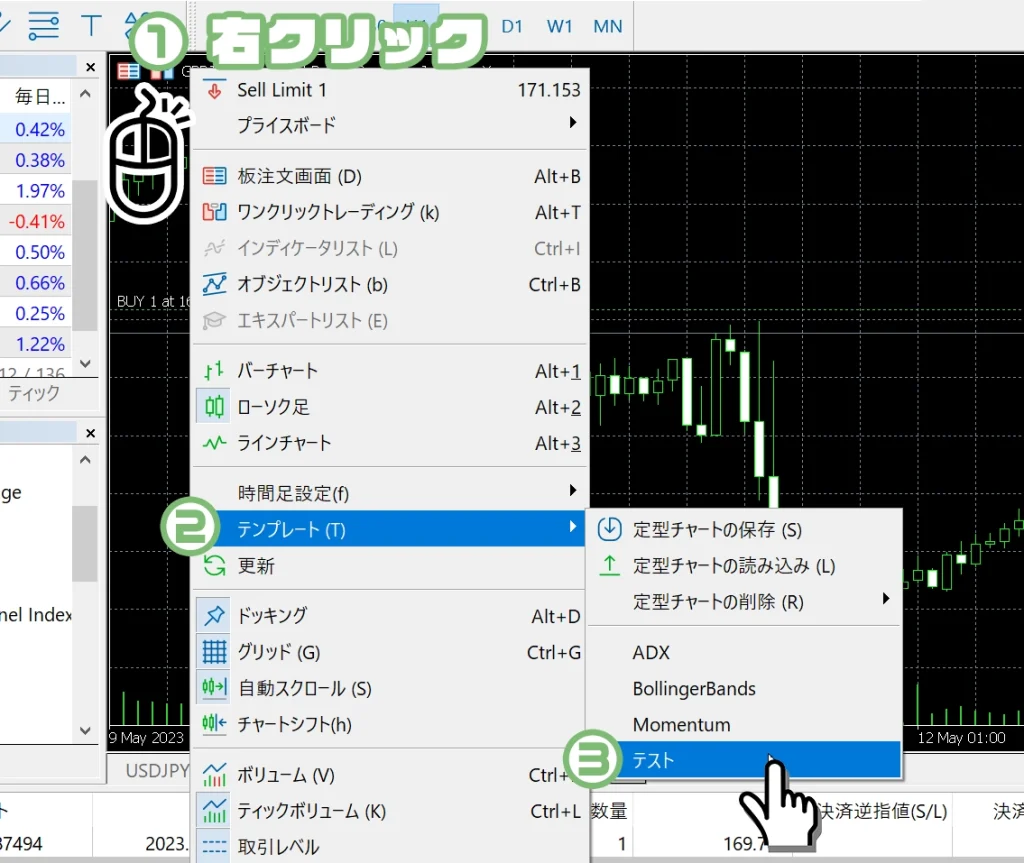
最終的なMT4/MT5のチャートの表示例
「チャートの整理、チャートの配色、インディケータの追加、テンプレートで他のチャートへコピー」を行うと、下記のチャート例のような表示になります。
見やすくするためにご自身の好みに応じて、自由に表示をカスタマイズできるのがパソコン版MT4/MT5のメリットの一つです。
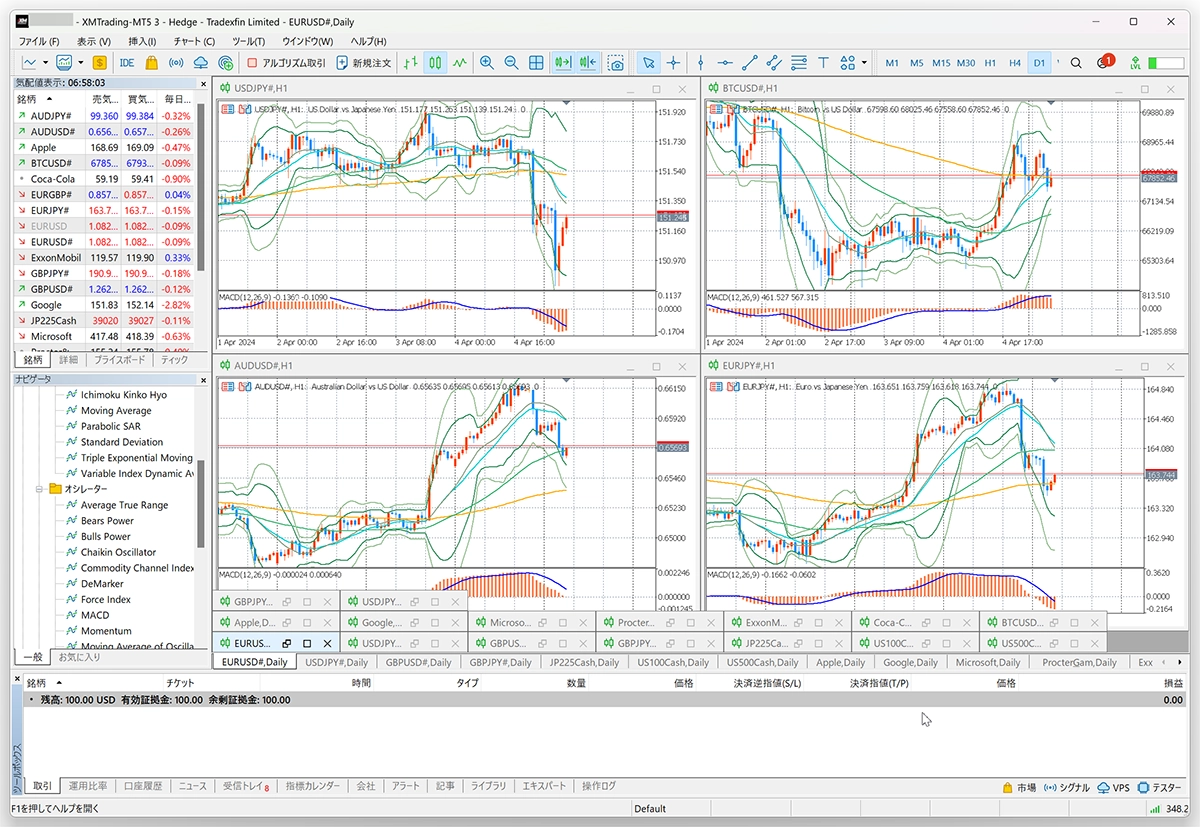
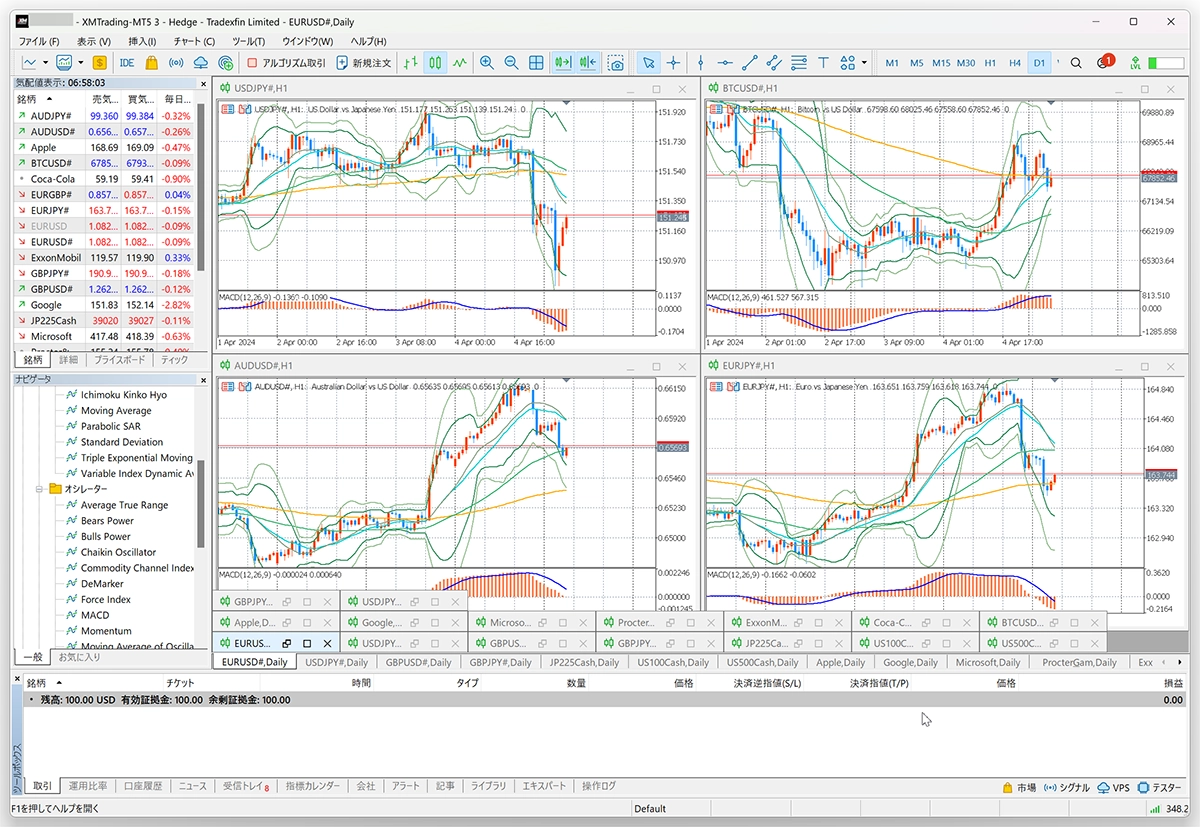
パソコン版MT4/MT5の初期設定方法まとめ
- 最初に気配値枠の通貨ペアを整理する
- 気配値で右クリック→「全て非表示」にしてから、新たな通貨ペアを追加した方が簡単
- 気配値で右クリック→「銘柄一覧(通貨ペア)」→ご希望の通貨ペアをダブルクリックで表示と非表示の切り替え
- チャートは、一度全部削除した方が簡単
- チャート表示は、MT4/MT5画面左上のチャート追加アイコンからご希望の通貨ペアを選択する
- チャートの整理は、ウィンドウ整列アイコンをクリック
- 5つ以上のチャート表示で見づらい場合は、最小化アイコンをクリックしてチャート同時表示を4つ以内にする
- チャートの並び順を変更することで、より使いやすくなる
- チャートの自動スクロールと右端移動の設定をすることで、より使いやすくなる
- チャートのプロパティからグリッド表示や買いと売りのライン表示などの設定も可能
- ローソク足とご希望の時間足への変更
- 好みに応じてチャート配色の変更
- インディケーターを追加することで取引判断がしやすくなる
- テンプレート機能を利用して、他のチャートへ設定をコピーできる
- XMのMT4とMT5のインストールとログイン方法
- MT4/MT5をまだインストールしていない場合は、こちらの記事を参考にインストールできます。
- MT4/MT5の画面の見方と各画面の解説
- MT4/MT5の画面について、初心者向けに各フレームに分けて詳しく解説しています。
- MT4/MT5にチャートを表示する方法
- 初心者向けにMT4/MT5からご希望の通貨ペア(銘柄)のチャートを表示する手順を解説しています。
- MetaTrader(MT4/MT5)で取引を開始する手順
- MT4/MT5からご希望の通貨ペア(銘柄)を注文して決済する方法をスクリーンショットを交えて解説しています。
- スマートフォン版MT4/MT5の初期設定方法
- スマートフォン版のMT4/MT5アプリの初期設定方法については、こちらの記事で解説しています。
XMTradingでは初回利用者向けのボーナス制度があります
XMの口座開設方法を画像付きでチェック
パソコン用MT4/MT5の初期設定に関するよくある質問と回答
- MT4/MT5へのログインができません。
-
まずは、「MT4/MT5へのログイン方法」の記事を参考に、「ファイル→取引口座にログイン」の順にクリックしてログイン画面を表示させ、ログイン情報を入力してログインを試みます。
ログインエラーでログインができない場合は、サーバー番号の確認、ログインIDの半角入力の確認、取引口座用のパスワードの確認(XM会員ページへのログインパスワードとは異なる)を確認します。
それでもログインできない場合は、「XMTradingのMT4やMT5でログインできない主な原因と解決策」の記事を参考に解決できます。
- 通貨ペアが表示されている気配値画面が表示されません。
-
キーボードの「Ctr+M」を押すと表示・非表示を切り替えられます。または、ツールバーの「表示→気配値表示」の順にクリックしても同じ操作になります。
その他、MT4/MT5画面の各フレームを間違って消してしまった場合は、「MT4/MT5のツールバーや各フレームが消えてしまった時に再度表示させる方法」の記事を参考に解決できます。
- 取引したい通貨ペアが表示されません。
-
取引したい通貨ペアや銘柄は、まずは気配値画面へ追加する必要があります。
「気配値枠の通貨ペアの表示・非表示設定方法」の記事を参照して、「気配値画面の上で右クリック→銘柄一覧→カテゴリ→ご希望の通貨ペアや銘柄を選択→表示するボタンを押す」の順に気配値画面へ取引したい通貨ペアを追加していきます。
- チャートを表示しないと取引できませんか?
-
いいえ、チャートを表示しなくとも気配値画面から取引したい通貨ペアをダブルクリックして注文画面を表示することができます。
- チャートに表示したインジケーターを削除したい場合はどうれすればいいですか?
-
チャートの上で右クリック→表示中のインジケーター→削除したいインジケーターを選択→削除の順に進めることで削除できます。
または、インジケーターの上で右クリックして削除を選択しても同じ操作になります。
- チャートに表示したインジケーターの設定を編集したい場合はどうれすればいいですか?
-
チャートの上で右クリック→表示中のインジケーター→編集したいインジケーターを選択→編集の順にクリックしてプロパティ画面から編集できます。
または、インジケーターの上で右クリックしてプロパティを選択しても同じ操作になります。
- チャートの設定を初期化したい場合は?
-
新しいチャートを開き直すのが一番早い方法です。
- XMTrading公式サイト:取引プラットフォーム
- XMTrading公式サイト:MetaTrader5
- XMTrading公式サイト:MetaTrader4
- XMTrading公式サイト:MQL5
- MQL5公式サイト
- MT4 IDを使ってMT5プラットフォームにアクセスすることはできますか?:XMTrading公式ヘルプセンター
- MT5プラットフォームにアクセスするにはどうすればよいですか?:XMTrading公式ヘルプセンター
- MT5で取引できる銘柄は何ですか?:XMTrading公式ヘルプセンター
- iOS用のMT4やMT5アプリにログインするにはどうすればよいですか?:XMTrading公式ヘルプセンター
- Android版のMT4やMT5アプリにログインするにはどうすればよいですか?:XMTrading公式ヘルプセンター
- MT4/MT5でログファイルにアクセスするにはどうすればよいですか?:XMTrading公式ヘルプセンター
- Mac用の取引プラットフォームはありますか?:XMTrading公式ヘルプセンター
- 取引ターミナルのどこで未決済取引を確認することができますか?:XMTrading公式ヘルプセンター
- プラットフォームの動作が遅い場合はどうすればよいですか?:XMTrading公式ヘルプセンター
- 取引プラットフォームにログインできない場合はどうすればよいですか?:XMTrading公式ヘルプセンター
- 「コモンエラー」というメッセージが表示された場合はどうすればよいですか?:XMTrading公式ヘルプセンター
- オフラインになると、保有ポジションと予約注文は決済されるのですか?:XMTrading公式ヘルプセンター
- 取引プラットフォームではエキスパートアドバイザー(EA)や取引ロボットを使用できますか?:XMTrading公式ヘルプセンター