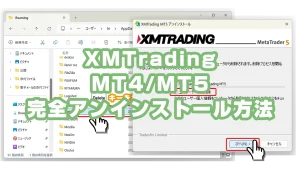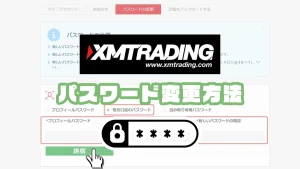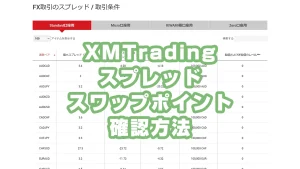MT4/MT5でツールバーや左枠のフレームが消えてしまった場合、メニューバーの「表示」から簡単に再表示できます。誤ってツールバーを非表示にした場合でも、設定を変更することで元のレイアウトに戻すことが可能です。
ツールバーの表示設定を変更することで、よく使う機能だけを表示したり、不要なツールを非表示にしたりと、自由にカスタマイズできます。また、時間足のカスタマイズや、取引に必要なウィンドウの配置を最適化することで、より快適な取引環境を作ることができます。
ツールバーやフレームが消えてしまうと、操作に支障をきたすことがありますが、正しい手順を理解していればすぐに復元できます。
当記事では、MT4/MT5の消えたツールバーやフレームを再表示する方法と、取引を効率化するためのレイアウトカスタマイズの手順を詳しく解説します。MT4/MT5の操作をスムーズにするために、ぜひ参考にしてください。
MT4/MT5のツールバーの表示と非表示を切り替える方法
MT4やMT5の画面上でツールバーの表示と非表示を切り替えるには、メニューの「表示」から「ツールバー」を選択します。
表示したいツールバーにチェックを入れ、非表示にしたいツールバーのチェックを外すだけで、簡単に切り替えが可能です。
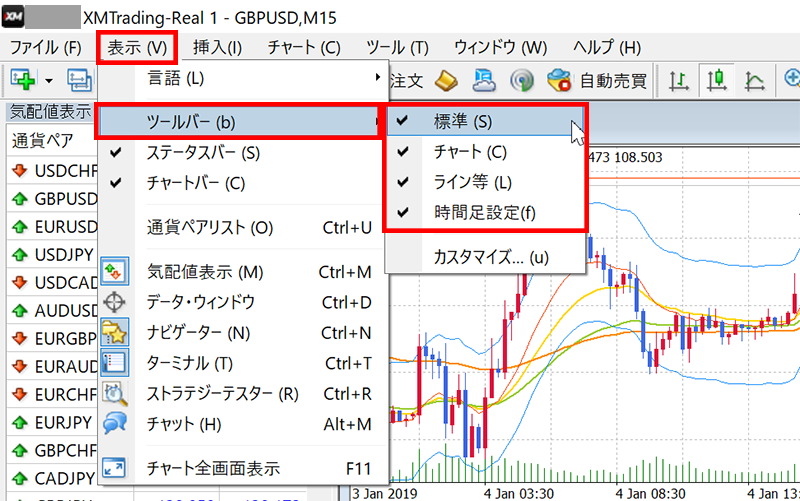
MT4/MT5画面の各フレームの表示と非表示を切り替える方法
MT4/MT5画面左フレーム(気配値とナビゲーター)の表示と非表示
MT4/MT5画面の左フレームには、気配値フレームとナビゲーターフレームがあり、これらは取引においてほぼ必須の項目です。万が一、誤ってこれらを非表示にしてしまった場合でも、再表示させることで取引がしやすくなります。
再表示させるには、MT4/MT5画面上部の「表示」メニューから「気配値表示」または「ナビゲーター」をクリックし、アイコンをオンにするだけで簡単に表示できます。
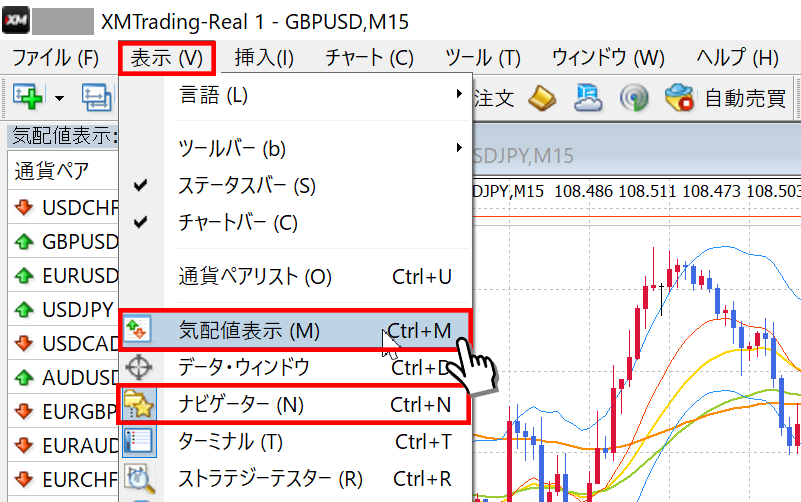
MT4/MT5画面下フレーム(ターミナル/ツールボックス)の表示と非表示
MT4/MT5画面下のターミナルは、口座情報やポジションが表示され、取引において必須のフレームです。MT4はターミナル、MT5はツールボックスというフレーム名です。
もし、誤ってターミナル(ツールボックス)フレームを消してしまった場合は、メニューの「表示」 → 「ターミナル(MT5は「ツールボックス」)」をクリックすることで表示できます。
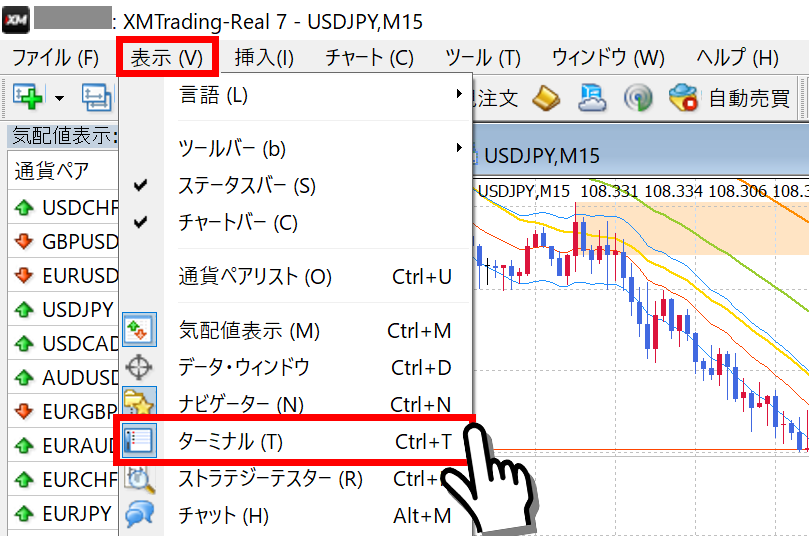
MT4/MT5のツールバーをカスタマイズして表示する
MT4/MT5では、「標準」「チャート」「ライン」「時間足設定」などのツールバーを、自分好みにカスタマイズできます。各ツールバーの枠上で右クリックし、「カスタマイズ」を選択すると、表示する項目や非表示にする項目を細かく設定することが可能です。
さらに、ツールバーの左端をドラッグすることで、ツールバーの表示位置を希望の位置に移動することもできます。これにより、作業効率が向上し、取引がさらに快適になります。
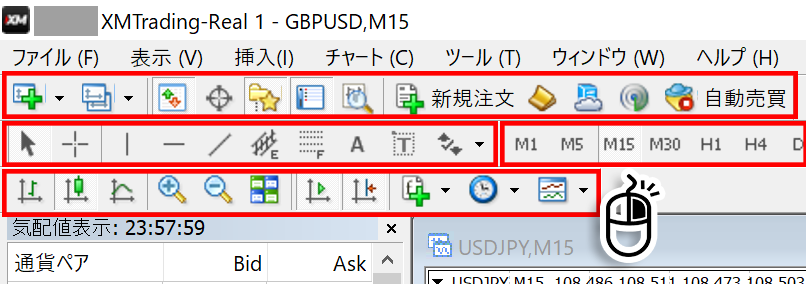
標準

標準ツールバーには、新規チャートの表示、気配値・ナビゲーター・ターミナルの表示/非表示、新規注文、自動売買などのアイコンがセットで配置されています。
標準ツールバー上で右クリックし、「カスタマイズ」を選択すると、各アイコンを削除したり新しいアイコンを挿入したりすることが可能です。
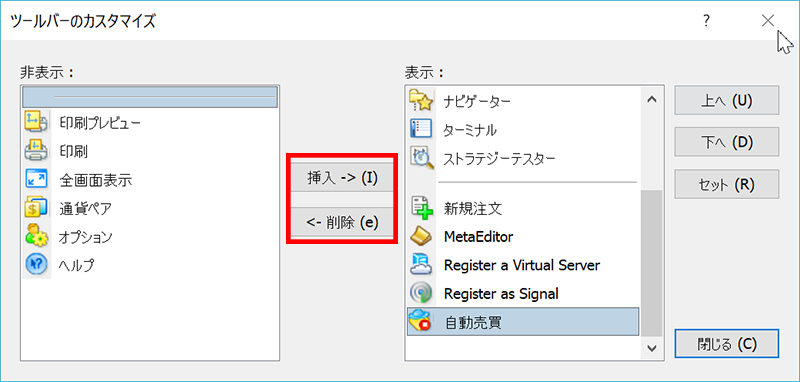
また、標準ツールバーの「上下矢印アイコン(気配値表示)」「星アイコン(ナビゲーター表示)」「リストアイコン(ターミナル表示)」をクリックすることで、それぞれの機能を表示または非表示に切り替えることができます。
チャート

チャートツールバーには、チャートの表示スタイル、拡大縮小、インディケーターリストなどがセットで表示されています。
チャートツールバーのカスタマイズでは、チャート画面に関連するアイコンの表示や非表示を切り替えることができます。基本的には、標準の状態で表示させておく方が操作が便利です。
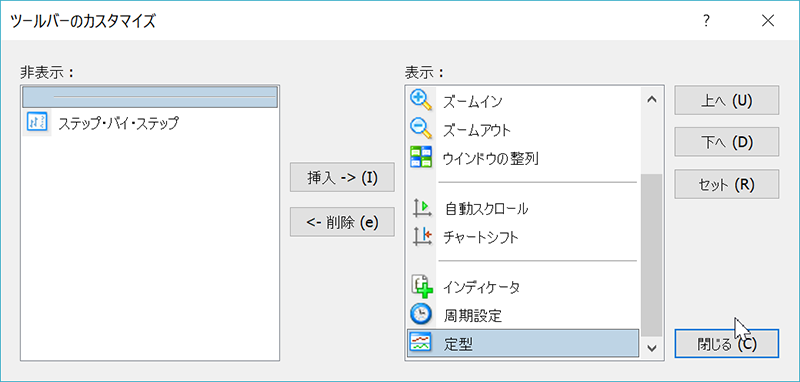
ライン等

ライン等ツールバーには、チャートにラインを表示させるための項目がセットで含まれています。並行チャンネルやフィボナッチ・リトレースメントもこのツールバーから表示可能です。
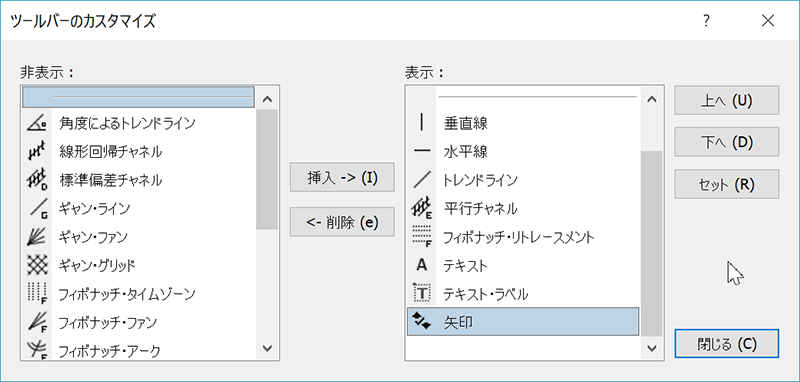
よく使うラインは表示させておき、あまり使用しないラインは非表示に設定すると、画面がスッキリして見やすくなります。
時間足設定

時間足設定ツールバーでは、チャートの時間足を「M1~MN(1分足~月足)」で設定できる項目が表示されています。
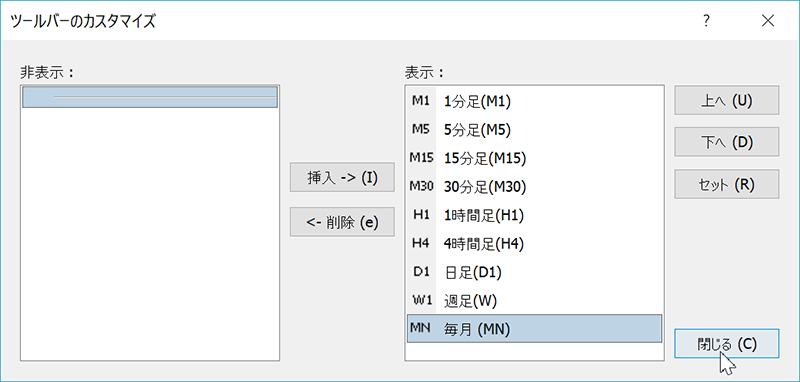
時間足設定のカスタマイズでは、ツールバーに表示させる時間足を選択することが可能です。MT4では「M1・M5・M15・M30・H1・H4・D1・W1・MN」の9種類しかないため、標準設定のままで表示しておくと、時間足の切り替えがスムーズに行えます。
MT5では、表示できる時間足の種類がさらに多いため、好みに応じてツールバーに表示する時間足を設定することで、より使いやすくカスタマイズできます。これらの設定は、MT5でも同様に表示/非表示の切り替えやカスタマイズが可能です。
MT4/MT5のツールバーや各フレームが消えてしまった時に再度表示させる方法のまとめ
- ツールバーの表示/非表示の切り替えは、MT4/MT5画面上の「表示」からツールバーを選択して、項目にチェックを入れると表示
- 各フレームの表示/非表示の切り替えは、MT4/MT5画面上の「表示」から各フレームを選択するたびに切り替えられる
- 各ツールバーは、マウスをドラッグすることでご希望の画面上の場所内で移動できる
- 各ツールバーは、ツールバーの上で右クリックして「カスタマイズ」を選択すると、機能の表示/非表示の設定ができる
- パソコン対応MT4/MT5の初期設定方法
- 「最初にどんな設定をすればいいの?」と迷ったときに、この記事を参考にできます。
- パソコン対応MT4/MT5画面の見方と各画面の機能を解説
- 「どのボタンが何の機能か分からない…」というときに、この記事を参考にできます。
- iPhone/Android用MT4/MT5アプリの初期設定方法
- 「スマホでMT4/MT5を使いたいけど、設定方法が分からない…」というときに、この記事を参考にできます。
- スマートフォン版MT4/MT5アプリ画面の見方
- 「スマホアプリのどこに何の機能があるのか分からない…」というときに、この記事を参考にできます。
XMTradingでは初回利用者向けのボーナス制度があります
XMの口座開設方法を画像付きでチェック
自社調査