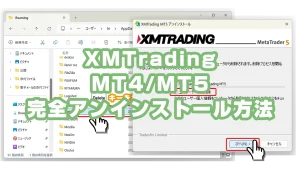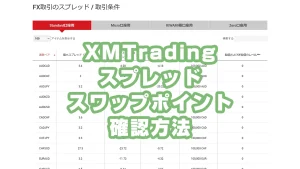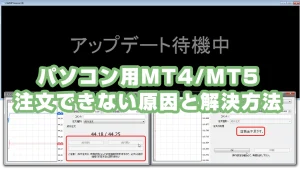パソコン版MT4/MT5の画面構成を理解すれば、初心者でも迷わず簡単に操作ができ、トレードの効率が格段にアップします。
その理由は、MT4/MT5は世界中のトレーダーに愛される優れたプラットフォームでありながら、初めての方にとっては機能が多く複雑に感じられるためです。
初心者がつまずきがちなポイントを押さえ、各画面の役割や基本操作方法を丁寧に理解することで、スムーズに取引を開始できるようになります。
具体的には、メニューやツールバーの基本操作、気配値画面への通貨ペア追加方法、ナビゲーターウィンドウの見方、取引や履歴の確認ができるターミナル(ツールボックス)の見方などを詳しく解説しています。
各機能の目的や具体的な操作手順を画像付きで解説しているため、初心者でも直感的に理解できます。この記事を読み終える頃には、MT4/MT5の各機能を迷いなく理解できるようになっているでしょう。
 見習いスタッフ
見習いスタッフはじめてMT4やMT5を開くと複雑に見えて、どこをどう操作すればいいのか分からないです。



はじめての人向けに、各機能の意味を分かりやすく説明しますね!
- 初心者がMT4/MT5の画面構成と基本操作を簡単に理解できるようになります。
- メニュー、気配値、ナビゲーター、ターミナルなど各画面の役割や使い方が分かります。
- 初めてMT4/MT5を利用する方が迷わないように、画像付きで丁寧に解説しています。
- MT4とMT5の画面の違いについても触れており、トレード開始までの準備を網羅的にカバーしています。
この記事を読むことで、初心者の方でもすぐにパソコン版MT4/MT5の操作方法を理解し、トレードを快適に始められるようになります。
当サイトでは、海外FX歴15年以上の経験を持つ編集部が、実際の取引体験に基づき内容を執筆しています。ただし、会話には初心者の見習いライターが含まれています。
また、記事内容は、FX歴15年・株式取引歴20年以上の投資経験を有する「2級ファイナンシャル・プランニング技能士/証券外務員二種」の資格保持者である佐山翔太が監修し、読者にとってわかりやすい内容を心がけて構成しています。
※詳しくは「編集方針」に記載しています。当サイトは情報提供を目的としており、個別の投資助言・勧誘・仲介業務は行っておりません。
- パソコン版MT4/MT5の使い方まとめ
- MT4/MT5の各使い方をまとめた記事です。すべての使い方が分からない場合は、こちらの記事が参考になります。
- XMのMT4とMT5のインストールとログイン方法
- MT4/MT5をインストールする場合に参考になる記事です。
- パソコン版MT4/MT5の初期設定方法
- パソコン版のMT4/MT5を始めて使う場合、こちらの記事を参考に初期設定ができます。
- MT4とMT5の違いと簡易比較表
- そもそもMT4とMT5は何が違うの?という疑問が解決できます。
- XMTrading MT4/MT5 完全アンインストール(完全削除)方法
- MT4/MT5が不要になったとき、動かなくなったときには、この記事を参考にアンインストールをします。
- MT4/MT5のツールバーやメニューなど各フレームが消えてしまった時に再度表示させる方法
- 間違ってMT4/MT5のフレームを消してしまい表示されなくなったときに、この記事を読むと解決できます。
はじめに:MT4/MT5の画面ってどうなってるの?
初心者がつまずきやすい「機能の多さ」
MetaTrader 4(MT4)や MetaTrader 5(MT5)は、プロのトレーダーも愛用する高機能な取引ツールですが、初めて起動したときに驚くのが「機能の多さ」ではないでしょうか?
- いくつも開いているチャート
- 左側に並ぶ謎のパネル
- 下に表示された数種類のタブ
- 上部のメニューやアイコンの並び
「どこを見ればいいのか分からない」
「とにかく閉じてしまったけど、戻し方が分からない」
こんな声は、MT4/MT5初心者にとても多いです。しかし、実はこの複雑そうな画面は、いくつかの「フレーム(エリア)」に分けて理解することで、一気に使いやすくなります。
フレームごとに整理すれば理解しやすい
MT4/MT5の画面は、「メニュー」「気配値表示」「ナビゲーター」「ターミナル(ツールボックス)」「チャート」の5つのエリアに分かれています。
この5つのフレームごとに分類すると、MT4/MT5の画面構成が見やすくなります。


| フレーム名 | 主な役割 |
|---|---|
| メニュー/ツールバー | 基本的な設定/操作をするための場所です。 ログイン、新規チャート表示、時間足変更、カーソル表示/非表示、新規注文、など基本的な機能の操作ができます。 |
| 気配値表示 | 通貨ペアの価格をリアルタイムで一覧表示する場所です。 銘柄の追加/非表示、銘柄の順番変更、リアルタイム価格表示が行えます。 |
| ナビゲーター | 口座・インジケーター・EAなどをまとめて管理する場所です。 ログイン中の口座情報、ログイン歴のある口座情報、インジケーターの追加、EAの追加などの操作ができます。 |
| ターミナル(MT5はツールボックス) | 注文管理・履歴・通知などの情報を確認できる場所です。 口座残高や有効証拠金など取引の情報、ポジションや予約注文の一覧、取引履歴などを閲覧/操作ができます。 |
| チャートエリア | 実際の相場を確認して分析・注文する中心画面です。 チャートを複数枚表示して、値動きの確認や売買指標の確認などが行えます。 |



各フレームごとに分けて見たら、一気に理解しやすくなりました。



はい、一見難しそうに見えても、5つの大きな機能で振り分けると理解しやすくなりますよ。
このようにフレームごとに役割が明確に分かれているため、「今はどの作業をしているのか?」を意識するだけで、操作がグッと楽になります。
1. メニュー/ツールバー|基本的な設定と操作をするフレーム


メニューフレームは、MT4/MT5画面上に表示された「ファイル~ヘルプ」のテキストの箇所です。その下の様々なアイコンが並んだ箇所は、細かくは「ツールバー」と表現されます。
このメニューフレームでは、「取引口座へのログイン、新規チャートの表示、時間足の変更、各フレームの表示・非表示切り替え、図形の挿入」などのよく使われる基本的な操作が行えます。



色々な図形やメニューがあって困惑します…。



全部を覚える必要はなく、よく使う主な機能だけ覚えれば大丈夫ですよ。
- ログイン:「ファイル→取引口座へログイン」の順にクリックしてログイン画面の表示
- 新規チャート:「ファイル→新規チャート」、または、チャートアイコンをクリックして新規チャートを開く
- 時間足の変更: 「M1~MN」までの箇所から希望の時間足をクリックすることで表示時間足の変更
- 各フレームの表示: 「表示」をクリックして各フレームを選択することで表示・非表示の切り替え
- 図形の挿入:「挿入」をクリックしてご希望の項目を選択後に図形やインディケーターの挿入操作
メニューバーの構成と役割


メニューバーは、画面上部にテキストで並んでいる「ファイル」「表示」「挿入」などの項目です。それぞれの役割を簡単に紹介します。尚、MT4もMT5も項目は同じです。
| メニュー項目 | 役割 |
|---|---|
| ファイル | 新規チャート表示、口座へのログイン、データフォルダを開く、などの操作が可能です。 |
| 表示 | 気配値表示やナビゲーター、ターミナルなどの表示/非表示の切り替え。ツールバーの表示設定もここから行います。 |
| 挿入 | インジケーター、オブジェクト(ライン・図形など)、エキスパートアドバイザーなどをチャートに追加できます。 |
| チャート | チャートの種類(ローソク足・ラインチャートなど)や時間足の変更が可能の操作ができます。 |
| ツール | オプション設定(取引条件やチャート設定のカスタマイズ)ができます。 |
| ウィンドウ | 開いているチャートの一覧とウィンドウの整列管理(並べて表示など)ができます。 |
| ヘルプ | プラットフォームのヘルプや、バージョン情報の確認などができます。 |
「あるはずのフレームが無い」「あるはずの機能が表示されていない」というときは、メニューバーの「表示」から、各項目の表示と非表示を切り替えられます。
ツールバーの構成と役割


メニューバーのすぐ下にあるのがツールバーです。こちらは、よく使う機能へのショートカットアイコンが並んでおり、操作を効率化できます。
よく使うツールバーアイコン(一例)


| アイコン | 機能 |
|---|---|
| 1. 新規チャート | 新しい通貨ペアのチャートを開く |
| 2. 新規注文 | 注文ウィンドウを開く(マーケット・指値注文) |
| 3. 拡大/縮小 | チャート表示を見やすいサイズに調整 |
| 4. 時間足切り替え | M1〜MNまでのチャート時間足をワンクリックで変更 |
| 5. カーソル/十字カーソル | チャートにカーソルを表示 |
| 6. オブジェクト | チャートに水平線や縦線、テキストや図形などのオブジェクトを追加 |
- 「新規注文」ボタンを見やすい位置へ配置しておくと、チャンスを逃さず素早く注文画面を開けます。
- よく使う「時間足アイコン(M5・H1・D1など)」、「カーソル」、「拡大/縮小」アイコンをまとめて見やすい位置へ配置しておくと、迷わずチャートの操作ができるようになります。



まずは、ツールバーを整理して自分好みに見やすくしてみましょう!
2. 気配値表示
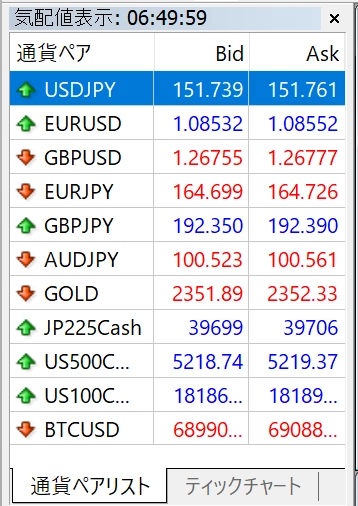
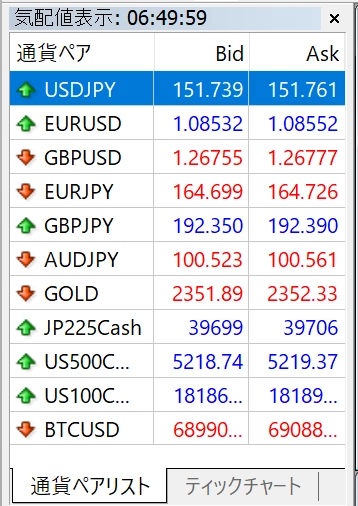
気配値表示の役割
パソコン版MT4/MT5(MetaTrader)において、気配値表示枠は、利用できる金融商品の実際の価格、具体的には買い価格(Ask)と売り価格(Bid)をリアルタイムで示す役割があります。
また、気配値表示枠のご希望の銘柄の上で右クリックすると、新規注文画面や新しいチャートを開く操作も可能です。
「気配値表示」は、以下のような情報がリアルタイムで表示されます。
表示される主な項目
| 項目名 | 簡易説明 |
|---|---|
| 通貨ペア(銘柄) | 例:USD/JPY、EUR/USDなど |
| Bid(売気配) | トレーダーが売る時の価格(下限) |
| Ask(買気配) | トレーダーが買う時の価格(上限) |
| スプレッド | BidとAskの差(取引コスト) |
| 高値/安値 | 当日の高値と安値 |
その他、MT5においては、「気配値フレームの上で右クリック→表示列」から、日々の変動率や買高値/買安値、売高値/売安値などを選択して気配値へ表示することができます。
取引したい通貨ペア/銘柄を気配値へ追加すること
MT4/MT5は、気配値に表示されている通貨ペア/銘柄(シンボル)のみが取引できる仕様です。
もし、表示されていない通貨ペアで取引を希望する場合は、そのシンボルを気配値表示枠に追加する必要があります。



へー、気配値に表示されていない通貨ペアは取引できないんですね。



はい、取引したい通貨ペアは、事前に気配値へ追加しましょう。
気配値画面へ通貨ペアを追加する手順
気配値表示ウィンドウの通貨ペア名の上で右クリックをし、「銘柄一覧(通貨ペア)」をクリックします。


表示したい通貨ペアを選び、「表示」ボタンをクリックします。非表示にしたい通貨ペアは、「非表示」ボタンをクリックします。
または、通貨ペア名をダブルクリックする度に表示と非表示が切り替わります。
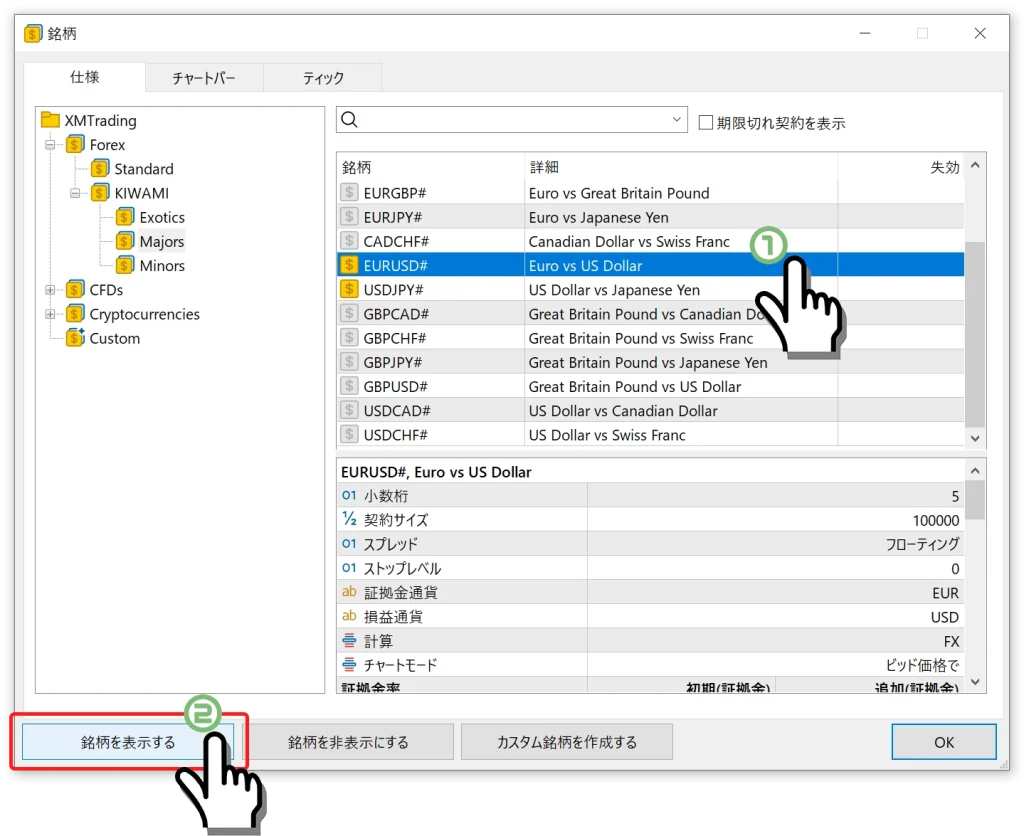
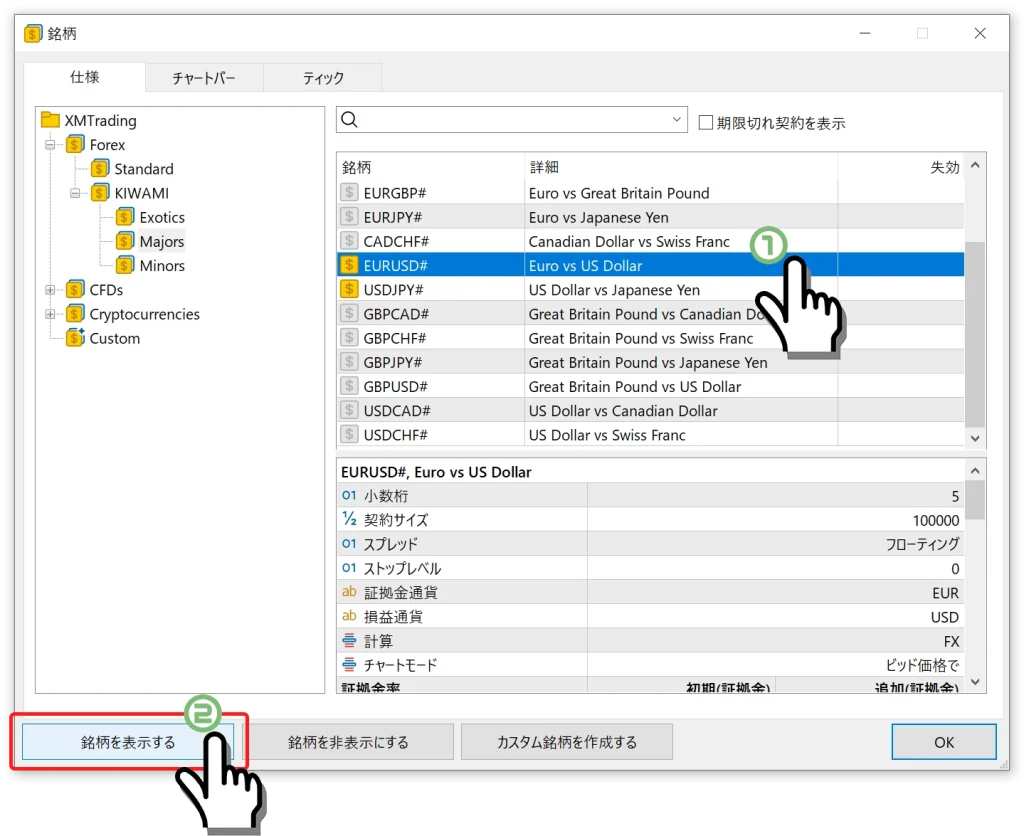
気配値画面に追加した通貨ペア/銘柄は、マウスでドラッグ&ドロップ(左クリックを長押ししたまま移動して左クリックを離す)をすることで、お好きなように並び替えもできますよ。
気配値画面から取引画面を即時表示する手順
気配値画面のご希望の銘柄の上でダブルクリックをすると、その銘柄の取引画面が表示されます。ツールバーの「新規注文」ボタンで操作するよりも、直接銘柄名をダブルクリックした方が注文画面の表示が早いです。
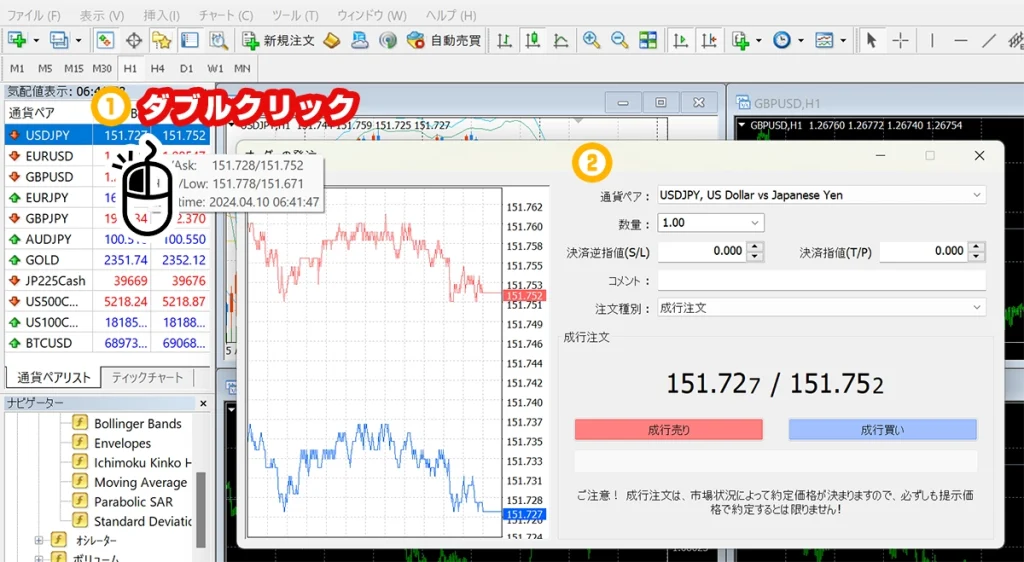
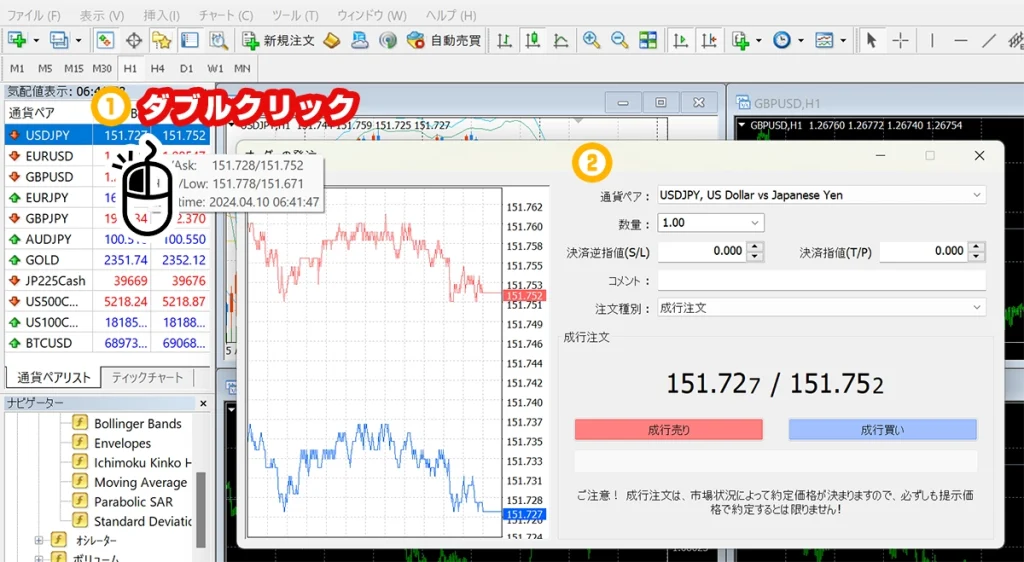
気配値画面からチャートを表示する手順
気配値画面のご希望の銘柄の上で右クリックをして、表示された別画面から「チャート表示」を選択すると、その銘柄の新規チャートが表示されます。
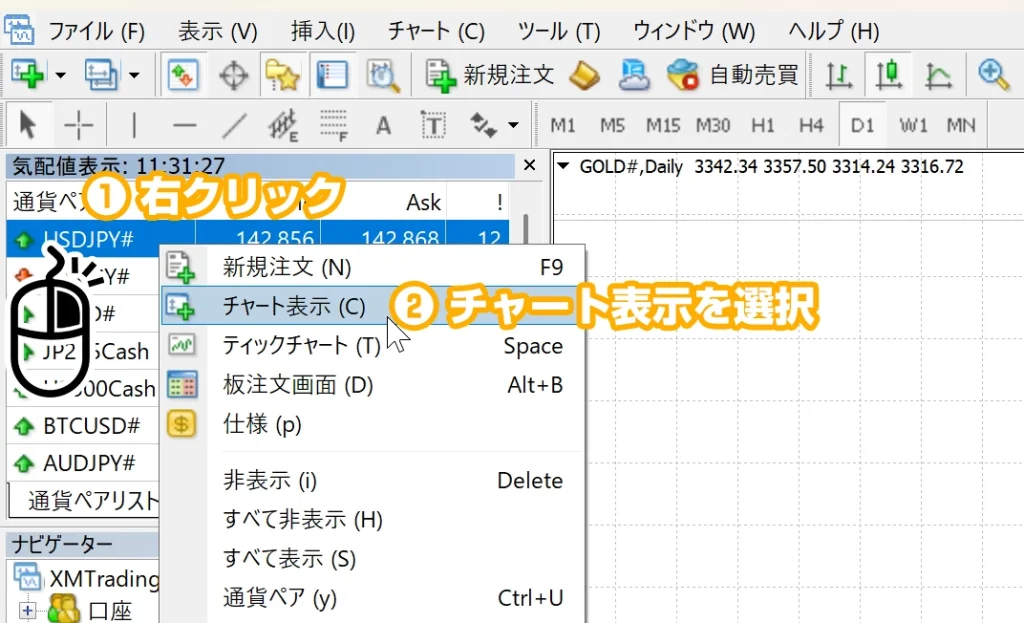
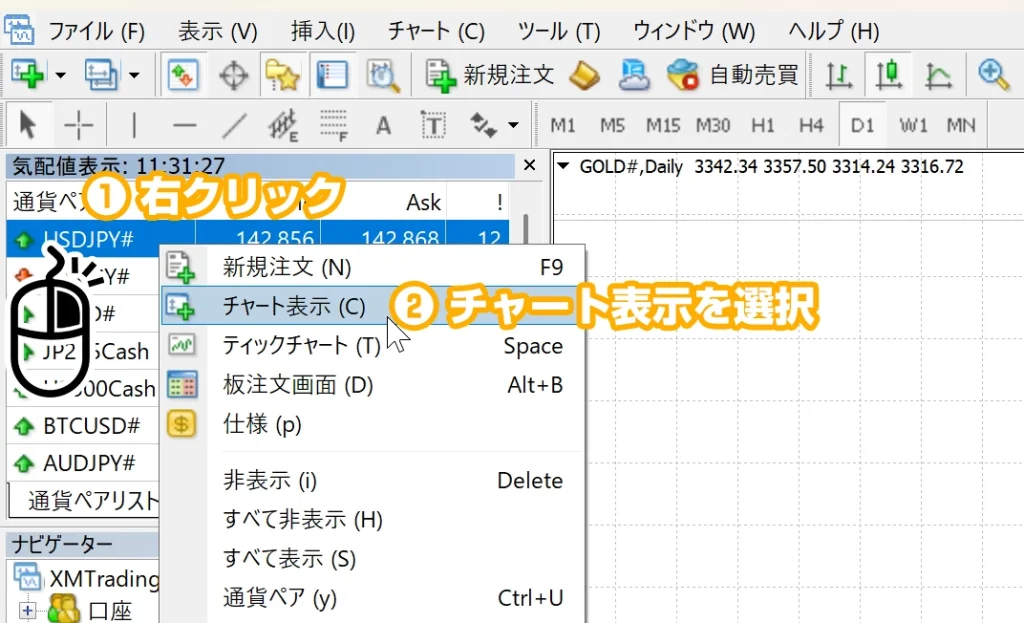
3. ナビゲーター
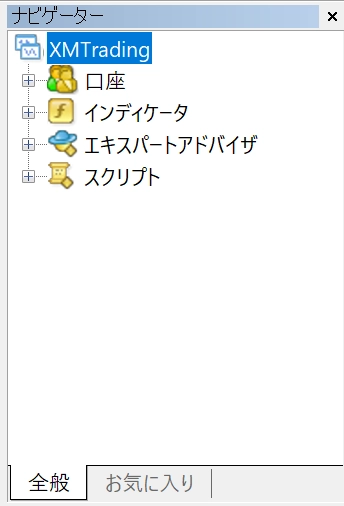
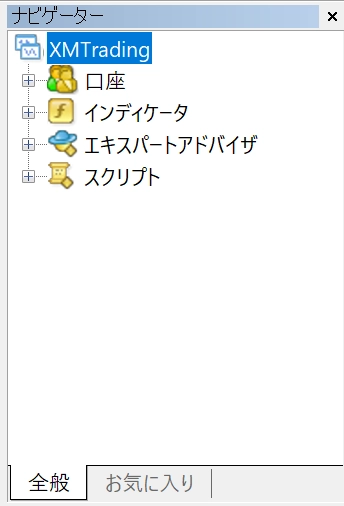
MT4/MT5の画面左側に表示される「ナビゲーター」は、口座・インジケーター・自動売買ツール(EA)などを一括管理できるエリアです。
特に、インジケーター(インディケータ)をチャートへ表示するときに、よく利用します。
ナビゲーターの基本機能
ナビゲーターエリアでは、以下のような項目がツリー形式で表示されています。
主な構成要素(MT4/MT5共通)
| 項目名 | 内容 |
|---|---|
| 口座(Accounts) | ログイン中の口座や履歴アカウントの一覧が表示されます。 |
| インディケータ(Indicators) | テクニカル分析用の内蔵・追加インジケーターのリストが表示されます。 |
| エキスパートアドバイザー(Experts) | 自動売買プログラム(EA)のリストが表示されます。 |
| スクリプト(Scripts) | 単発で動作する便利ツール(例:一括決済など)のリストが表示されます。 |
口座の切り替えやチャートへのインジケーターの追加操作は、「ナビゲーター」から行います。
口座管理(複数口座の切り替え)
ナビゲーターの口座項目では、複数の口座情報が保存・切り替え可能です。たとえば、「通常のリアル口座、デモ口座、自動売買用の口座、他のブローカーの口座 などを1つのMT4/MT5上で管理できます。
口座の切り替え方法
- ナビゲーター「口座」欄を展開
- ログイン歴のある接続したい口座をダブルクリック
- ログイン画面が表示されるので、ID・パスワードを入力して接続
口座セクションには、これまでにログインしたことがある口座の一覧が表示されます。口座IDをダブルクリックするだけで、即座にその口座に再ログインし、簡単に口座を切り替えることが可能です。



XMで複数口座を作ったときに、口座の切り替えが簡単そうですね!



そうですね!
ちなみに、切り替えずに同時に2つのMT4/MT5を表示することもできますよ。
一つのMT4/MT5で口座を切り替えず、同時に複数のMT4/MT5を起動したい場合は、下記の参考記事で解説しています。
インディケータ
インディケータ(または、インジケーター)は、チャート分析を行う際に使用する指標ツールです。これらは、市場の動きを理解しやすくするための様々な分析手法を提供します。
XMTradingのMT4/MT5プラットフォームには、初めから約50種類のインディケータが含まれています。これらのインディケータを希望のチャートにドラッグ&ドロップすることで、簡単にチャートに適用し、分析を行うことができます。
- 内蔵インジケーター:最初から使える基本的なもの
- カスタムインジケーター:自分で追加した外部ファイル(
.ex4や.mq4)
エキスパートアドバイザ
エキスパートアドバイザは、自動売買を実行するためのプログラムです。
MT4/MT5には、この自動売買機能が標準で装備されています。自動売買を利用するためには、実績のある好みのエキスパートアドバイザーを選んで購入、または、無料配布からダウンロードし、MT4/MT5に導入します。
希望のチャートにドラッグ&ドロップして自動売買を有効にすることで、MT4/MT5が稼働しているときに限り、条件に応じて自動的にエントリーと決済が実行されます。
パソコンの電源を落としているときも24時間自動売買を稼働させたい場合は、VPSサービスを使うことでMT4/MT5を24時間稼働できます。
スクリプト
エキスパートアドバイザー(EA)が自動で継続的に作業を行うのに対し、スクリプトはプログラムを一度きり実行するためのツールです。通常、日常的には頻繁に使用されるものではありませんが、特定の操作を迅速に実行する際に便利です。
例えば、スクリプトを利用することで、全ての注文を一度に決済・キャンセルしたり、チャート上の全てのオブジェクトを一括で削除したり、過去の為替レートデータをCSV形式でまとめて取得するなどの作業を簡単に行うことが可能になります。これらの特定のタスクを実行するスクリプトは、必要に応じて追加でインストールすることになります。
4. ターミナル(ツールボックス)
MT4/MT5のターミナル(MT5は、ツールボックス)は、現在の取引状況や過去の履歴、操作ログなどを確認できる情報パネルです。
このターミナルパネルは、MT4/MT5のインターフェース下部に配置されており、トレード中は頻繁にチェックすることになります。
ツールボックスを使うことで、取引ポジションや損益などの確認したり、取引履歴を確認したり、アラートを管理することができます。
MT4/MT5ターミナルのタブ一覧
| タブ名 | 内容 |
|---|---|
| 取引 | 現在開いているポジション、保留中の注文、アカウントの残高、マージン情報など、リアルタイムの取引状況を表示します。 |
| 運用比率 | 通貨別に現在のポジションの露出度を視覚的に確認できます。 |
| 口座履歴 | 過去の取引履歴を確認できます。期間を指定して取引の詳細、利益、損失などを見ることができます。 |
| ニュース | 最新の金融ニュースや経済イベントが表示されます。 |
| アラート(アラーム設定) | 特定の市場条件が満たされた際にアラート通知を受けるために設定します。 |
| メールボックス | ブローカーやMT5プラットフォームからのメッセージや通知を受信します。 |
| マーケット | MQL5マーケットプレイスへのアクセスが可能で、トレーディングロボットやインジケーターなどを購入できます。 |
| 記事 | トレーディングに関する様々な記事へアクセスできます。 |
| ライブラリ | 共有されているエキスパートアドバイザーやインジケーターなどをダウンロードできます。 |
| エキスパート(Experts) | エキスパートアドバイザー(EA)の実行状況やログ情報を表示します。 |
| 操作履歴 | プラットフォームの操作や取引の実行に関連するログを表示します。トラブル時に役立ちます。 |



タブがたくさんあって混乱します…。



日常的に使う「取引」「口座履歴」のタブの2つのみ覚えれば問題ないですよ。
「取引タブ」で保有ポジションの確認と決済を行う
取引タブは、現在保有しているポジション、保留中の注文、アカウントの残高、マージン情報など、リアルタイムの取引状況を表示します。また、決済を行う場合も、保有しているポジションをクリックして行います。


- 残高
- 取引口座の現金残高を示します。現在開いているポジションの未実現損益は含まれません。
- クレジット計
- 取引口座に付与されたボーナスやクレジットの総額です。ボーナスクレジットの出金はできませんが、証拠金として利用できます。
- 有効証拠金
- 現在のポジションを維持するために必要な証拠金の合計額です。
- 余剰証拠金
- 取引口座における有効証拠金から使用中の証拠金を引いた残額で、新たな取引をするために使用できる資金です。
- 証拠金維持率
- 有効証拠金に対する使用済み証拠金(使用中の証拠金)の比率をパーセンテージで表したものです。
- 銘柄(通貨ペア)
- 保有中、指値注文(予約注文)中の銘柄です。
- チケット(注文番号)
- 注文を識別する番号です。
- 時間
- 注文した時間が年月日時分秒の順で表示されます。
- タイプ(取引種別)
- Buy、Sell、buy limit、sell limitなどの注文種別が表示されます。
- 数量
- 注文数量です。
- 価格
- 注文価格です。
- 決済逆指値(S/L)
- 決済逆指値(損切り)を指定した際に価格が表示されます。この場所をダブルクリックすると注文変更画面が表示されます。
- 決済指値(T/P)
- 決済指値(利益確定)を指定した際に価格が表示されます。この場所をダブルクリックすると注文変更画面が表示されます。
- 価格
- 現在価格がリアルタイムで表示されます。
- 手数料
- 手数料が発生する場合に表示されます。
- スワップ
- 現在のスワップ(金利差調整分)が表示されます。XMのKIWAMI極口座は、主要通貨ペアのスワップがフリー(発生なし)です。
- 損益
- 現在の損益がリアルタイムで更新されます。
ポジション右側のバツ印をクリックすると、成行注文による即時決済が可能です。
ポジションをダブルクリックして決済画面を表示後に、決済することも可能です。
口座履歴タブ
口座履歴タブは、過去の取引履歴を表示するタブです。
確定申告の際に必要な取引履歴は、口座履歴タブ内で右クリックをして「期間のカスタム設定」から1年間を設定してダウンロードできます。
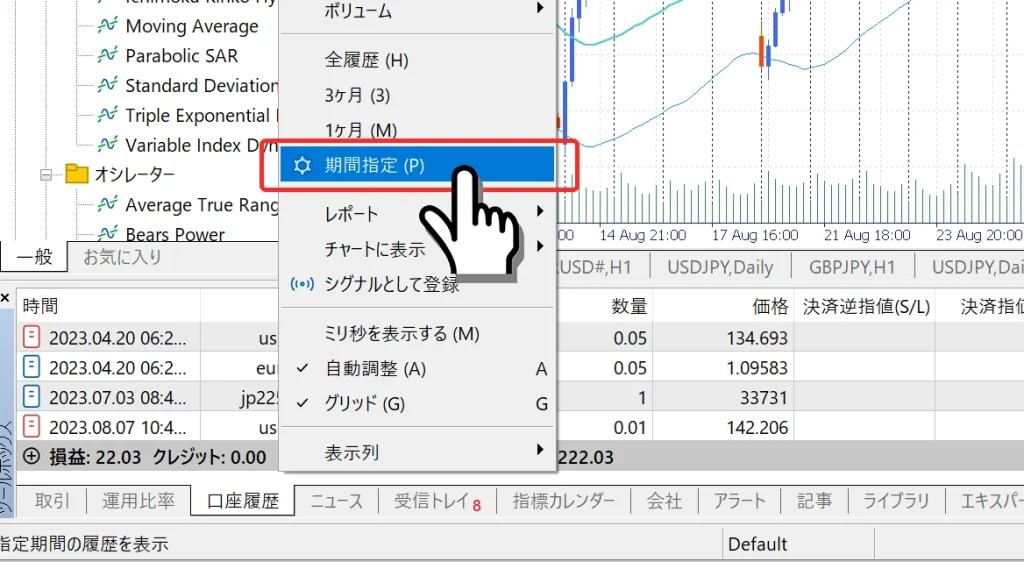
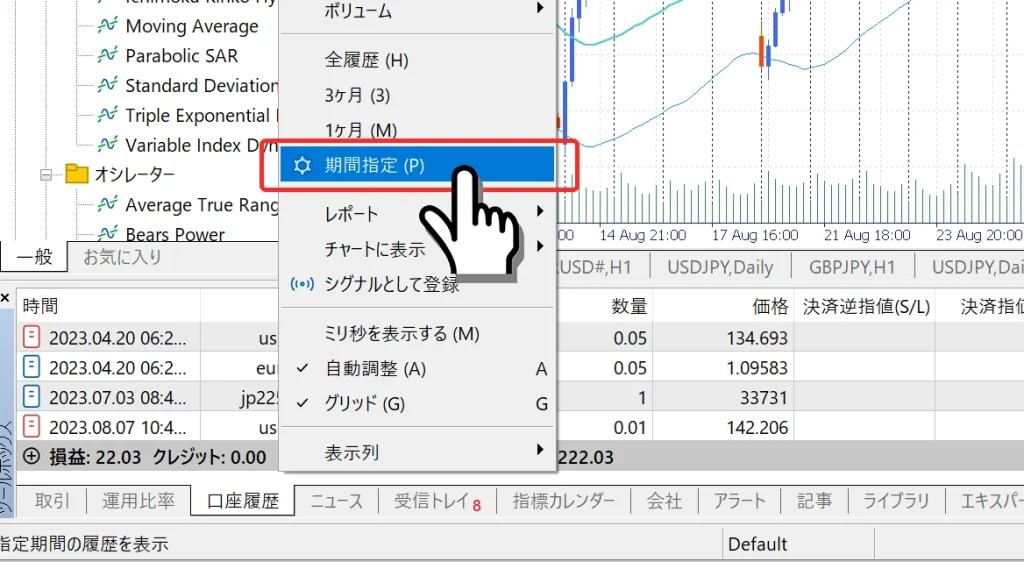
5. チャート表示
パソコン版MT4/MT5におけるチャート表示枠は、画面上で最も大きな部分を占めています。このチャート表示枠は、相場の動きを視覚的に確認できるだけでなく、注文・分析・インジケーターの表示など、あらゆる操作の中心となります。
チャートの表示手順
チャートの表示方法は、以下の通りです。
気配値画面に表示されていない通貨ペアのチャートは表示できないため、気配値画面で右クリック→銘柄一覧(通貨ペア)の順にクリックして、カテゴリからご希望のシンボルを追加します。


MT4/MT5画面左上のチャートアイコンをクリックして、ご希望の通貨ペア(シンボル)を選択するとチャートが表示されます。
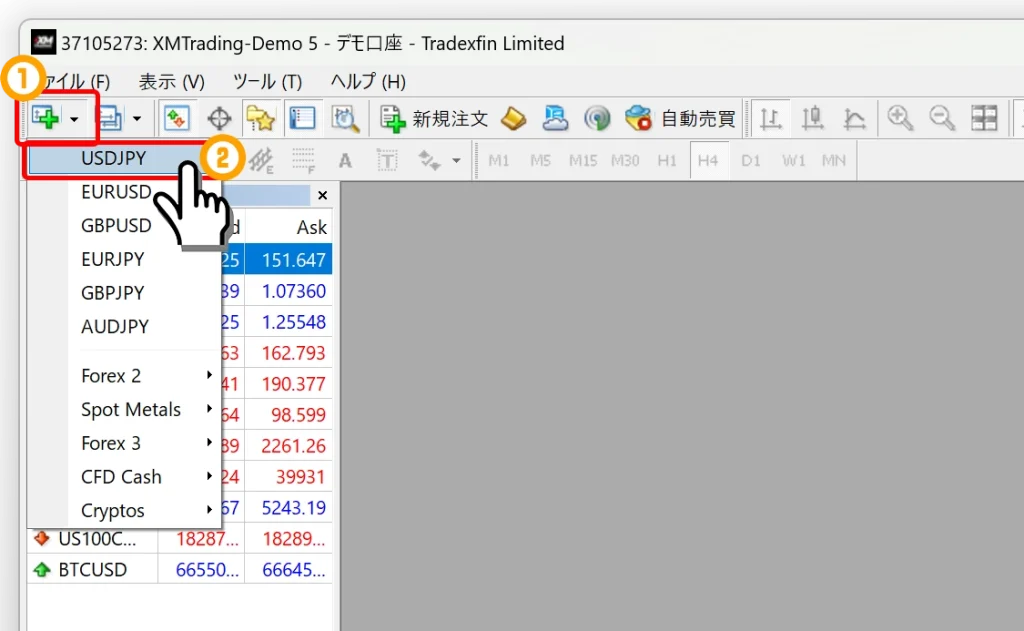
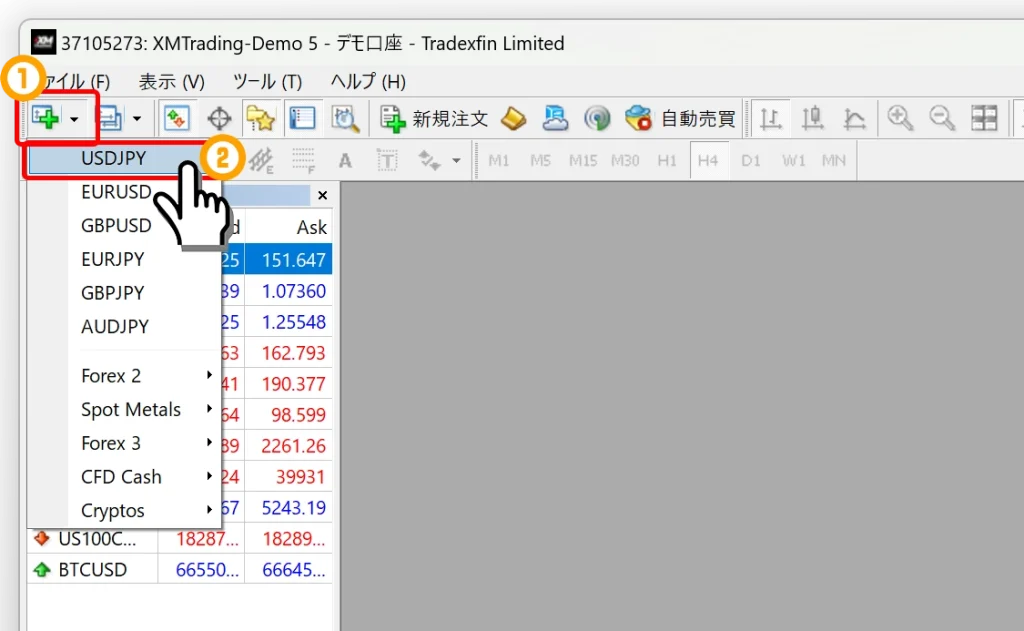
インディケーターの追加手順
チャートへインディケーターを追加することで、取引の判断がしやすくなります。
ご希望のインディケータを選択したあと、インディケータを表示したいチャートへドラッグ&ドロップ(マウスの左ボタンを押したまま移動して左ボタンを離す)します。
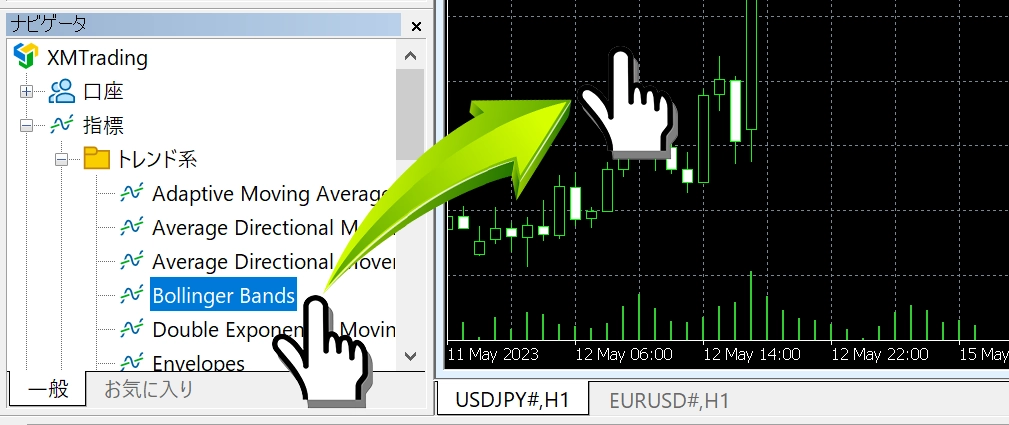
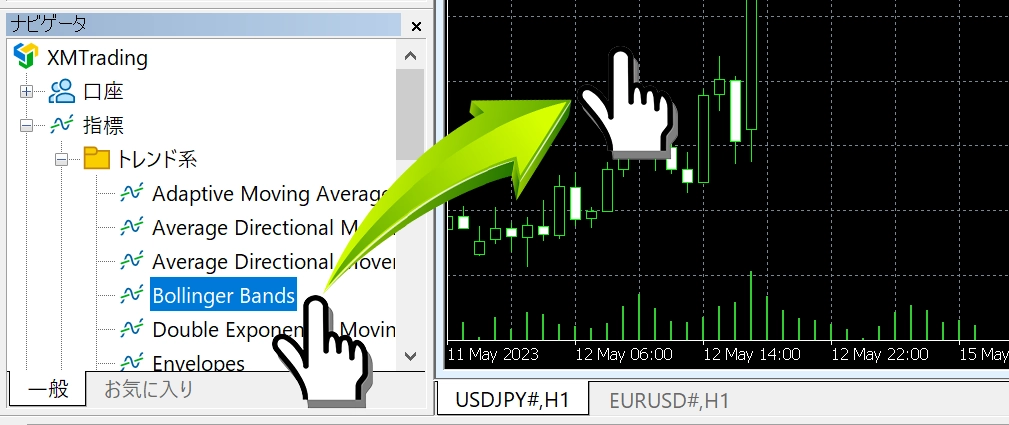
インディケータ設定画面が表示されるので、ご希望の設定をしたあとに「OK」ボタンをクリックします。
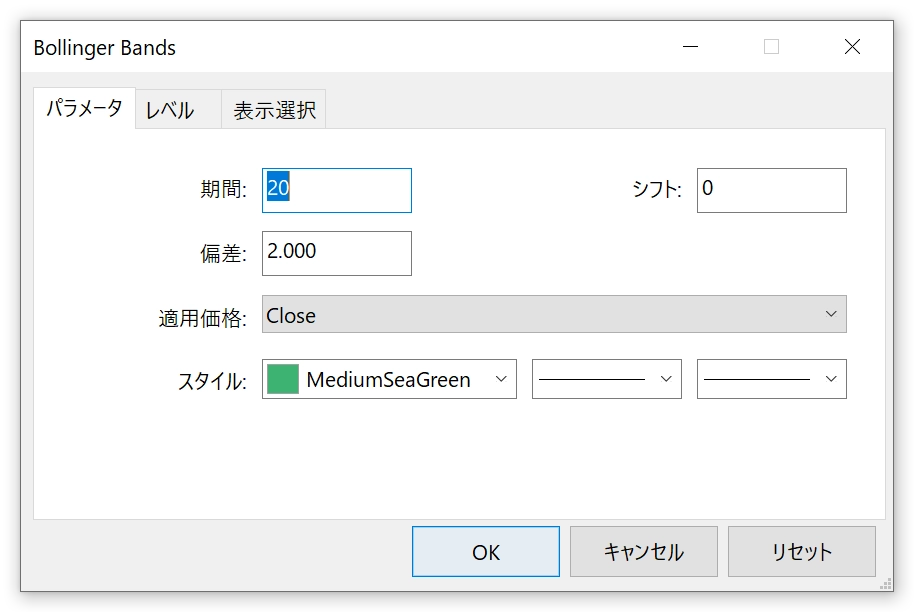
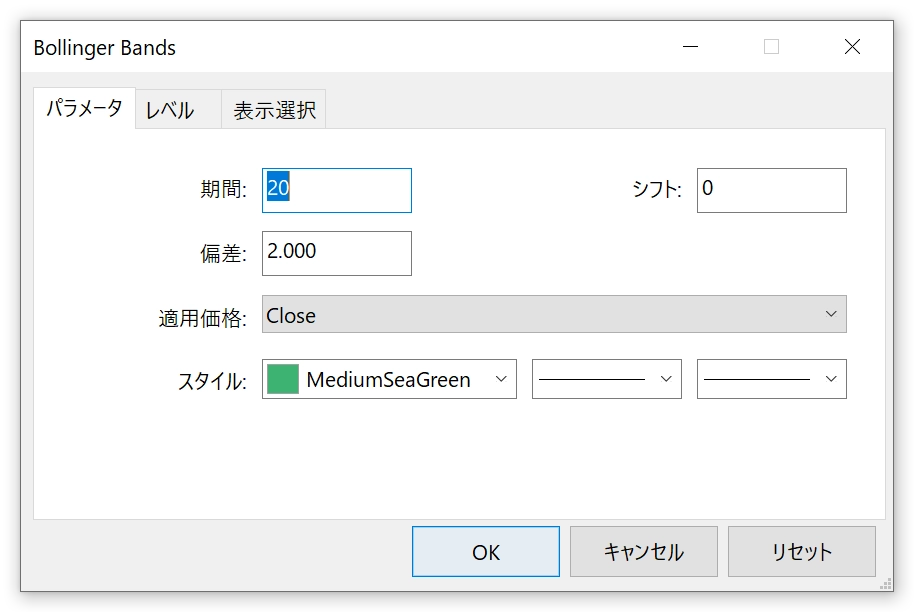
チャートの基本操作


| 機能名 | 内容 |
|---|---|
| 1. ローソク足 | チャートの表示方法を一般的なローソク足にします。他は、バーチャートとラインチャートへも切り替え可能です。 |
| 2. 拡大/縮小 | チャートの拡大と縮小ができます。 |
| 3. 自動スクロールとシフト | 最新価格がチャート枠内に表示されるように自動スクロールは有効にしましょう。シフトを有効にすると右端にスペースができて見やすくなります。 |
| 4. カーソル | カーソルをクリック後にチャートへマウスを移動するとカーソルが表示され、チャートをチェックしやすくなります。 |
| 5. 時間足変更 | チャートの時間足を変更できます。時間足とは、ローソク足1本をどの時間で表示するかを表します。例えば、M15(15分足)ならば、ローソク足1本15分で、4本分が1時間という見方です。 |
- M1: 1分足
- M5: 5分足
- M15: 15分足
- M30: 30分足
- H1: 1時間足
- H4: 4時間足
- D1: 日足
- W1: 週足
- MN: 月足



チャートだけでも覚えることが多いように感じます…。



まずはデモ口座で色々触っていくうちに誰でも自然に覚えられるようになりますよ。
パソコン版MT4/MT5画面の見方と各画面の機能を解説のまとめ
- パソコン版MT4/MT5の画面は、「メニュー」「気配値表示」「ナビゲーター」「ターミナル(ツールボックス)」「チャート」の5つのエリアで構成されている
- メニュー/ツールバーは、「取引口座へのログイン、新規チャートの表示、時間足の変更、各フレームの表示・非表示切り替え、図形の挿入」などの操作が行える
- 気配値画面は、利用できる金融商品の実際の価格をリアルタイムで表示し、シンボルの追加や新規注文なども行える
- ナビゲータは、取引口座に簡単にアクセスしたり、インジケーターを管理したりできる
- ターミナル(ツールボックス)は、取引状況や取引履歴の確認などが行える
- チャート表示枠は、市場の動きを視覚的に追跡し、分析するために一番大きいフレーム
MT4/MT5の画面は最初こそ複雑に見えますが、「5つのエリアに分けて考える」だけで、グッと理解しやすくなります。
最初は「全部覚える」必要なし!
トレード初心者の方は、まずは以下のように目的別に使う場所を意識すると迷いません。
| やりたいこと | 見るべきエリア |
|---|---|
| チャートを見る・分析する | チャート画面 |
| 通貨ペアの価格を一覧で確認 | 気配値表示 |
| インジケーターやEAを使う | ナビゲーター |
| 注文・決済・履歴の確認 | ターミナル/ツールボックス |
| 全体の設定やカスタマイズ | メニュー&ツールバー |



この表を見たら簡単に覚えられそうです!



はい、できることからで良いので、デモ口座も利用して少しずつ慣れていきましょう!
- パソコン版MT4/MT5の使い方まとめ
- MT4/MT5の各使い方をまとめた記事です。すべての使い方が分からない場合は、こちらの記事が参考になります。
- XMのMT4とMT5のインストールとログイン方法
- MT4/MT5をインストールする場合に参考になる記事です。
- パソコン版MT4/MT5の初期設定方法
- パソコン版のMT4/MT5を始めて使う場合、こちらの記事を参考に初期設定ができます。
- MT4とMT5の違いと簡易比較表
- そもそもMT4とMT5は何が違うの?という疑問が解決できます。
- XMTrading MT4/MT5 完全アンインストール(完全削除)方法
- MT4/MT5が不要になったとき、動かなくなったときには、この記事を参考にアンインストールをします。
- MT4/MT5のツールバーやメニューなど各フレームが消えてしまった時に再度表示させる方法
- 間違ってMT4/MT5のフレームを消してしまい表示されなくなったときに、この記事を読むと解決できます。
XMTradingでは初回利用者向けのボーナス制度があります
XMの口座開設方法を画像付きでチェック
よくある質問(FAQ)
- チャートが表示されないときはどうすれば?
-
- 気配値表示で通貨ペアを右クリック
- 「チャートウィンドウ」を選択
または、チャートアイコンをクリックして、ご希望の通貨ペアを選択します。
- ナビゲーターが消えた/気配値表示が見えないときは?
-
上部メニューの「表示」をクリックし、「ナビゲーター/気配値表示」(などの各フレーム)を選択すると、再表示できます。
- ツールバーの表示をカスタマイズしたい
-
ツールバーの上で右クリック→カスタマイズを選択して、各ボタンの削除/挿入ができます。
詳しくは、「PC版MT4/MT5のツールバー設定|表示・非表示の切り替えとカスタマイズ手順を解説」の記事で解説しています。
- MT4とMT5での違いはありますか?
-
基本的な構成や操作感は似ていますが、いくつか違いもあります。
項目 MT4 MT5 主な用途 FXトレード FX+株・CFDなども対応 注文方式 シンプル(成行・指値) 高機能(板情報・部分決済など) ターミナル名 ターミナル ツールボックス 開発環境 MQL4 MQL5(より高性能) 詳しくは、「MT4 vs MT5|違いを簡易比較表で解説!特徴とメリット・デメリット」の記事で解説しています。