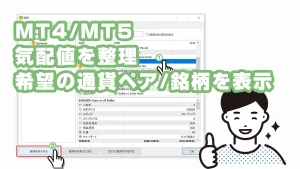XMTradingのMT4やMT5が不要になった場合や、不具合が発生した際には、アンインストールを行い、必要に応じて再インストールできます。アンインストール方法には、「プログラムのみ削除する方法」と「設定ファイルも含めて完全に削除する方法」の2種類があります。
プログラムのみを削除する方法では、インストールされているMT4/MT5の本体のみを削除し、設定ファイルはそのまま残るため、再インストール後も以前の設定が適用されます。
一方、完全削除を行う場合は、設定ファイルやカスタムインジケーターなども含めてすべてのデータを消去し、新しい環境でMT4/MT5を再インストールできる状態になります。不具合が発生している場合は、完全削除が推奨されます。
スマートフォン(iPhone・Android)の場合は、アプリのアイコンを長押しして削除するだけでアンインストールできます。Macでは、「AppCleaner」などのアンインストールツールを使用すると、設定ファイルまで含めて完全に削除することが可能です。
当記事では、Windows・Mac・スマートフォン別のMT4/MT5のアンインストール手順を詳しく解説します。MT4/MT5を適切に削除し、必要に応じて再インストールできるようにしましょう。
当サイトでは、海外FX歴15年以上の経験を持つ編集部が、実際の取引体験に基づき内容を執筆しています。ただし、会話には初心者の見習いライターが含まれています。
また、記事内容は、FX歴15年・株式取引歴20年以上の投資経験を有する「2級ファイナンシャル・プランニング技能士/証券外務員二種」の資格保持者である佐山翔太が監修し、読者にとってわかりやすい内容を心がけて構成しています。
※詳しくは「編集方針」に記載しています。当サイトは情報提供を目的としており、個別の投資助言・勧誘・仲介業務は行っておりません。
プログラムのみ削除する方法
WindowsパソコンでMT4をプログラムのみ削除するには、まず「コントロールパネル」から「プログラムと機能」を開きます。
次に「XMTrading MT4(XMTrading MT5)」を右クリック(またはダブルクリック)し、「アンインストールと変更」をクリックして、アンインストールを選択するだけで削除が完了します。
ただし、この方法では設定ファイルが残るため、再インストールすると以前の設定が反映される点に注意が必要です。
コントロールパネルから「プログラムと機能」を開く
コントロールパネルを開き、画面右上の表示方法を「小さいアイコン」へ変え、「プログラムと機能」を選択します。
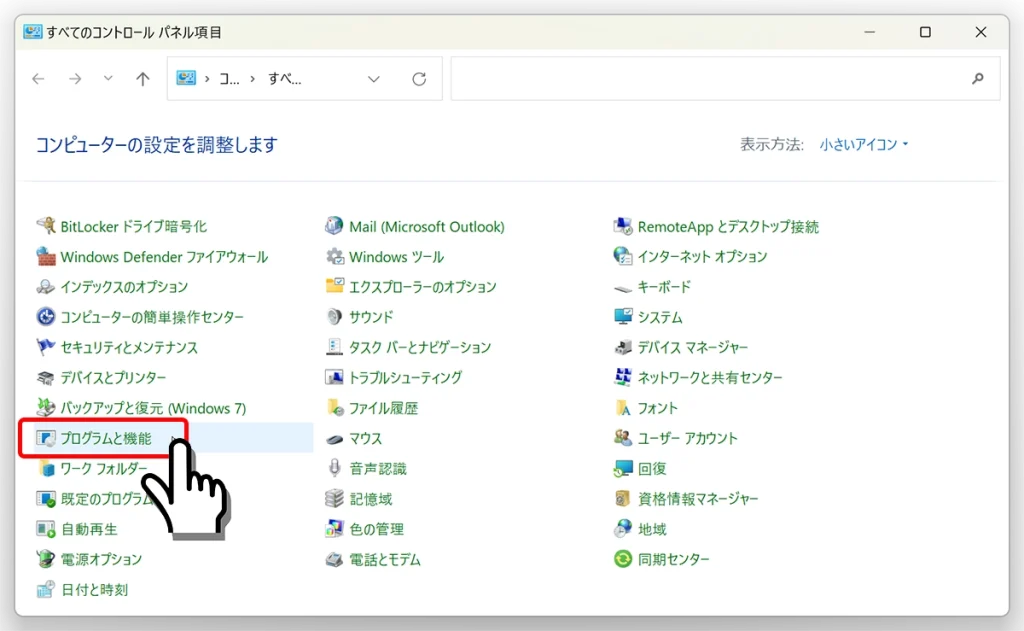
XMTrading MT4(XMTrading MT5)を選択してダブルクリック
プログラムのアンインストールまたは変更画面から「XMTrading」の項目を探し、ダブルクリックします。
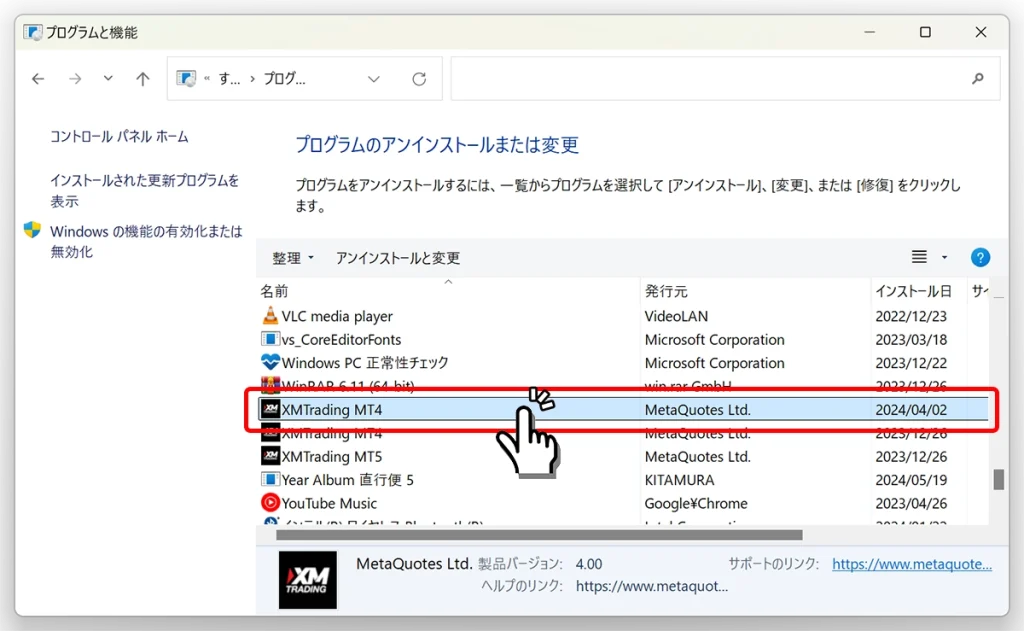
アンインストール
アンインストール画面が表示されるので、ユーザーデータも削除したい場合は、「ユーザーデータの削除」にチェックを入れて「次へ」ボタンを押します。
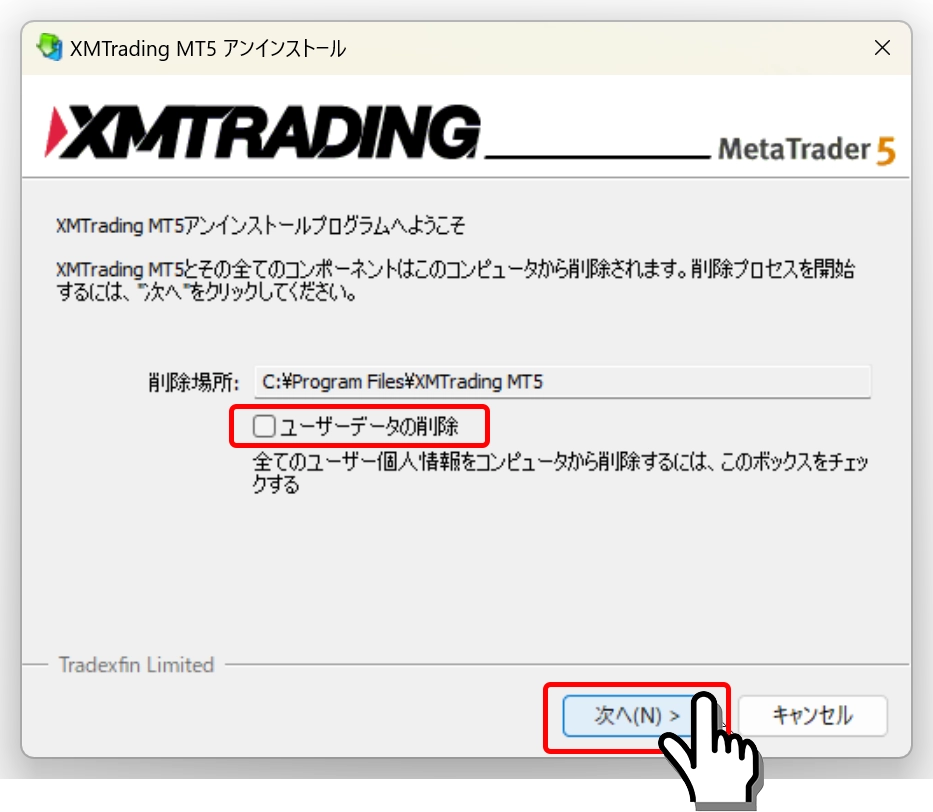
設定ファイルも含めて完全に削除し、全く新しいMT4/MT5を再インストールしたい場合は、以下に説明する方法でアンインストールを行ってください。
設定ファイル含め完全に削除する方法
フォルダのオプションを開く
Cドライブのフォルダを開き、ツールバーの3点アイコンからオプションを選択します。
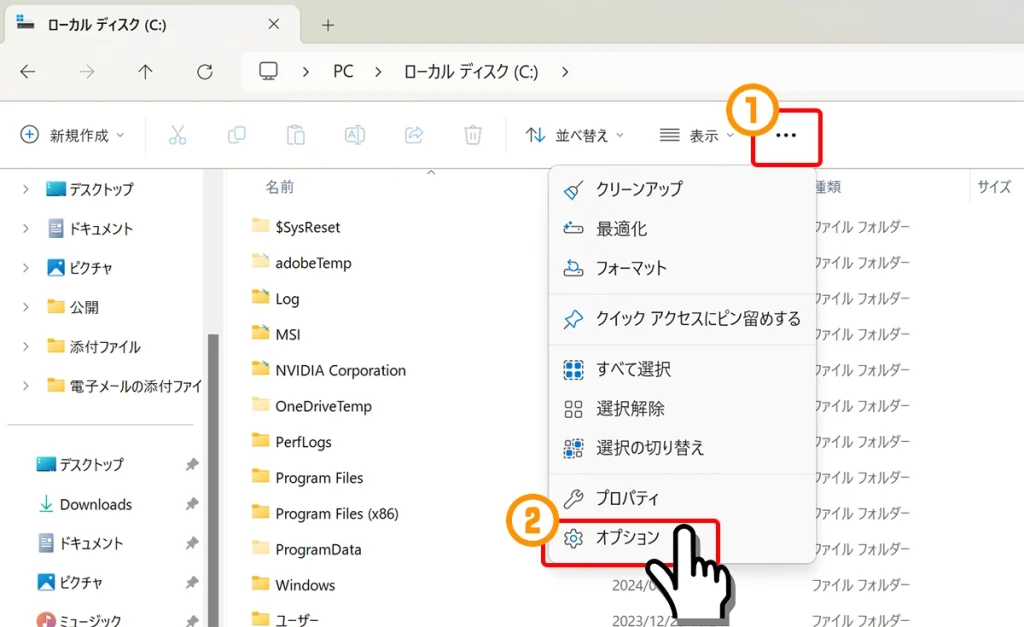
隠しファイルを表示する
エクスプローラーオプション画面の「表示」タブをクリックし、「ファイルとフォルダーの表示」箇所の「隠しファイル、隠しフォルダー、および隠しドライブを表示する」にチェックを入れて「適用」ボタンを押します。
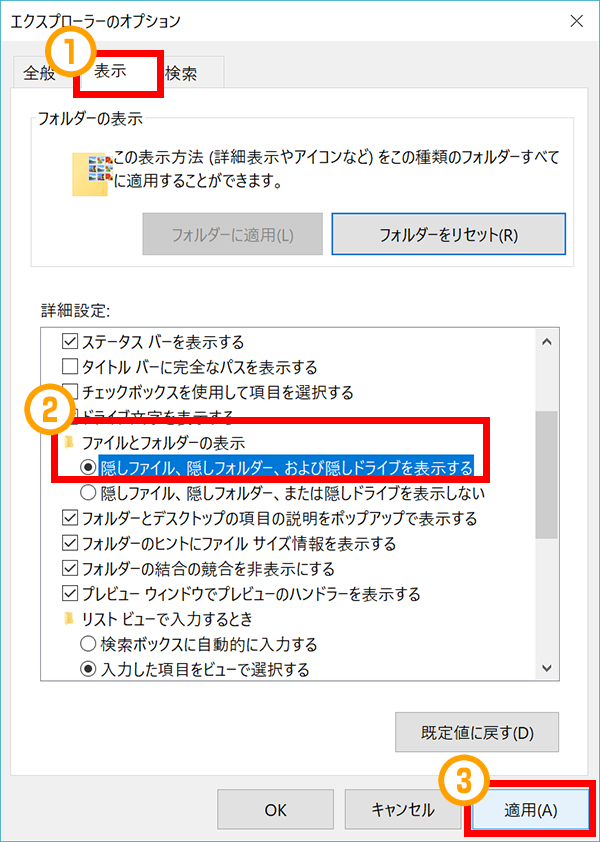
MetaQuotesフォルダの削除
「C:\Users\ご自身のユーザー名\AppData\Roaming\MetaQuotes」の順に階層を下がっていき、「MetaQuotes」フォルダを全部削除します。
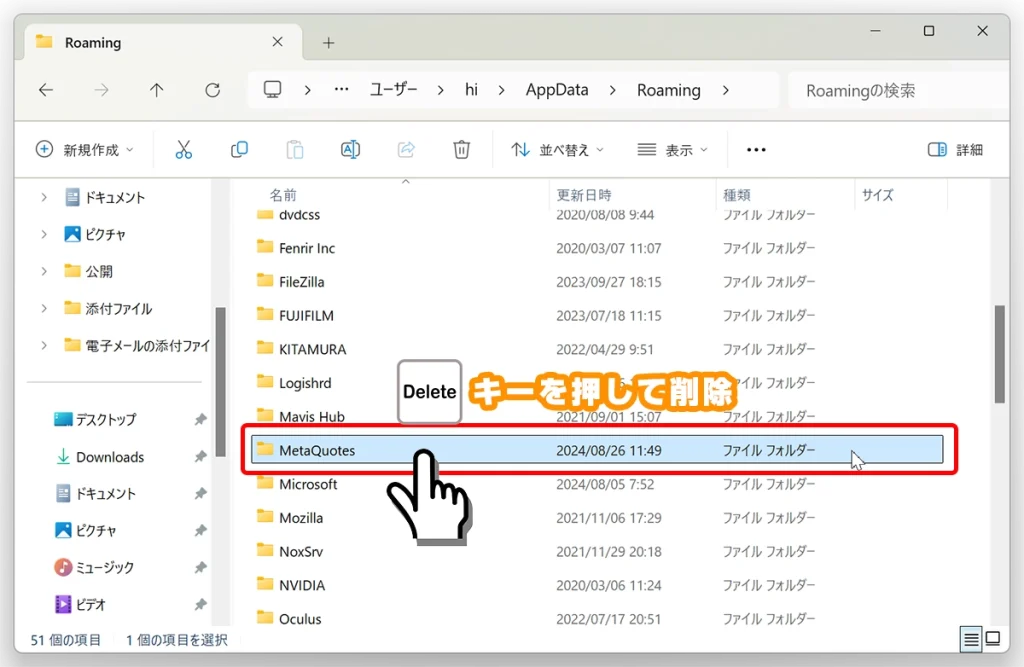
または、MT4/MT5の画面で「ファイル→データフォルダを開く」を選択してフォルダを開き、包括フォルダの「MetaQuotes」を全削除でも同じ操作になります。
コントロールパネルから「プログラムと機能」からXMTradingをアンインストール
コントロールパネルを開き「プログラムと機能」を選択して、XMTrading項目をダブルクリックしてアンインストールをします。
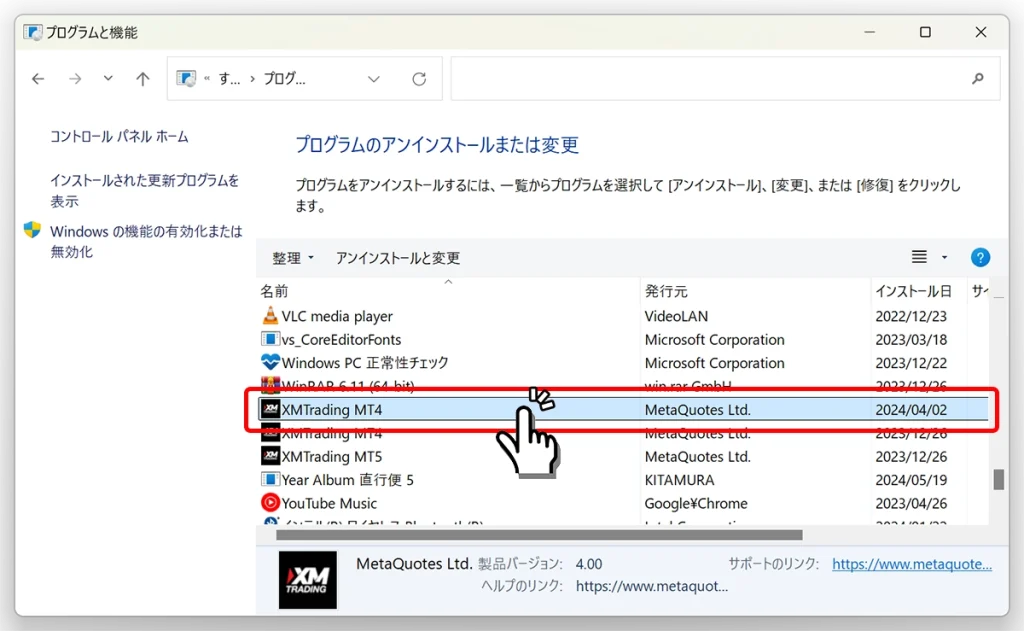
以上の手順により、MT4やMT5を完全にアンインストール(削除)できます。
MT4/MT5が壊れて正常に動作しなくなった場合は、完全アンインストール後にMT4/MT5をインストールし直すことで、正常に動作されます。
MT4/MT5を再インストールしたい場合は、最初にインストールした手順と同様に、XMTrading公式サイトから専用のMT4/MT5をダウンロードしてインストールします。
XMTradingのMT4/MT5を完全アンインストール(完全削除)する方法のまとめ
- MT4/MT5が壊れて動かなくなった場合は、完全なアンインストール後に再インストールすることで直る
- ただし、完全アンインストールは、ログイン情報やEA、カスタムインジケーター、定型テンプレートなどすべての設定が削除される
- 削除されたくないファイルがある場合は、事前に他の場所へコピーして保存しておく
- MT4/MT5を使わなくなり一時的に削除したい場合は、コントロールパネルのプログラムと機能からアンインストール
- プログラムと機能からのアンインストールは、ユーザーデーターの削除をしなければログイン情報は残る
- 完全削除は、「C:\Users\ご自身のユーザー名\AppData\Roaming\MetaQuotes」の「MetaQuotes」フォルダを削除
- AppDataフォルダを表示させるには、フォルダオプションから隠しファイルとフォルダの表示にチェックを入れる
- ただし、他の重要なフォルダも含まれているため、間違って削除しないように、MT4/MT5アンインストール後は、隠しフォルダとファイルの非表示に戻しておくこと
- XMのMT4/MT5のインストールとログイン方法
- この記事を読めば、スムーズに取引環境を整えてトレードを始められます。
- Mac対応MT4/MT5のインストールとログイン方法
- この記事を読めば、Macでも問題なく取引を開始できます。
- Mac対応MT4で「開発元が未確認のため開けません」と表示される場合の対処法
- MacでMT4を開こうとした際に表示される「開発元が未確認」のエラーを解決する方法を解説しています。
- Mac対応MT4でカスタムインジケーターの設定方法
- 「オリジナルのインジケーターを使いたいけど、Mac版の設定方法が分からない…」というときに、この記事を参考にできます。
- Mac対応MT4で日本語が文字化けするときの解決方法
- 「MT4のメニューや表示が文字化けして読めない…」というときに、この記事を参考にできます。
XMTradingでは初回利用者向けのボーナス制度があります
XMの口座開設方法を画像付きでチェック
自社調査