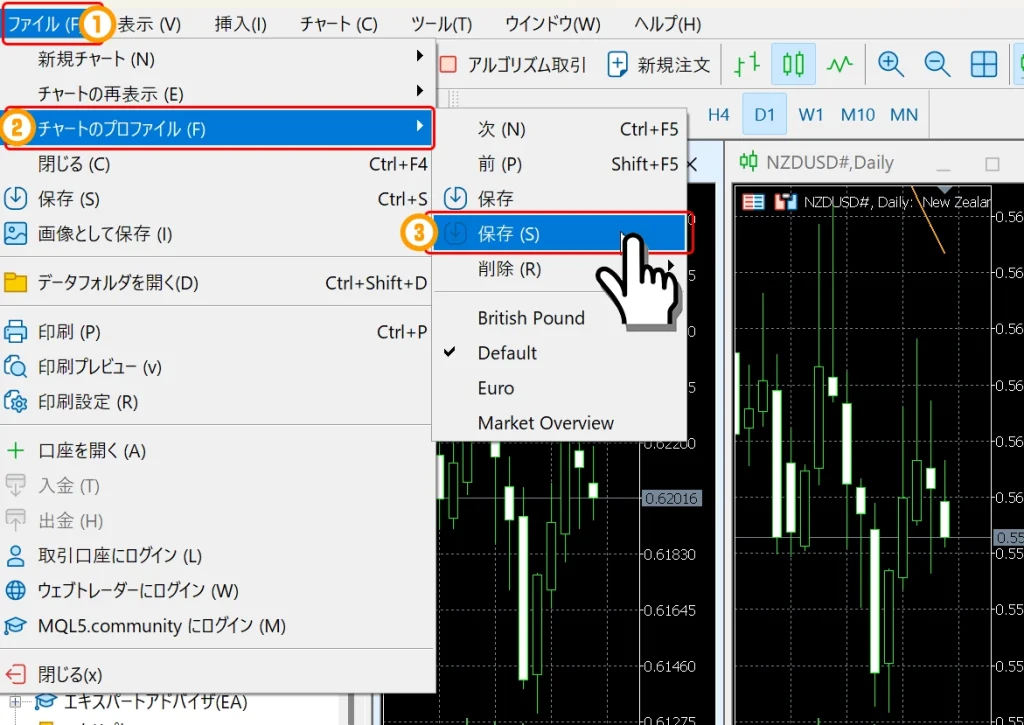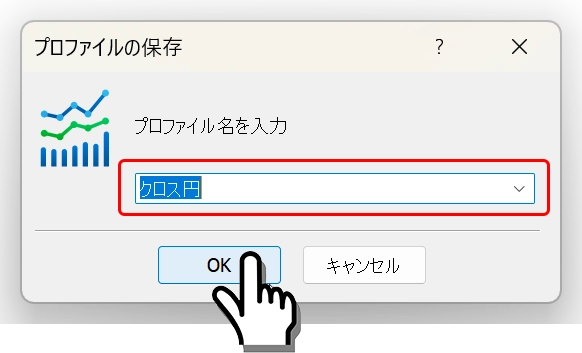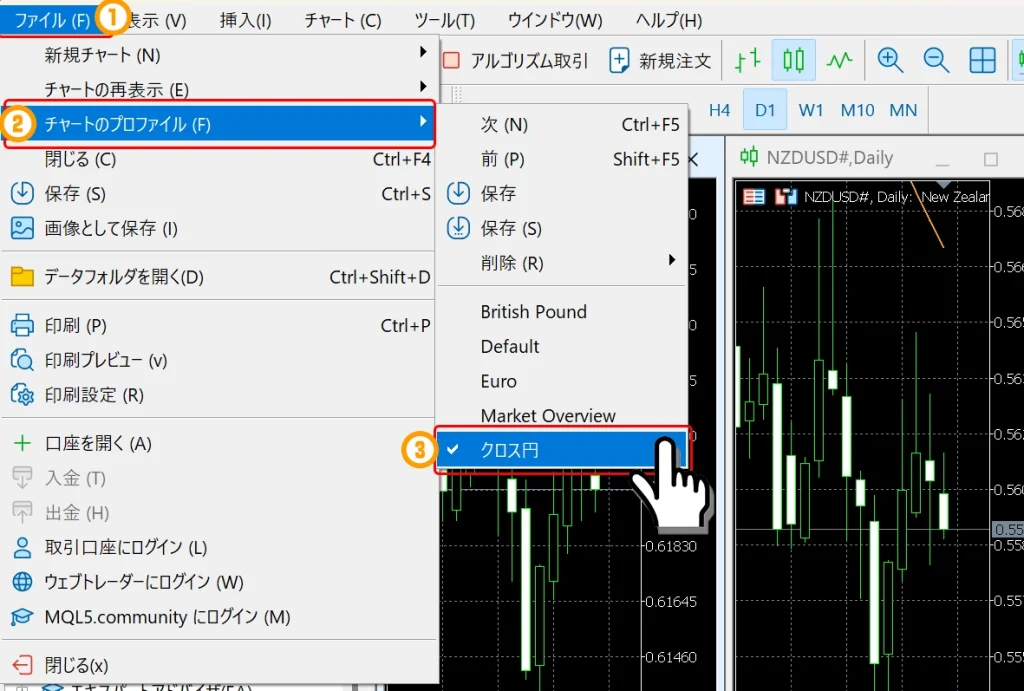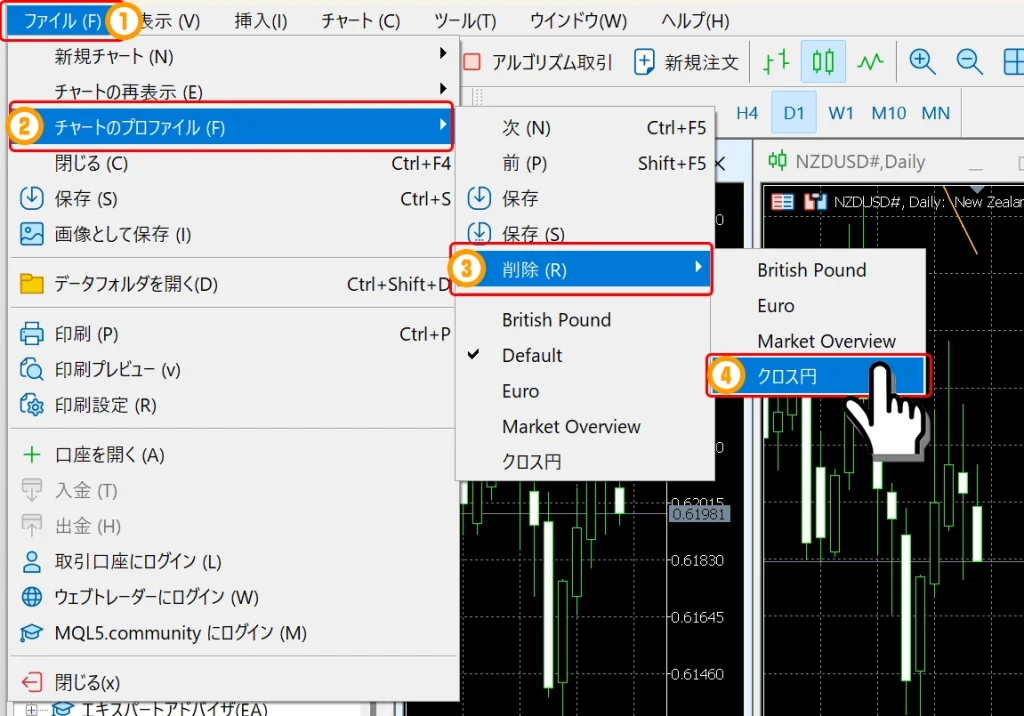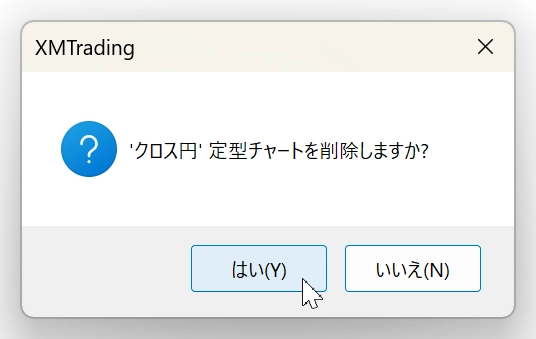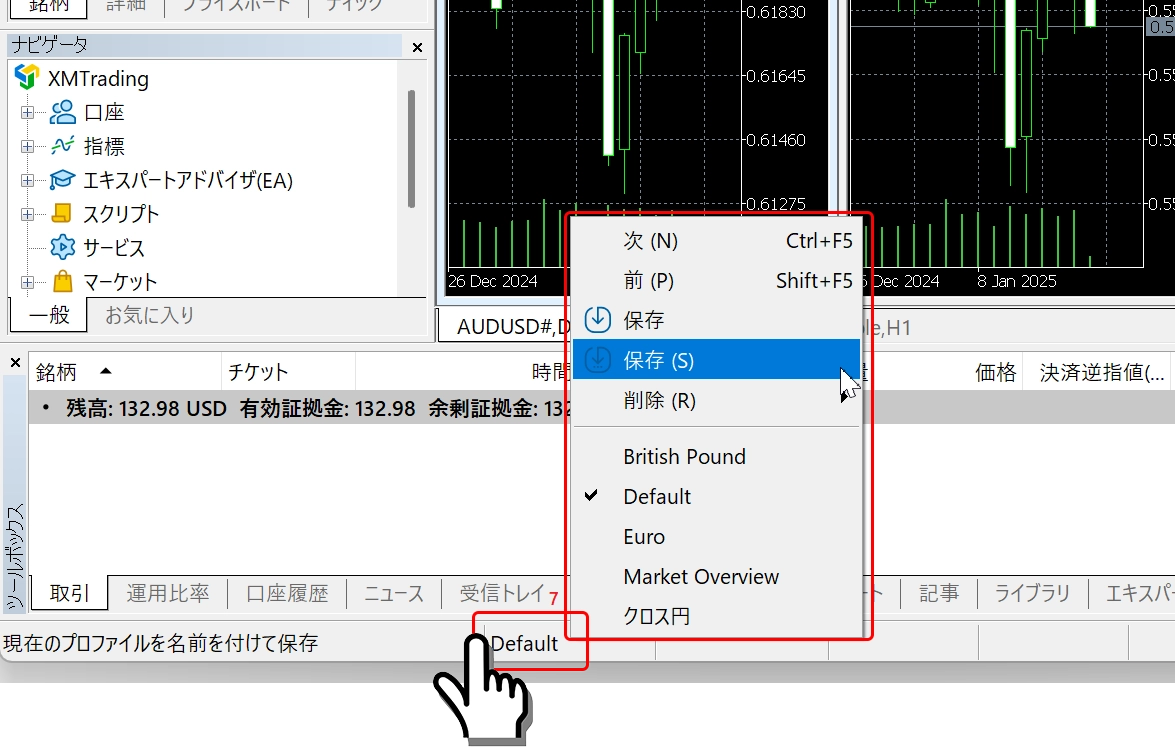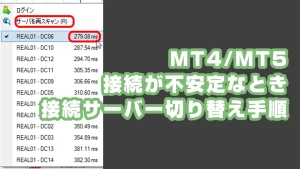MT4(MetaTrader 4)やMT5(MetaTrader 5)では、「チャートの組表示(プロファイル)」機能を使うことで、複数のチャートをグループ化して保存し、ワンクリックで簡単に呼び出すことができます。この機能を活用することで、異なる通貨ペアや時間足のチャートをすばやく切り替えられ、取引の効率を向上させることが可能です。
チャートの組表示では、チャートそのものだけでなく、配色、インジケーター、描画ツール(オブジェクト)などの設定も含めて保存できます。例えば、スキャルピング用、スイングトレード用、長期分析用といった異なるトレードスタイルに合わせて複数のチャートをセットアップし、保存しておけば、取引のたびに設定を変更する手間を省くことができます。
保存した組表示は、メニューの「チャートの組表示」から簡単に切り替え可能で、不要になった組表示は削除することもできます。また、画面下のステータスバーから直接選択することもできるため、視認性の向上にも役立ちます。
当記事では、MT4/MT5のチャートの組表示を使ったグループ化の方法、保存・適用・削除の具体的な手順を詳しく解説します。
当サイトでは、海外FX歴15年以上の経験を持つ編集部が、実際の取引体験に基づき内容を執筆しています。ただし、会話には初心者の見習いライターが含まれています。
また、記事内容は、FX歴15年・株式取引歴20年以上の投資経験を有する「2級ファイナンシャル・プランニング技能士/証券外務員二種」の資格保持者である佐山翔太が監修し、読者にとってわかりやすい内容を心がけて構成しています。
※詳しくは「編集方針」に記載しています。当サイトは情報提供を目的としており、個別の投資助言・勧誘・仲介業務は行っておりません。
チャートの組表示機能とは
チャートの組表示は、複数のチャートとその設定(通貨ペア、時間足、インジケーター、描画オブジェクトなど)をグループ化して保存する機能です。
この機能を使うと、複数チャートのレイアウトを再設定する手間が省け、ワンクリックでテンプレートした複数チャートを読み込んで再利用することができます。
MT4/MT5の複数チャートをグループ化(組表示)をして保存する手順
まずは、普段から使用している複数チャートを表示した状態で、テンプレート化します。
チャートの組表示を名前を付けて保存
MT4/MT5のメニューバーから「ファイル」→「チャートの組表示(MT5は、チャートのプロファイル)」→「名前を付けて保存(MT5は、保存)」をクリックします。
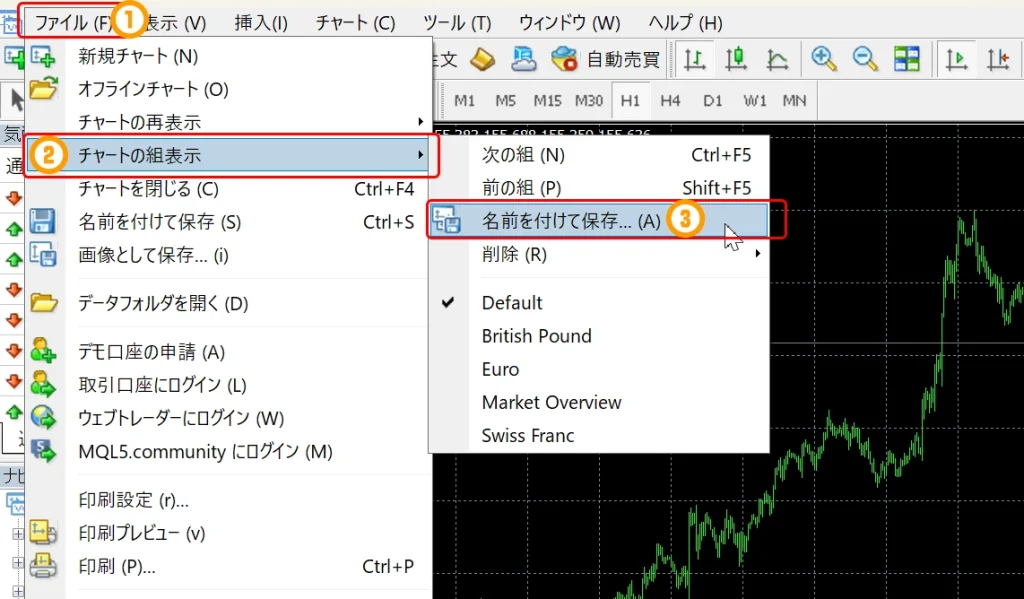
お好みの名前をつけて保存
「チャート組表示の保存(MT5は、プロファイルの保存)」画面で、「名前を入力」フォームが表示されるので、お好きな名前をつけて保存します。
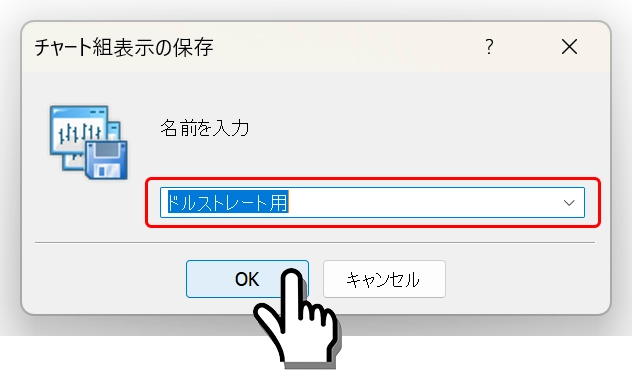
以上で、表示中の複数チャートをテンプレート化して保存完了です。
MT4/MT5でグループ化(組表示)して保存したテンプレートを表示する手順
前項で組表示を保存したテンプレートを読み込んで再表示する手順は、下記の通りです。
チャートの組表示からファイル名を選択
MT4/MT5のメニューバーから「ファイル」→「チャートの組表示」とクリックしていき、読み込みたいファイル名を選択します。
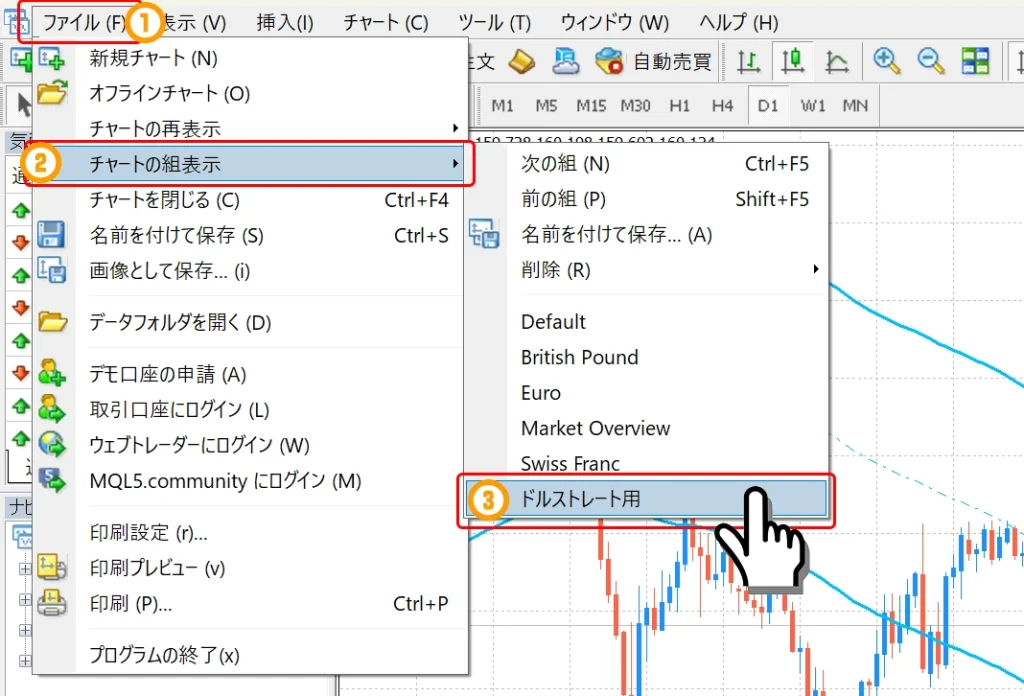
以上の簡単な操作のみで、保存したテンプレートを再表示できます。
グループ化したい画面が複数ある場合は、チャートの組表示の保存の手順を繰り返します。テンプレート化した画面の読み込みは、上記の手順のように読み込みたいファイル名を選択するだけで簡単に表示できます。
チャート組表示を削除したい場合の手順
使わなくなったチャートの組表示(テンプレート)は、下記の手順で削除できます。
チャートの組表示から削除を選択
MT4/MT5のメニューバーから「ファイル」→「チャートの組表示」→「削除」とクリックしていき、削除したいファイル名を選択します。
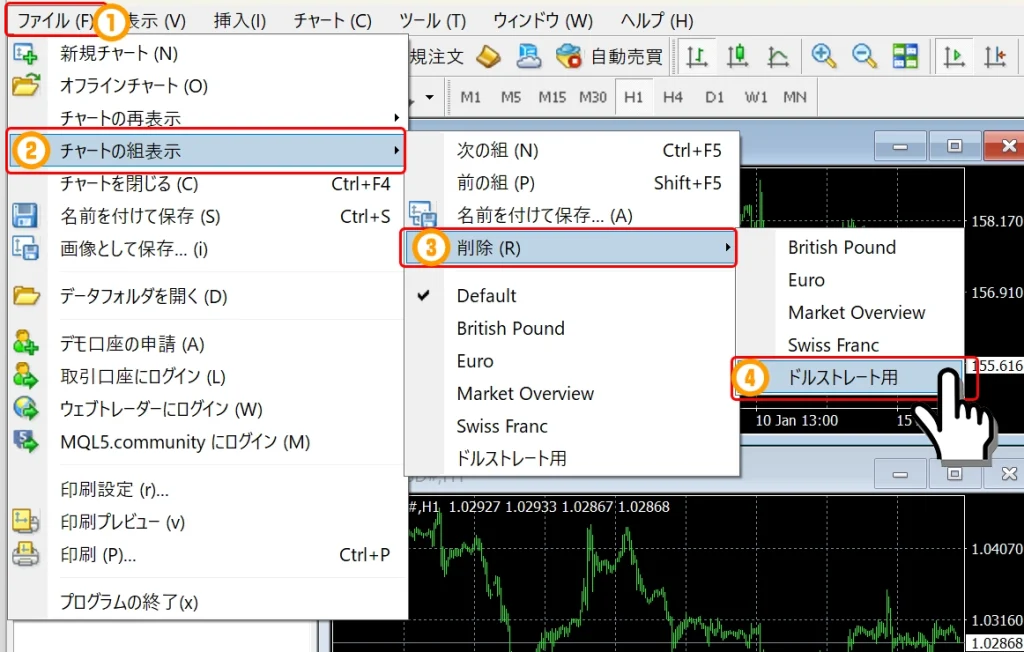
確認画面で「はい」を選択
削除確認画面が表示されるので、「はい」を選択するとファイルの削除が完了です。
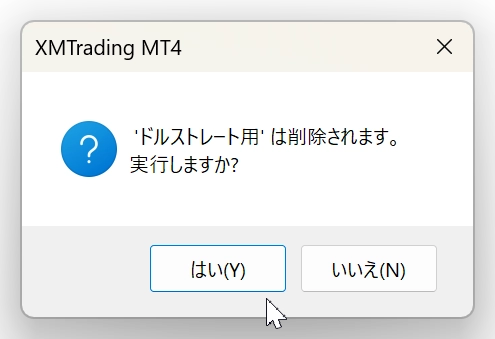
MT4/MT5画面下のステータスバーからも同じ操作が可能
以上の操作は、MT4/MT5画面下のステータスバーの「Default」等のファイル名が表示されている箇所をクリックしても、同じように操作ができます。
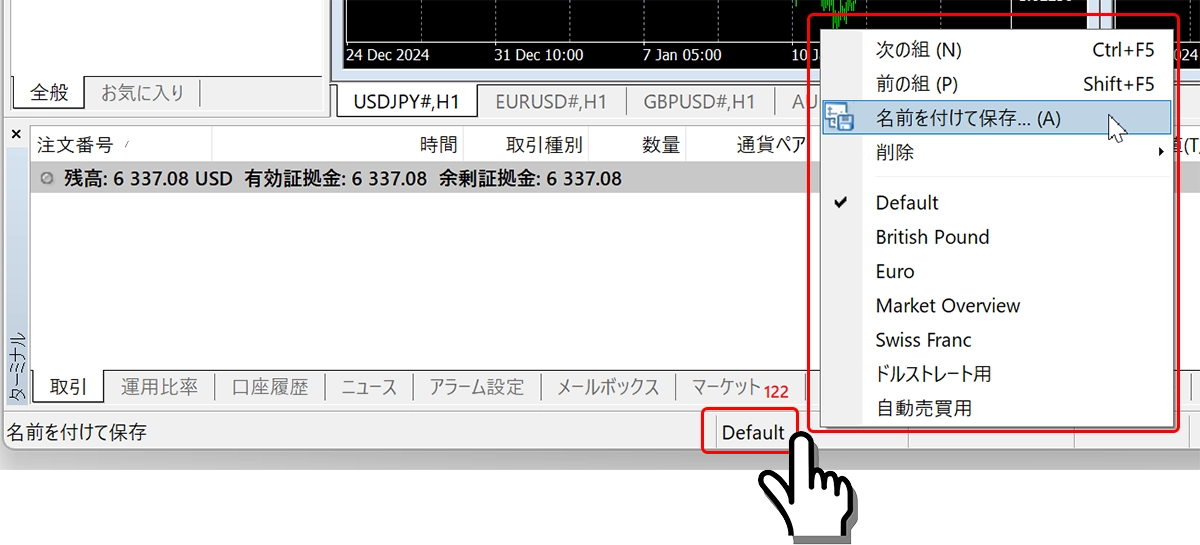
MT4/MT5で複数チャートをグループ化してテンプレート保存や適用する方法のまとめ
- チャートの組表示(プロファイル)は、複数チャートをテンプレート化して保存できる機能
- チャートの組み合わせや配色、インジケーターやオブジェクトまでも合わせて保存できる
- 保存したテンプレートは、簡単に呼び出して再表示できる
- MT4は、ファイル→チャートの組表示→名前をつけて保存をクリックして、お好みファイル名を入力して保存
- MT5は、ファイル→チャートのプロファイル→保存から、お好みのファイル名を入力して保存
- MT4/MT5のチャートの組表示(チャートのプロファイル)から、希望のファイル名をクリックしてテンプレートを表示
- MT4/MT5画面下のステータスバーに表示されたファイル名をクリックしても同じ操作になる
- 自動売買用の複数チャート、ドルストレート用の複数チャート、商品CFD用の複数チャートと取引スタイルに合わせてテンプレート化しておくと便利
- パソコン版MT4/MT5のツールバーをカスタマイズして表示する手順
- MT4/MT5のツールバーを自分の取引スタイルに合わせてカスタマイズする方法を解説。
- MT4/MT5から取引条件を確認する手順
- 「取引コストやレバレッジを事前にチェックしたい…」というときに、この記事を参考にできます。
- MT4/MT5への接続が不安定なときに接続サーバーを切り替える手順
- 「MT4/MT5の接続が頻繁に切れる…」「動作が重くて取引しづらい…」というときに、この記事を参考にできます。
- MT4/MT5の各種操作音を変更する手順
- 「注文時の音を変えたい!」「重要な通知を分かりやすくしたい!」というときに、この記事を参考にできます。
- MT4/MT5でティックチャートを表示して取引に活用する方法
- MT4/MT5でティックチャートを表示し、スキャルピングや短期取引に活用する方法を解説。
- MT4/MT5の気配値ポップアッププライスを表示して活用する方法
- 「リアルタイムで価格を確認しながらトレードしたい!」というときに、この記事を参考にできます。
- MT4のおすすめインジケーターの組み合わせ例と定型テンプレートの使い方
- この記事を読めば、自分に合ったインジケーター設定を保存し、効率的にテクニカル分析を行えます。
XMTradingでは初回利用者向けのボーナス制度があります
XMの口座開設方法を画像付きでチェック
自社調査