MT4(MetaTrader 4)には、標準で数十種類の無料インジケーターが搭載されており、これらを活用することで相場分析の精度を高めることができます。移動平均線(Moving Average)、MACD、RSI、一目均衡表などの定番インジケーターは、多くのトレーダーに利用されている基本ツールです。
MT4では、これらの標準インジケーターを簡単に追加・設定でき、トレードスタイルに応じた分析が可能です。さらに、MT4のカスタムインジケーターを活用すると、チャートに独自のテクニカル指標を追加し、より詳細な分析ができるようになります。
例えば、OverLay Chart.mq4を使用すると異なる通貨ペアのチャートを重ねて表示でき、JPN_Time_SubZero.mq4を導入すると、日本時間をMT4のチャート上に表示できます。
また、フィボナッチ・リトレースメントやチャネルラインなどの補助的なインジケーターも活用することで、エントリーポイントの精度を向上させることが可能です。インジケーターの設定方法や売買指標の見方を理解し、効果的に活用することが重要です。
当記事では、MT4の標準インジケーターの基本的な使い方や売買指標例、カスタムインジケーターのインストール方法を詳しく解説します。
当サイトでは、海外FX歴15年以上の経験を持つ編集部が、実際の取引体験に基づき内容を執筆しています。ただし、会話には初心者の見習いライターが含まれています。
また、記事内容は、FX歴15年・株式取引歴20年以上の投資経験を有する「2級ファイナンシャル・プランニング技能士/証券外務員二種」の資格保持者である佐山翔太が監修し、読者にとってわかりやすい内容を心がけて構成しています。
※詳しくは「編集方針」に記載しています。当サイトは情報提供を目的としており、個別の投資助言・勧誘・仲介業務は行っておりません。
移動平均線(Moving Average)
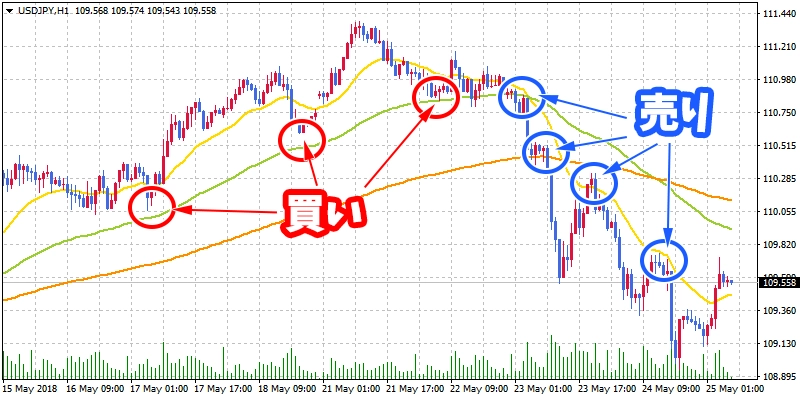
トレーダーの中では知らない人がいない、世界で最も有名で一番使われているインジケーターが移動平均線です。
移動平均線とは、ある一定期間の為替レートの平均値を線(グラフ)でチャート上に表示させ、相場の方向性などから売買を判断する指標です。
移動平均線の売買指標例
- 移動平均線が上昇: 上昇相場(買い注文)
- 移動平均線が下落: 下落相場(売り注文)
- 価格の上にある移動平均線に価格が到達: 売り(逆張り)
- 価格の下にある移動平均線に価格が到達: 買い(逆張り)
- 移動平均線を価格が上に抜ける: 買い(順張り)
- 移動平均線を価格が下に抜ける: 売り(順張り)
さらに詳しい移動平均線の使い方は、下記の関連記事で分かりやすく解説しています。
XMTradingでは初回利用者向けのボーナス制度があります
XMの口座開設方法を画像付きでチェック
ボリンジャーバンド(Bollinger Bands)

ボリンジャーバンド(Bollinger Bands)とは、移動平均線の上下に同期間の標準偏差を表した線(バンド)で、1980年代前半に米国の投資家であるジョン・ボリンジャー氏によって考案されたテクニカル指標です。
価格の大半がボリンジャーバンド内に収まるとされる統計学の理論により、ボラティリティや売買の判断に利用します。逆張り取引よりも順張り取引が正しい使い方です。
ボリンジャーバンドの売買指標例
- 標準偏差の確率を利用: ±3σのバンドの外から逆張り
- Squeeze(スクイーズ): バンドの上下幅が収縮。決済指標
- Expansion(エクスパンション): バンドの上下幅が膨張。順張り指標
- Walking The Bands(バンドウォーク): ±1σ~±2σの間を価格が動きながらトレンド形成。±1σで順張り指標
さらに詳しいボリンジャーバンドの使い方は、下記の関連記事で分かりやすく解説しています。
エンベロープ(Envelope)

エンベロープ(Envelopes)とは、移動平均線を基準に上下一定の幅に乖離させたインジケーターです。
トレンドの強さや乖離した偏差からの価格の収束を期待した売買指標として活用されます。
エンベロープの売買指標例
- トレンド相場における順張り: 中央値(移動平均線)で順張り、エンベロープのラインで決済
- エンベロープ上限に価格が到達: 売り(逆張り)指標
- エンベロープ下限に価格が到達: 買い(逆張り)指標
さらに詳しいエンベロープの使い方は、下記の関連記事で分かりやすく解説しています。
MACD(マックディー)

MACD(マックディー)とは、2本の移動平均線同士が乖離したグラフを表示させ、そこへ更に移動平均線(シグナル)を重ねて相場の売買を判断する指標です。
MACDは、チャートの下のサブウィンドウに表示され、0を基準に相場トレンドの判定やMACDの交差のタイミングで売買の判断をします。
MACDの売買指標例
- MACDがマイナスからプラスへ転じる: 買い(順張り)指標
- MACDがプラスからマイナスへ転じる: 売り(順張り)指標
- MACDがシグナル線を下から上に交差したとき: 買い(順張り)指標
- MACDがシグナル線を上から下に交差したとき: 売り(順張り)指標
さらに詳しいMACDの使い方は、下記の関連記事で分かりやすく解説しています。
RSI(アールエスアイ)

RSI(Relative Strength Index:相対力指数)は、1978年にアメリカのテクニカル・アナリストであるJ.W.ワイルダーが考案した指標で、0%~100%の範囲において「70%以上は買われ過ぎ、30%以下は売られ過ぎ」の水準として判断するインジケーターです。
RSIは、一定期間(一般的に14)の変動幅の中で、価格がどれくらい上下しているのかを0%から100%までの間で図る指標です。
RSIの売買指標例
- 70%以上は「買われすぎ」: 売り(逆張り)指標
- 30%以下は「売られすぎ」: 買い(逆張り)指標
RSIは、一定の範囲内で価格が動くレンジ相場には効果的です。しかし、一方方向に動くトレンド相場では判断が難しくなるのがデメリットです。
さらに詳しいRSIの使い方は、下記の関連記事で分かりやすく解説しています。
一目均衡表(いちもくきんこうひょう)

一目均衡表は、戦前1936年(昭和11年)に日本人によって考案されたテクニカル指標です。
転換線、基準線、雲、遅行線という4つのエレメントで構成されており、トレンドの転換や売買シグナルを判断します。
一目均衡表の売買指標例
- 価格が転換線や雲を上抜け: 買い(順張り)指標
- 価格が転換線や雲を下抜け: 売り(順張り)指標
- 遅行線が価格を上抜け: 買い(順張り)指標
- 遅行線が価格を下抜け: 売り(順張り)指標
その他、基準線、転換線がゴールデンクロス、デットクロスになっているかにより、売りか買いの判断をします。
さらに詳しい一目均衡表の使い方は、下記の関連記事で分かりやすく解説しています。
パラボリックSAR

パラボリックSARは、相場の転換ポイントを判断するためのテクニカル指標です。
パラボリックSARを利用することで、放物線を描いたような印がチャートに表示され、そのパラボリックSARの印と価格が交差する地点で売買の判断ができるようになります。途転注文のタイミングが判断できます。
パラボリックSARの売買指標例
- SARが価格より下に位置している期間: 買い(順張り)指標
- SARが価格より上に位置している期間: 売り(順張り)指標
- 価格とSARが交差した点: 途転指標
さらに詳しいパラボリックSARの使い方は、下記の関連記事で分かりやすく解説しています。
フィボナッチ・リトレースメント(Fibonacci Retracement)

フィボナッチ・リトレースメントは、上昇相場の押し目や下降相場の戻り売りを判断するためのテクニカル指標です。
フィボナッチ比率の「0%、23.6%、38.2%、50%、61.8%、100%、161.8%、261.8%、423.6%」から、反発や反落の戻り具合を分析し、トレンドの強弱の指標を表します。
フィボナッチ・リトレースメントの売買指標例
- 38.2%まで価格が戻り反発/反落した場合: トレンドが強い(逆張り注文)
- 50%又は61.8%まで価格が戻った場合: トレンドが弱い(注文見送り)
- 61.8%以上価格が戻った場合: トレンドの起点まで戻る可能性が高い(順張り注文)
さらに詳しいフィボナッチ・リトレースメントの使い方は、下記の関連記事で分かりやすく解説しています。
チャネルライン(Equidistant Channel)

Equidistant Channel(チャネルライン)は、トレンドラインと並行にもう一つのトレンドラインを自動で引くインジケーターです。
他のインジケーターとは表示方法が異なり、MT4画面上の「Eマーク」をクリックしてラインを追加させます。
チャンネルラインの売買指標例
- チャネルラインに価格が接触し反発: 買い(逆張り)指標
- チャネルラインに価格が接触し反落: 売り(逆張り)指標
- ラインを抜けブレイクアウト: 順張り指標
価格の下にあるラインは、サポートライン(下値抵抗線)、価格の上にあるラインはレジデンスライン(上値抵抗線)として捉え、それぞれ反発や反落したところで逆張り売買が一般的な使い方です。
さらに詳しいチャンネルラインの使い方は、下記の関連記事で分かりやすく解説しています。
XMTradingでは初回利用者向けのボーナス制度があります
XMの口座開設方法を画像付きでチェック
MT4カスタムインジケーター
MT4カスタムインジケーターとは、MT4に標準で備わっているインジケーターとは異なり、法人や個人が独自に開発した無料/有料のインジケーターです。
主に「MQL5公式サイト」などのインターネット上からダウンロードして、MT4へMQLファイルを追加して利用します。
ただし、利用できるのはパソコン対応MT4やパソコン対応MT5とパソコン利用のみです。スマートフォン対応のMT4/MT5では、カスタムインジケーターをスマートフォンへインストールすることは仕様上不可です。
パソコン対応MT4のカスタムインジケーターをインストールする手順
パソコン対応MT4へカスタムインジケーターのインストール方法は、下記の通りです。
- MT4のカスタムインジケーターのダウンロード
- MT4の「ファイル → データフォルダを開く → MQL4 → Indicators」フォルダを開く
- 「Indicators」フォルダにカスタムインジケーターファイルを移動
- MT4左枠のナビゲーターから「インディケーター」を選択して右クリック → 「更新」
下記の項から、人気のカスタムインジケーターの使い方を簡単に解説します。
OverLay Chart.mq4

カスタムインジケーターのOverLay Chart.mq4は、他の通貨ペアのチャートを既存チャートに重ねて表示できるインジケーターです。
相関係数の高い通貨ペアチャートを重ねることで、似たような値動きを視覚的に確認することができます。
ただし、OverLay Chartは、他の通貨ペアチャートがチャート枠におさまるように単純に重ねて表示しているだけなので、サヤ取りには利用できない点は注意しましょう。
OverLay Chart.mq4の概要と設定
- 概要: 他の通貨ペアチャートを重ねて表示できる
- SubSymbol: 重ねたい通貨ペアを入力(入力例: GBPUSD)
- GridColor: グリッドの色を設定(選択例: Pink)
さらに詳しいOverLay Chartの使い方は、下記の関連記事で分かりやすく解説しています。
SpreadLabel.ex4
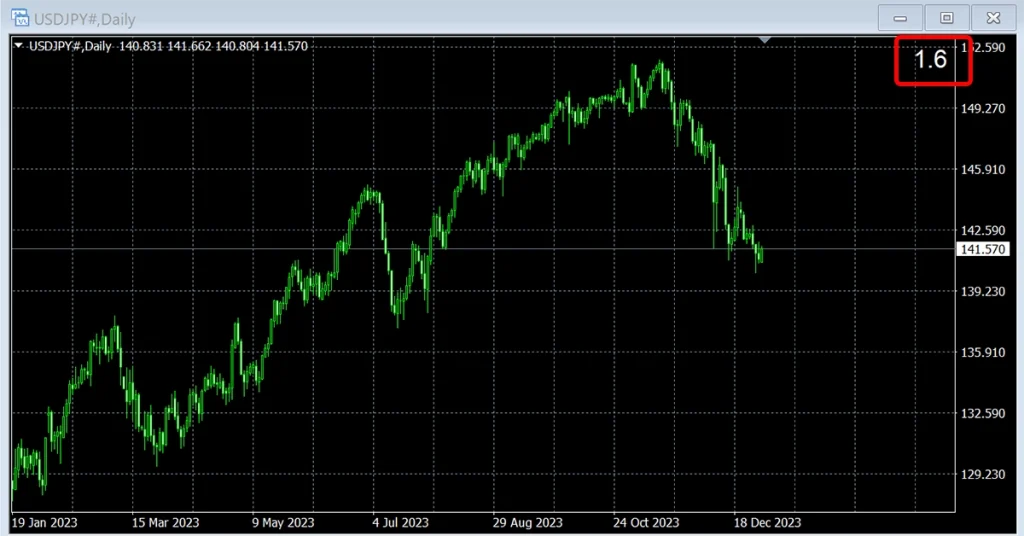
カスタムインジケーターのSpreadLabel.ex4は、チャートの右上にスプレッドをリアルタイムで表示させるインジケーターです。
「SpreadLabel.ex4」は、チャート右上にスプレッドのみを表示させるシンプルな仕様になっています。
SpreadLabel.ex4の概要と設定
- 概要: チャートの右上にリアルタイムのスプレッドを表示する
- Object_Color: 色の設定
- Object_FontSize: 文字のサイズの設定
さらに詳しいSpreadLabelの使い方は、下記の関連記事で分かりやすく解説しています。
JPN_Time_SubZero.mq4

JPN_Time_SubZero.mq4は、チャートの画面下に日本時間を表示させるインジケーターです。
MT4は、利用する海外FX業者のサーバー時間で表示されているので、日本時間を追加で表示することによりチャートが見やすくなります。
ただし、「TimeInterval」の設定で表示する間隔を短く設定してしまうと時刻が重なり見づらくなるので、時間と分までの表示設定で30分単位や1時間単位の表示がおすすめです。
JPN_Time_SubZero.mq4の概要と設定
- 概要: チャートの画面下に日本時間を1時間単位で表示させる
- UseLocalPCTime: パソコンの時刻と合わせる設定
- TimeInterval: 指定したローソク本数毎に時間表示(8~12がおすすめ)
- HOUR: 時間のTrue(表示)/False(非表示)の設定
- MINUTE: 分のTrue(表示)/False(非表示)の設定
- TextColor: 文字色を変更
さらに詳しいJPN_Time_SubZero.mq4の使い方は、下記の関連記事で分かりやすく解説しています。
指定した時間のみインジケータを表示させる手順
パソコン対応MT4のすべてのインジケーターは、指定した時間足のみ表示することもできます。
表示中のインジケーターを選択
チャート上を右クリック→「表示中のインディケータ」をクリックします。

インジケーター設定画面を開く
設定したいインジケーターを選択して「編集」ボタンをクリックします。
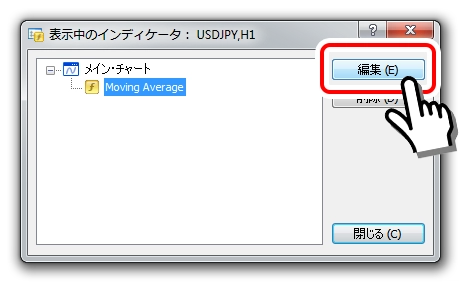
表示したい時間足を選択
「表示選択」のタブから「全ての時間足に表示」のチェックボックスを外し、表示させたい時間足にチェックを入れます。複数選択も可です。
最後に「OK」ボタンをクリックすれば設定完了です。
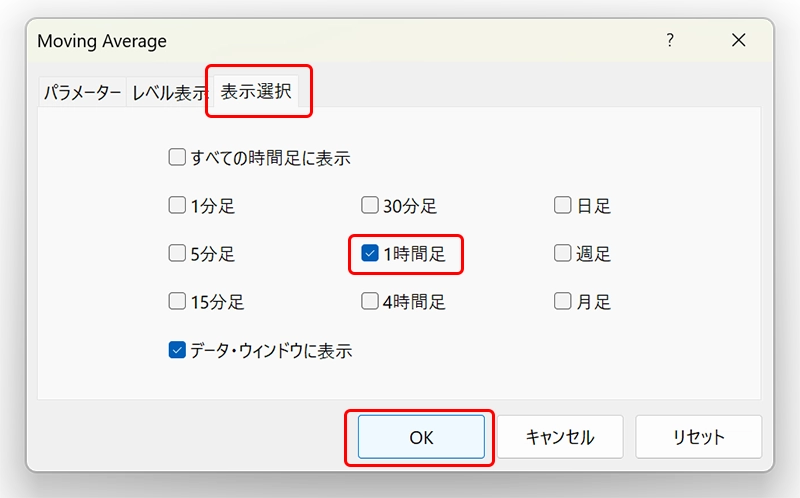
以上の簡単な操作で、指定した時間足のみインジケーターを表示できます。
また、同じインジケーターでもチャートへ複数適用し、時間足ごとにインジケーターの設定を変更することができます。
例えば、移動平均線において、15分足は48MAを表示し、1時間足は48MAを非表示にし24MAだけを表示するというようなことができます。
時間足ごとにインジケーターの設定を変えて、複数の時間足を頻繁に切り替えて利用する方には、おすすめの設定方法です。
MT4の無料インジケーターの使い方記事の項目まとめ
ご希望の項目のリンクを押すと、各解説記事へ遷移します。
- 移動平均線(Moving Average)
- ボリンジャーバンド(Bollinger Bands)
- エンベロープ(Envelope)
- MACD(マックディー)
- RSI(アールエスアイ)
- 一目均衡表(いちもくきんこうひょう)
- パラボリックSAR
- フィボナッチ・リトレースメント(Fibonacci Retracement)
- チャネルライン(Equidistant Channel)
- MT4カスタムインジケーター
- OverLay Chart.mq4
- SpreadLabel.ex4
- JPN_Time_SubZero.mq4
- 指定した時間のみインジケータを表示させる手順
XMTradingでは初回利用者向けのボーナス制度があります
XMの口座開設方法を画像付きでチェック
自社調査
