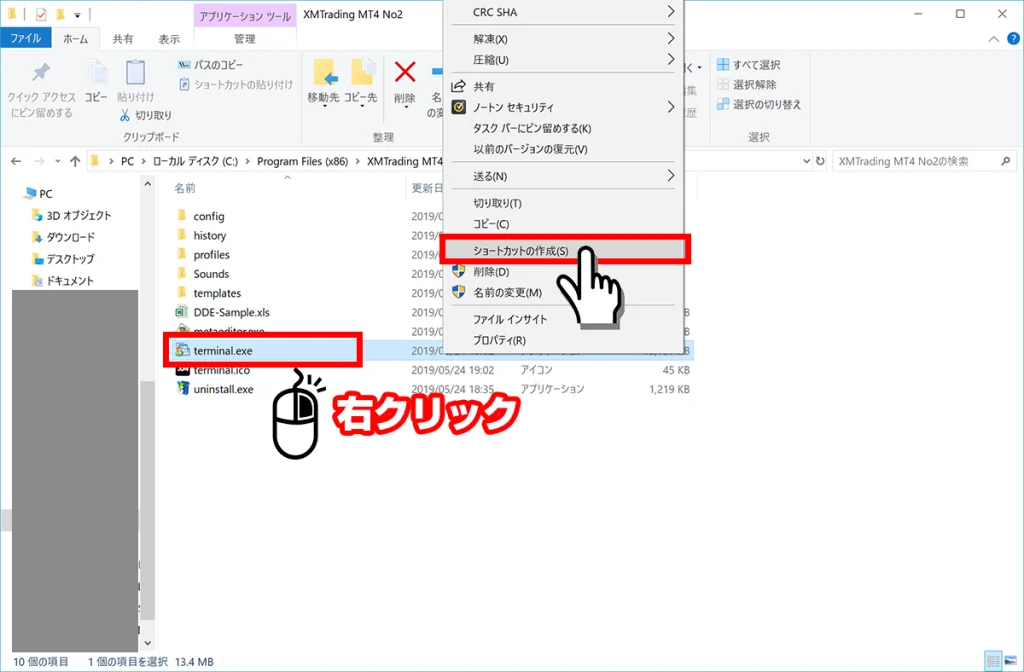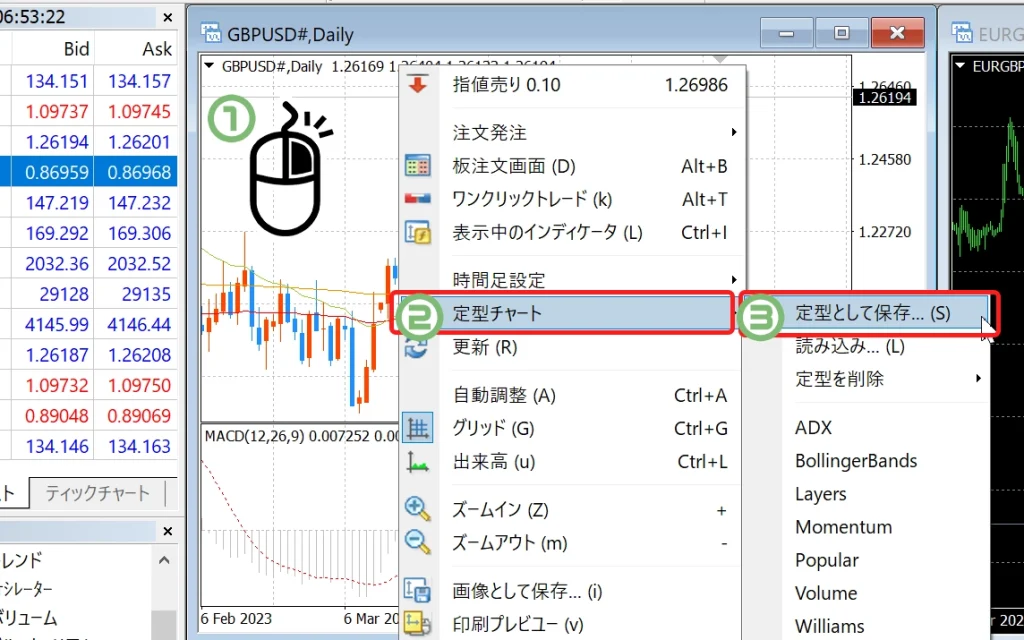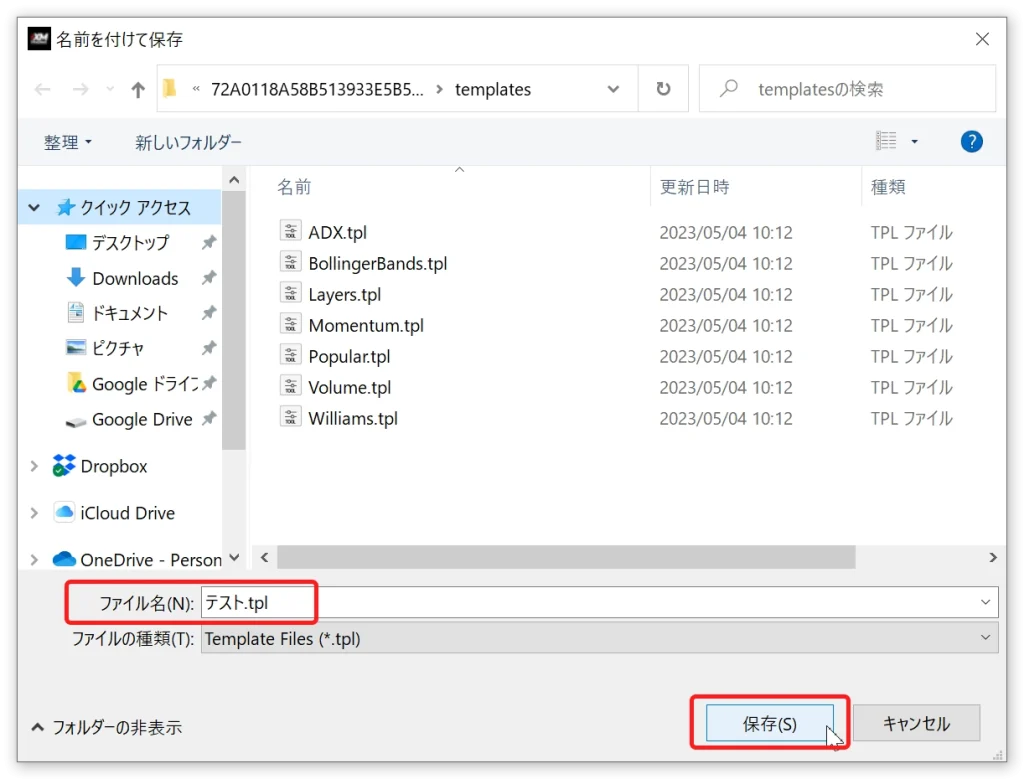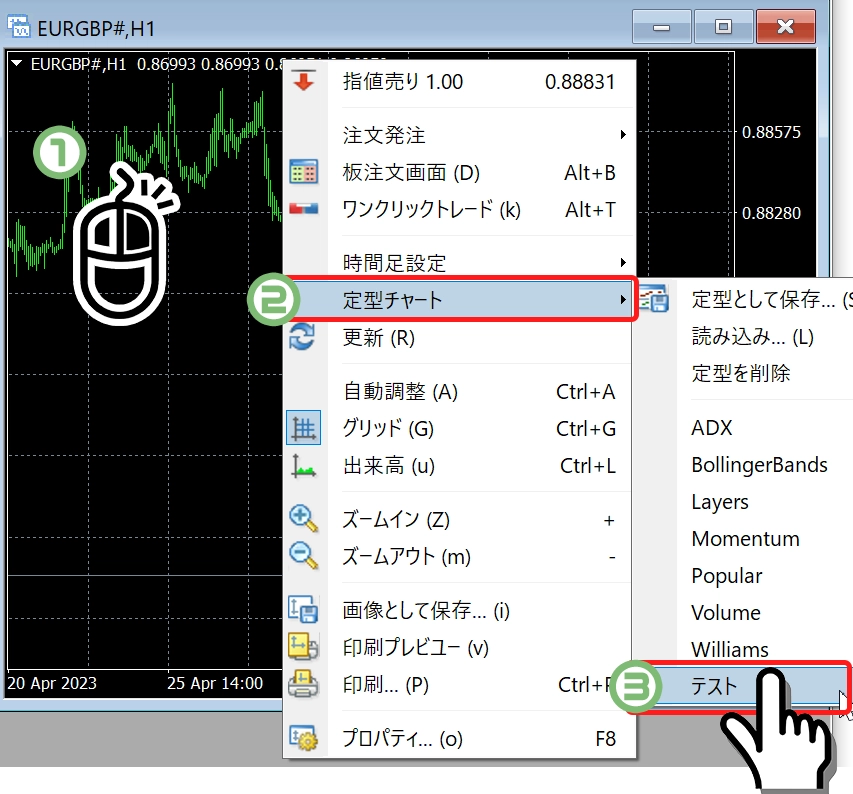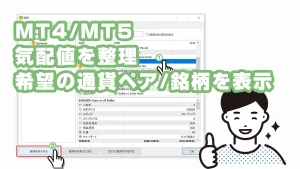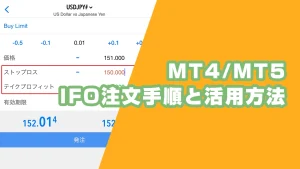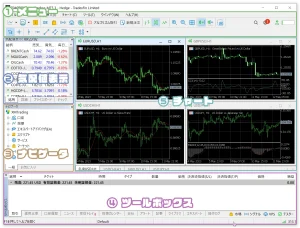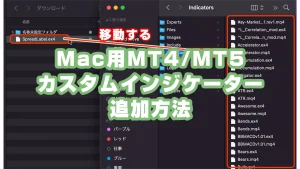MT4(MetaTrader4)やMT5(MetaTrader5)は、同じFX業者の口座でも異なる業者の口座でも、一台のパソコンに複数インストールして同時に起動できます。これにより、異なる口座での取引や、自動売買(EA)の運用をより効率的に行うことが可能です。
複数のMT4やMT5を起動するには、インストール時にフォルダを変更するだけで設定できます。この方法を活用すれば、口座ごとに異なる取引戦略を同時に運用できるため、特にEAを活用するトレーダーにとって便利です。
この記事では、MT4/MT5を一台のパソコンで複数起動する具体的な方法について詳しく解説します。
- XMTradingの無料VPSでEAを稼働する方法
- VPSを利用してMT4/MT5の自動売買(EA)を24時間稼働させる方法を解説しています。
- XMのMT4とMT5のインストールとログイン方法
- 初めてMT4/MT5を使う方でもスムーズに取引を始められます。
- パソコン用MT4/MT5の初期設定方法
- 取引をスムーズに行うための基本的な環境を整えられます。
- パソコン用MT4/MT5画面の見方と各画面の機能を解説
- MT4/MT5の各画面の役割や使い方を初心者向けに解説しています。
- パソコン用のMT4/MT5で注文できない原因と解決方法
- こちらの記事を参考に取引のトラブルを素早く解決し、スムーズに注文できるようになります。
- Mac用のMT4/MT5が起動しないときの対処法
- MacでMT4/MT5が開かない・クラッシュする場合、こちらの記事を参考に解決できます。
- Mac用MT4で日本語が文字化けするときの解決方法
- Mac用MT4が文字化けしてしまい日本語が表示されない場合は、こちらの記事を参考に解決できます。
- Mac用MT4/MT5にカスタムインジケーターを追加して設定する方法
- より高度な分析が可能になり、トレードの精度が向上します。
- XMTradingのMT4でサーバー名が表示されない場合の解決方法
- MT4で自分のサーバー名が表示されずログインできない場合は、こちらの記事を参考にサーバー名を表示できます。
- XMTradingのMT4が頻繁に止まる、MT4 サーバーが調子悪い時の対応策
- MT4/MT5の接続が切れる、接続ができない、などの症状があるときは、こちらの記事を参考に解決できます。
同時に複数起動する理由
MT4やMT5を同時に複数起動させる理由としては、以下の3点が挙げられます。
- 複数口座を同時に取引したい
- 異なるFX会社の口座を同時に取引したい
- 自動売買のEAを稼働させたい
MT4やMT5を複数同時起動させる理由としては、主に上記の3点です。
海外FXブローカーのXMTradingでは、一人最大8口座まで所有できます。複数の口座を同時に取引・管理したい場合、複数のMT4/MT5を同時起動すると便利です。
特に、他の口座への切り替えるときは、一度ログアウトして別口座にログインする手間を省くことができます。
また、自動売買取引を行う際は、基本的にEAの種類ごとに1つのMT4/MT5で運用となります。
EAの運用成績を確認するためにも、口座残高や取引履歴を口座単位で行う必要があるので、複数のEAを運用する場合、それぞれのEAごとにMT4/MT5を起動する必要があります。
MT4やMT5を同時起動する2つの方法
MT4やMT5を同時に起動する方法は、以下の2つの方法があります。どちらの方法でも複数起動が可能ですので、お好きな方法で行います。
- MT4/MT5をインストールする際にフォルダの場所を変更してインストールする方法
- MT4/MT5フォルダをコピーして複数起動する方法
フォルダの場所を変更してインストールする方法
下記の手順を繰り返すことで、複数のMT4/MT5をインストールして同時起動が可能になります。
XMTrading公式サイトの取引プラットフォームページから、MT4/MT5のインストーラーファイルをダウンロードします。
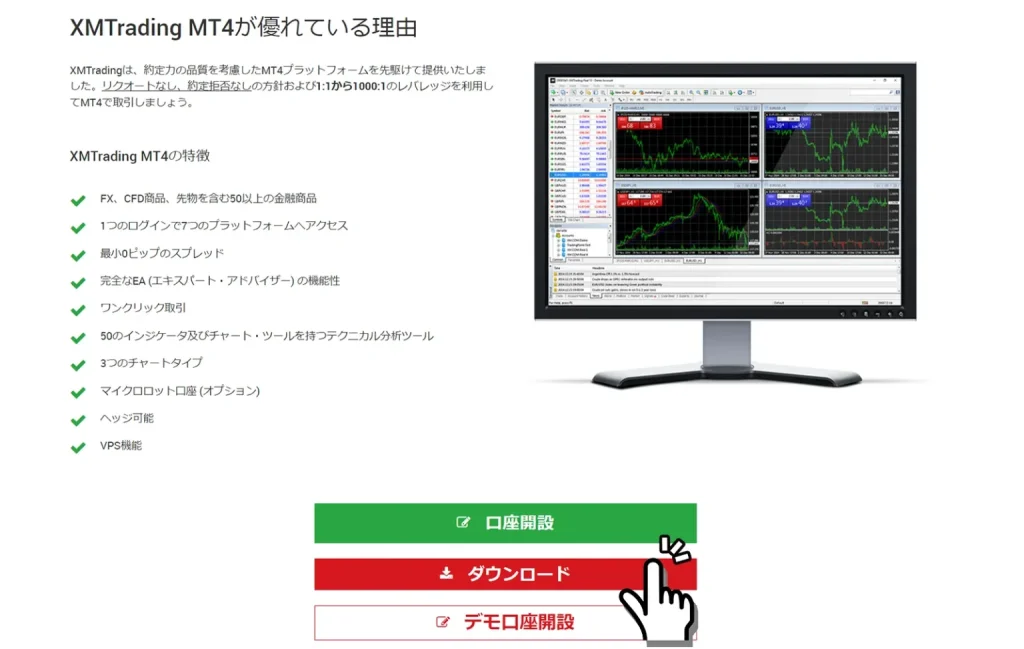
ダウンロード完了後に、インストールファイルをダブルクリックしてインストールを開始します。
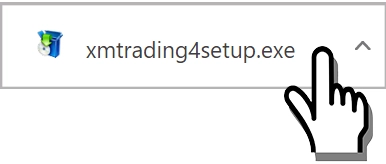
セットアップ画面が表示されるので「設定」ボタンをクリックします。
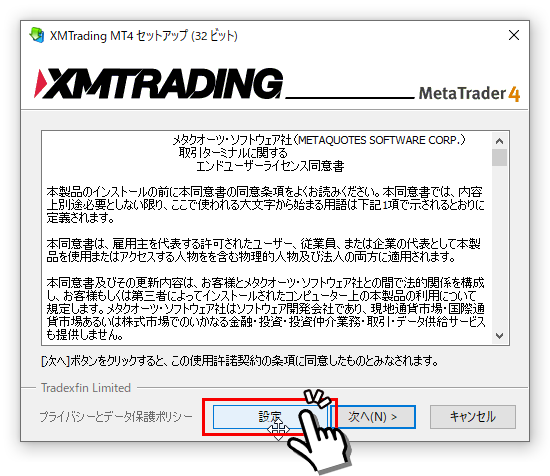
インストールフォルダとプログラムグループの名称の最後に「No2」を追加で入力し、「次へ」ボタンをクリックします。
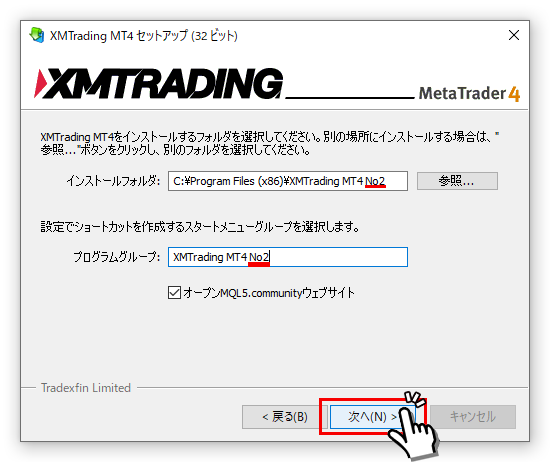
上記の手順を繰り返すことで、MT4/MT5の複数インストールが完了します。
複数MT4/MT5の起動は、各インストール済みのフォルダから「terminal.exe」ファイルをダブルクリックして起動します。
デスクトップにショートカットを作成してMT4/MT5を起動しやすくする手順
MT4をインストール済みの「C:Program Files (x86)XMTrading MT4 No2」フォルダの「terminal.exe」を右クリック → その他のオプションを確認 → ショートカットの作成をクリックしてデスクトップへショートカットを作成します。
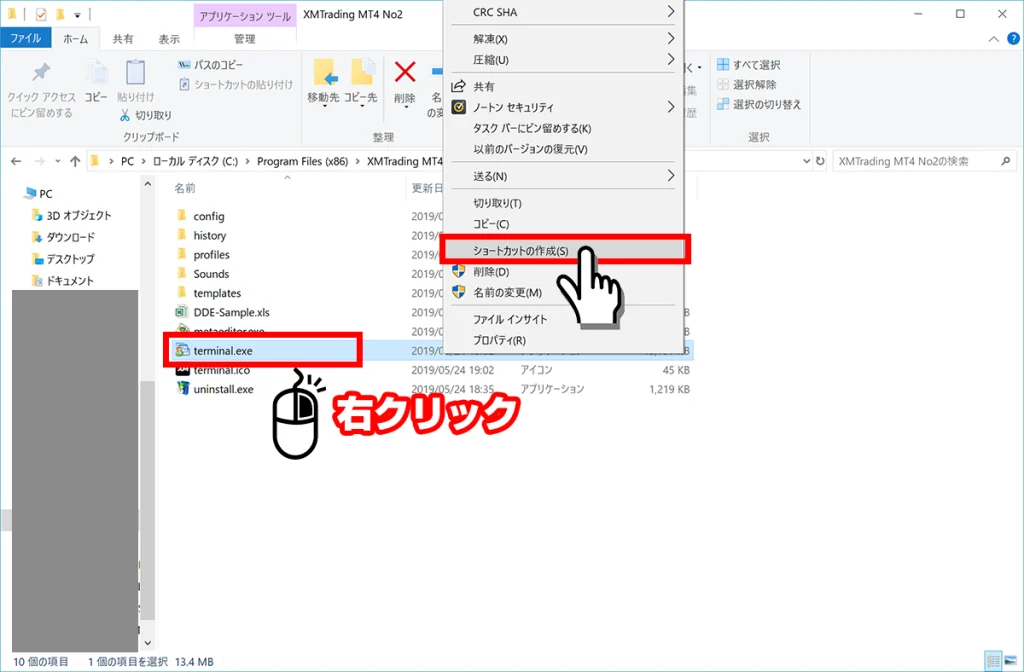
ショートカットの名前が「terminal.exe – ショートカット」になっているので、キーボードのF2を押して「XMTrading MT4 No2」に変更します。
名称は自分で分かりやすいように、自由に変更してOKです。
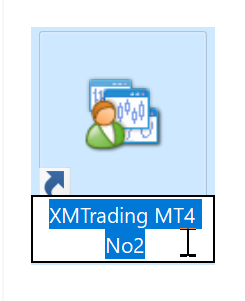
アイコンをXM MT4のアイコンへ変更できます。
ショートカット上で右クリック → プロパティ → アイコンの変更をクリックします。
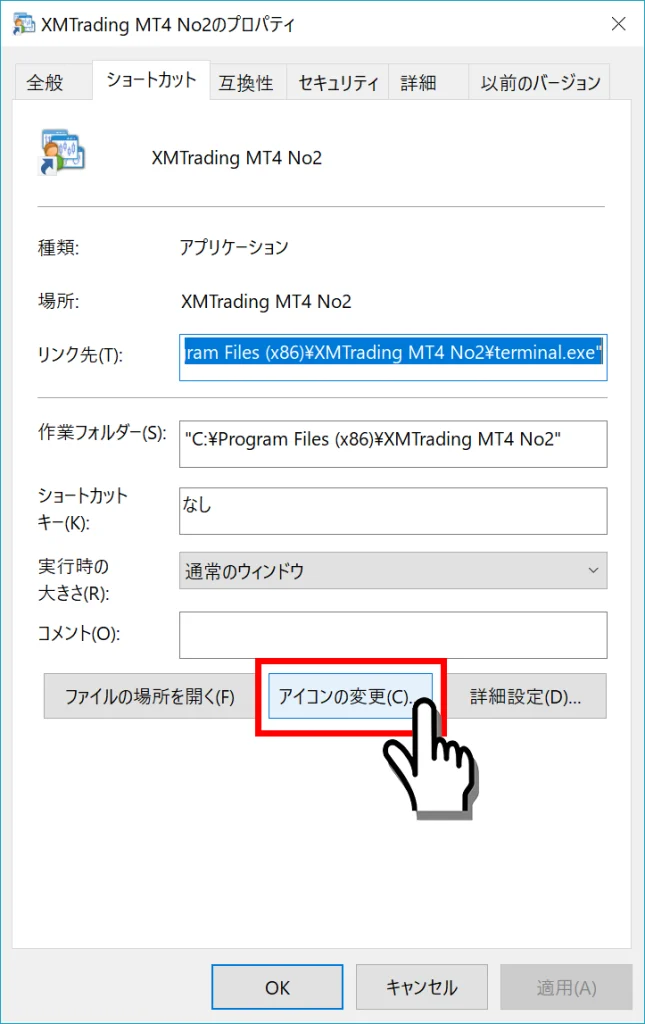
アイコン変更画面で「参照」をクリック → XMTradingのMT4フォルダ内の「terminal.ico」を選択 → 「OK」ボタンをクリックします。
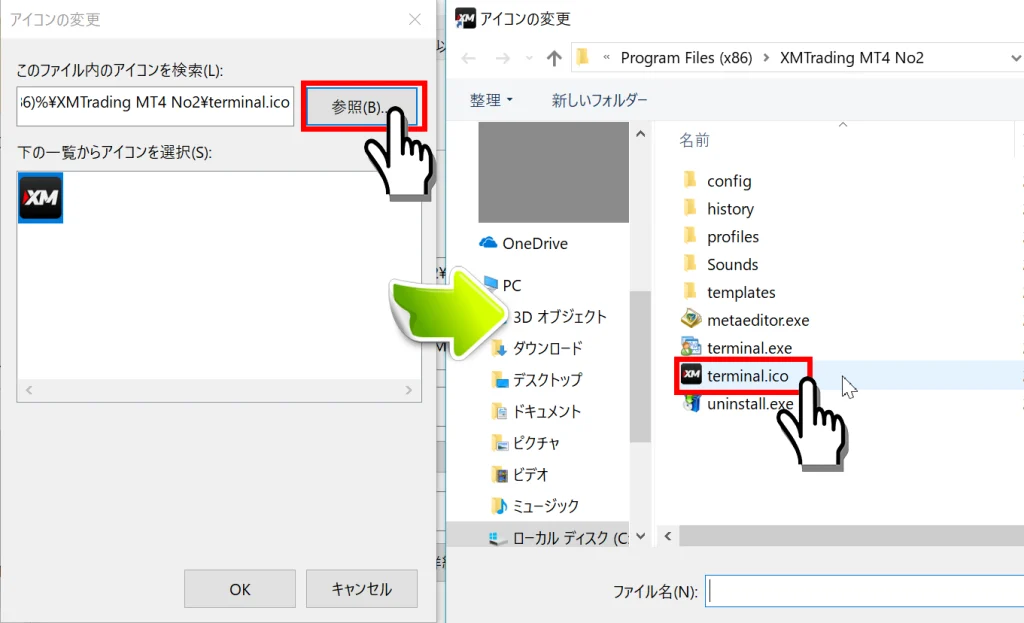
プロパティ画面に戻りますので、「適用」ボタン → 「OK」ボタンをクリックすると、先程のアイコンがXMのアイコンへ変更されます。
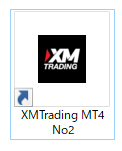
以上で、「フォルダの場所を変更してインストールする方法」が完了です。
あとは、既存のMT4/MT5と追加インストールしたMT4/MT5を起動することで、同時起動できます。
以上の操作を繰り返すことで、2つ以上のMT4/MT5をインストール、同時起動ができます。
MT4/MT5フォルダをコピーして複数起動する方法
下記の手順を繰り返すことで、複数のMT4/MT5をインストールして同時起動が可能になります。
MT4/MT5がまだパソコンにインストールされていない場合は、インストールします。
既にインストール済みの場合は、このSTEP1はスキップします。
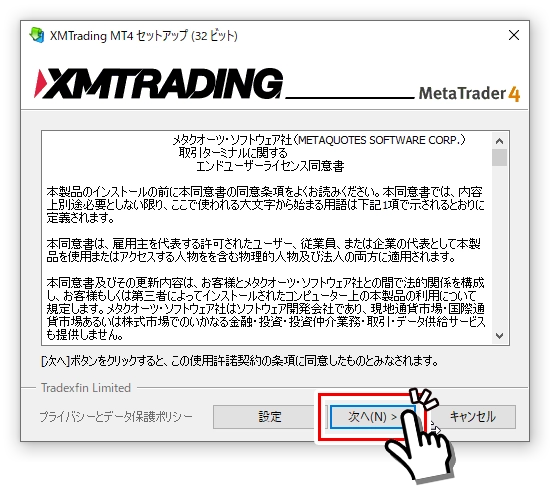
既にMT4/MT5がインストールされたフォルダを同じフォルダ内でコピー&ペーストします。パソコンの環境によっては管理者権限が必要です。
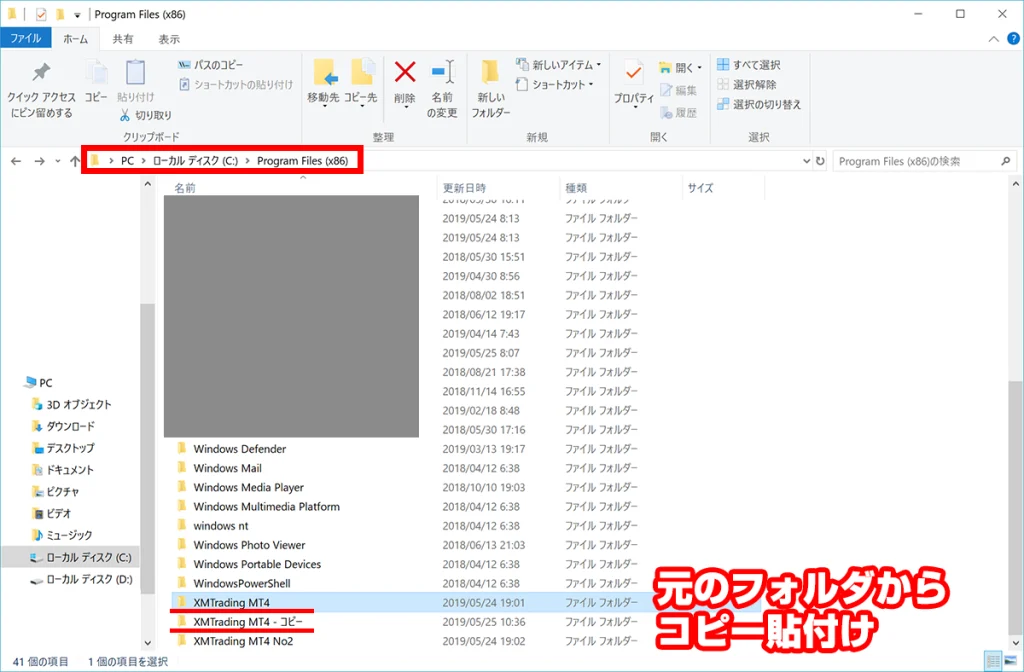
先程コピーしたフォルダ名を「XMTrading MT4 – コピー」から「XMTrading MT4 No3」に変更します。
分かりやすいようにNo3の名称をつけていますが、名称は自分で自由に変更してOKです。
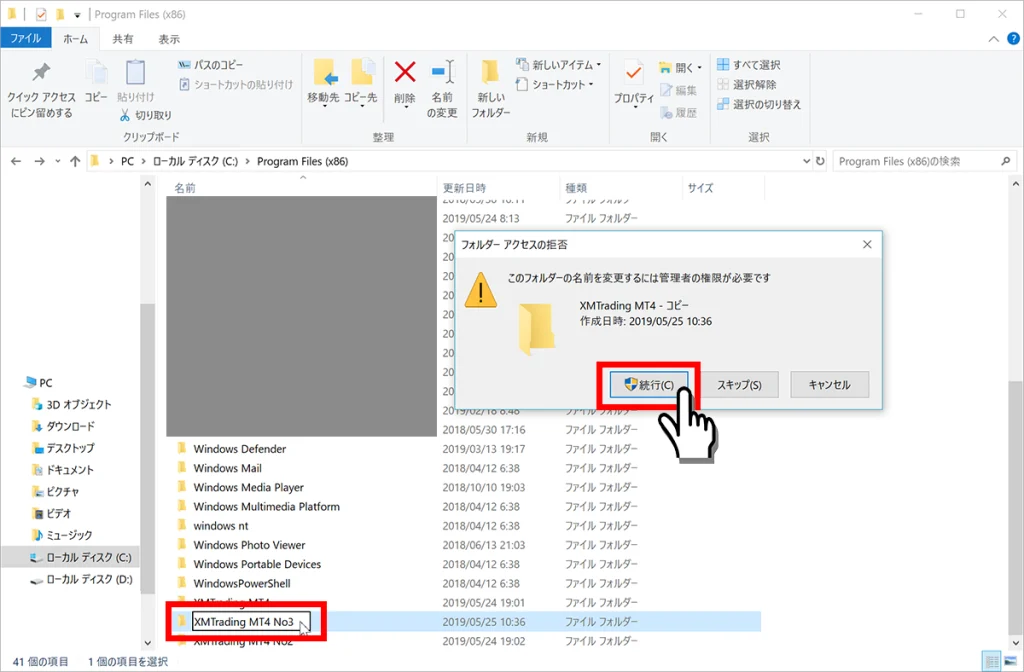
以上で、「MT4/MT5フォルダをコピーして複数起動する方法」が完了です。
あとは、既存のMT4と追加インストールしたMT4を起動することで、同時起動できます。
以上の操作を繰り返すことで、2つ以上のMT4をインストール、同時起動ができます。
新しいMT4/MT5へインジケーターをコピーしたい場合
「フォルダの場所を変更してインストールする方法」の手順で新しく追加したMT4やMT5には、標準のインジケーターのみが含まれています。
既存のMT4/MT5で使用していたカスタムインジケーターを、新しいMT4/MT5でも使用したい場合、以下の手順でコピーすることができます。
既存MT4/MT5のデータフォルダを開く
カスタムインジケーターが含まれるMT4/MT5を起動し、画面上メニューの「ファイル」 → 「データフォルダを開く」をクリックします。
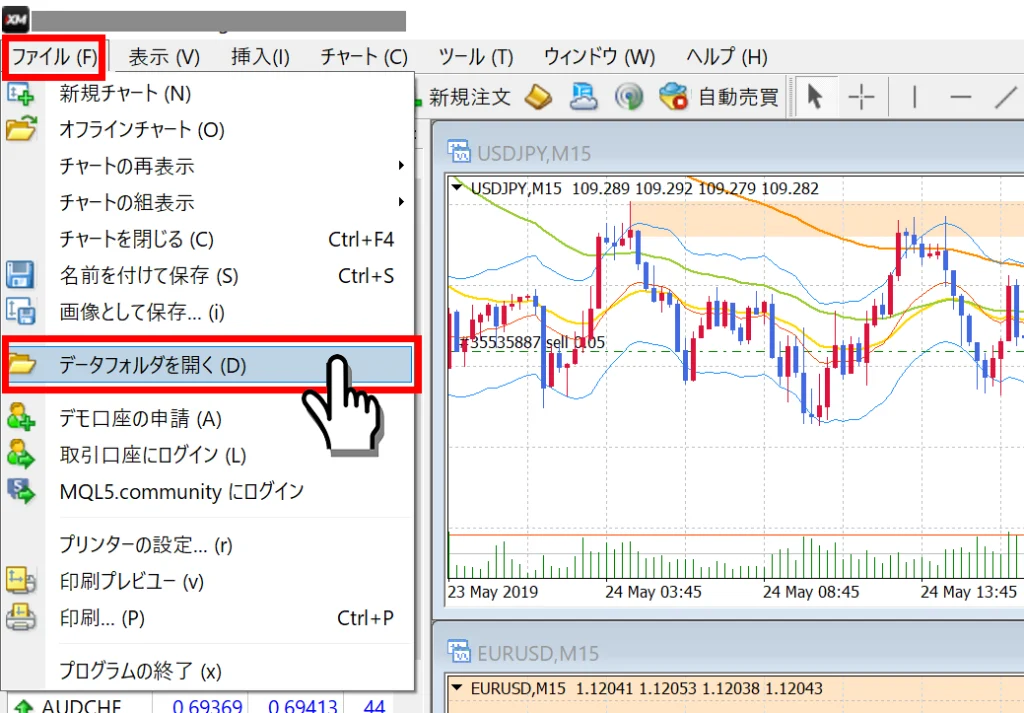
インジケーターフォルダをコピー
MT4のデータや設定が格納されているフォルダへアクセスされるので、「MQL4」 → 「Indicators」の順に開いていきます。
「Indicators」フォルダの中のファイルをキーボードのCtrl+Aで全選択し、Ctrl+Cでコピーします。
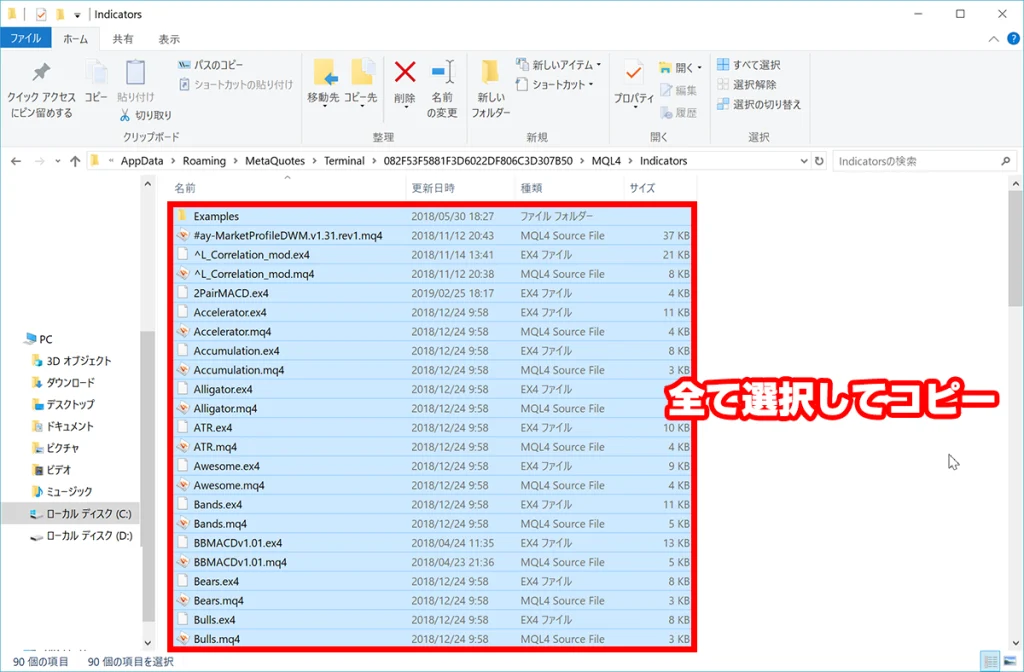
新しいMT4/MT5のデータフォルダへ貼り付け
新しく追加したMT4/MT5を起動し、画面上メニューの「ファイル」 → 「データフォルダを開く」をクリックします。
手順2と同じように「MQL4」 → 「Indicators」の順に開き、「Indicators」フォルダの中で先程コピーしたファイルをCtrl+Vで貼り付けします。
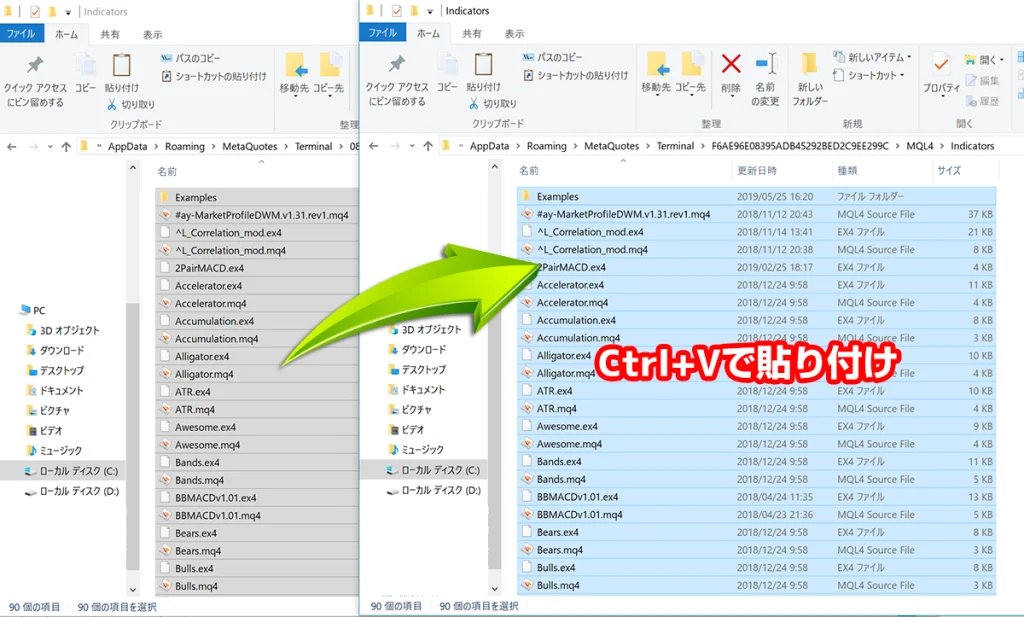
あとは、MT4/MT5を再起動すれば、先程コピーしたインジケーターが反映されるようになります。
データフォルダは、各MT4やMT5ごとに異なるフォルダ名(アルファベットや数字名)で分類されています。
間違って別のフォルダにアクセスしてしまわないように、MT4/MT5のデータフォルダを開く際は、必ず「ファイル」 → 「データフォルダを開く」からフォルダを開くようにしましょう。
新しいMT4/MT5へチャート表示をコピーしたい場合
新しいMT4/MT5へインジケーターを設定したチャートもコピーしたい場合は、「定型チャート」(テンプレート)機能を使うことで解決できます。
コピー元のチャートの画面上で右クリックをし、「テンプレート」→「定型チャートの保存」の順にクリックします。
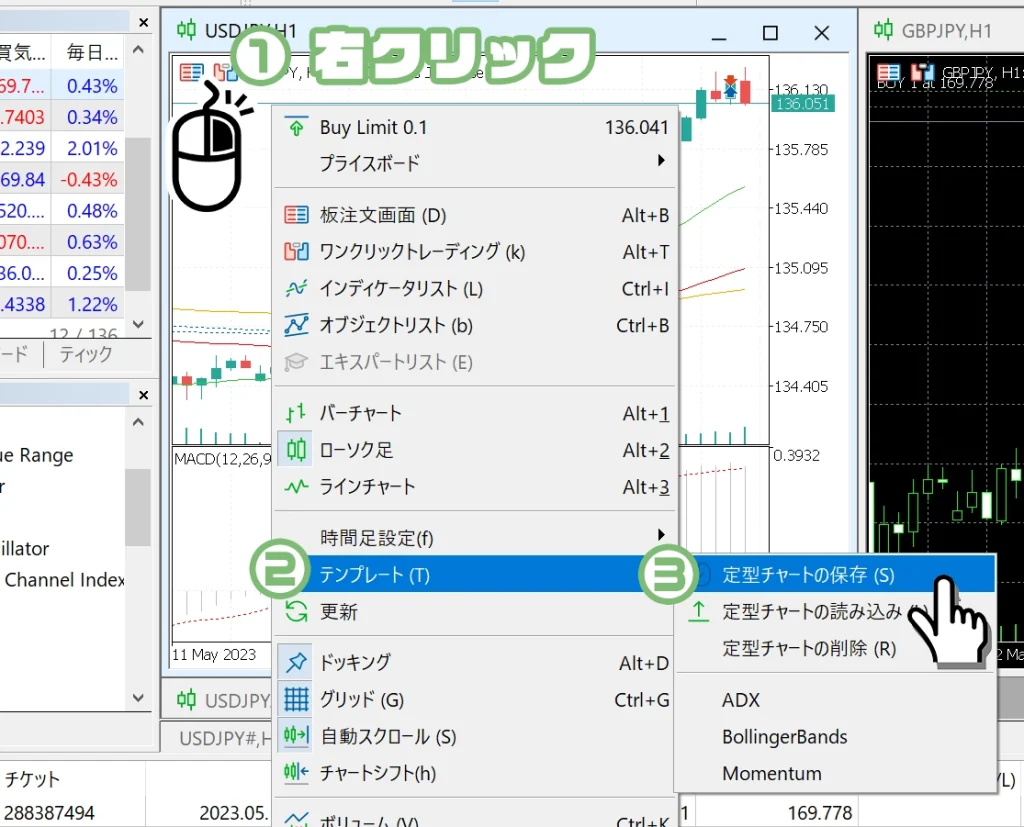
分かりやすい適当なファイル名を入力して、「保存」ボタンをクリックします。下記画像は例として「テスト.tpl」としています。
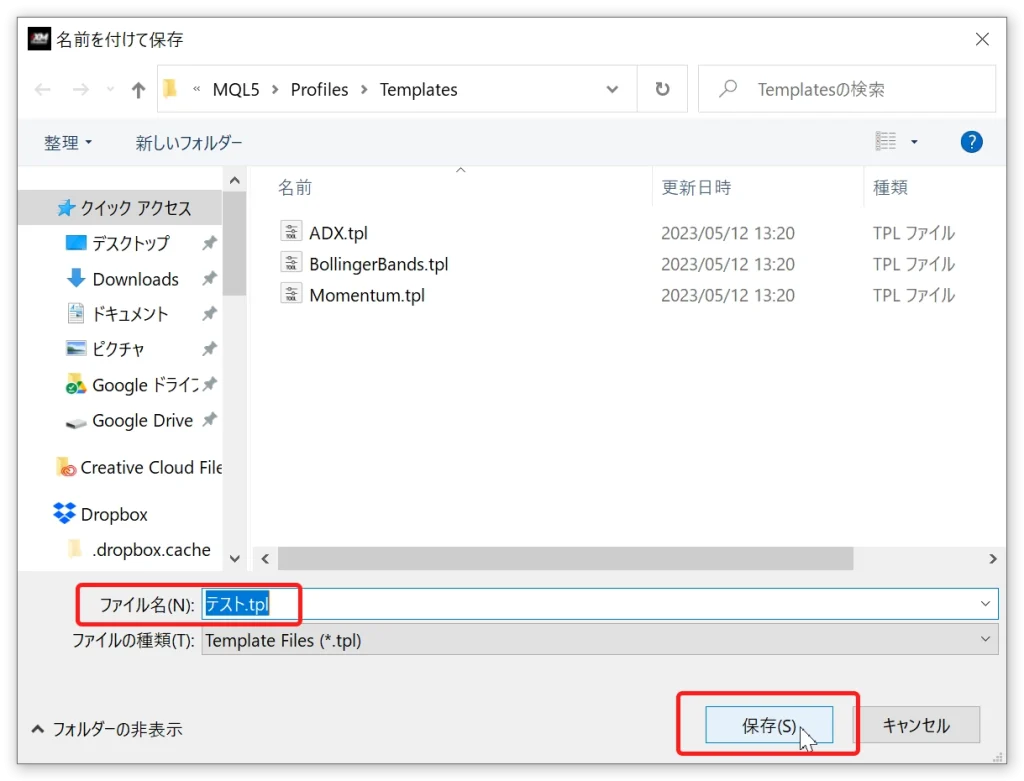
STEP1で保存したtplファイルをコピーして、新しいMT4/MT5フォルダのTemplatesフォルダへ貼り付けます。
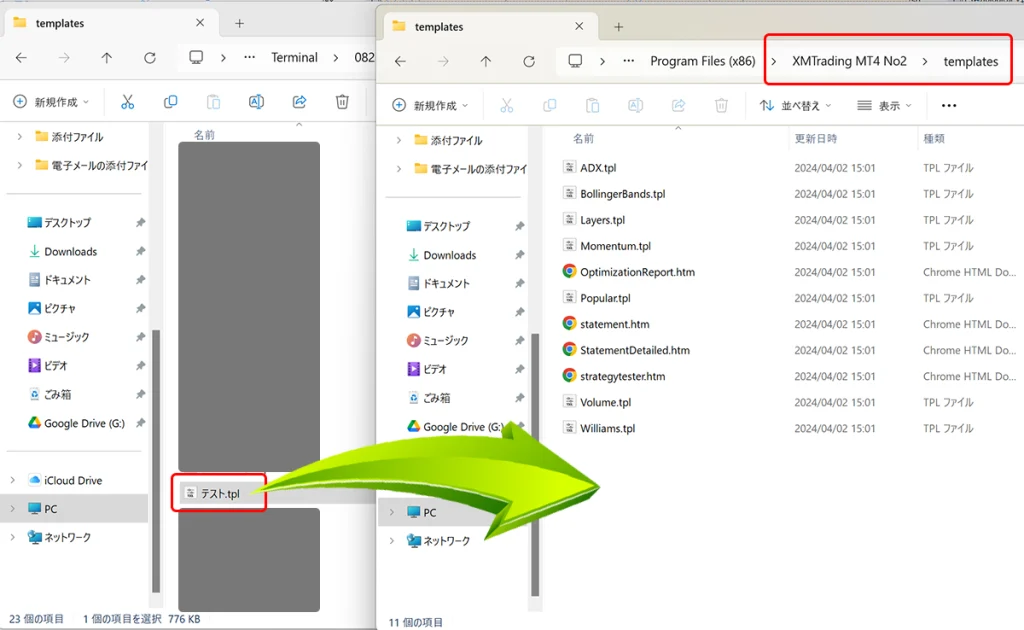
新しいMT4/MT5のチャート画面の上で右クリックをし、「テンプレート」→「STEP2で保存したファイル名」の順にクリックをします。
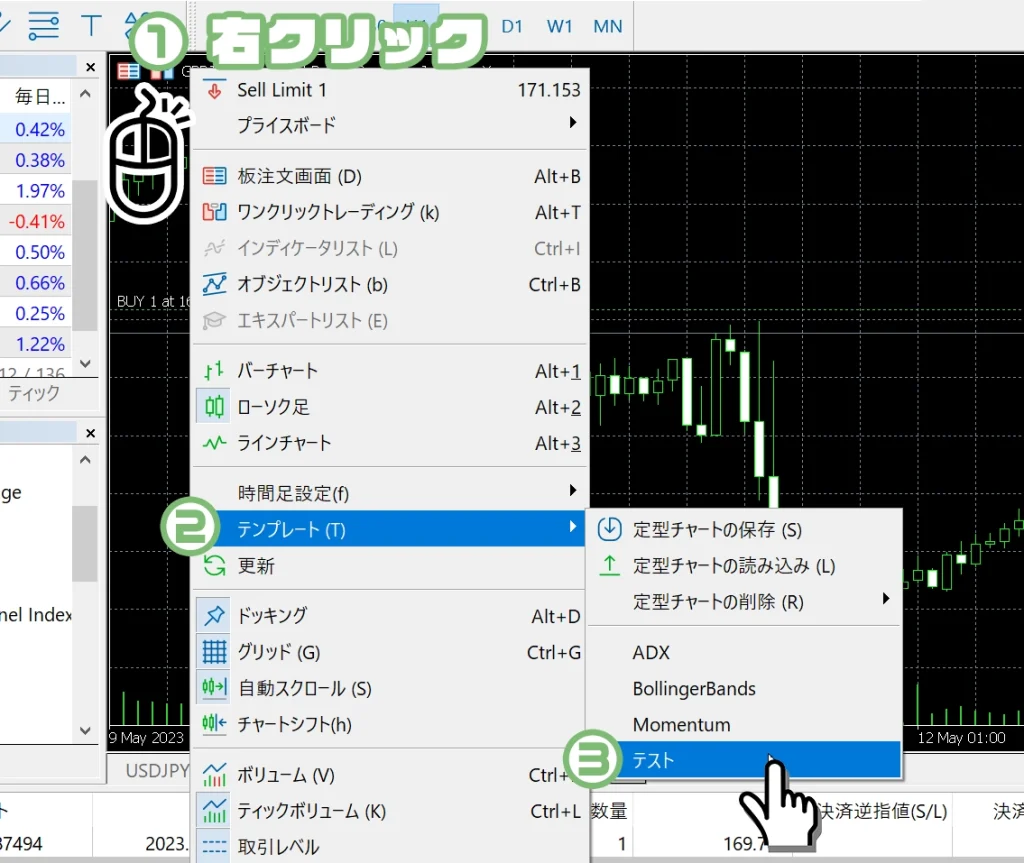
以上の簡単な手順で、チャート表示の設定も新しいMT4/MT5でコピーして表示できます。
ただし、同じインジケーターが新しいMT4/MT5にもコピーされていることが条件です。
1台のパソコンで何個までMT4/MT5を同時起動できるか
MT4/MT5の同時起動数は、パソコンの環境スペックや使用状況により異なりますが、目安として1台のパソコンで5個前後までMT4やMT5の同時起動が可能です。
- OS: Windows10以降, Windows Server 2022(64ビット推奨)
- メモリ: 4GB~
- CPU: インテル Core i5
- MT4同時稼働数: 5枚前後
*1台のパソコンでMT4のみ稼働させている場合。ブラウザや音楽ソフトなど他のプログラムは起動していない状態
自動売買を24時間稼働させるためのVPS環境について
自動売買を24時間稼働させるためのVPS環境の場合、最も安いプランでは「1GB、CPU2コア」のVPSが提供されていますが、このスペックではMT4/MT5を同時に2つまでしか起動できません。それでも動作が非常に重くなります。
自動売買を複数同時に稼働させる場合、以下の目安でVPSプランを選ぶと良いでしょう:
- 3個同時稼働:2GB
- 5個同時稼働:3GB
- 8個同時稼働:4GB
XMTradingのVPSサービス
XMTradingでは、条件付きで無料VPSも提供しています。無料条件に該当せずとも1ヶ月28ドルで利用できます。
ただし、日本国内のVPSに比べて割高です。コストを抑えたい場合は、「ConoHa Windows Server」や「お名前.com FX自動売買専用VPS」などの格安VPSを検討してみましょう。
これらの格安VPSサービスは、スマートフォンやタブレット端末からでもアクセスが可能です。
MT4やMT5を複数同時に起動する方法のまとめ
- MT4やMT5を同時に複数起動させる理由
- 複数口座を同時に取引したい
- 異なるFX会社の口座を同時に取引したい
- 自動売買のEAを稼働させたい
- インストールフォルダの名称を変更することで、複数MT4/MT5を同時に起動可能
- インストールフォルダをコピーして複製しても、複数MT4/MT5を同時に起動可能
- デスクトップに複製したショートカットを作ることでアクセスが簡単になる
- インジケータのコピーは、MT4/MT5起動後に「ファイル」 → 「データフォルダを開く」からコピー
- 1台のパソコンで何個のMT4/MT5を同時稼働できるかはパソコンのスペックによる
- VPSの目安は、3個2GB、5個3GB、8個4GB
- XMTradingでは、条件を満たすと1ヶ月間無料VPSを使える
- 日本国内の格安VPSを使うのも良い
- XMTradingの無料VPSでEAを稼働する方法
- VPSを利用してMT4/MT5の自動売買(EA)を24時間稼働させる方法を解説しています。
- XMのMT4とMT5のインストールとログイン方法
- 初めてMT4/MT5を使う方でもスムーズに取引を始められます。
- パソコン用MT4/MT5の初期設定方法
- 取引をスムーズに行うための基本的な環境を整えられます。
- パソコン用MT4/MT5画面の見方と各画面の機能を解説
- MT4/MT5の各画面の役割や使い方を初心者向けに解説しています。
- パソコン用のMT4/MT5で注文できない原因と解決方法
- こちらの記事を参考に取引のトラブルを素早く解決し、スムーズに注文できるようになります。
- Mac用のMT4/MT5が起動しないときの対処法
- MacでMT4/MT5が開かない・クラッシュする場合、こちらの記事を参考に解決できます。
- Mac用MT4で日本語が文字化けするときの解決方法
- Mac用MT4が文字化けしてしまい日本語が表示されない場合は、こちらの記事を参考に解決できます。
- Mac用MT4/MT5にカスタムインジケーターを追加して設定する方法
- より高度な分析が可能になり、トレードの精度が向上します。
- XMTradingのMT4でサーバー名が表示されない場合の解決方法
- MT4で自分のサーバー名が表示されずログインできない場合は、こちらの記事を参考にサーバー名を表示できます。
- XMTradingのMT4が頻繁に止まる、MT4 サーバーが調子悪い時の対応策
- MT4/MT5の接続が切れる、接続ができない、などの症状があるときは、こちらの記事を参考に解決できます。
- XMTrading公式会員ページ:VPS
- VPSサービスを提供していますか?
- VPSを接続するにはどうすればよいですか?:XMTrading公式ヘルプセンター
- 複数の取引口座を同じVPSに接続することはできますか?
- ConoHa Windows Server
- お名前.com FX自動売買専用VPS