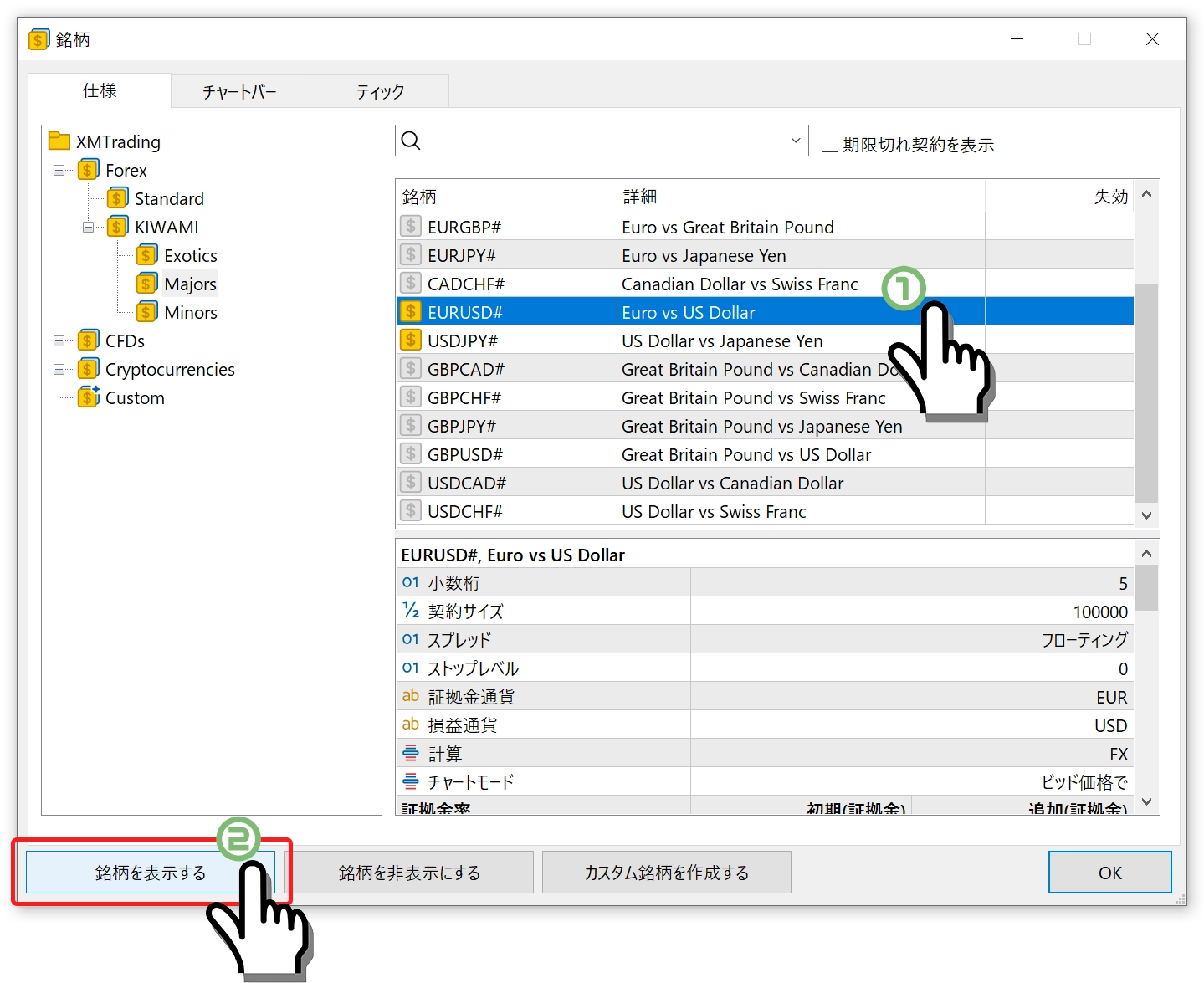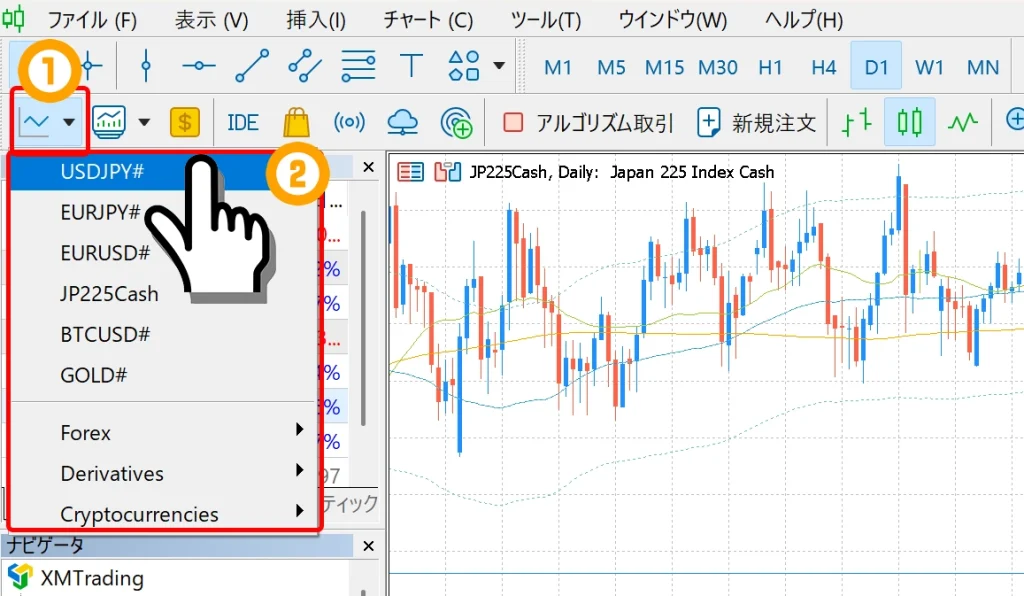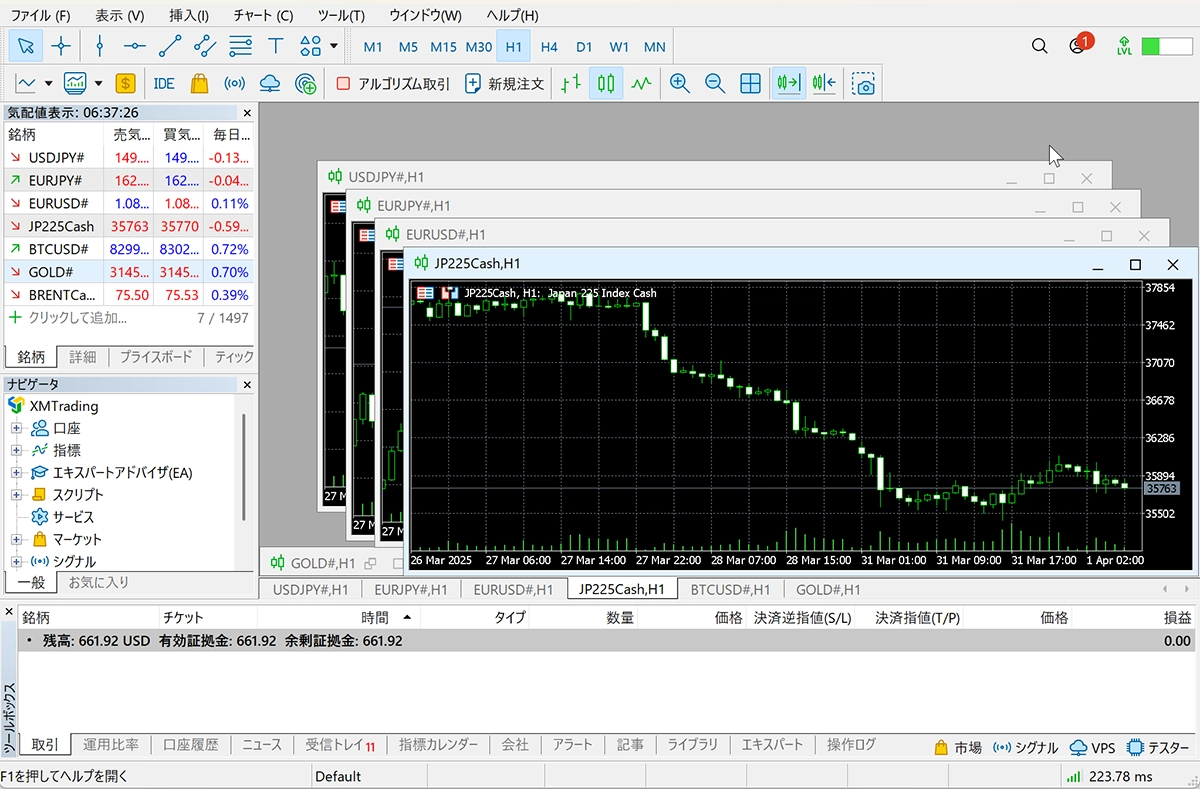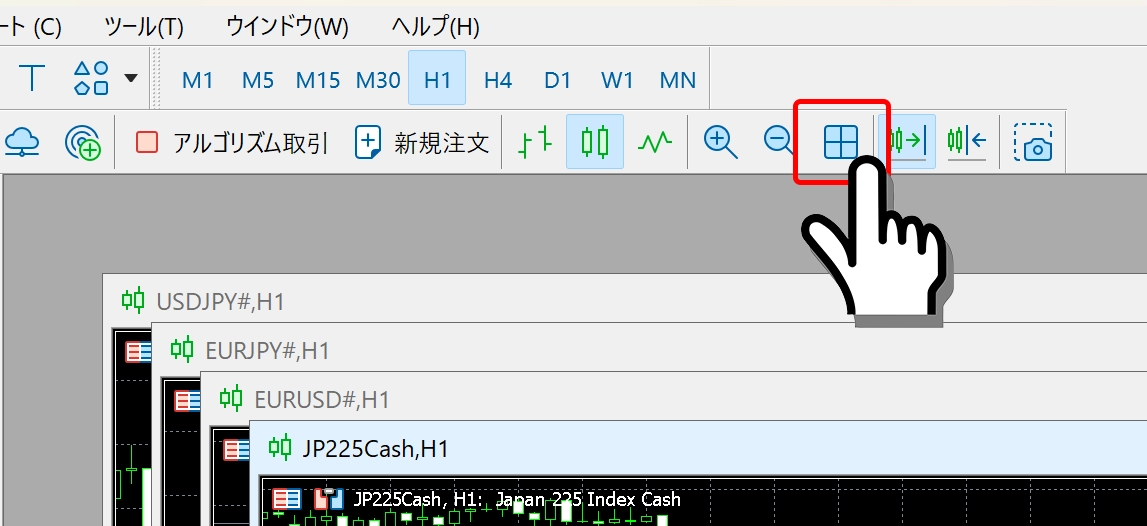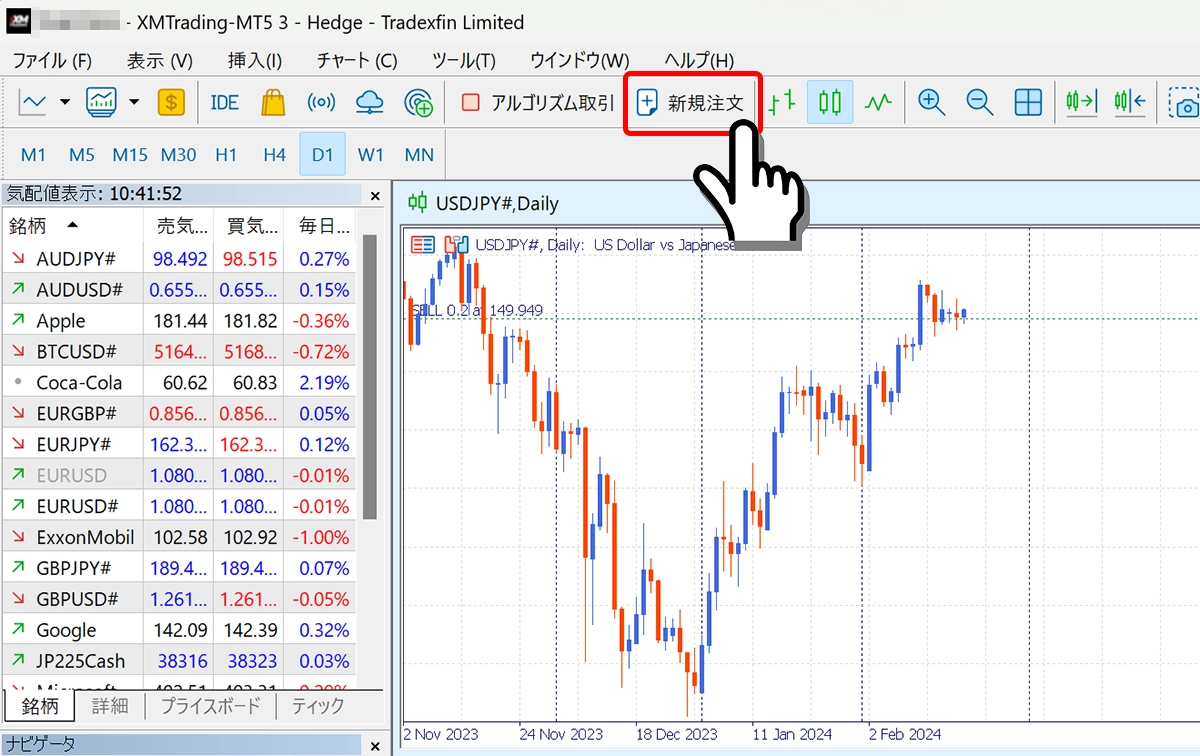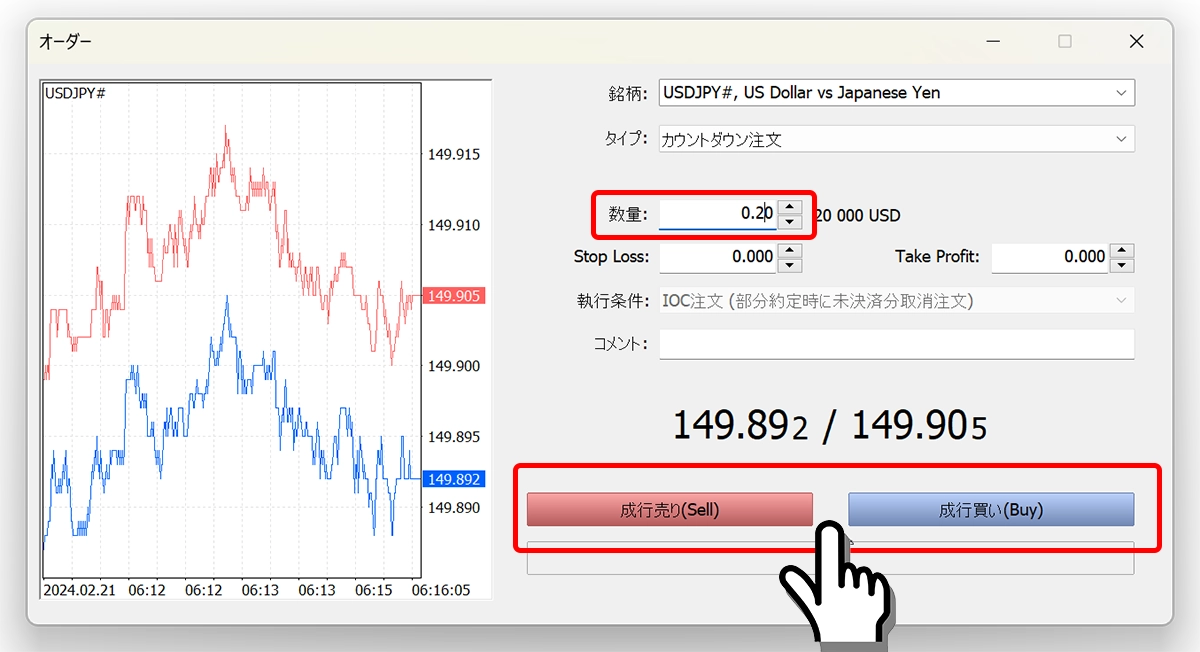MT4(MetaTrader 4)とMT5(MetaTrader 5)は、世界中のトレーダーに支持されるFX取引プラットフォームです。どちらも無料で使え、パソコンにインストールすることで本格的なチャート分析や注文が可能になります。
本記事では、MT4・MT5をはじめて使う方に向けて、パソコンへのインストール手順からログイン、チャートの見方、注文方法、便利なインジケーターやスクリプトの使い方までをわかりやすく解説します。
また、接続エラーやチャートが表示されないなど、初心者がよく直面するトラブルへの対処法も紹介します。
これからMT4またはMT5を始める方にとって、この記事が迷わずスタートを切るためのガイドとなるよう、実践的な情報を網羅しています。
MT4とMT5は、無料で使える高機能なFX取引プラットフォームです。パソコン版をインストールすることで、より高度なチャート分析や注文管理が可能になります。当記事では、初心者向けに以下のポイントを解説しています。
・MT4とMT5の特徴と違い
・インストールからログインまでの手順
・チャート表示、整理、注文方法
・便利なインジケーターやスクリプト
・接続エラーなどのトラブル対処法
パソコンで本格的にMT4やMT5を使いたい方にとって、この記事が迷わず始められるサポートとなる内容です。
当サイトでは、海外FX歴15年以上の経験を持つ編集部が、実際の取引体験に基づき内容を執筆しています。ただし、会話には初心者の見習いライターが含まれています。
また、記事内容は、FX歴15年・株式取引歴20年以上の投資経験を有する「2級ファイナンシャル・プランニング技能士/証券外務員二種」の資格保持者である佐山翔太が監修し、読者にとってわかりやすい内容を心がけて構成しています。
※詳しくは「編集方針」に記載しています。当サイトは情報提供を目的としており、個別の投資助言・勧誘・仲介業務は行っておりません。
MT4/MT5とは?特徴と違いをやさしく解説
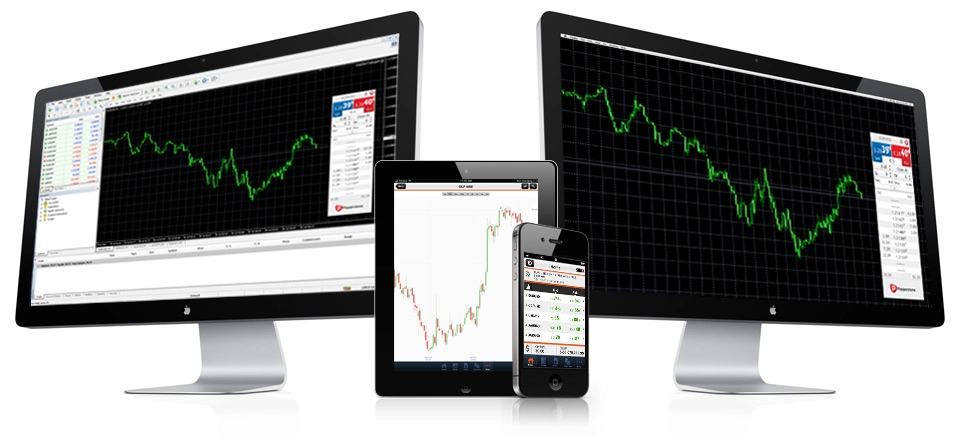
MT4(MetaTrader 4)とMT5(MetaTrader 5)は、FXや株価指数、商品などの取引に使われる無料のプラットフォームです。どちらも高機能で人気がありますが、用途や特徴に違いがあります。
ここでは、それぞれの特徴と違いを初心者向けに簡潔に解説します。
MT4の特徴
- 主にFX専用として設計されている
- 軽量で動作が安定しており、初心者にも使いやすい
- カスタムインジケーターや自動売買(EA)の種類が豊富
- 多くの証券会社で広く採用されている定番プラットフォーム
- 取引初心者
- FXだけをシンプルに始めたい
- 基本的なチャート機能を使いたい
- 種類豊富なカスタムインジケーターや自動売買(EA)を使いたい
- 簡単な操作で始めたい
MT5の特徴
- FXだけでなく、株式や商品なども取引可能
- 時間足が豊富(21種類)で詳細な分析が可能
- 板情報や経済カレンダーなど情報機能が充実
- 処理速度が速く、64bit対応で最新環境に強い
- 低スペックPCでなければ、動作も早い
- 取引中上級者
- 株式(CFD)取引をしたい
- より高度なチャート分析や機能を使いたい
- 高度な自動売買バックテストを行いたい
MT4とMT5の主な違い
| 比較項目 | MT4 | MT5 |
|---|---|---|
| 主な対象 | FX専用 | FX+株価指数・商品など |
| 時間足数 | 9種類 | 21種類 |
| 注文の種類 | 基本4種類 | 6種類で柔軟性あり |
| 対応EA/インジケーター | MT4専用 | MT5専用で互換性なし |
| 処理性能 | 軽量・安定 | 高速処理・多機能 |
どちらを選べばいい?
初心者やFXメインの方にはMT4が分かりやすくておすすめです。
株式を含む複数の資産を取引したい方や、より多機能な環境を求める方はMT5が適しています。
パソコン版MT4/MT5は、XMTrading公式サイトから専用MT4/MT5をダウンロードして、お使いのパソコン(Windows/Mac)へインストールできます。
パソコン版MT4/MT5をインストールする手順
XMTrading公式サイトからMT4/MT5ソフトウェアをダウンロード
MT4/MT5のダウンロードは、XMTrading公式サイトから行います。
XMTrading公式サイト(https://www.xmtrading.com/jp/)の画面上メニューから「プラットフォーム」をクリック し、「PC版MT4(PC版MT5)」を選択します。
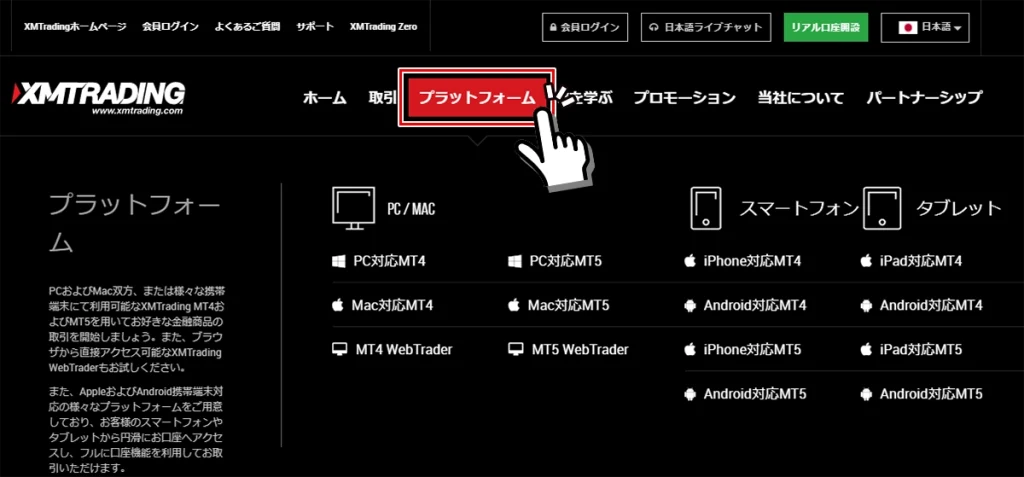
「ダウンロード」ボタンをクリックすると、インストーラー(.exeファイル)がパソコンに保存されます。
インストーラーを起動してセットアップ
ダウンロードした「xmtrading4setup.exe」(MT5の場合は「xmtrading5setup.exe」)のファイルをダブルクリックして開きます。
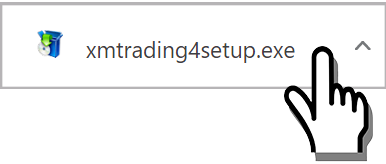
セットアップ画面で「次へ」をクリックしていき完了
インストール先フォルダの選択などが表示されますが、基本的にはデフォルト設定のままで問題ありません。表示される画面すべて「次へ」をクリックしていくとインストール完了です。
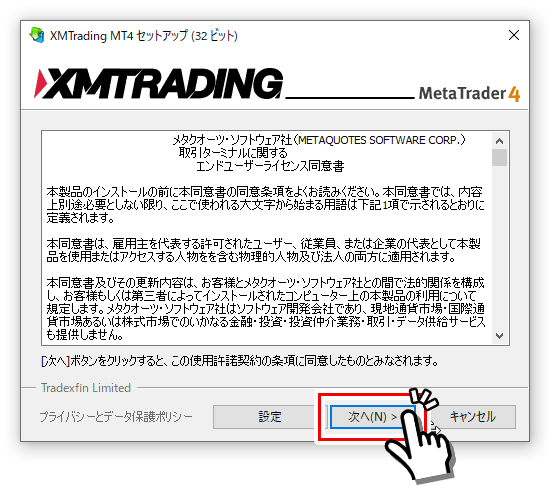
デスクトップにショートカットアイコンが作成されます。次回からはこのアイコンをダブルクリックすればすぐに起動できます。
以上で、パソコン版MT4/MT5のインストールが完了です。
MT4/MT5のインストールが完了すると、自動的にMQL5ユーザー登録画面がブラウザで表示されます。このMQL5の公式サイトは、ユーザー登録をせずに閉じても問題ありません。MQL5サービスは、自動売買(EA)やコピートレードなどを利用するときに登録します。
その後、自動的にMT4/MT5が起動し、「デモ口座の申請画面」が表示されますが、とりあえずキャンセルボタンを押して、デモ口座の申請画面も閉じます。
パソコン版MT4/MT5へログインする手順
MT4/MT5を起動してログイン画面を表示する
MT4/MT5を起動し、画面上メニューの「ファイル」→「取引口座へログイン」の順にクリックします。一度ログインすれば、次回からは起動時に自動ログインされます。

ログイン情報を入力してログイン
XMTradingへのアカウント登録手続きにて、ご自身で登録した「(取引口座用の)パスワード」、アカウント登録完了後に自動的な口座開設で発行された「ログインID」「サーバー名」の合計3つのログイン情報でログイン画面を埋め、ログインボタンをクリックします。
ログイン情報が正しければ、正常にログインが完了します。
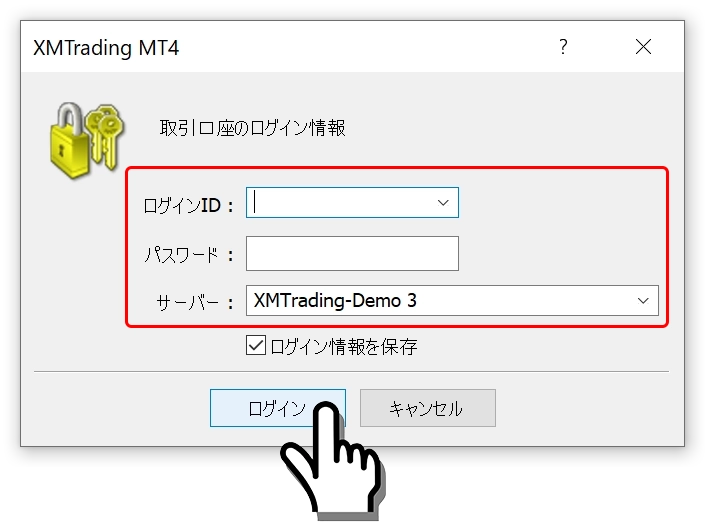
「ログインできない」ことのよくある原因は、「パスワード」と「サーバー名」の2つです。
パスワードは、XMTrading会員サイトへログインするためのパスワードではなく、口座開設手続きで最後に設定した取引口座用のパスワードを入力します。(ただし、初回で自動開設された口座は、アカウント登録時のパスワードと同じです。)
サーバー名は、XMTradingの口座開設後にメールで届く「サーバー名」を選択します。もし、選択にご自身のサーバーが無い場合は、下記のリンク先でサーバー名を表示する方法を確認できます。
より詳しいMT4/MT5のダウンロードとインストール方法、MT4/MT5画面の見方、MT4/MT5へログインする方法は、下記の参考記事でそれぞれ解説しています。
PC版MT4/MT5のチャート表示方法
MT4/MT5を起動し口座へログインを終えたら、次はご希望の通貨ペアのチャートを表示させます。
まずは、気配値表示枠内で右クリック → 「すべて表示」をクリックして全銘柄を表示させます。または、ご希望の通貨ペアや銘柄のみを気配値表示枠内に表示させます。
気配値表示枠内で右クリック → 「すべて表示」をクリックして全銘柄を表示させます。

- MT4/MT5の気配値をカスタマイズ|必要な通貨ペア・銘柄だけを表示する手順
- すべての銘柄ではなく、特定の通貨ペア/銘柄を表示する方法は、こちらの記事が参考になります。
- チャートを表示するには、事前に気配値枠にご希望の通貨ペアを追加する必要があります。
画面上のメニュー枠にある「+アイコン」をクリックし、チャート表示したい通貨ペアを選んでご希望のチャート表示ができます。
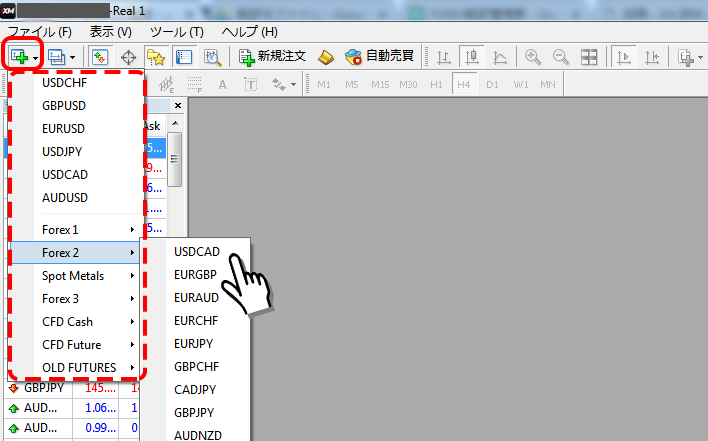
不要なチャートは、チャート右上のバツ印をクリックして消去してチャート枠画面を整理できます。
より詳しいパソコン版MT4/MT5のチャート表示方法、パソコン版MT4/MT5チャートの時間足を変更する方法は、下記の参考記事で解説しています。
パソコン版MT4/MT5のチャート整理方法
ご希望のチャートを複数表示していくと、チャートが重なり見づらいので、チャートをキレイに整理して表示するようにします。
MT4画面上のメニュー枠にある「+アイコン」をクリックし、表示したい通貨ペアのチャートを選んでご希望のチャートを表示していきます。
不要なチャートは、チャート画面右上のバツ印をクリックして閉じます。
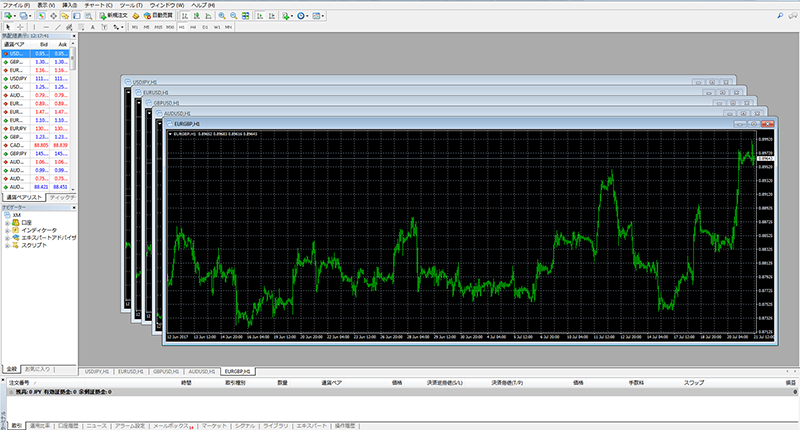
MT4画面ツールバーにある「整列アイコン」をクリックすると、チャートを綺麗に整列できます。
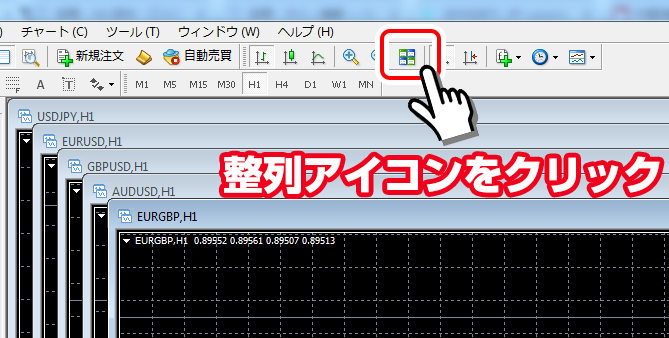
表示したくないチャートは、チャート画面右上の「-」(最小化)をクリック → 再度整列アイコンをクリックをします。
チャートのローソク足変更、チャートの色変更、チャートの時間足について、インディケーター適用、チャートの定形保存など、パソコン版MT4/MT5の初期設定や基本的な使い方については、下記の記事で解説しています。
PC版MT4/MT5で注文をする手順
パソコン版MT4/MT5で取引の注文をするには、「オーダーの発注画面」(注文画面)を表示させ、ご希望の数量、ご希望の注文種別、ご希望の価格(指値注文の場合)をそれぞれ設定し、注文ボタンを押して注文をします。
パソコン版MT4で新規注文するには、取引したいチャートを選択し、新規注文ボタンをクリックして、注文画面から注文します。

その他、チャートの画面上で右クリック→注文発注→新規注文の順にクリックしても注文画面を表示できます。
「オーダーの発注」画面で、「数量、注文種別」を選択し、注文ボタンを押すと注文完了です。(成行注文の場合)
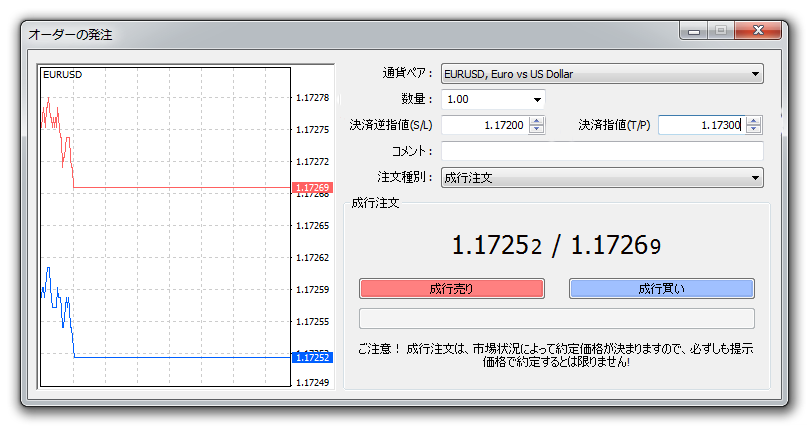
成行注文以外に価格を指定して注文する指値注文と逆指値注文の方法は、下記の記事で解説しています。
パソコン版MT4/MT5のインジケーターの表示方法
チャートから売買の判断をする為に利用するのが、「インジケーター(インディケータ)」と言われる指標です。
パソコン版MT4/MT5画面左枠のナビゲーターから、ご希望のインジケーターをチャートへドラッグ・アンド・ドロップをすることでインジケーターを表示できます。
下記、MT4のスクリーンショットで解説していますが、MT5でも同じ流れでインジケーターを表示できます。
適用させたいチャートにドラッグ・アンド・ドロップ
MT4/MT5画面左枠「ナビゲーター」枠のインディケータ(指標)から、ご希望のインジケーターを選択し、適用させたいチャートにドラッグ・アンド・ドロップ(左クリックを押しながら移動して左クリックを離す操作)します。

ご希望の設定をして「OK」ボタンをクリック
インジケーターの設定画面が表示されるので、ご希望の項目を設定して「OK」ボタンをクリックすることで、インジケーターをチャートに表示できます。
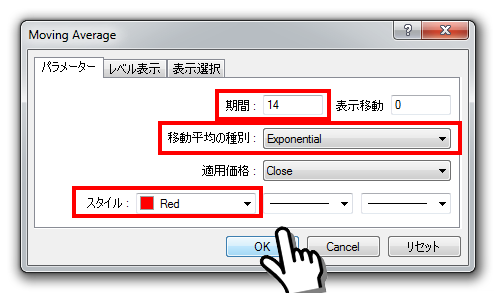
表示したインジケーターをチャートから削除したい場合は、チャートの上で右クリックをして、「表示中のインディケータ → 削除したいインジケーターを選択 → 削除ボタンをクリック」で削除できます。
多くのインジケーターの中で、一般的に多く使われているのは「移動平均線」「ボリンジャーバンド」「エンベロープ」「MACD」「RSI」などです。
それぞれのインジケーターの目的や表示方法、取引に活用する方法については、下記の記事で詳細を解説しています。
XMTradingでは初回利用者向けのボーナス制度があります
XMの口座開設方法を画像付きでチェック
パソコン版MT4が使いやすくなるインジケーター
パソコン版MT4に標準で含まれているインジケーター以外に、一般の開発者が開発したカスタムインジケーターを利用することでMT4を使いやすくすることもできます。
カスタムインジケーターの中でも「日本時間への変換」「リアルタイムスプレッド表示」「ワンクリック全決済」の機能が使えるカスタムインジケーターが便利です。
サーバータイムを日本時間へ変換表示する「JPN_Time_SubZero」インジケーター
JPN_Time_SubZeroは、パソコン版MT4に日本時間も表示することができるカスタムインジケーターです。
下記の表示例のように、サーバータイムの上に日本時間を表示できます。設定で分や時間単位の表示もできます。

JPN_Time_SubZeroのダウンロード方法や使い方は、下記の記事で解説しています。
リアルタイムスプレッドを表示する「SpreadLabel」インジケーター
SpreadLabelは、パソコン版MT4のチャートにリアルタイムでスプレッドを表示できるインジケーターです。
経済指標発表時にスプレッドが広がっているときは取引を見送るような判断にも活用できます。

SpreadLabelのダウンロード方法や使い方は、下記の記事で解説しています。
ワンクリックで全てのポジションを全決済する「OneClickClose」スクリプト
OneClickCloseは、パソコン版MT4で一括決済できるプログラムです。
MT4は標準で一括決済できる機能がないので、すべてのポジションを1クリックで一括で決済したい際は、このOneClickCloseをMT4に導入します。

OneClickCloseのダウンロード方法や使い方は、下記の記事で解説しています。
*カスタムインジケーターは、MT4標準機能ではなく、一般の方が開発したものですので、ご利用は自己責任でお願い致します。
パソコン版MT4/MT5でよくあるトラブルと解決方法まとめ
パソコン版MT4/MT5で「チャートが表示されない」「注文できない」など、よくあるトラブルと解決方法の一覧は、下記の通りです。
| 取引できない原因 | 主なトラブル | 解決方法 |
|---|---|---|
|
|
|
|
|
|
|
|
|
|
|
|
|
|
|
|
|
|
|
|
|
|
|
|
|
|
|
より詳しい、MT4/MT5のトラブル解決方法は、下記の記事で解説しています。
パソコン版MT4/MT5で最低限覚えておけば良い機能
パソコン版MT4/MT5は、高機能で自動売買なども含め様々なことが可能な反面、初心者には一見難しく感じるかもしれません。しかし、全ての機能を覚える必要はなく、最低限の機能さえ覚えておけば問題ありません。
最低限覚えておけば良い機能は、下記の通りです。リンク先の記事で詳細を解説しています。
XMTradingでは初回利用者向けのボーナス制度があります
XMの口座開設方法を画像付きでチェック
自社調査