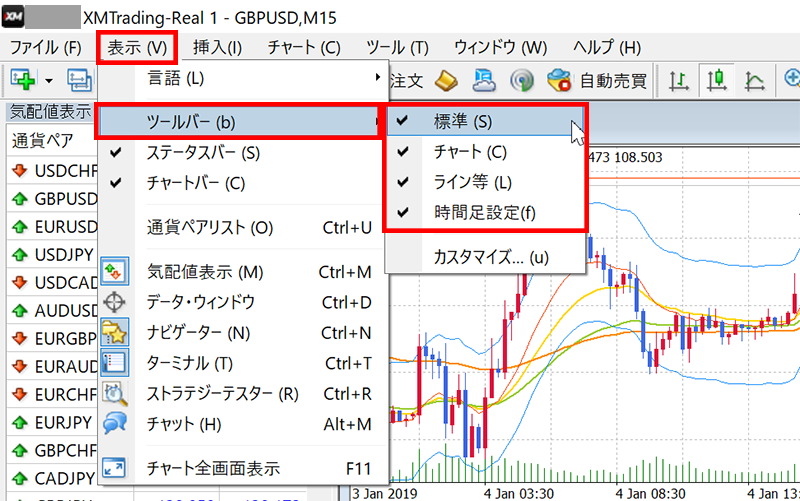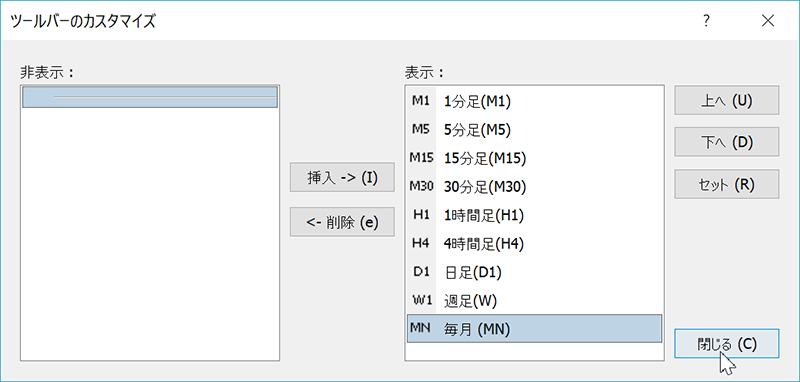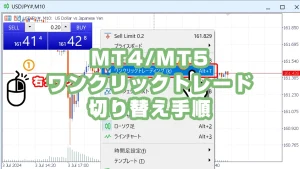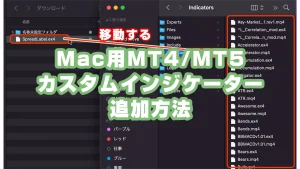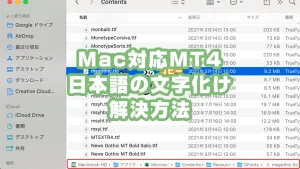MT4(MetaTrader 4)やMT5(MetaTrader 5)には、画面上部に各機能をすぐに操作できるツールバーが配置されています。このツールバーはカスタマイズが可能で、不要な機能を非表示にしたり、よく使う機能を表示することで、取引画面をより見やすく整理できます。
ツールバーのカスタマイズを行うことで、チャート分析や発注操作をスムーズに行うことができ、取引の効率が向上します。
例えば、時間足の変更やライン描画など、頻繁に使用する機能だけを表示させることで、視認性が向上し、ワンクリックで素早く操作できるようになります。
ツールバーのカスタマイズ方法には、ツールバーの表示・非表示の切り替え、表示位置の変更、各機能の個別設定などがあります。これらを適切に設定することで、自分のトレードスタイルに合った快適な取引環境を構築できます。
当記事では、MT4/MT5のツールバーをカスタマイズする方法について、表示・非表示の切り替えや機能の調整手順を詳しく解説します。
ツールバーの表示と非表示を切り替える
MT4やMT5の画面上に表示された各機能アイコンのツールバーの表示と非表示を切り替えるには、「表示」から「ツールバー」を選択します。
表示したいツールバーにチェックを入れ、非表示にしたいツールバーのチェックを外すだけで、簡単に切り替えが可能です。
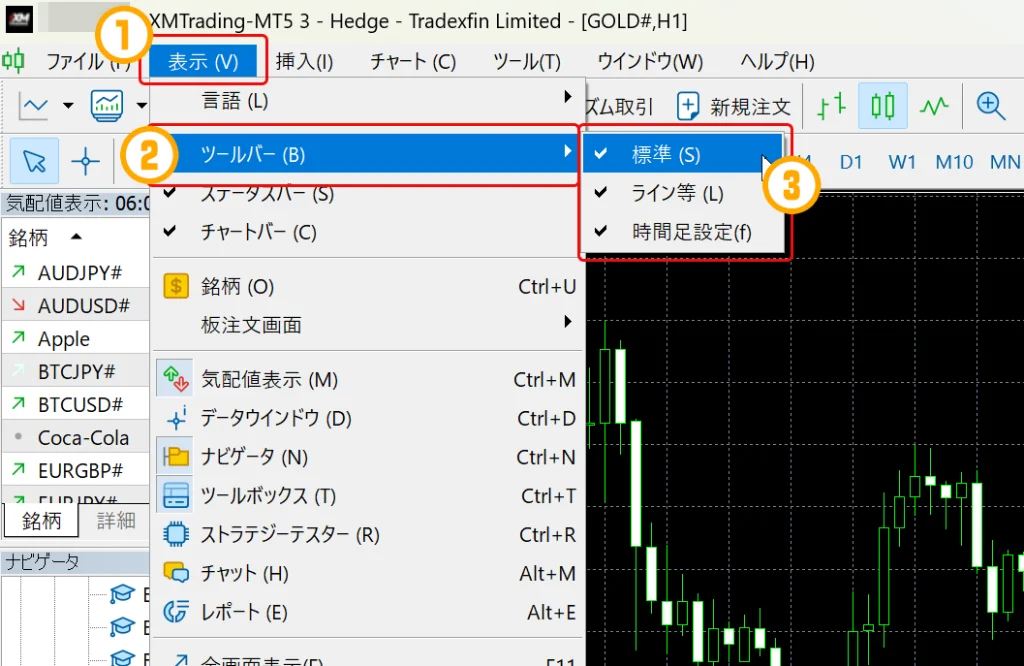
ツールバーの表示位置を変更する
ツールバーの左端をドラッグすることで、ツールバーの表示位置を希望の位置へ移動することもできます。これにより、作業効率が向上し、取引がさらに快適になります。

各機能の表示/非表示の切り替え
ツールバーの各機能は、不要な機能を非表示にしたり便利な機能を追加で表示したりすることも可能です。
標準

「標準」ツールバーは、新規チャート表示/気配値/ナビゲーター/ターミナル/新規注文/自動売買などのアイコンが配置されています。
この標準ツールバーの上で右クリックして「カスタマイズ」を選択すると、各アイコンの非表示/表示を切り替えられます。普段使わない機能は非表示にしておくことで使いやすくなります。
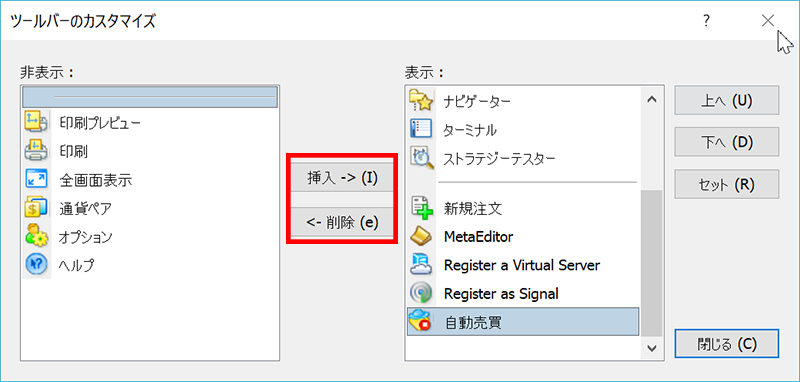
チャート

「チャート」ツールバーには、チャートの表示スタイル/拡大縮小/整列/調整/インディケーターリストなどがセットで表示されています。
チャートツールバーを右クリックして「カスタマイズ」を選択すると、チャート画面に関連するアイコンの表示や非表示を切り替えることができます。特にこだわりがない場合は、標準の状態で表示させておく方が操作が便利です。
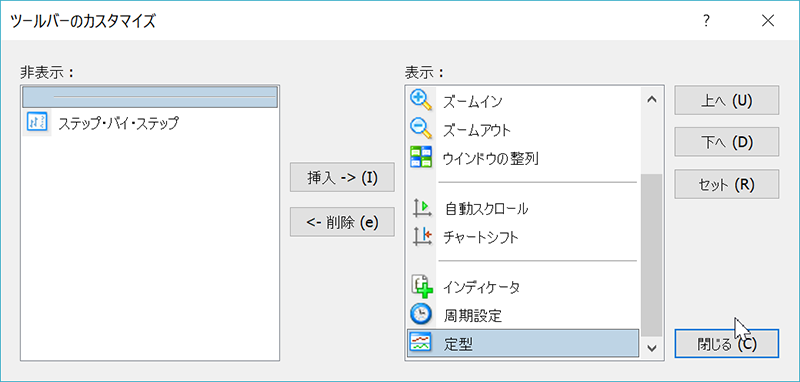
ライン等

「ライン等」ツールバーは、チャート分析に使用するためのラインやオブジェクトを表示させるための項目がセットで含まれています。
トレンドラインや水平線の他、並行チャンネルやフィボナッチ・リトレースメント、テキストや矢印などもこのツールバーから表示可能です。
様々なライン等の機能がありますが、普段使う項目だけを表示させた方が便利です。
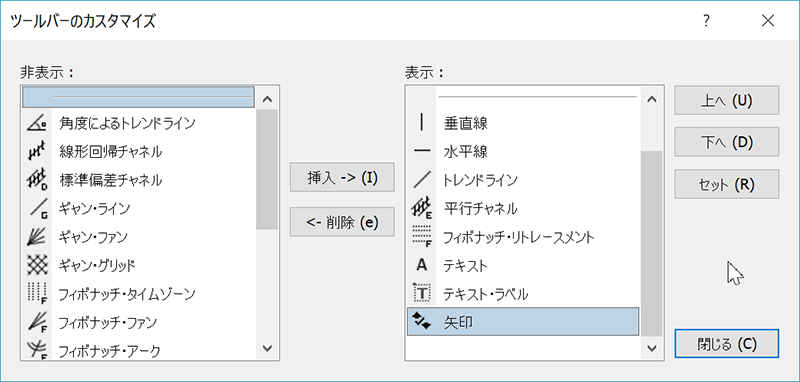
時間足

時間足設定ツールバーでは、チャートの時間足を「M1~MN(1分足~月足)」で設定できる項目が表示されています。
いつも特定の時間足で取引するとしても、他の時間足でチャートを確認することがあるので、頻繁に使う機能の一つです。
時間足設定のカスタマイズでは、ツールバーに表示させる時間足を選択することが可能です。
MT5では、表示できる時間足の種類がMT4よりも多いため、好みに応じてツールバーに表示する時間足を設定することで、より使いやすくカスタマイズできます。
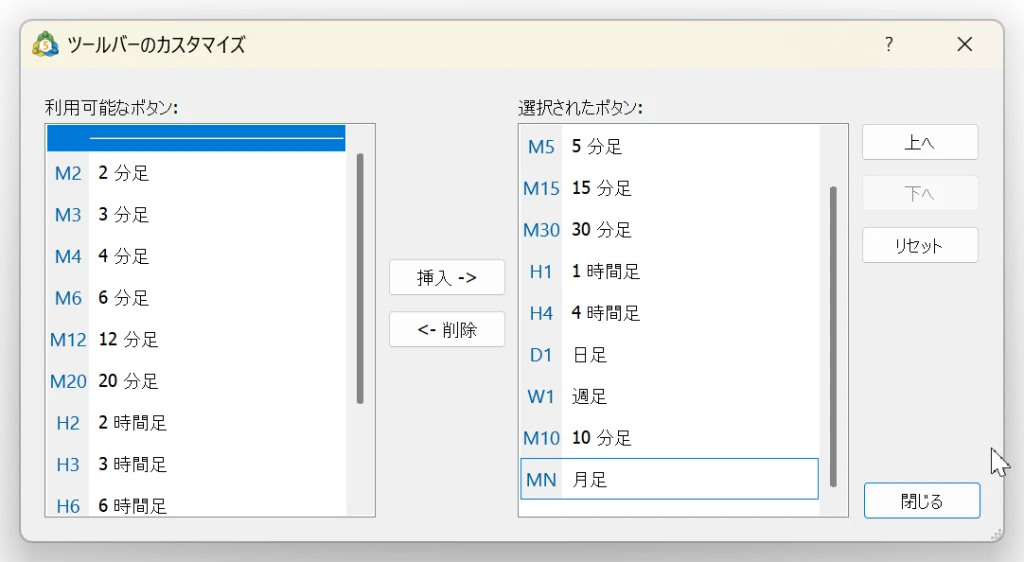
MT4/MT5のツールバーをカスタマイズして表示する手順のまとめ
- パソコン用MT4/MT5の画面上に表示されたツールバーは、各機能の表示/非表示の切り替えや並び替えが可能
- 表示→ツールバーを選択して「標準/ライン等/時間足設定」のチェックを外すと非表示、チェックを入れると表示
- ツールバーの左端をドラッグすることで、ツールバーの位置を変更できる
- 標準ツールバーは、「新規チャート表示/気配値/ナビゲーター/ターミナル/新規注文/自動売買」などのアイコンの並び替え、表示/非表示の切り替え可能
- チャートツールバーは、「表示スタイル/拡大縮小/整列/調整/インディケーターリスト」などのアイコンの並び替え、表示/非表示の切り替え可能
- ライン等ツールバーは、「ラインやオブジェクト」のアイコンの並び替え、表示/非表示の切り替え可能
- 時間足ツールバーは、「各時間足」の追加/非表示の切り替えが可能
- XMのMT4とMT5のインストールとログイン方法
- XMの公式サイトからMT4/MT5をダウンロードし、インストール・ログインする手順を解説。
- MT4/MT5のツールバーや各フレームが消えてしまった時に再度表示させる方法
- 「いつの間にかツールバーや気配値ウィンドウが消えてしまった…」というときに、この記事を参考にできます。
- パソコン対応MT4/MT5の初期設定方法
- 「取引を始める前にどの設定をすればいいの?」と迷ったときに、この記事を参考にできます。
- パソコン用MT4/MT5画面の見方と各画面の機能を解説
- 「どのボタンが何の機能か分からない…」というときに、この記事を参考にできます。
- MT4やMT5でチャート表示に関わる設定方法
- 「自分好みにチャートを設定したい!」というときに、この記事を参考にできます。
- XMTrading (XM)のMT4でサーバー名が表示されない場合の解決方法
- 「XMのMT4に自分のサーバー名が表示されない…」というときに、この記事を参考にできます。
- パソコン用のMT4/MT5で注文できない原因と解決方法
- 「エントリーしようとしたのに、注文ができない…」というときに、この記事を参考にできます。
- MT4/MT5の気配値を整理して希望の通貨ペア/銘柄のみを表示する方法
- 「不要な銘柄を非表示にして、見やすく整理したい!」というときに、この記事を参考にできます。
XMTradingでは初回利用者向けのボーナス制度があります
XMの口座開設方法を画像付きでチェック
自社調査