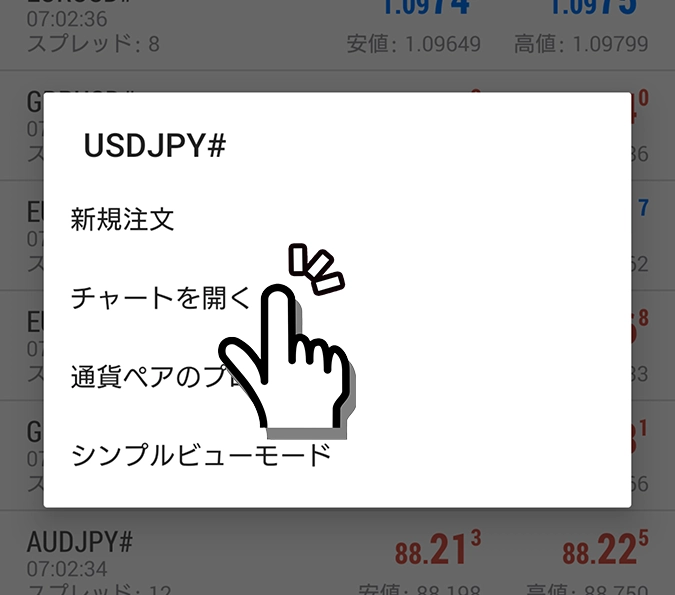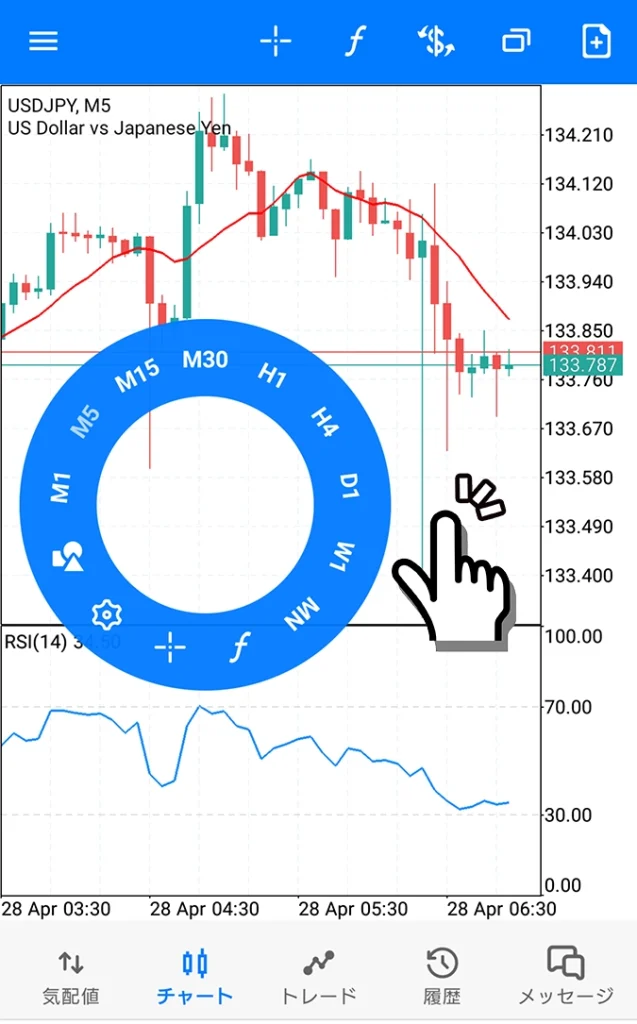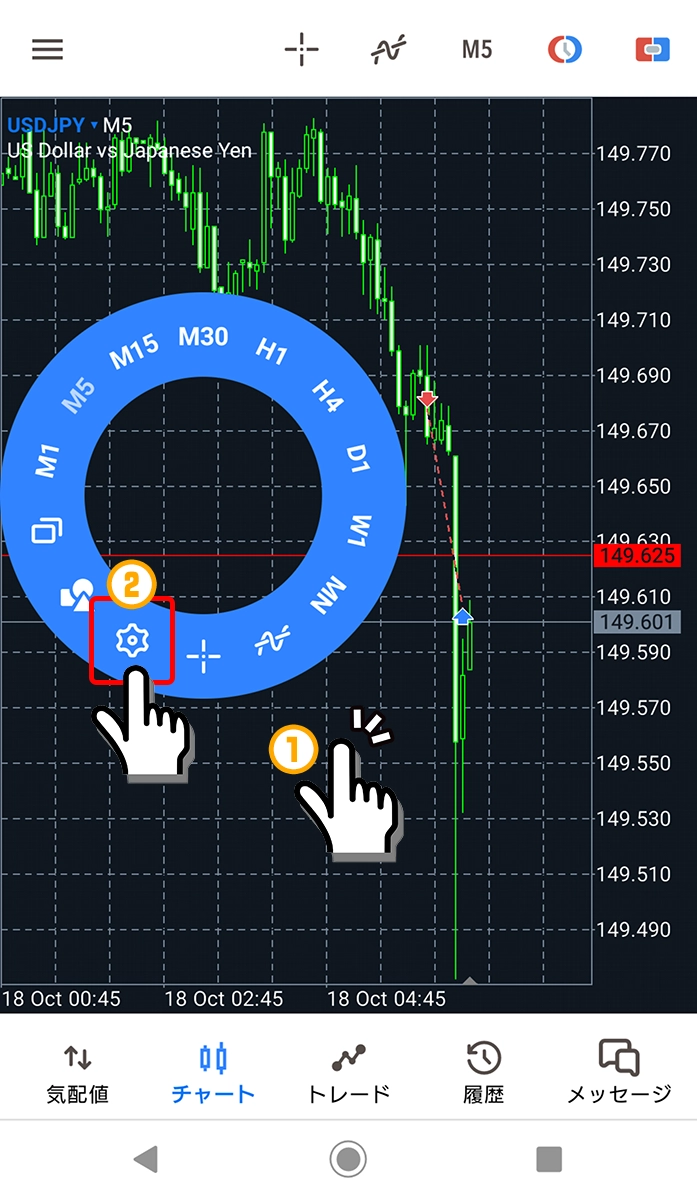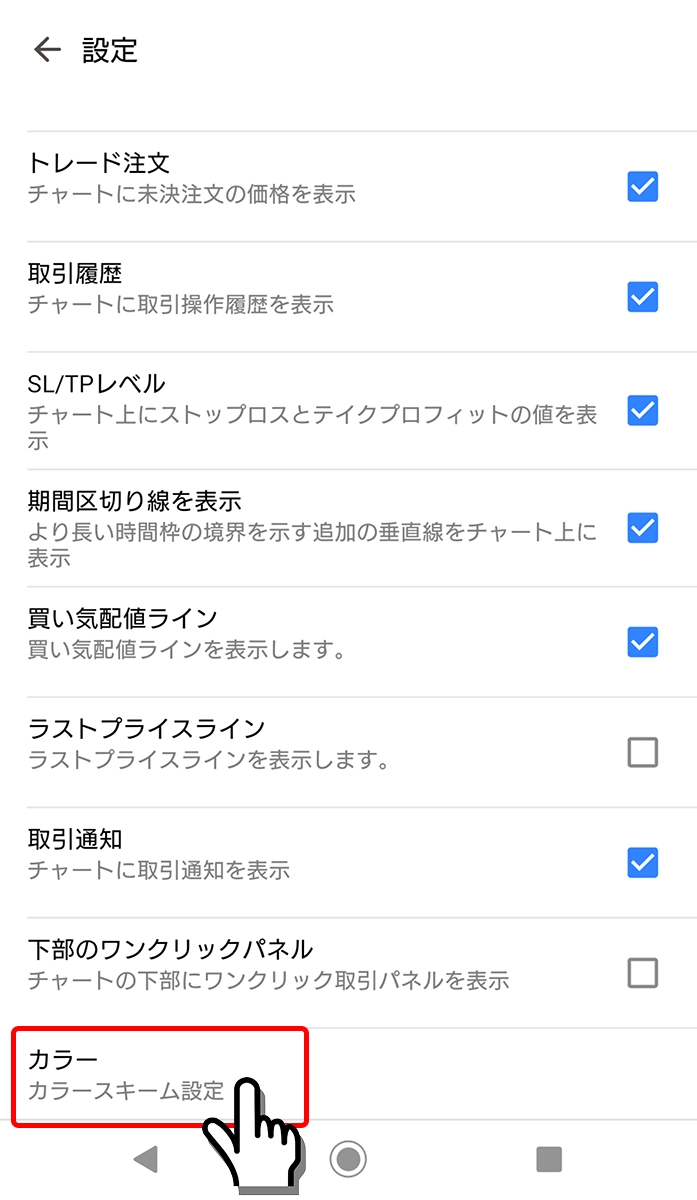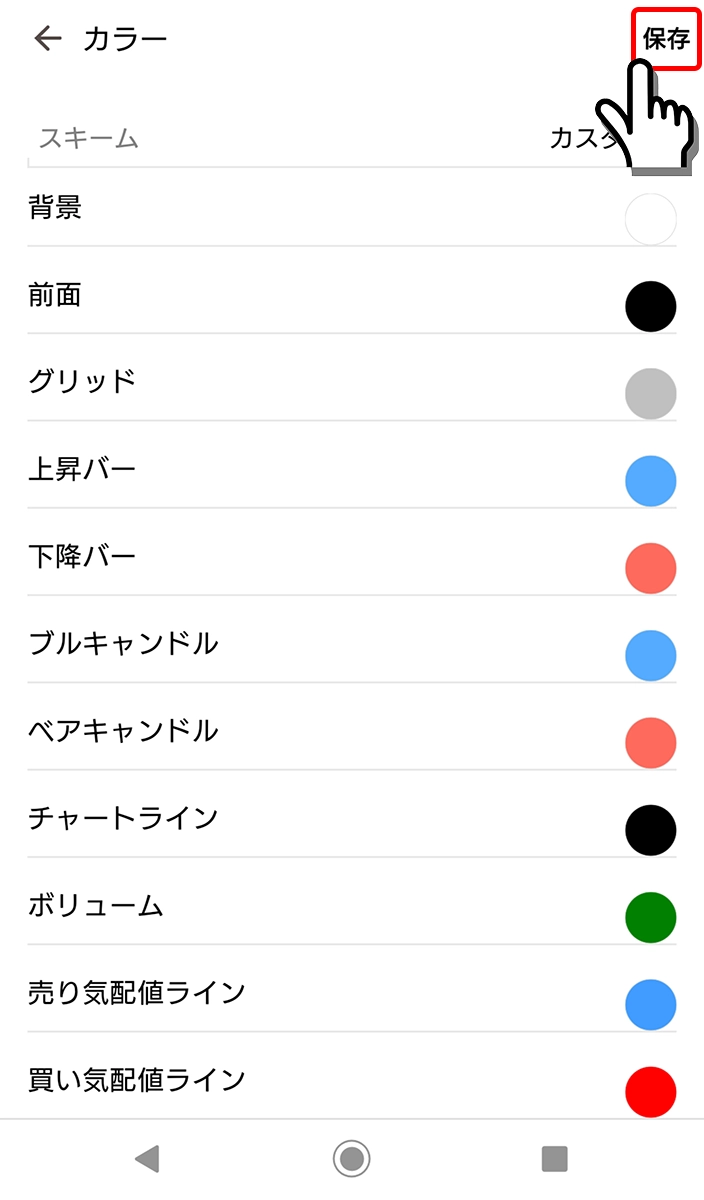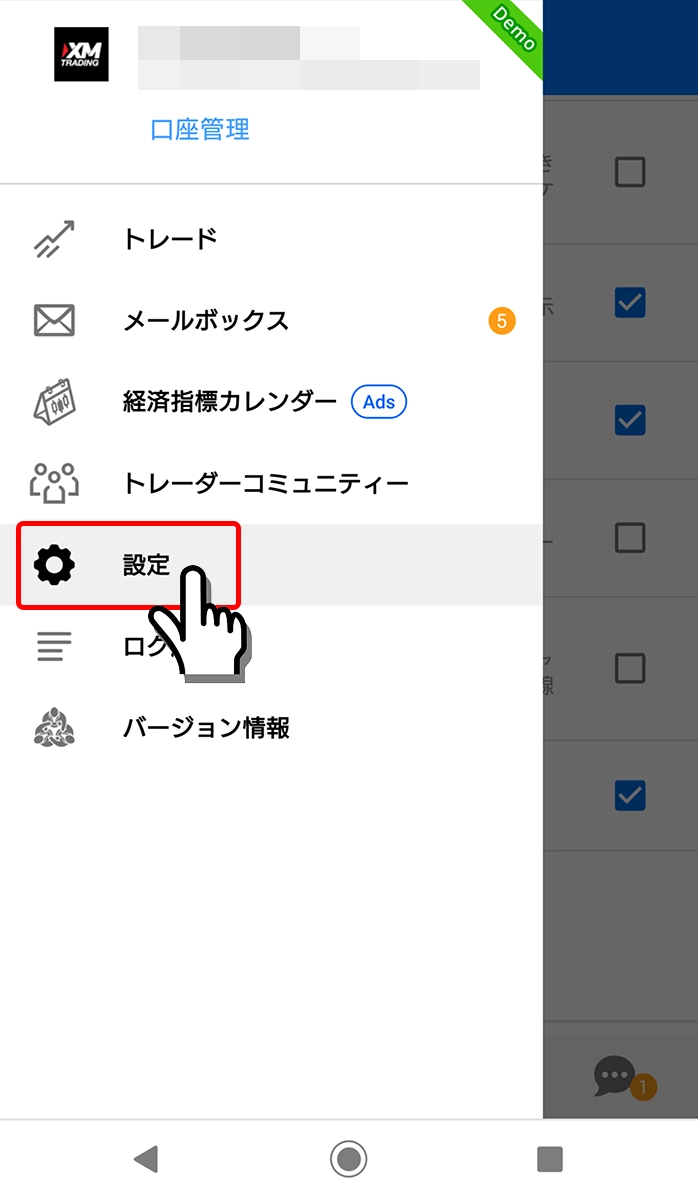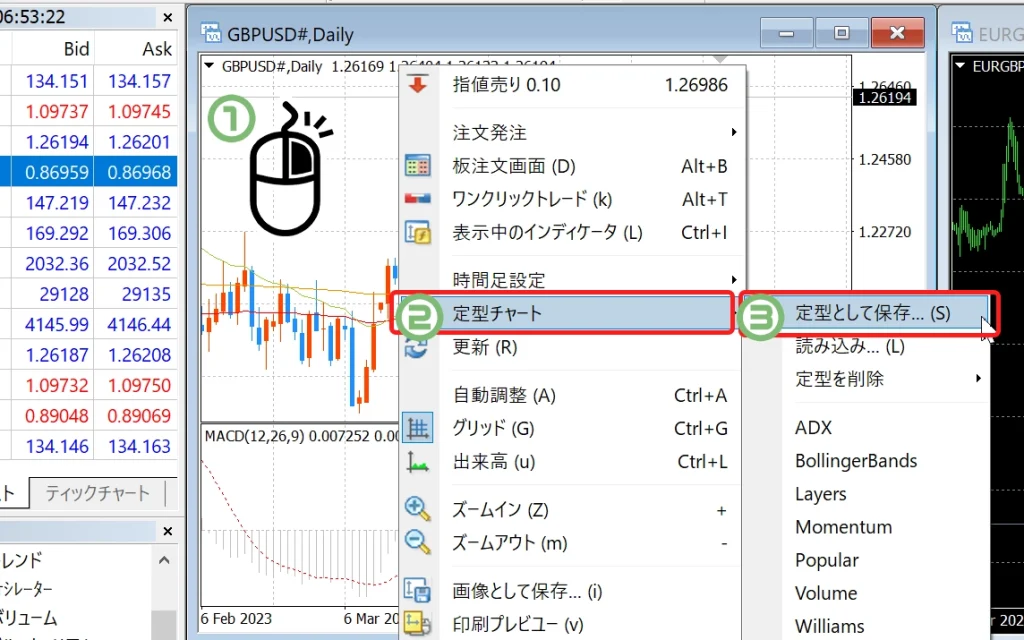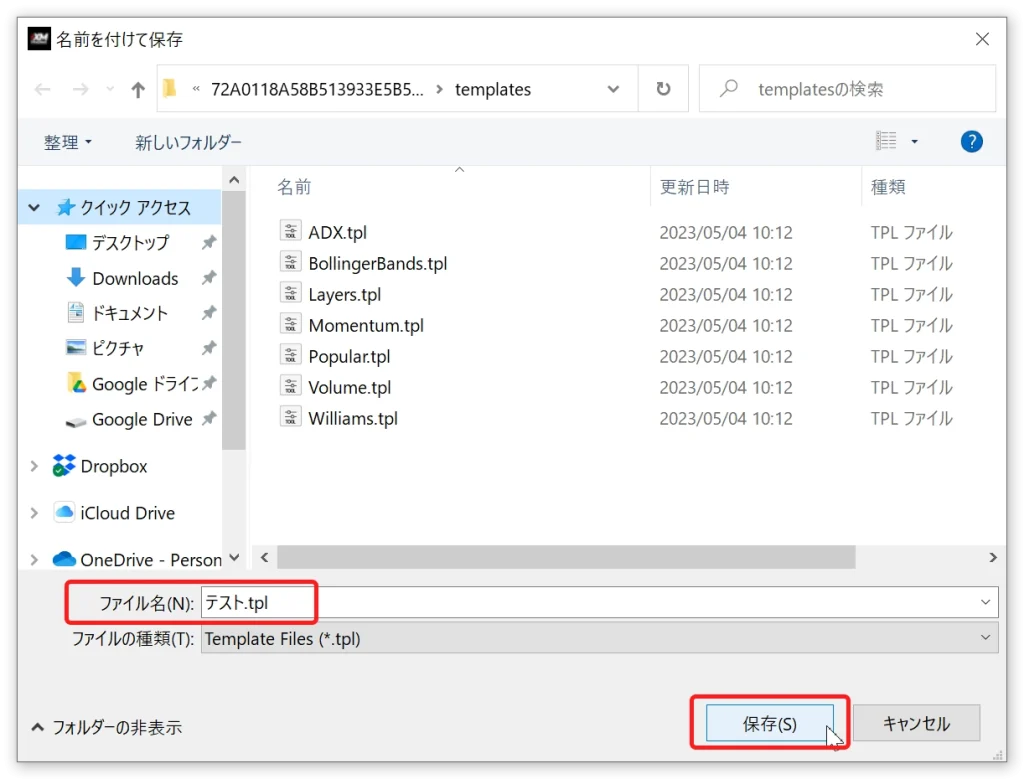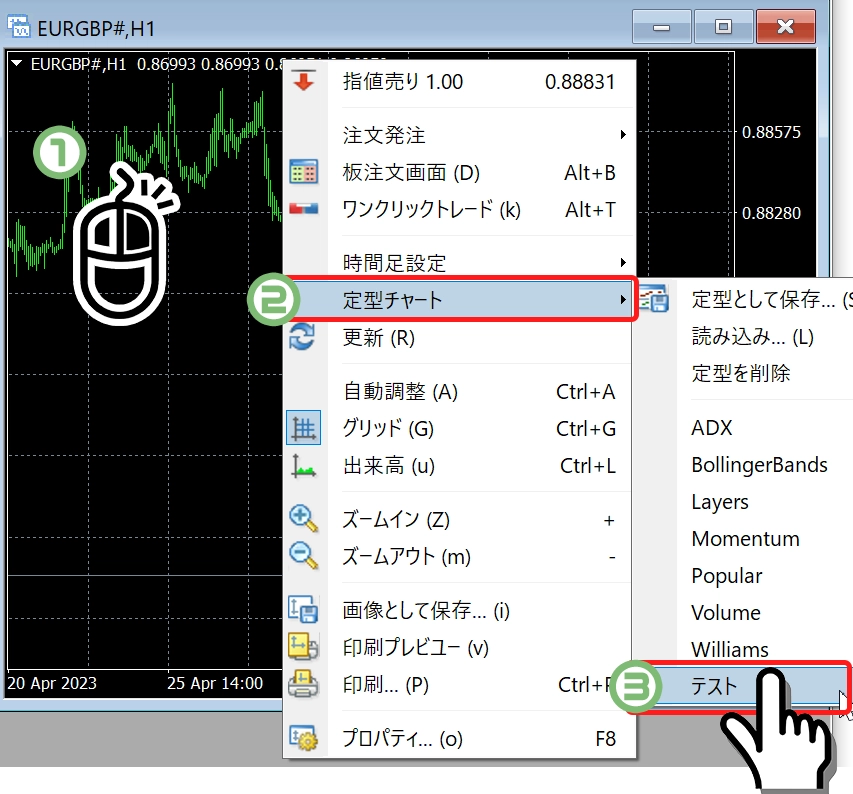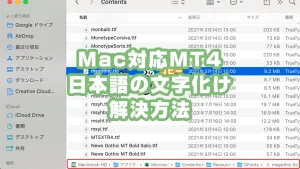パソコン版MT4/MT5でチャートを表示するには、MT4/MT5画面左上の「+アイコン」をクリックして、表示したい通貨ペアを選択することでチャートを表示できます。
また、スマホ版MT4/MT5アプリでは、希望の通貨ペアをタップし、「チャート」をタップするだけですぐにチャートを表示できます。
このように、初心者でもすぐにチャートの表示を簡単に行えます。
当記事では、MT4/MT5チャートの「時間足を変更する方法」や「チャートの整列方法」、「チャートの配色変更方法」などの具体的な設定方法まで詳しく解説。
自分好みにチャートをカスタマイズして、FX取引がより快適に行えるようになります。画像付きで手順を解説するため、初心者や操作に不安がある方でも安心して設定変更が可能です。
 見習いスタッフ
見習いスタッフ初心者でもチャートの設定で簡単にできますか?



はい、初心者でも迷わず設定できるように丁寧に解説しますね。
- MT4/MT5でチャート表示や設定を初心者でも簡単に行えるようになります。
- チャートの時間足変更や配色変更、設定のコピー方法を画像付きで具体的に解説しています。
- FX初心者やパソコン・スマホ・タブレット利用者にも活用できるよう、各デバイスごとの操作手順を分かりやすく紹介しています。
- 基本操作から応用設定まで幅広く丁寧にカバーしています。
この記事を読むことで、初心者でもすぐにMT4やMT5のチャート表示や設定ができ、快適にFX取引が行えるようになります。
当サイトでは、海外FX歴15年以上の経験を持つ編集部が、実際の取引体験に基づき内容を執筆しています。ただし、会話には初心者の見習いライターが含まれています。
また、記事内容は、FX歴15年・株式取引歴20年以上の投資経験を有する「2級ファイナンシャル・プランニング技能士/証券外務員二種」の資格保持者である佐山翔太が監修し、読者にとってわかりやすい内容を心がけて構成しています。
※詳しくは「編集方針」に記載しています。当サイトは情報提供を目的としており、個別の投資助言・勧誘・仲介業務は行っておりません。
- パソコン版MT4/MT5の使い方まとめ
- MT4/MT5の各使い方をまとめた記事です。すべての使い方が分からない場合は、こちらの記事が参考になります。
- XMのMT4とMT5のインストールとログイン方法
- MT4/MT5をインストールする場合に参考になる記事です。
- パソコン版MT4/MT5の初期設定方法
- パソコン版のMT4/MT5を始めて使う場合、こちらの記事を参考に初期設定ができます。
- MT4とMT5の違いと簡易比較表
- そもそもMT4とMT5は何が違うの?という疑問が解決できます。
- XMTrading MT4/MT5 完全アンインストール(完全削除)方法
- MT4/MT5が不要になったとき、動かなくなったときには、この記事を参考にアンインストールをします。
- MT4/MT5のツールバーやメニューなど各フレームが消えてしまった時に再度表示させる方法
- 間違ってMT4/MT5のフレームを消してしまい表示されなくなったときに、この記事を読むと解決できます。
XMTradingでは初回利用者向けのボーナス制度があります
XMの口座開設方法を画像付きでチェック
MT4/MT5でチャートを表示する
パソコン版MT4/MT5でチャートを表示する手順
パソコンでMT4またはMT5を使用してチャートを表示するには、画面上部のメニューにある「+」アイコンをクリックし、表示したい通貨ペア(シンボル)を選択します。これにより、選択した通貨ペアのチャートウィンドウが新しく開きます。
または、「ファイル」メニューから「新規チャート」→「希望の銘柄名」をクリックする方法でも、同様にチャートを表示できます。
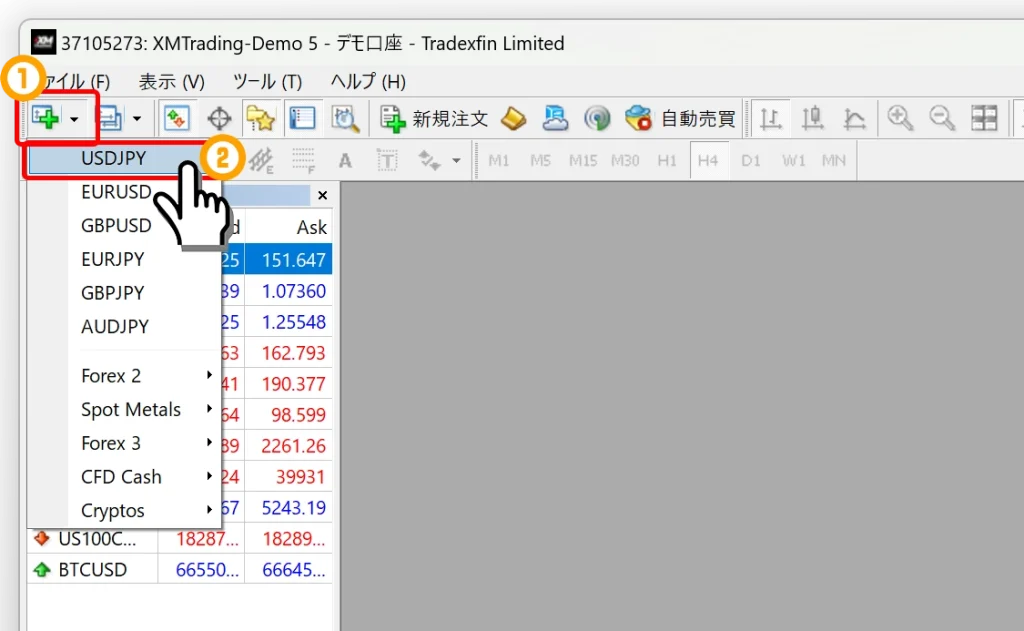
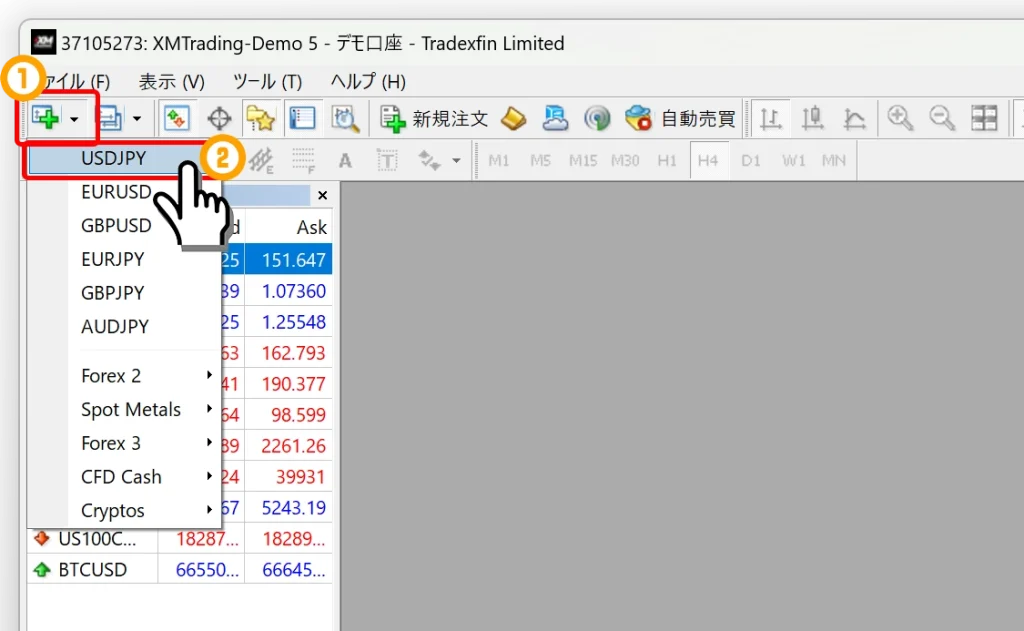
チャートを表示する前に、気配値表示ウィンドウに取引したい通貨ペアを追加しておく必要があります。気配値表示枠の通貨ペアの整理方法については、以下の記事で詳しく解説しています。
スマートフォン版MT4/MT5アプリでチャートを表示する手順
スマホアプリでチャートを表示するには、まず気配値画面で表示したい通貨ペアをタップし、次に「チャート」を選択します。
Android版の場合は「チャートを開く」をタップしてください。これで選択した通貨ペアのチャートが表示されます。
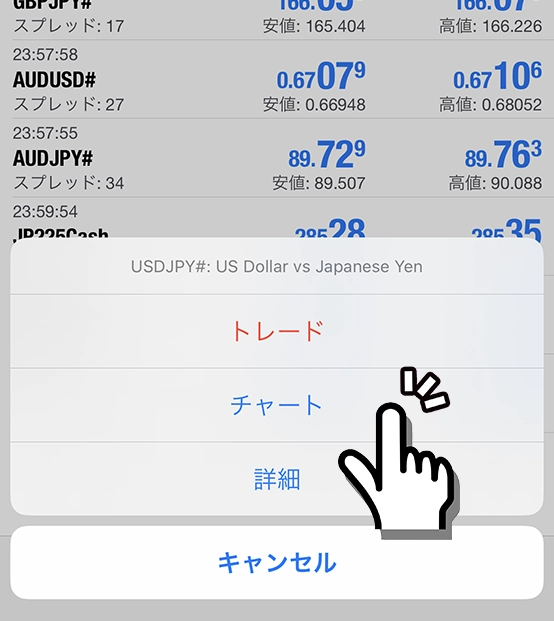
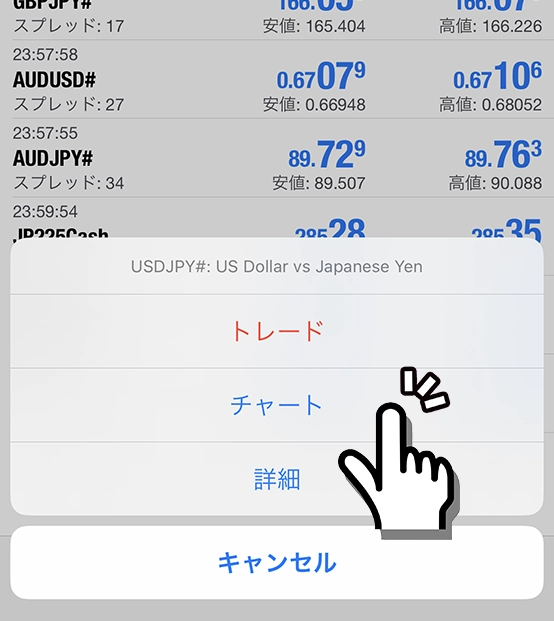
スマホアプリでも、事前に気配値画面にご希望の通貨ペア(シンボル)を追加しておく必要があります。追加方法の詳細は、下記の記事でご確認いただけます。



たったこれだけの操作ですぐにチャート表示ができるんですね!



はい、簡単ですよね。
MT4/MT5でチャートの時間足を変更する方法
時間足とは
時間足とは、チャート上のローソク足1本が表す時間の単位を指します。
たとえば、「15分足(M15)」の場合、1本のローソク足が15分間の値動きを示します。つまり、4本分で1時間の値動きを確認できるイメージです。


MT4/MT5で選べる時間足の種類
MT4やMT5では、以下の9種類の時間足が利用できます。
- M1: 1分足
- M5: 5分足
- M15: 15分足
- M30: 30分足
- H1:1時間足
- H4:4時間足
- D1:日足
- W1:週足
- MN:月足
これにより、短期トレードから長期分析まで幅広い取引スタイルに対応できます。
パソコン版MT4/MT5でチャートの時間足を変更する手順
パソコン版MT4/MT5画面上に表示された「M1~MN」が時間足変更の箇所です。変更したい時間足表記をクリックすることで、チャート表示時間を変更できます。
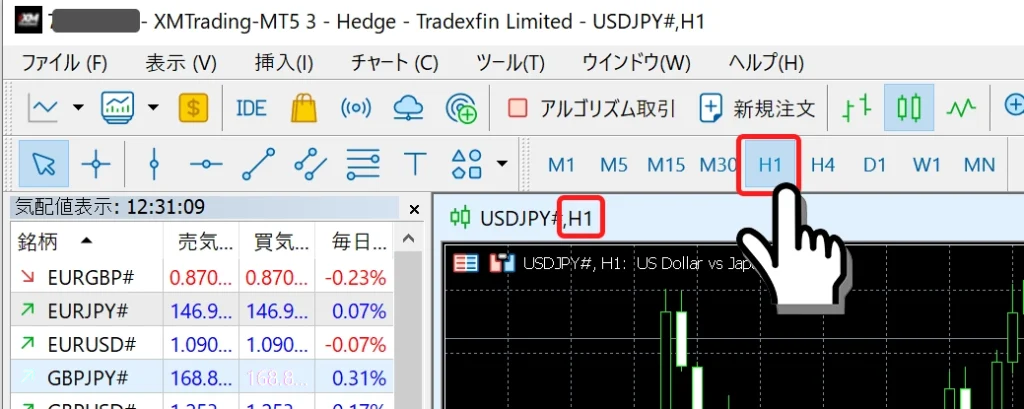
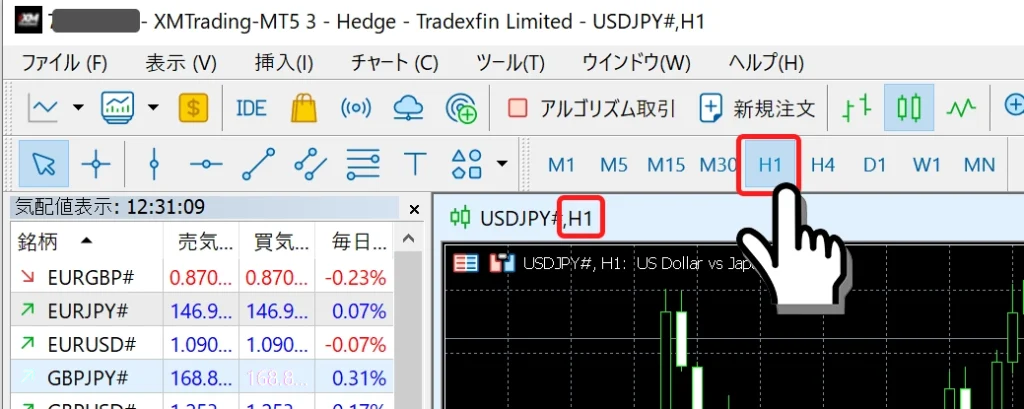
スマートフォン版MT4/MT5アプリで時間足を変更する手順
iPhone版MT4/MT5アプリのチャート画面左上に表示された、時間足記号をタップするだけで、チャートの時間足を切り替えられます。
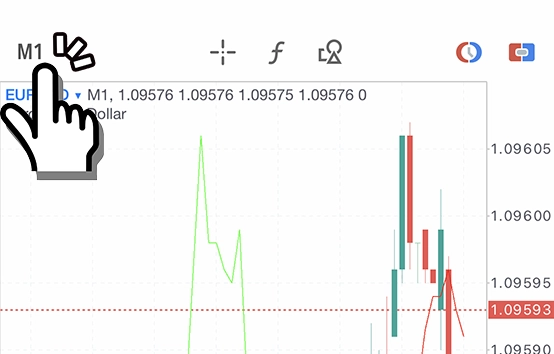
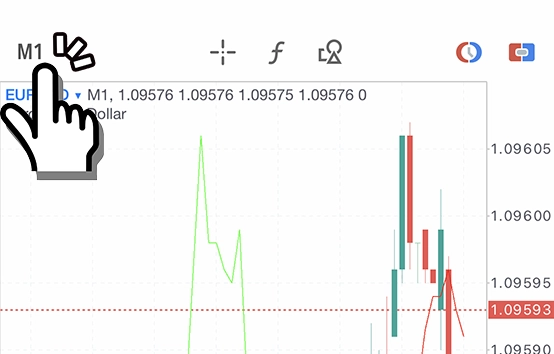
MT4/MT5でチャートを整列する方法
パソコンでMT4/MT5を利用する場合、複数のチャートウィンドウを自動で整列させて見やすく配置することができます。
パソコン版MT4/MT5でチャートを整列する手順
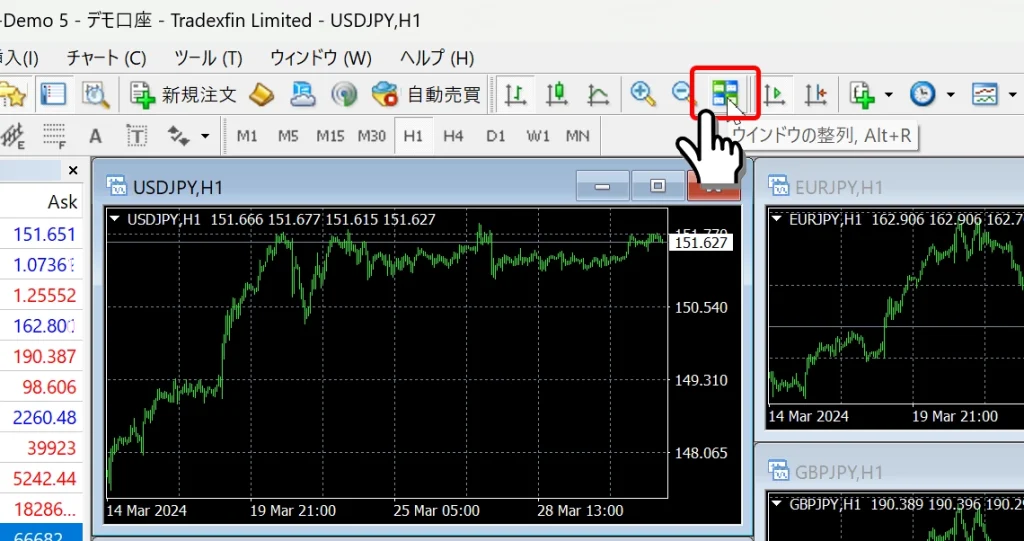
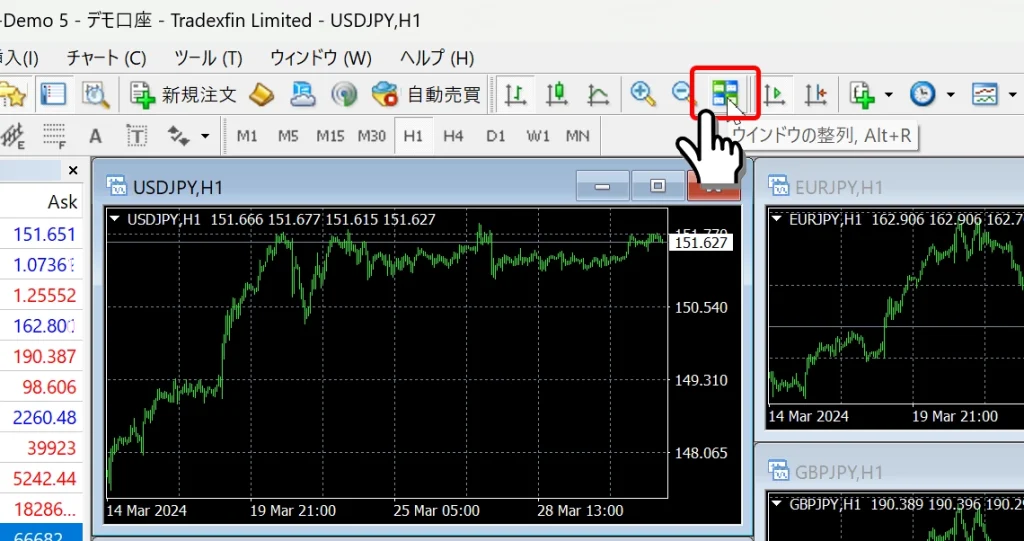
画面上部のツールバーにある「ウィンドウ整列」アイコン(ウィンドウが並んだマーク)をクリックします。すべてのチャートが均等に自動整列されます。
- チャートが小さくなって見づらい場合は、不要なチャートを最小化してから再度整列アイコンをクリックすると、見やすい大きさに再配置できます。
- チャートの表示順の並び替えも可能です。詳しくは関連記事「パソコン版MT4/MT5でチャートの並び替えをする手順」をご参照ください。



今まで知らずにチャート毎に拡大縮小して大きさを合わせてました…。



今回からウィンドウ整列機能を使うことで簡単になりますね!
スマートフォン版MT4/MT5アプリでチャートを整列する手順
スマホアプリでは、iPhoneやAndroidのMT4/MT5では基本的に1つのチャートしか同時に表示できませんが、Android版MT5アプリのみ、最大2つのチャートを分割表示できます。
Android版MT5でチャートの分割表示手順:
チャート画面上でタップし、表示される丸いポップアップメニューから、四角が2枚重なったアイコンをタップします。
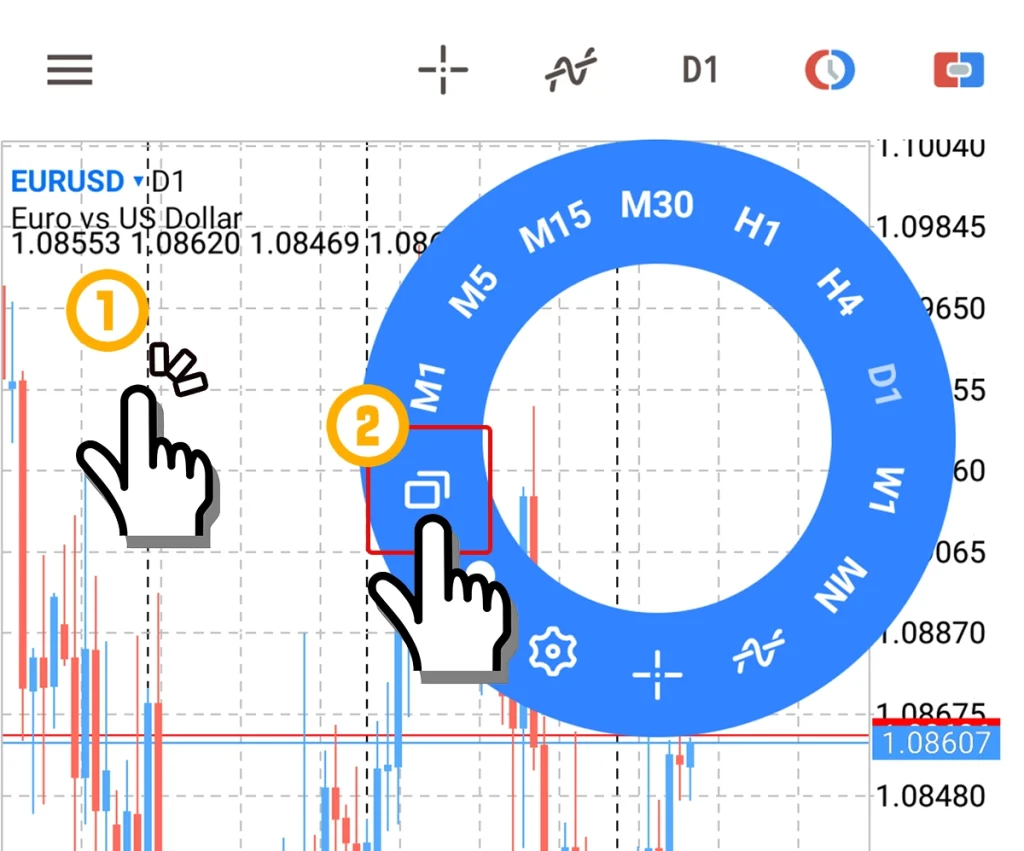
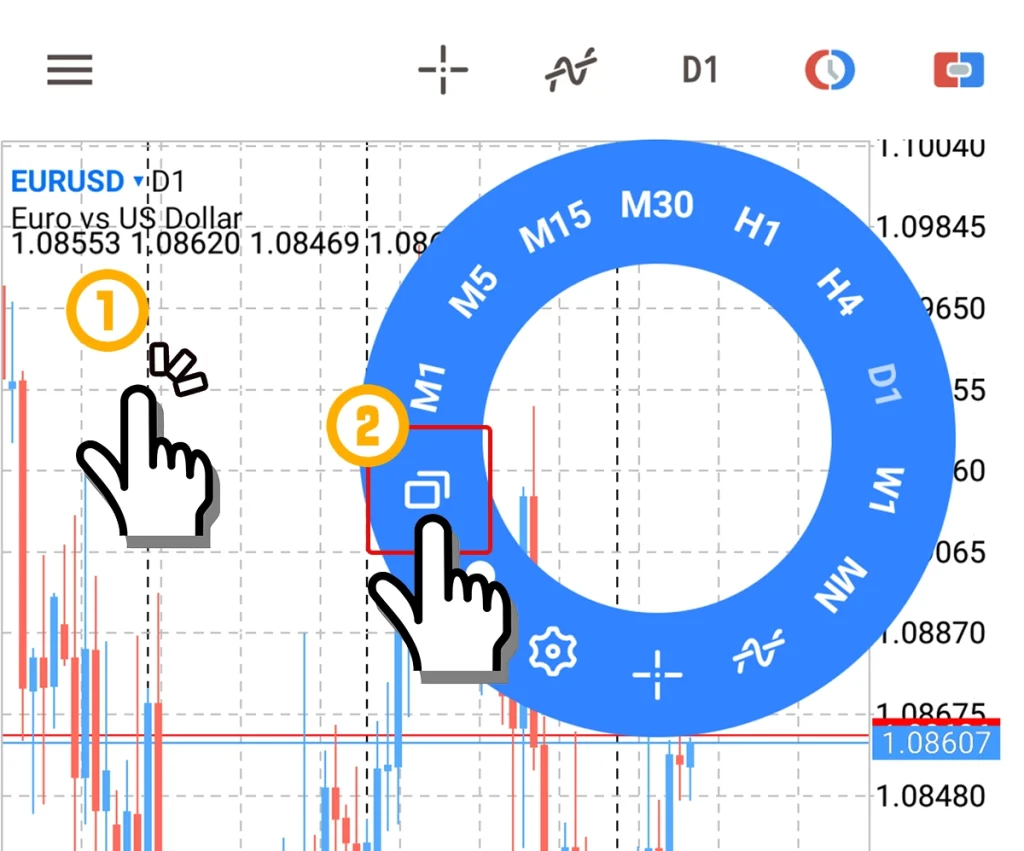
+新規チャートを選択して2つ目のチャートを追加します。
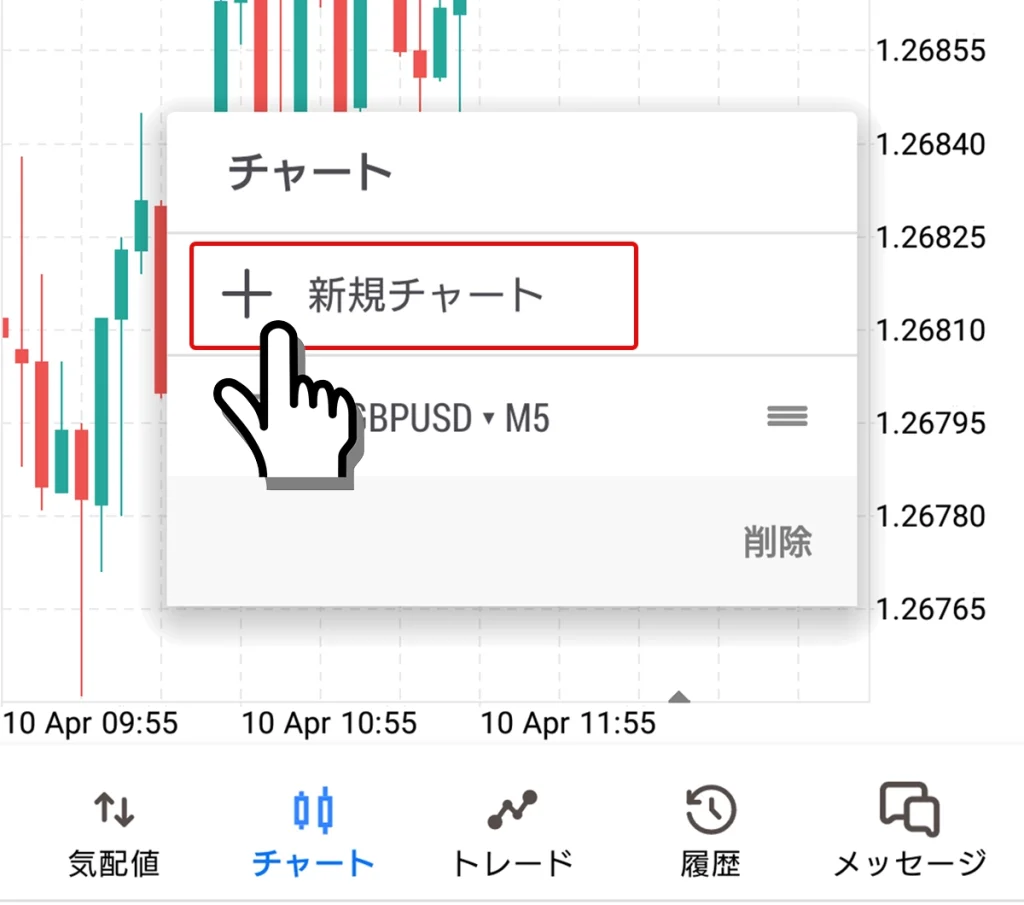
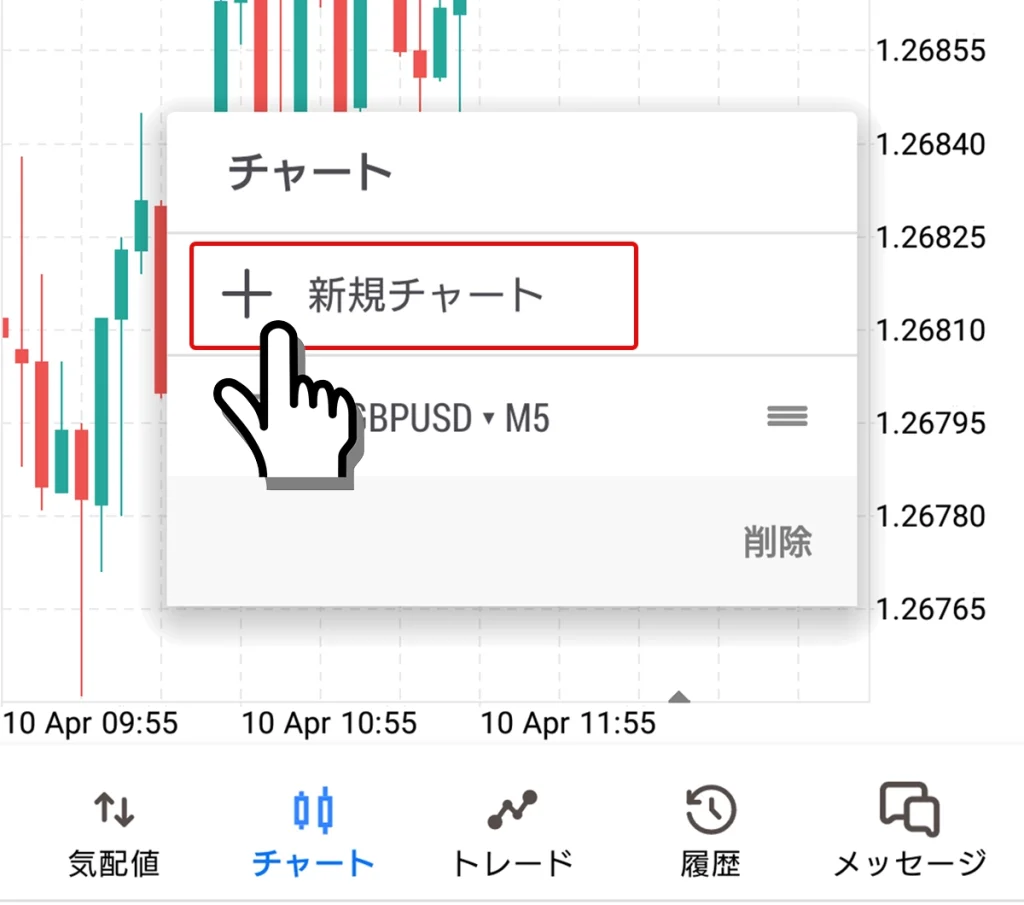
通貨ペアの箇所をタップすると、通貨ペアを変更できます。また、チャートを選択後に時間足をタップしてご希望の時間足へ変更もできます。
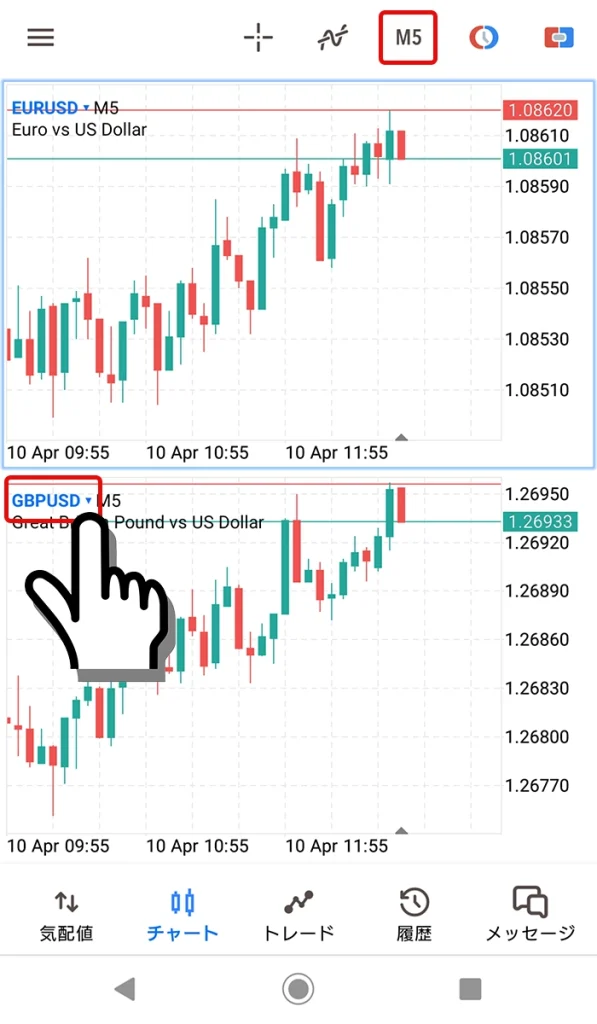
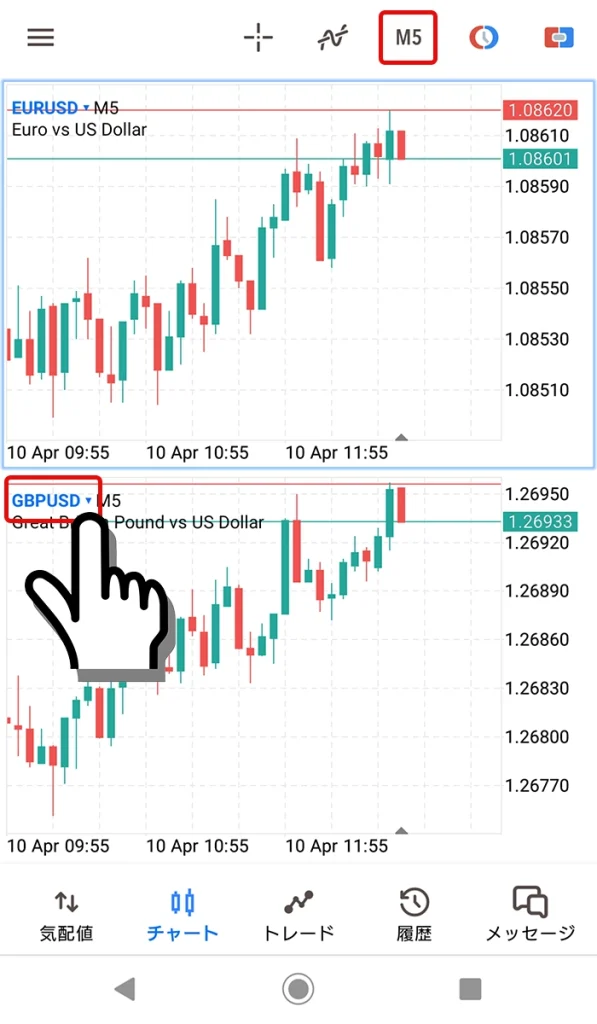
チャートをタップして四角アイコンをタップ後、移動したい通貨ペア横の3本線アイコンをタッチしながら移動することで並び替えができます。
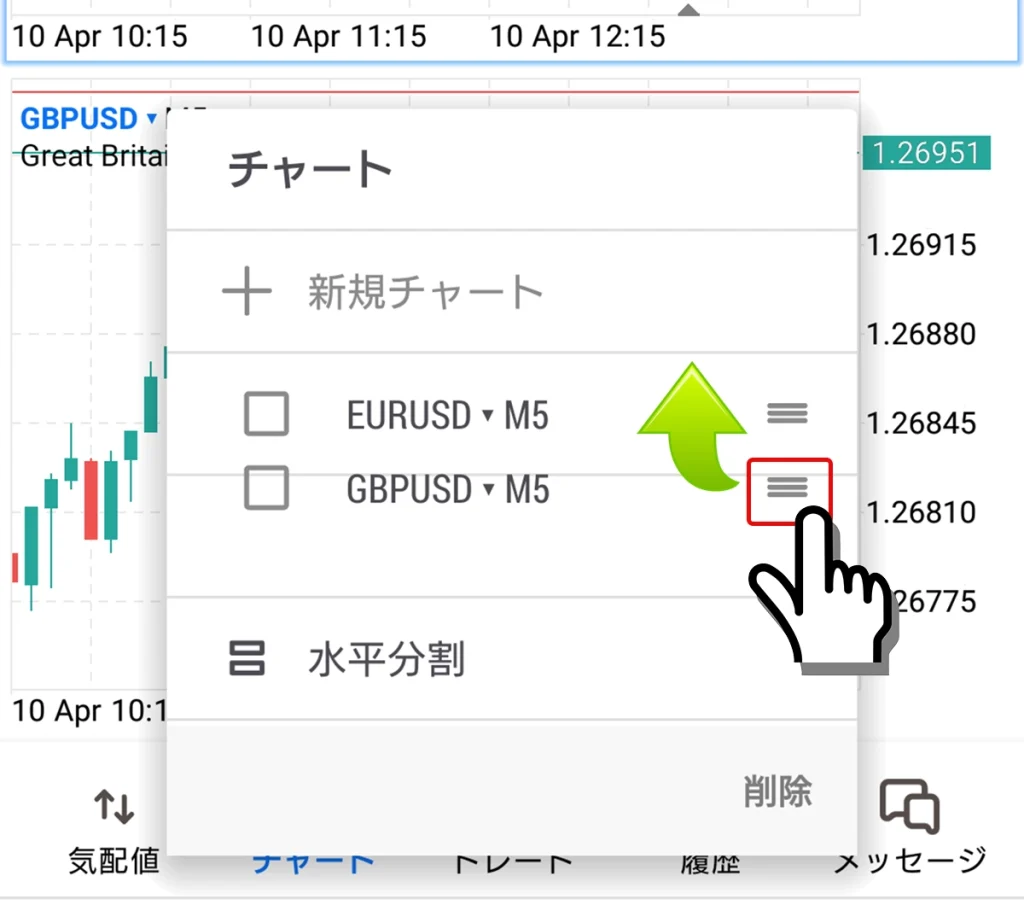
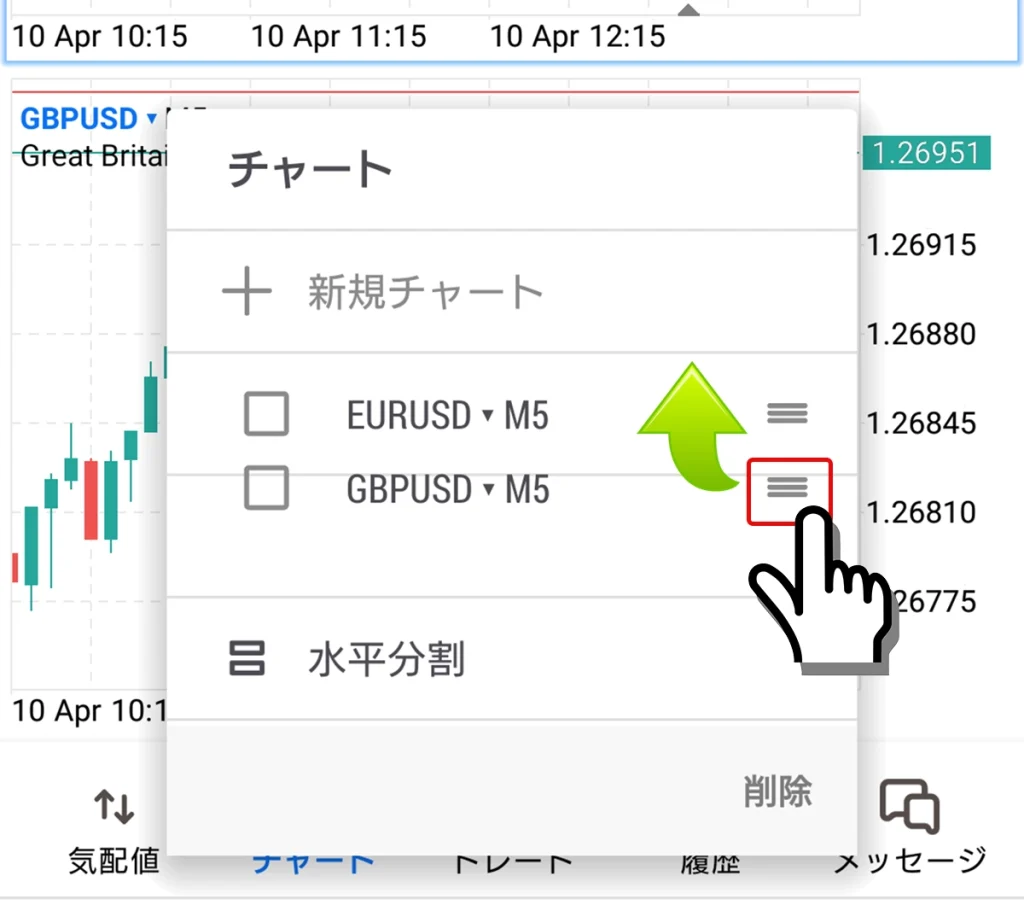
iPad等タブレット端末版MT4/MT5でチャート整列手順
iPadや一部のAndroidのMT4/MT5では、最大4つのチャート画面を同時に表示することができます。
iPad版MT4/MT5アプリでチャートの分割表示手順:
表示したい通貨ペアをタップ → 「新しいチャート」をタップしてチャートを表示します。最大で4銘柄分の「新しいチャート」をタップしてチャートを表示できます。
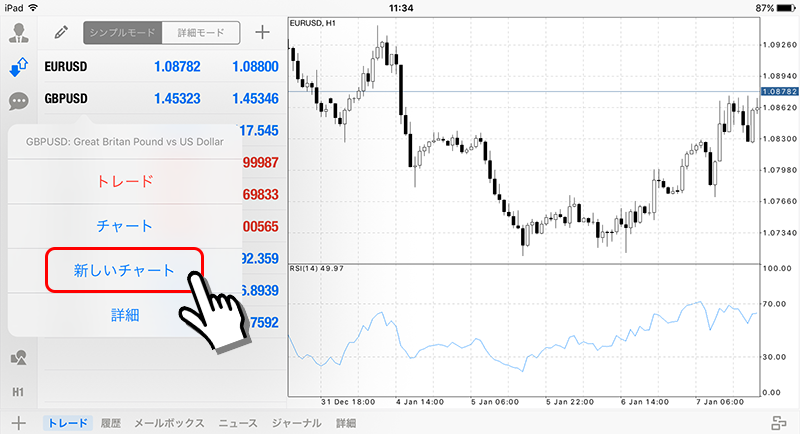
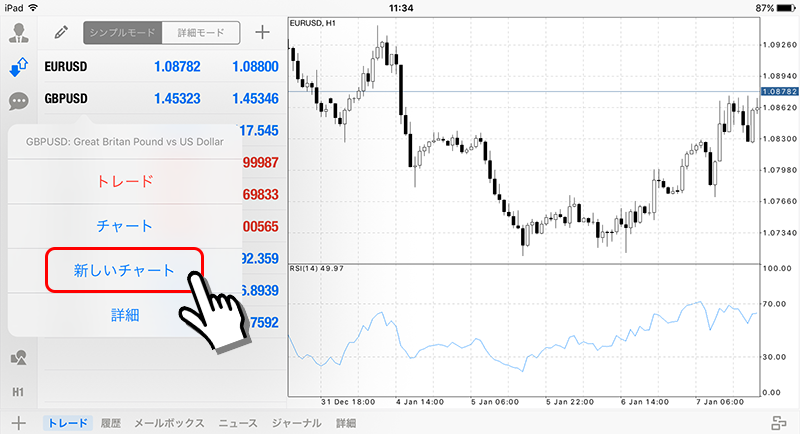
画面右下にある四角アイコンをタップすると、チャートのレイアウトを選択できます。
- 最大化(1画面表示)
- 水平(上から水平表示)
- 垂直(横から並べて表示)
- タイル(タイル状に並べて表示)
複数チャートを同時に比較したい場合は、「タイル」の表示が便利です。


MT4/MT5のチャートの色を変更する方法
MT4/MT5では、チャートの配色を自由にカスタマイズすることで、自分の見やすいレイアウトに変更することが可能です。以下、パソコン版での操作手順を説明します。
パソコン版MT4/MT5でチャートの色を変更する手順
- 変更したいチャート上で右クリックします。
- 表示されるメニューから「プロパティ」を選択します。
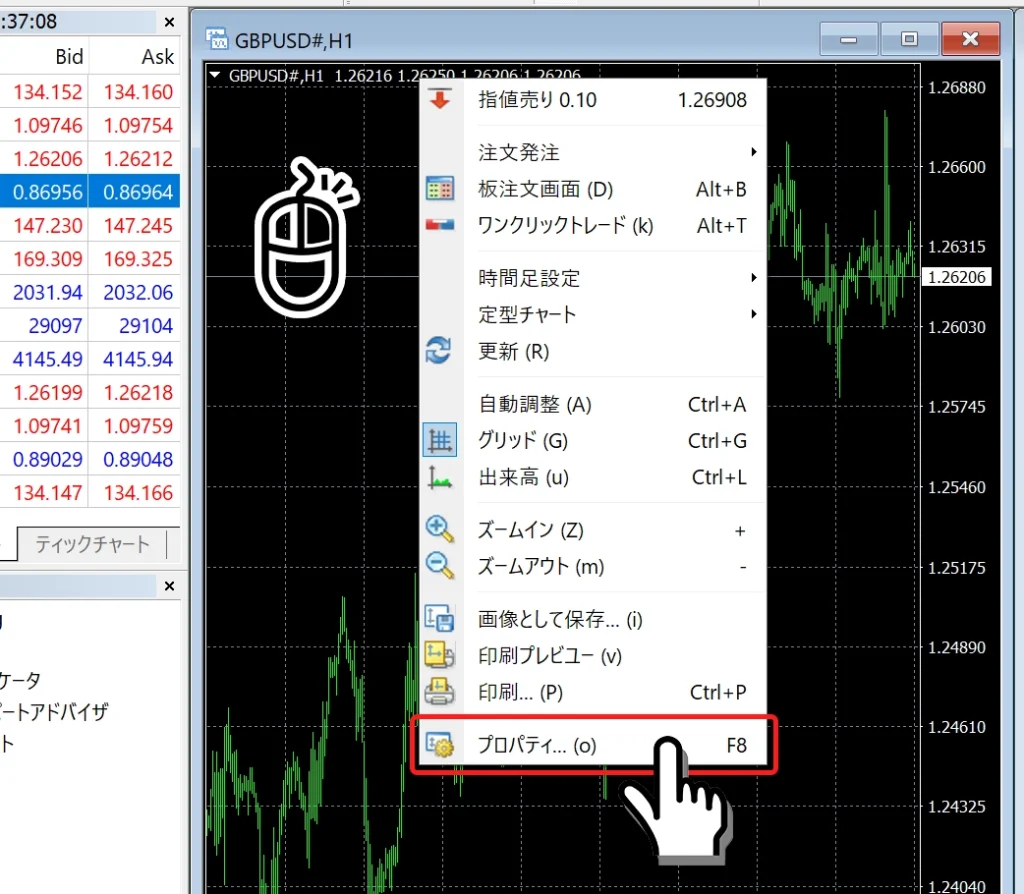
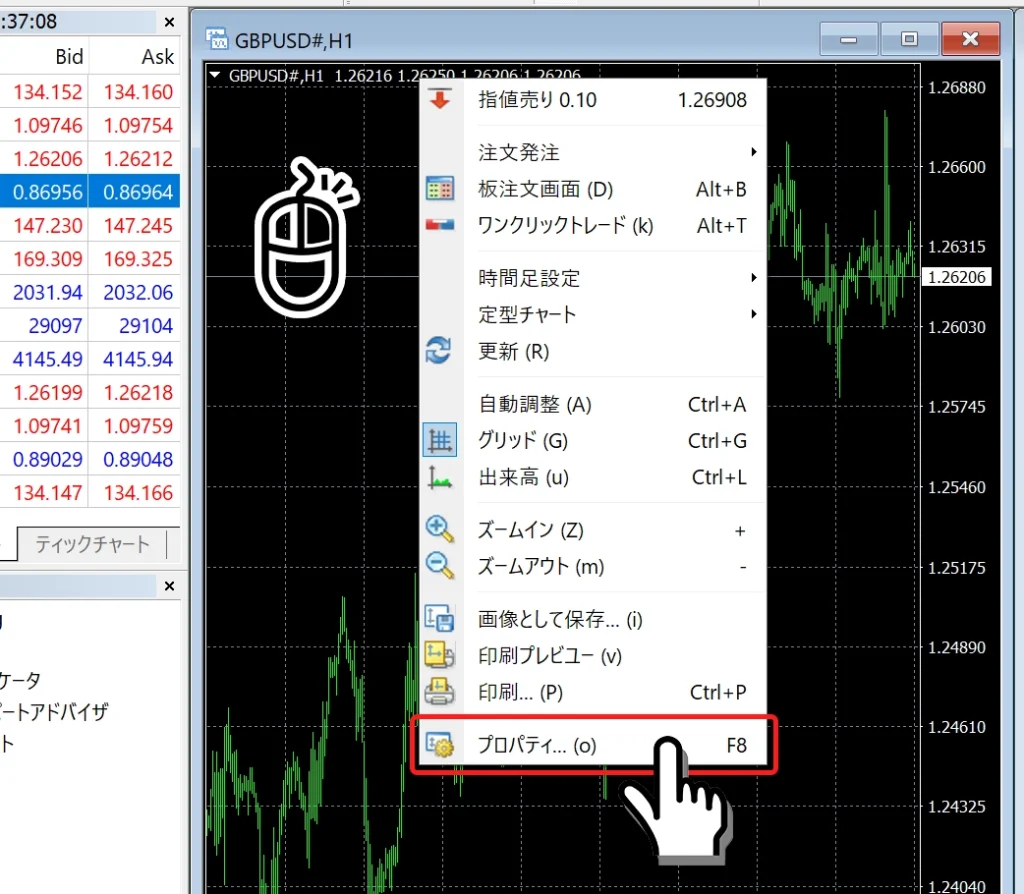
- MT5の場合は、プロパティウィンドウ内の「カラー」タブを、MT4の場合は「色の設定」タブをクリックします。
- 各項目(背景色、上昇バー・上昇ローソク足、下降バー・下降ローソク足など)の色を、自分の好みや視認性に合わせて選択します。
- 色の設定が完了したら、ウィンドウ下部にある「OK」ボタンをクリックして変更内容を保存します。
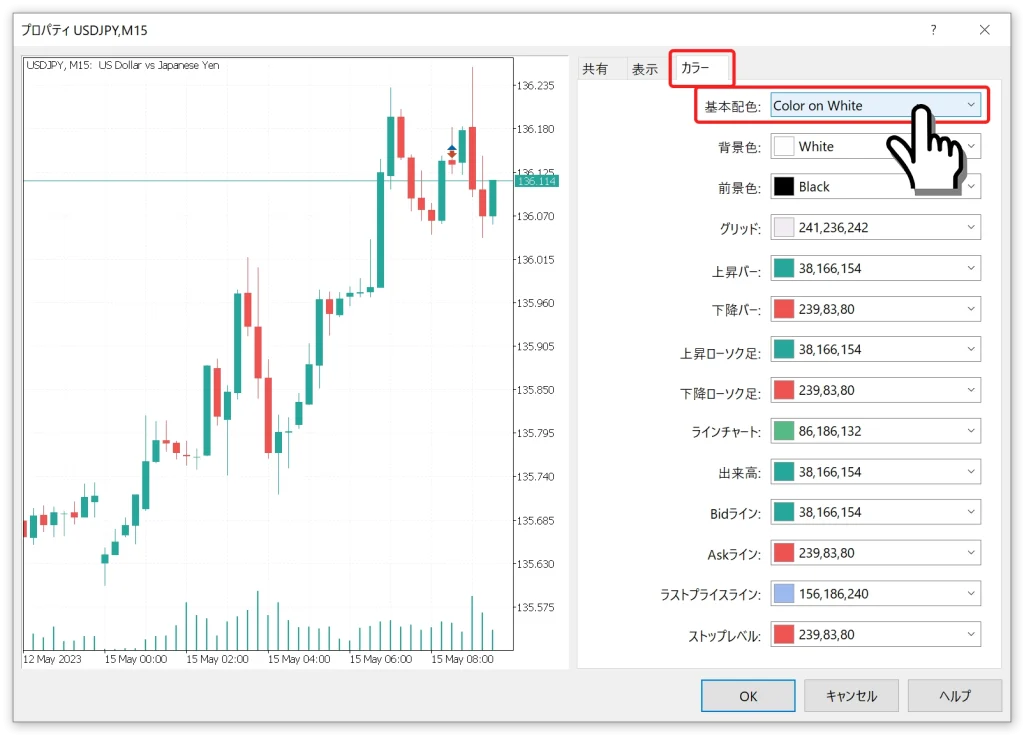
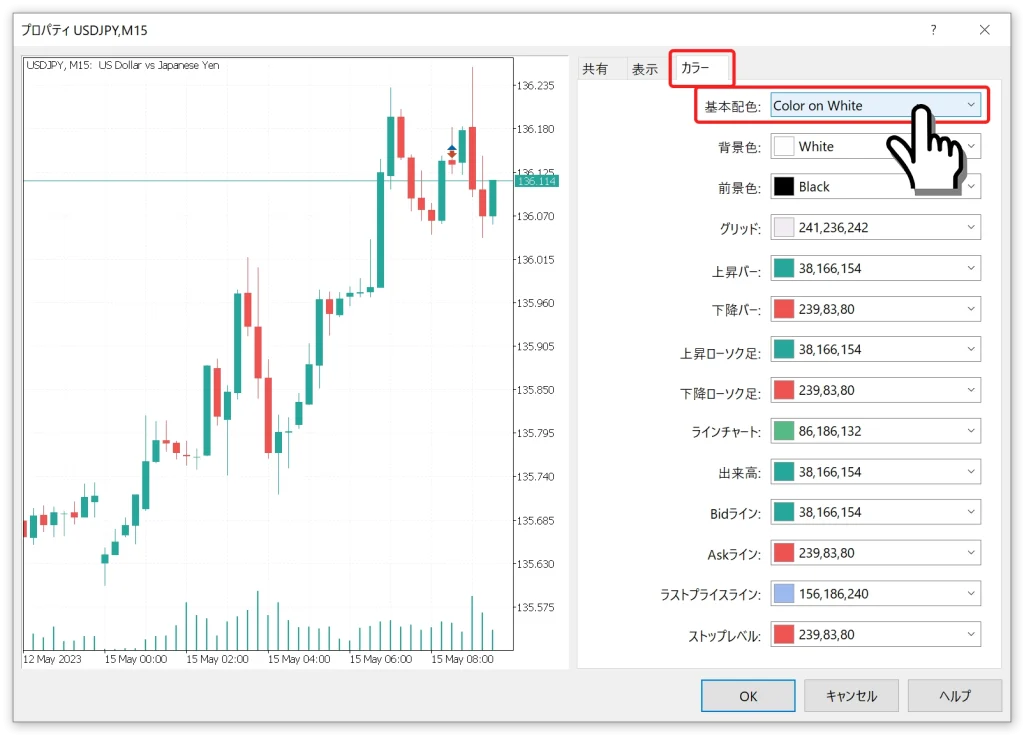
- 背景色: White
- 上昇バー: Red
- 下降バー: Blue
- 上昇ローソク足: Red
- 下降ローソク足: Blue
- 色の設定は、チャート分析時の視認性を高めるために重要です。
- 初めて設定変更を行う場合は、いくつかの配色パターンを試して、自分に最適なものを探るのがおすすめです。
- また、他のインジケーターとの相性も考慮して配色を調整すると、より効率的な取引判断が可能になります。
以上が、パソコン版MT4/MT5におけるチャートの色変更手順とその活用方法です。
スマホ版MT4/MT5アプリでチャートの色を変更する手順
チャート画面の上でタップをして、表示された画面から「設定」を選択します。
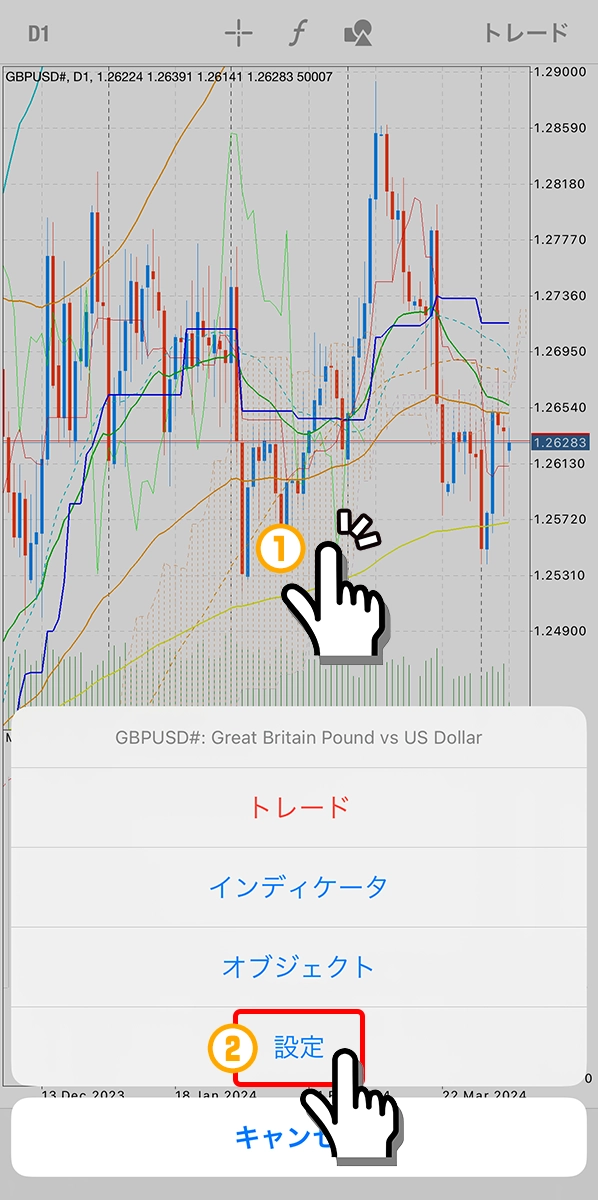
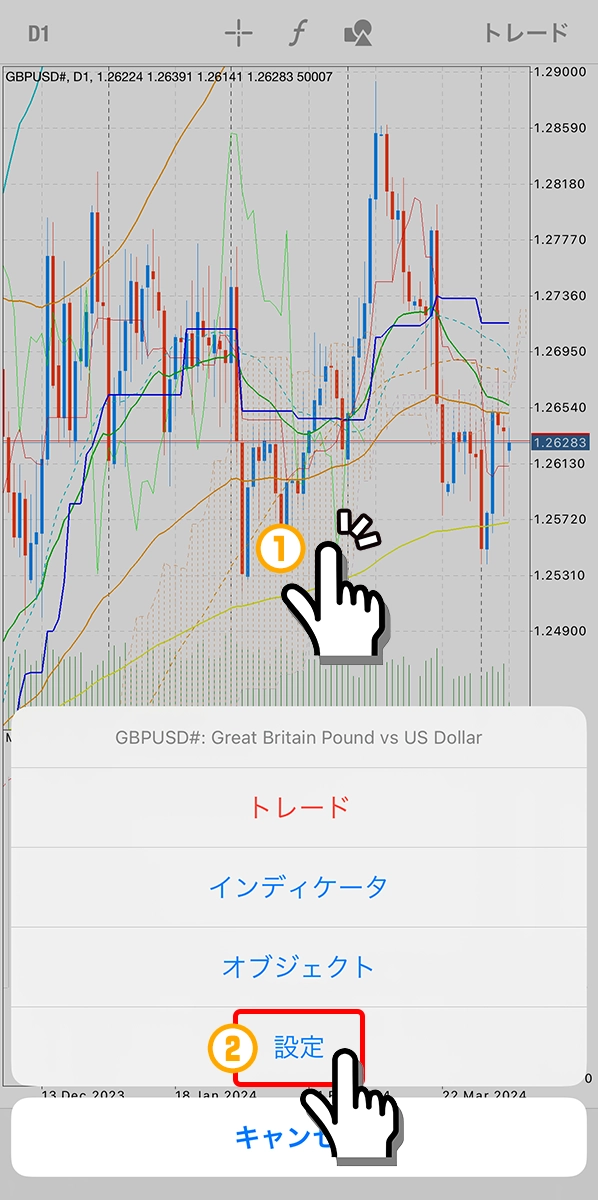
設定画面にて「カラー」をタップします。
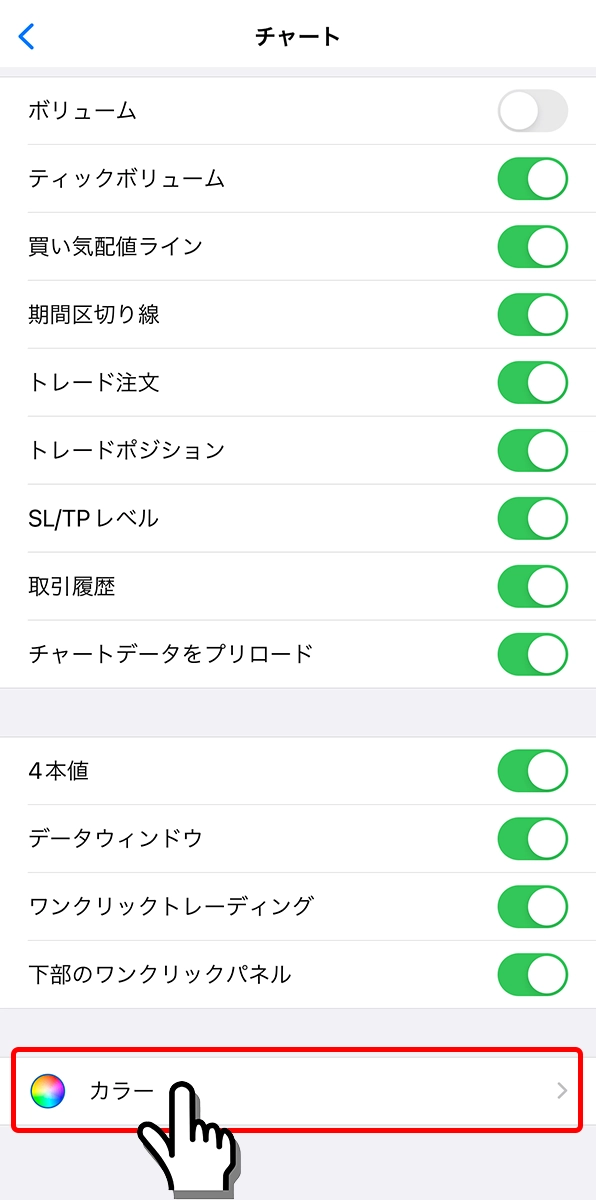
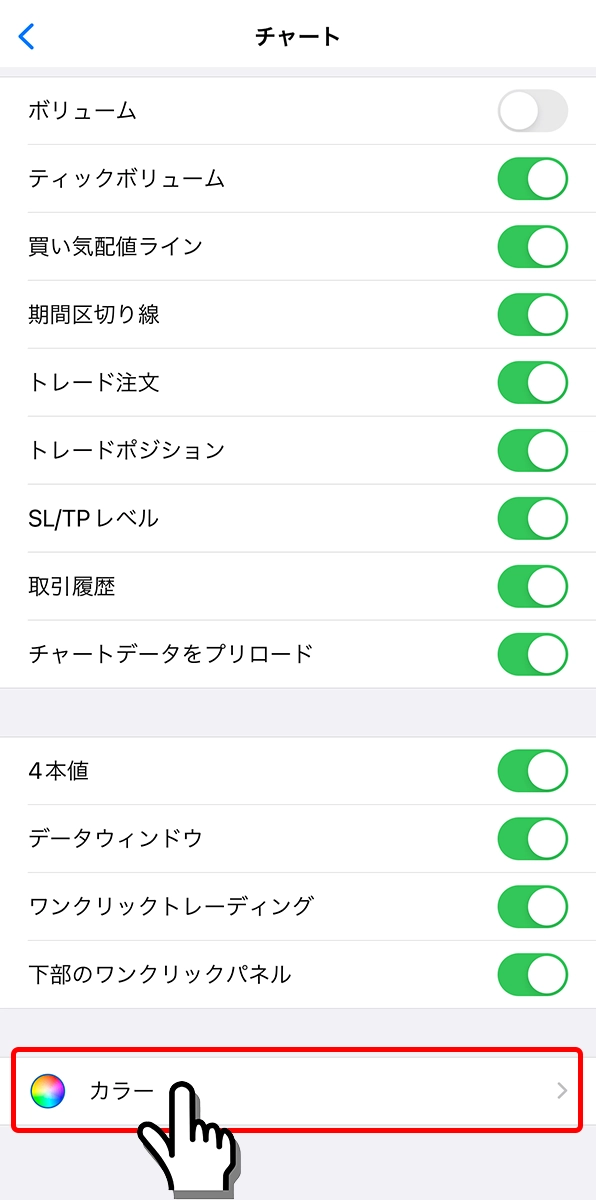
チャートの配色設定画面が表示されるので、各項目をタップしてご希望の色へ変更します。
「スキーム」項目は、元となるカラーテンプレートです。最初にカラーテンプレートを選択してから、各項目の色を細かく変更することも可能です。
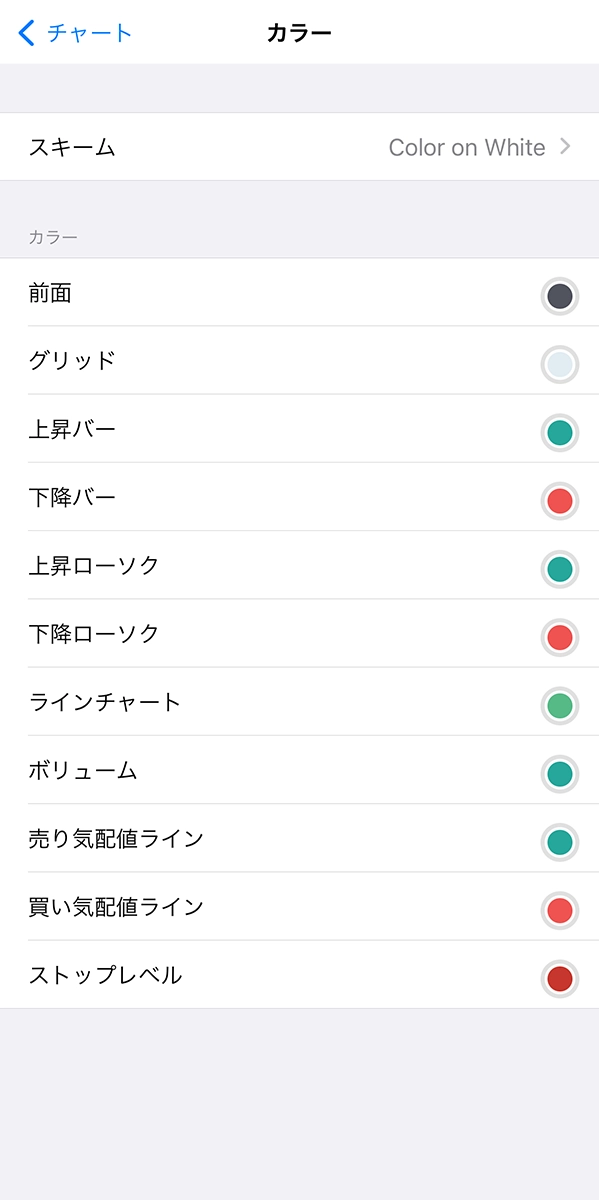
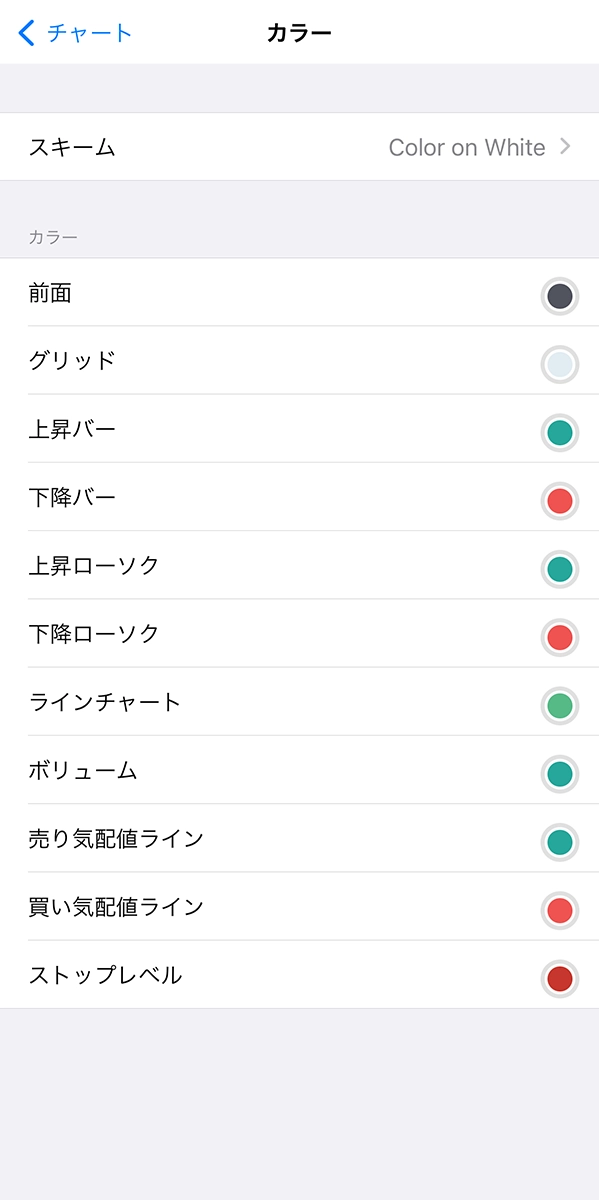
MT4/MT5で他のチャートへ設定をコピーする
パソコン版MT4/MT5のみ、設定したチャートを他のチャートへもコピーすることができます。このテンプレート機能を利用することで、毎回チャートで同じ設定をせずに済みます。
パソコン版MT4/MT5で他のチャートへ設定をコピーする手順
コピー元のチャートの画面上で右クリックをし、「テンプレート」→「定型チャートの保存」の順にクリックします。
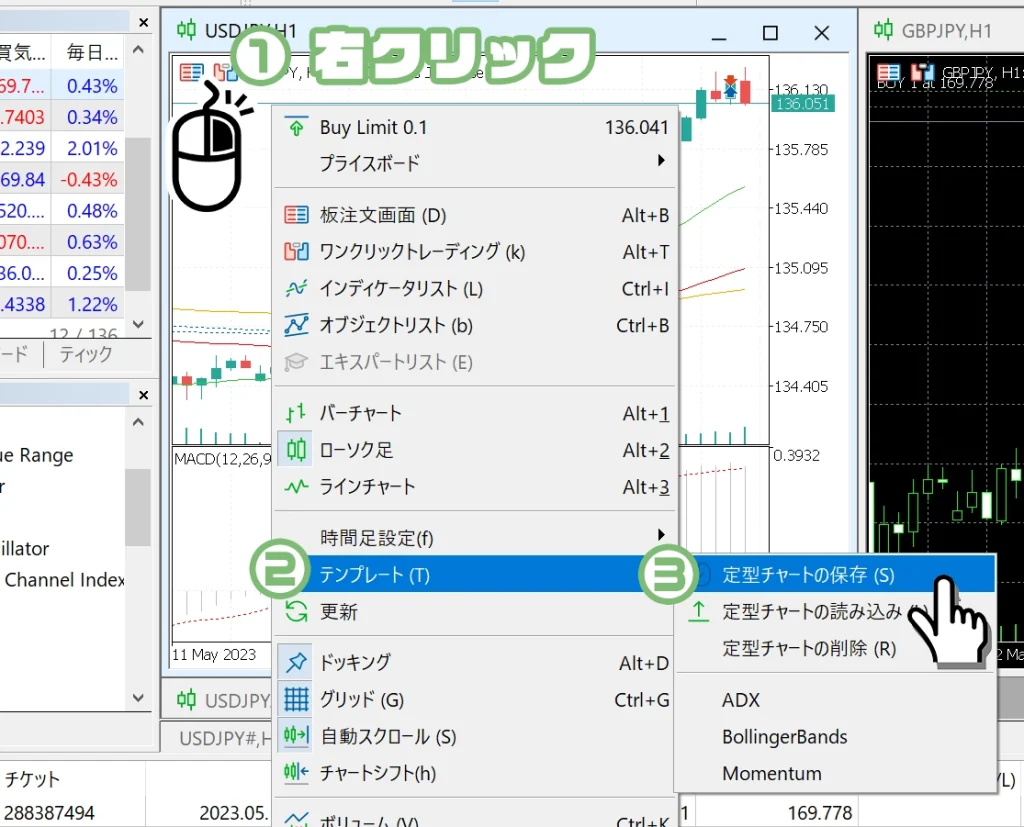
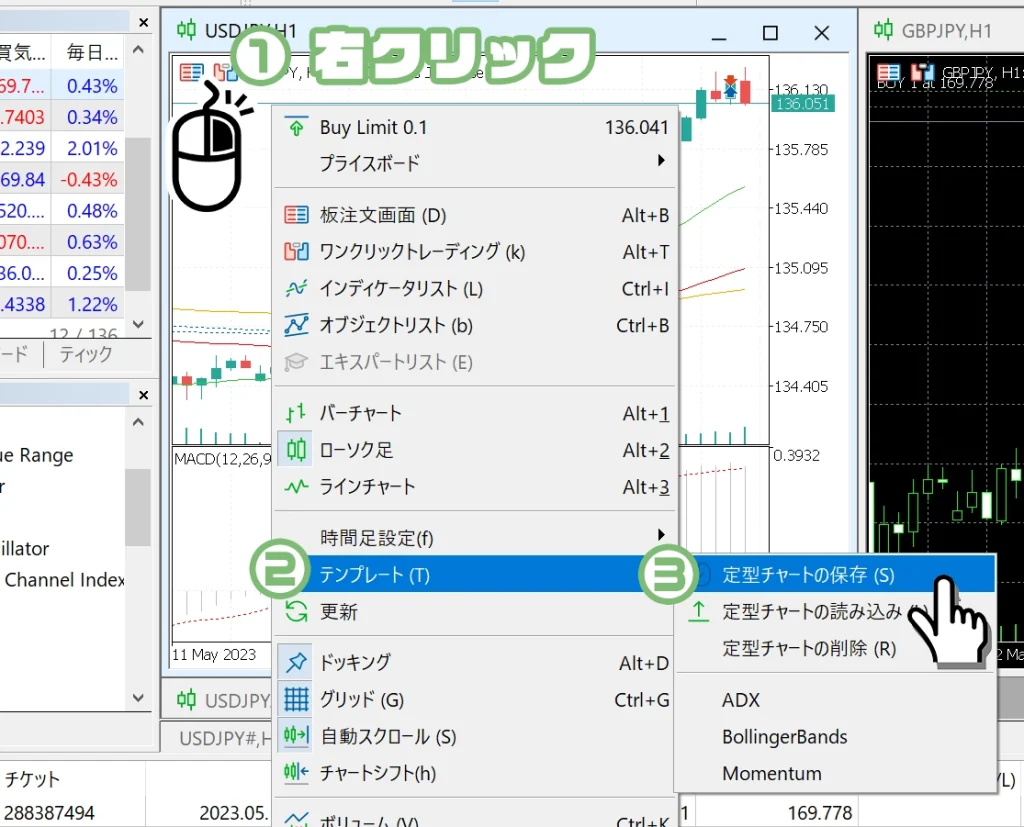
分かりやすい適当なファイル名を入力して、「保存」ボタンをクリックします。下記画像は例として「テスト.tpl」としています。
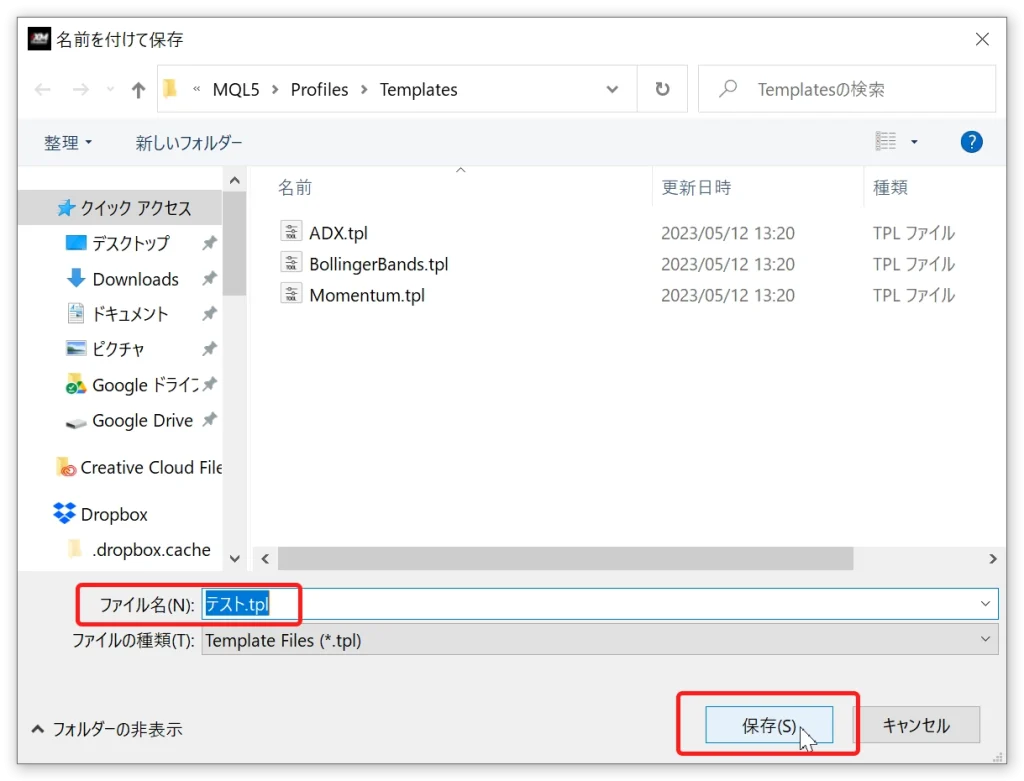
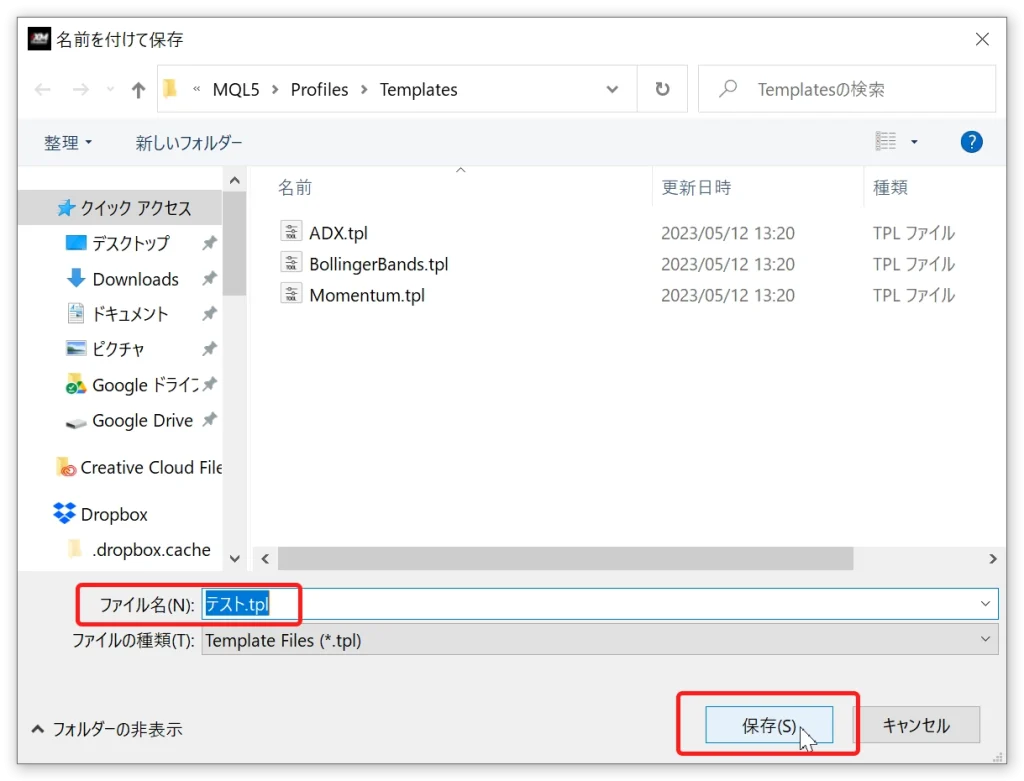
コピー先のチャート画面の上で右クリックをし、「テンプレート」→「手順2で保存したファイル名」の順にクリックをします。
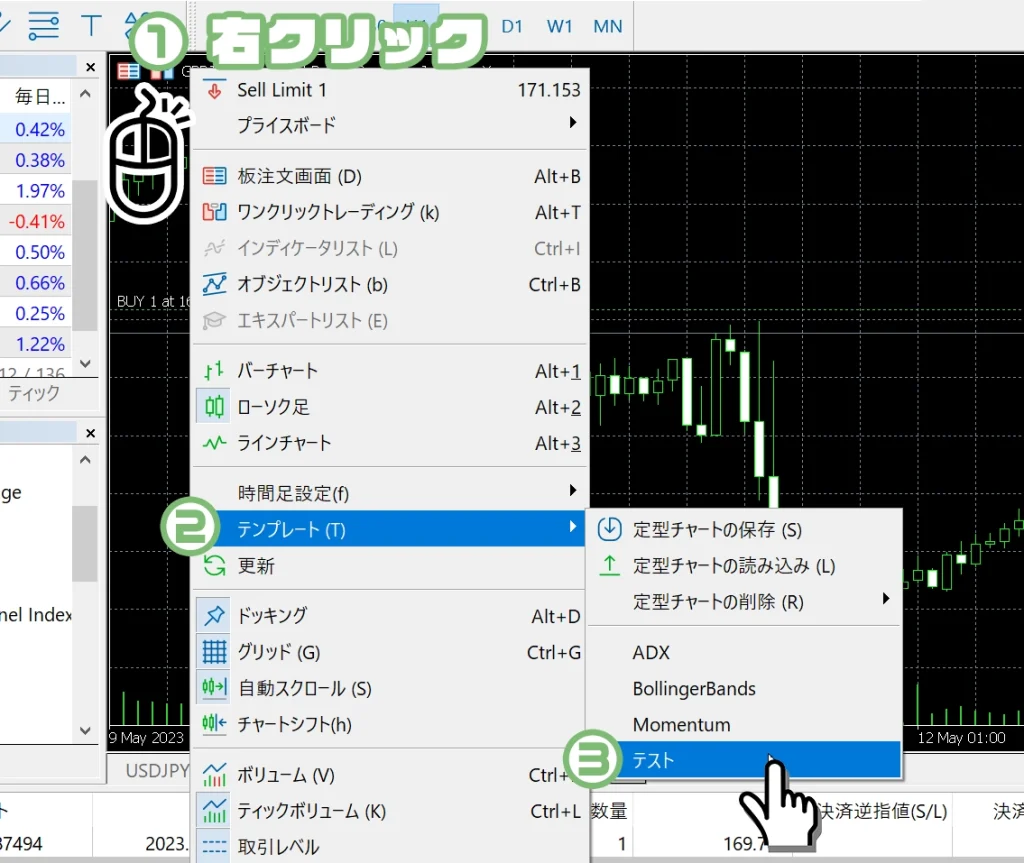
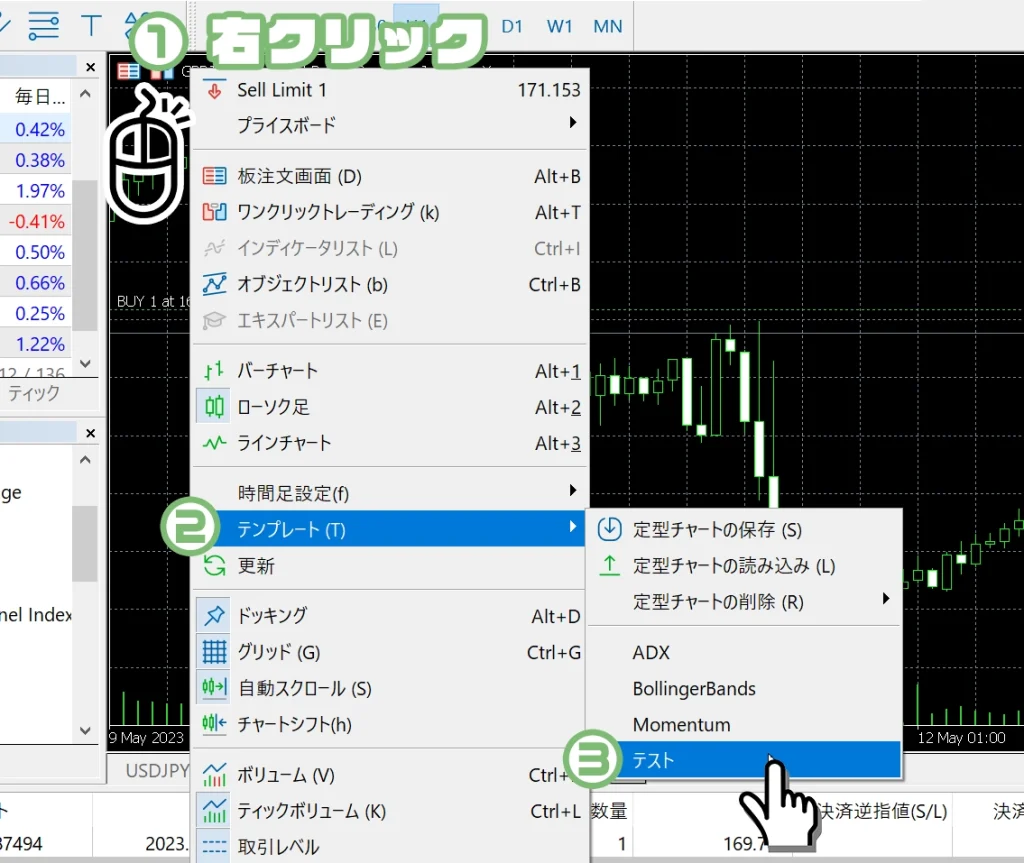
以上で、他のチャートへも設定がコピーできます。
- MT4/MT5で複数チャートをグループ化する方法|テンプレート保存と適用手順を解説
- 複数のチャートをグループ化して保存し、ワンクリックで簡単に呼び出すことができます。
MT4やMT5でチャート表示に関わる設定方法のまとめ
- パソコン版MT4/MT5で新規チャートの表示は、「+アイコン」をクリックして、表示したい通貨ペアを選択
- スマートフォン版MT4/MT5アプリで新規チャートの表示は、希望の通貨ペアをタップ後に「チャート」をタップ
- チャートの時間足の変更は、「M1~MN」の時間足記号を選択して、ご希望の時間足を選択することで変更可能
- パソコン版MT4/MT5でチャート整列アイコンをクリックすると、複数チャートがきれいに整列できる
- スマートフォン版MT4/MT5アプリにチャート整列機能はない。ただし、Android版MT5とタブレット端末では、複数チャート表示可能
- パソコン版MT4/MT5でチャートの色を変更したい場合は、チャートの上で右クリック→プロパティ→カラー→ご希望の色を設定→OKボタン
- スマートフォン版MT4/MT5アプリでチャートの色を変更したい場合は、チャート画面でタップ→設定→カラー→ご希望の色を設定
- パソコン版MT4/MT5は、定型チャート機能でチャートの設定を他のチャートへコピーできる



初心者には難しそうに見えて、実は設定って簡単なんですね。



はい、最初の一歩さえ踏み出せれば、あとは画像を見ながら進めるだけです。焦らずやっていけば大丈夫ですよ。
- パソコン版MT4/MT5の初期設定方法
- パソコン版MT4/MT5画面の見方と各画面の機能を解説
- パソコン版MT4/MT5でチャートの並び替えをする手順
- パソコン版MT4/MT5のチャートの配色変更手順
- スマートフォン版MT4/MT5アプリの使い方まとめ
- スマートフォン版MT4/MT5アプリでチャートの色を変更する方法
- iPad版MT4/MT5でチャートを表示する方法とチャート時間足の変更方法
- iPad版MT4/MT5で通貨ペアを追加と整理する方法
- iPad版MT4/MT5で新規注文と決済をする方法
- MT5のPC/iPad/iPhone/Android版の各画面表示の違い
- MetaTrader(MT4/MT5)で取引を開始する手順
- MT4の無料インジケーターの使い方まとめ
XMTradingでは初回利用者向けのボーナス制度があります
XMの口座開設方法を画像付きでチェック