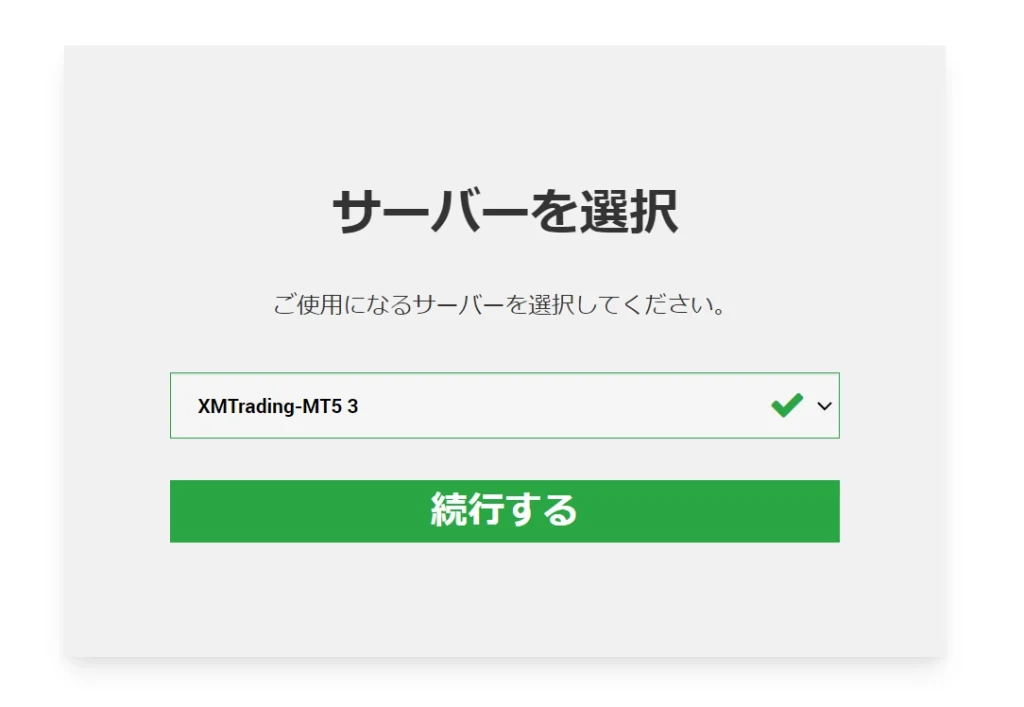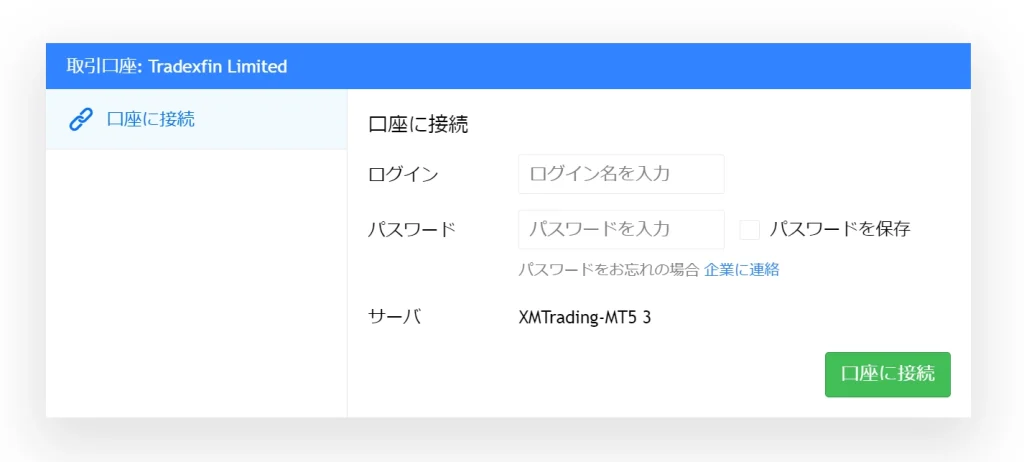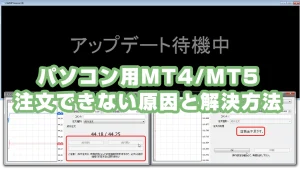XMTradingでは、インストール不要で利用できるMT4/MT5ウェブトレーダーが提供されています。ブラウザ型の取引ツールのため、パソコンにソフトウェアをインストールしなくても、インターネット環境があればすぐに取引を開始できます。
インストール型のMT4/MT5とほぼ同じ操作感で取引できるのが特徴で、Macユーザーでも問題なく利用可能です。特に、Mac版MT4/MT5の文字化け問題に悩んでいる方にとって、ウェブトレーダーは便利な選択肢となります。
この記事では、XMTradingのMT4/MT5ウェブトレーダーの基本的な使い方を詳しく解説します。ブラウザで手軽にFX取引をしたい方におすすめのツールです。
- Mac対応MT4で日本語が文字化けするときの解決方法
- MacのMT4で発生する日本語の文字化けの原因と対処法を解説。
- Mac対応MT4/MT5のインストールとログイン方法
- MacにMT4/MT5をインストールし、ログインする手順を詳しく解説。
- Mac用MT4/MT5で「開発元が未確認のため開けません」と表示される場合の対処法
- 「MacでMR4/MT5ソフトが開けない…」というときに、この記事を読めば解決できます。
- XMのMT4とMT5のインストールとログイン方法
- 「MT4/MT5の導入方法が分からない…」というときに、この記事を参考にできます。
- パソコン版MT4/MT5の初期設定方法
- 「最初にどんな設定をすればいい?」と迷ったときに、この記事を参考にできます。
MT4/MT5ウェブトレーダーへのログイン手順
XMTrading公式サイトの取引プラットフォームからWebTraderを選択
XMTrading公式サイトを開き、メニューの「プラットフォーム」→「WebTrader」を選択します。
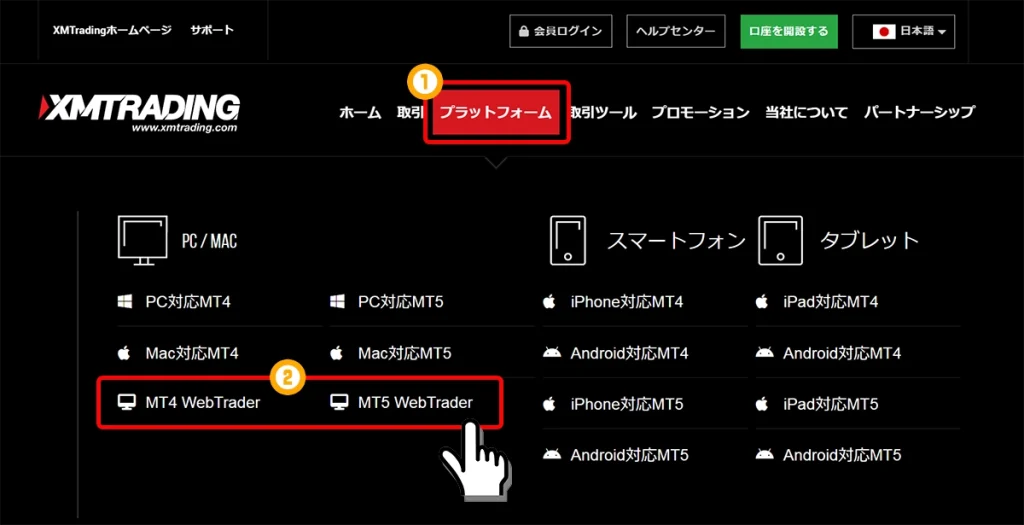
WEBTRADERへアクセスボタンを押す
ウェブトレーダー紹介画面が表示されるので、WEBTRADERへアクセスボタンを押します。
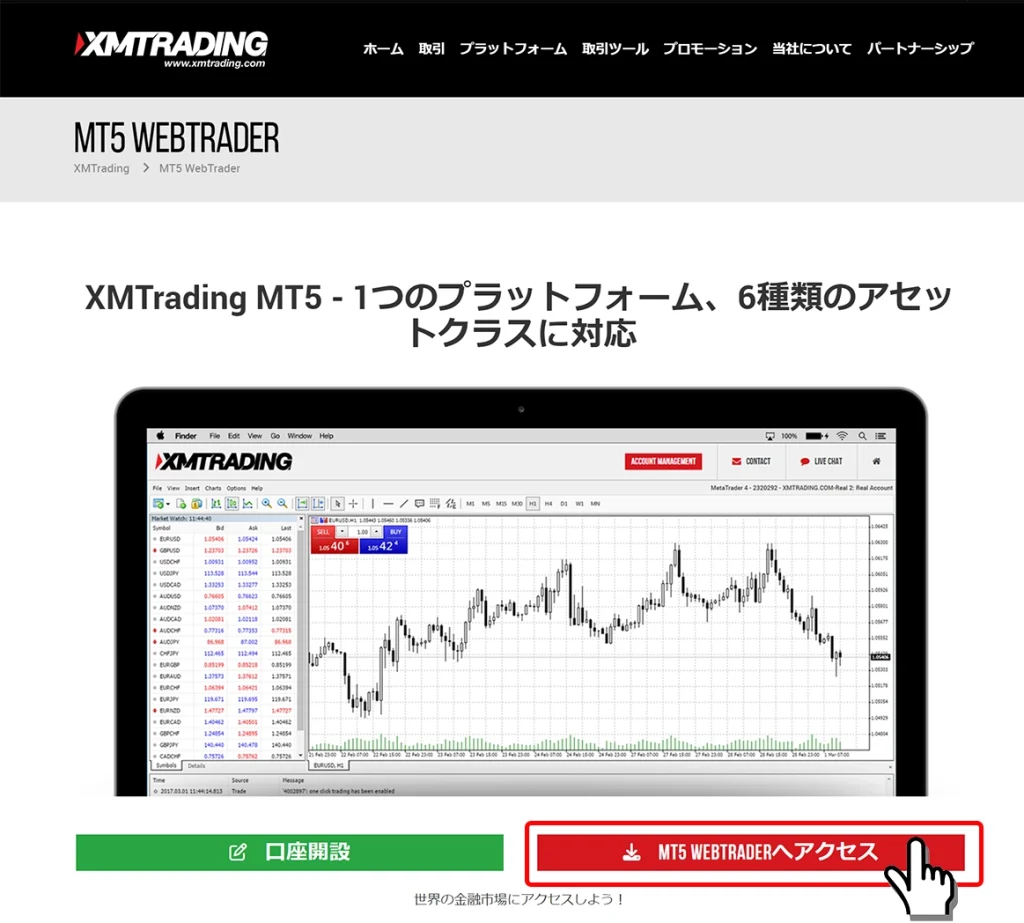
ログイン情報の入力
ログイン情報を入力する画面が表示されるので、開設済みの口座のログイン情報を入力します。
パソコン版MT4のログイン画面と同じように、「ログインID」「口座用パスワード」の入力と「サーバー番号」を選択してログインします。
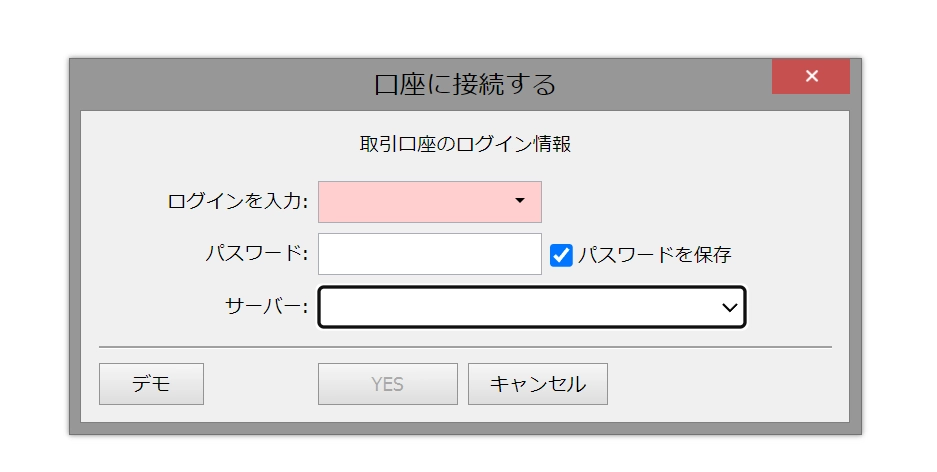
以上の簡単な操作で、ウェブトレーダーにログインできます。
ウェブトレーダーのチャート画面を複数表示する
ウェブトレーダーは、基本的に一つのチャート画面しか表示できませんが、ブラウザの複数タブを活用して擬似的に複数のチャート画面を表示できます。
WebTraderを開く
まずは、上記の手順を参考にWebTraderを開きます。
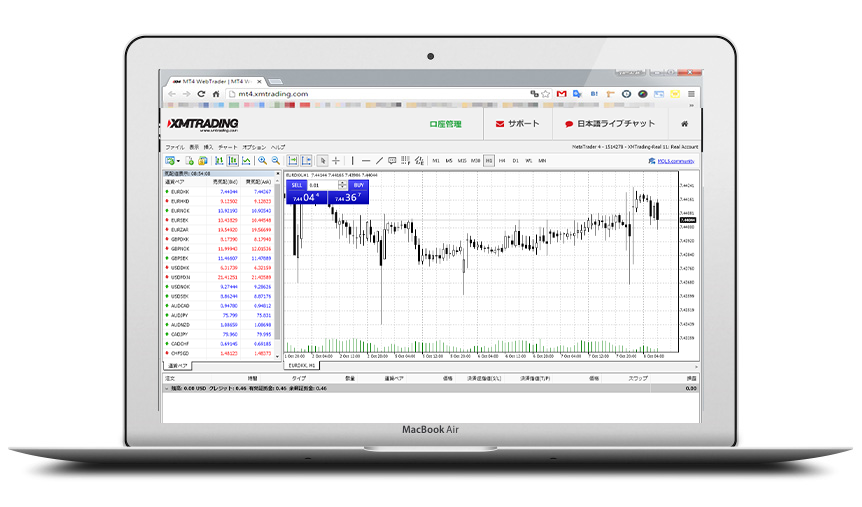
ブラウザの新しいタブを開く
WebTraderを開いているブラウザで新しいタブを開きます。
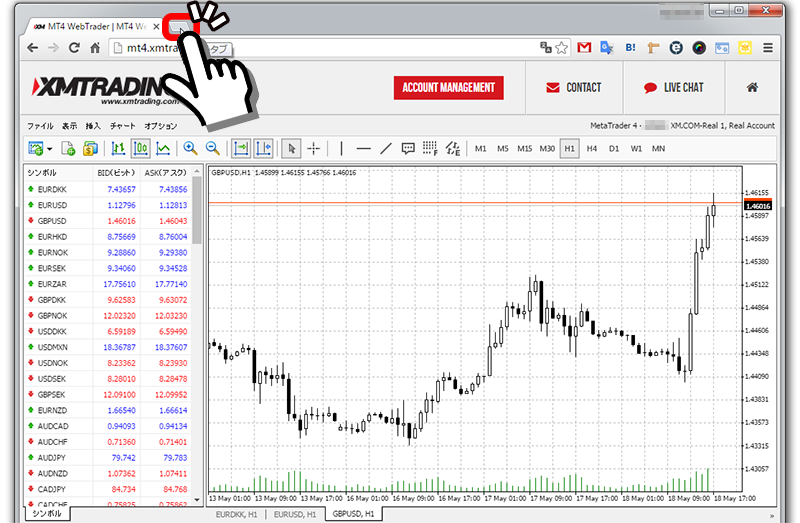
WebTraderのURLをコピーして新しいタブへ貼り付けてアクセスする
既に開いているWebTraderのURLをコピーして、新しく開いたタブへURLを貼り付け、アクセスします。
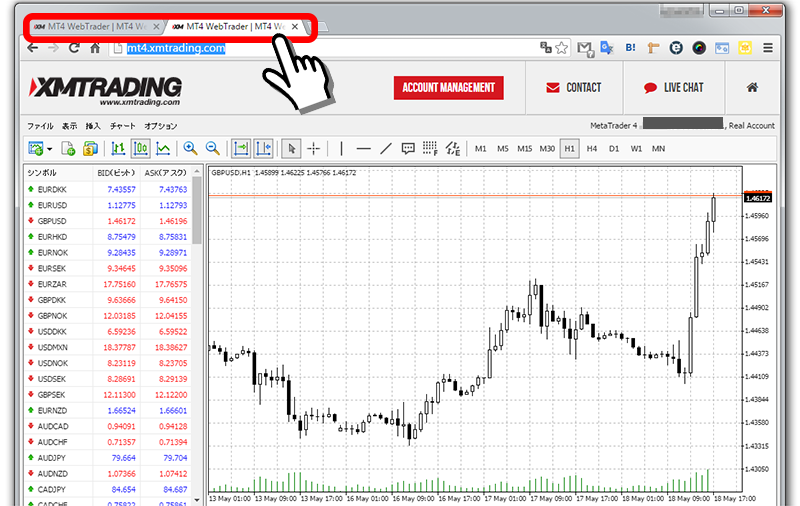
タブをドラッグして切り離し、画面幅を調整する
パソコンの一つの画面に複数チャートを同時に表示したい場合は、タブをドラッグ(マウスの左ボタンを押したまま動かす)して、ブラウザを別画面にします。
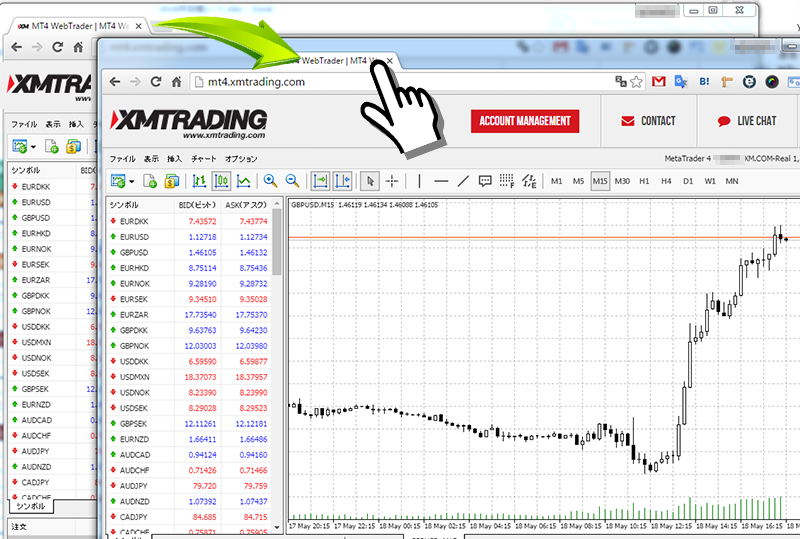
その後、画面のサイズをマウスで動かしながら微調整すれば完了です。
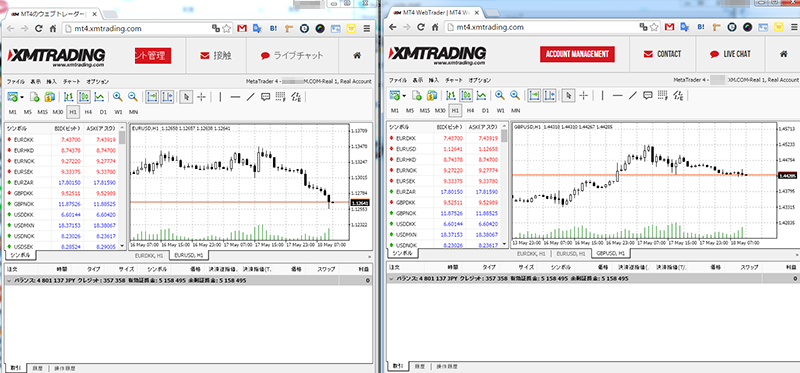
パソコンのディスプレイが27インチほどであれば、1画面に2つ並べても見やすいです。マルチディスプレイやトリプルディスプレイをお使いの方であれば、それだけ多くの画面を表示できます。
XMTradingのMT4/MT5ウェブトレーダーの基本的な使い方のまとめ
- MT4やMT5は、アプリをパソコンへインストールしなくともブラウザからアクセスして取引可能
- スマホからは画面が途切れてしまうため、パソコンのブラウザからのアクセスが推奨
- XMTrading公式サイトのプラットフォームからWebTraderを選択してアクセス
- WebTraderは、ブラウザのタブを活用することで複数個表示できる
- WebTraderからの取引方法は、パソコン版MT4/MT5と同じ
- ただし、WebTraderではカスタムインジケーターは利用不可
- Mac対応MT4で日本語が文字化けするときの解決方法
- MacのMT4で発生する日本語の文字化けの原因と対処法を解説。
- Mac対応MT4/MT5のインストールとログイン方法
- MacにMT4/MT5をインストールし、ログインする手順を詳しく解説。
- Mac用MT4/MT5で「開発元が未確認のため開けません」と表示される場合の対処法
- 「MacでMR4/MT5ソフトが開けない…」というときに、この記事を読めば解決できます。
- XMのMT4とMT5のインストールとログイン方法
- 「MT4/MT5の導入方法が分からない…」というときに、この記事を参考にできます。
- パソコン版MT4/MT5の初期設定方法
- 「最初にどんな設定をすればいい?」と迷ったときに、この記事を参考にできます。
XMTradingでは初回利用者向けのボーナス制度があります
XMの口座開設方法を画像付きでチェック
- 自社調査