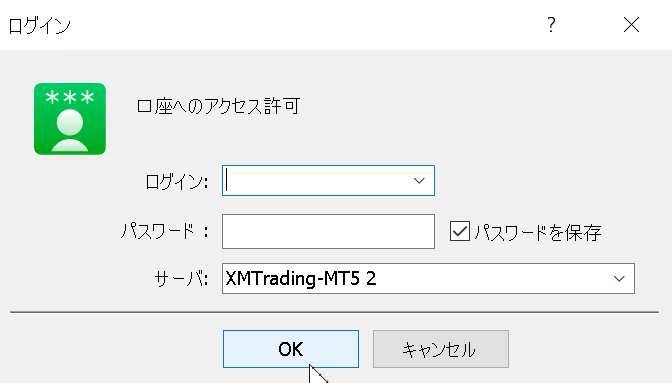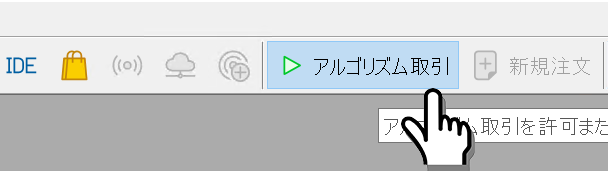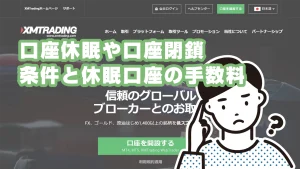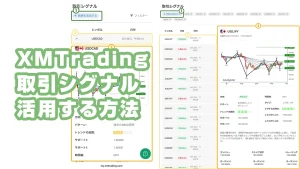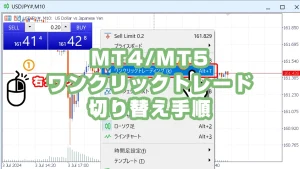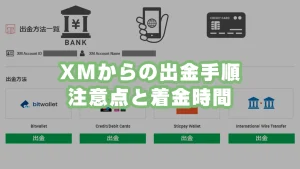XMTradingが提供するVPSでEAを稼働させるには、まずXMTrading会員ページからVPSリクエスト手続きを行い、その後リモート接続を利用してMT4やMT5を設定します。
XMTradingは、最低5,000米ドル相当の残高を保持し、過去30日間に5スタンダードロットの取引を行うことで、無料で高速VPSを使用できます。この条件に満たない場合は、1ヶ月28米ドルの有料にてXMTrading用にカスタマイズされた高速VPSを使用できます。
VPS(Virtual Private Server)とは、仮想専用サーバーです。FX取引におけるVPSの利用シーンとしては、MT4やMT5を使った自動売買を24時間サーバー上で稼働する場合に活用します。
特に、XMTradingのVPSは、ロンドンのXMのデータセンターからわずか1.5kmのところに位置するBeeks社によるVPSです。 XMTradingのVPSを利用することで、高速接続による素早い取引執行を可能にします。
この記事では、XMTradingが提供するVPSの利用方法とEA稼働方法を画像付きで分かりやすく解説しています。
- XMのMT4とMT5のインストールとログイン方法
- 初心者向けにMT4/MT5のインストールの手順を解説しています。
- パソコン対応MT4/MT5の初期設定方法
- パソコン用MT4/MT5の最初の設定方法について解説しています。
- パソコン対応MT4/MT5画面の見方と各画面の機能を解説
- 初心者向けにMT4/MT5の画面を各フレームに分けて解説しています。
- パソコン用のMT4/MT5で注文できない原因と解決方法
- PC版MT4/MT5で注文できない場合は、こちらの記事を参考に注文できるようになります。
- MT4/MT5 複数同時起動方法
- MT4/MT5を複数同時に起動したい場合は、こちらの記事を参考にできます。
- Mac対応MT4で日本語が文字化けするときの解決方法
- Mac用MT4で文字化けしてしまい日本語が表示されない場合は、こちらの記事を参考に解決できます。
XMTrading以外の格安で簡単設定のVPSは、下記リンク先からご確認いただけます。
XMTradingのVPS利用手順
XMTradingの会員ページからVPSリクエスト画面を表示
XMTrading会員マイページのメニューから、「取引ツール → VPS」の順にクリックし、VPS のリクエスト画面へ移動します。
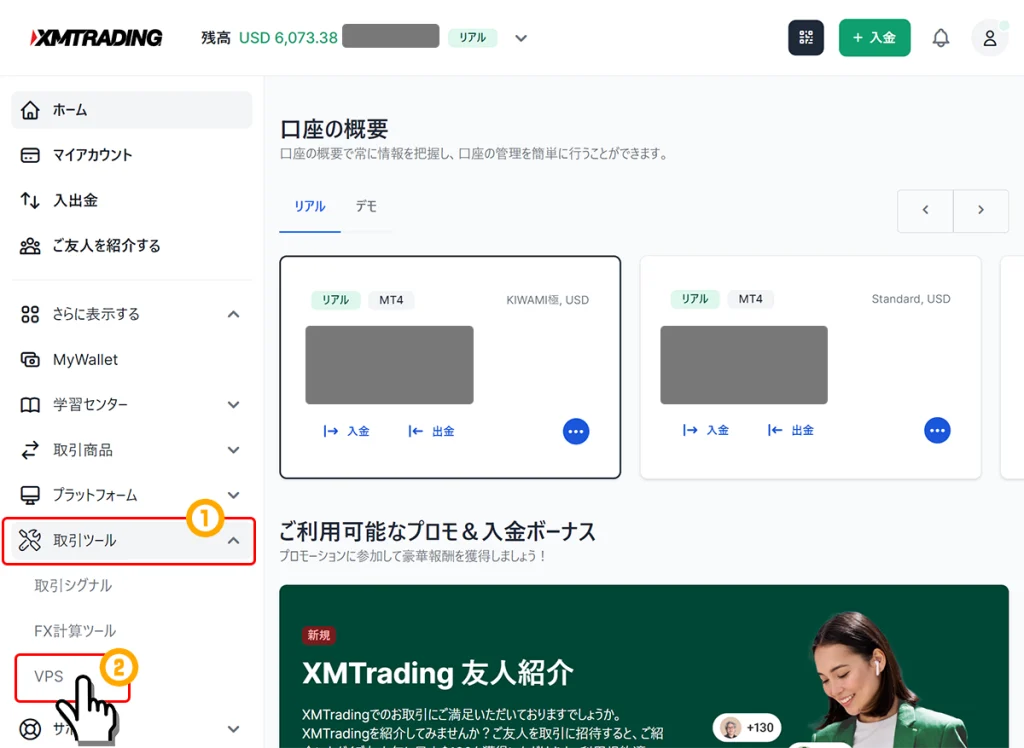
VPSをリクエストする
注意事項を読み、ご自身のアカウントでVPS利用が「無料」なのか「有料」なのかをよく確認したうえで、「VPSをリクエストする」ボタンを押します。
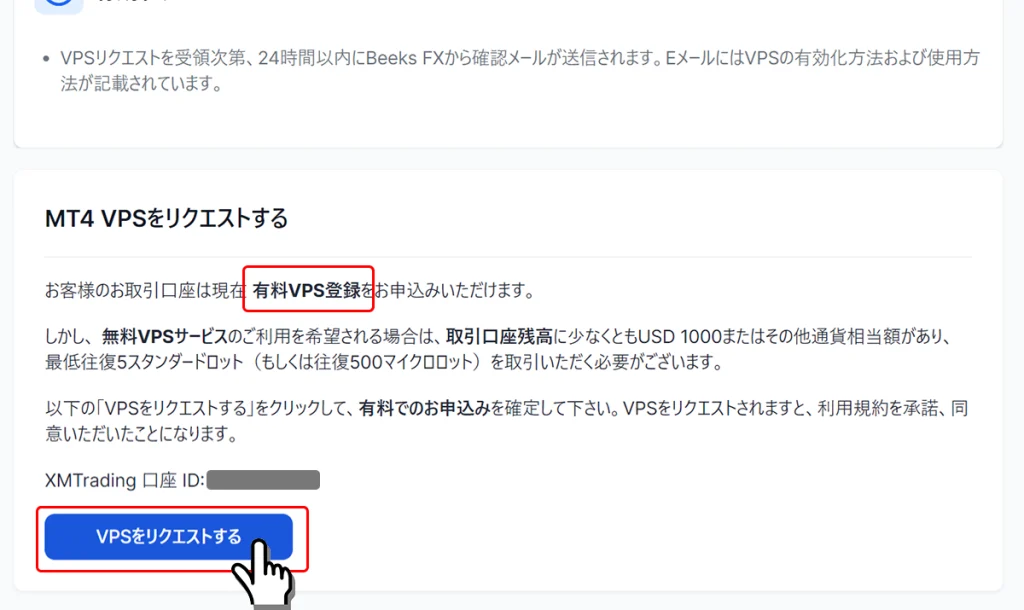
XMTrading VPS利用確認のページへ移動しますので、口座IDを確認し「確定」ボタンをクリックします。
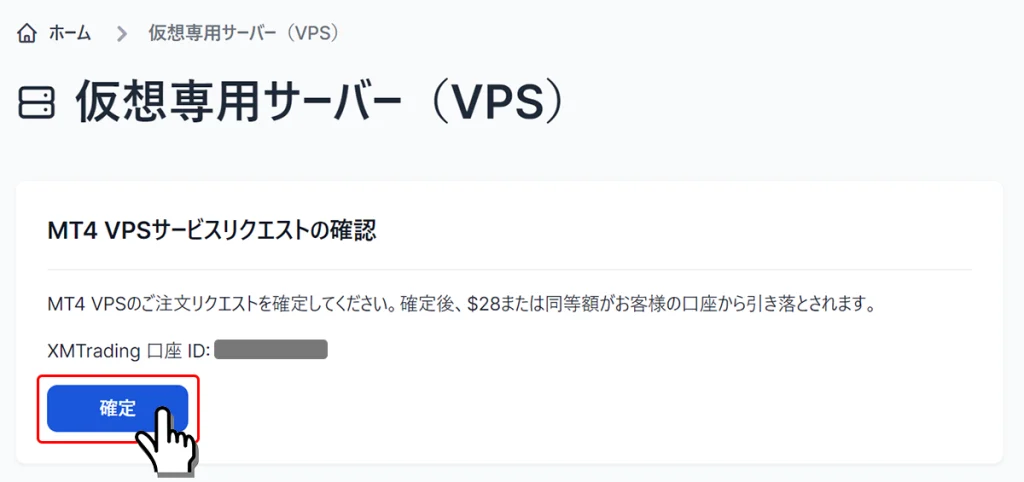
リモート接続の準備
XMTradingマイページからVPSを申請すると、24時間以内にXMTrading口座開設時に登録したメールアドレス宛にBeeksからメールが届きます。
Beeksから届いたメールのRDP Fileボタンを押してファイルをダウンロードします。
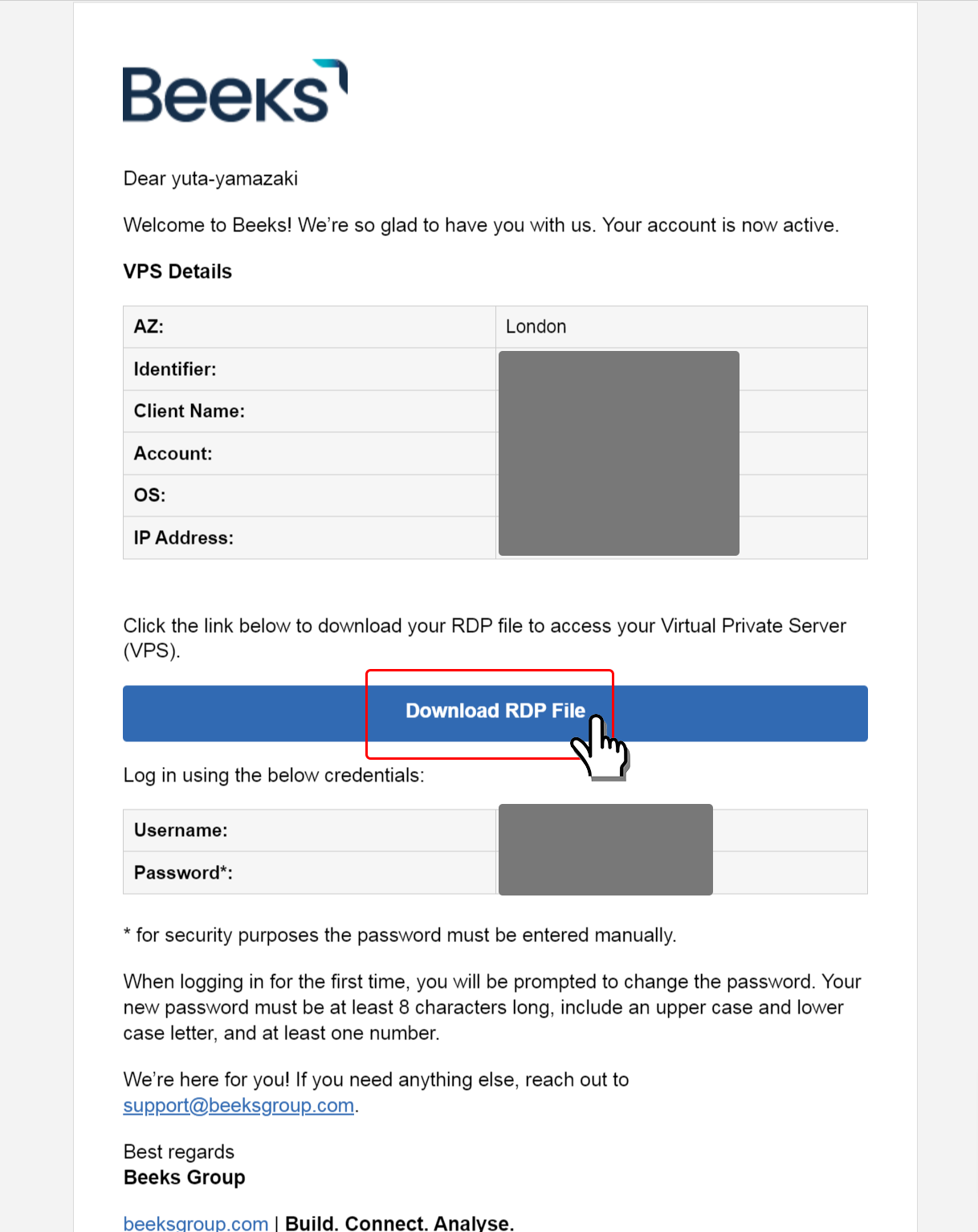
RDPファイルを開く
ダウンロードしたRDPファイルをダブルクリックして開きます。
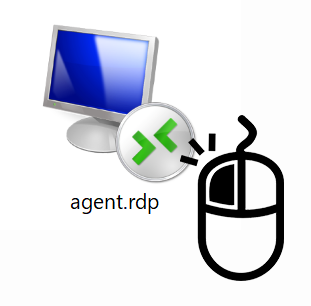
リモートデスクトップ接続の画面が開くので、接続ボタンをクリックします。
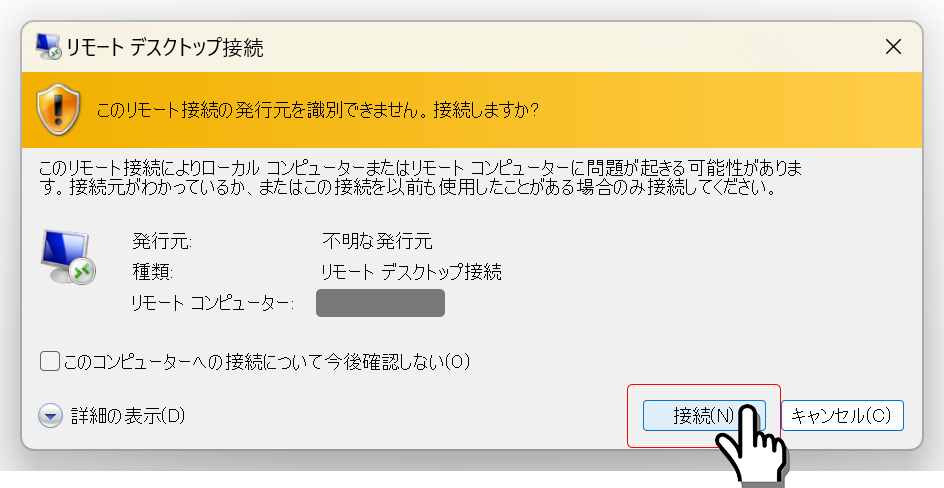
初期パスワードの入力
リモートデスクトップが立ち上がり、初期パスワード入力画面が表示されるので、Beeksから届いたメールに記載されたパスワードをタイプして入力します。
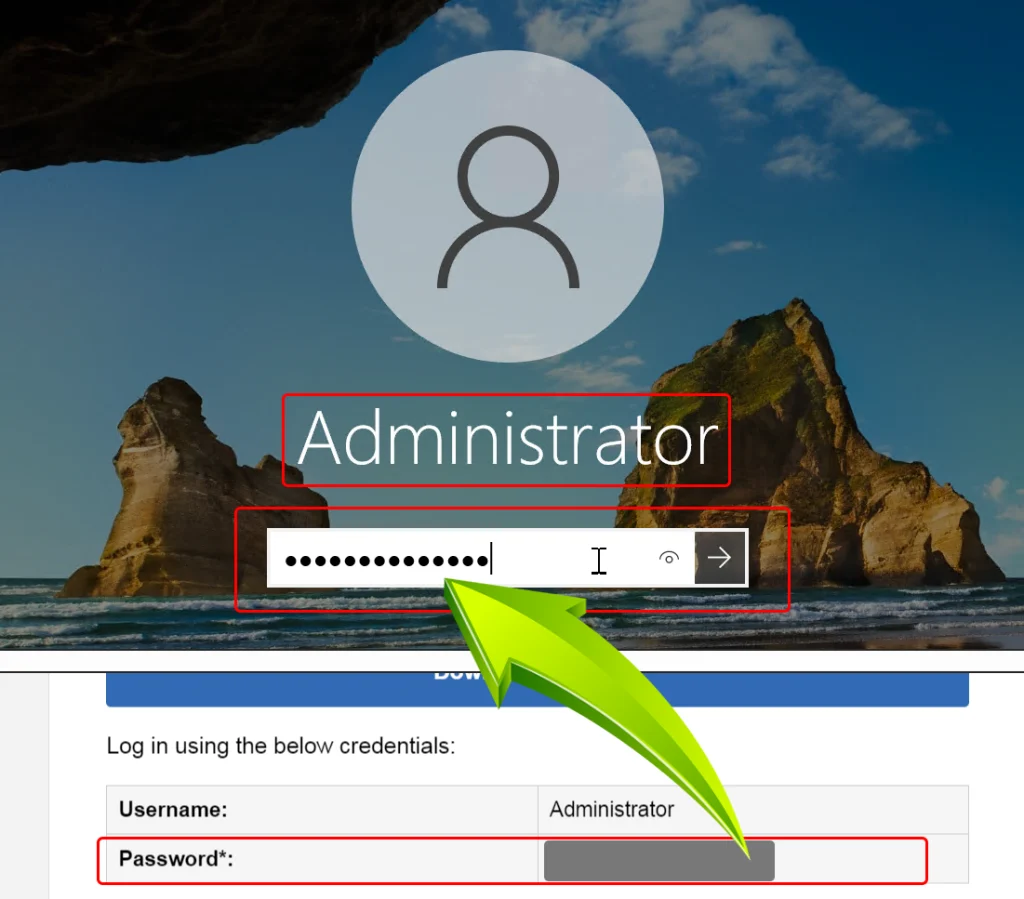
ログインパスワードの変更
パスワード変更の画面が出るので、セキュリティ強化のためにパスワードを変更します。
「The user’s password must be changed before signing in.」の画面で「OK」ボタンをクリックします。
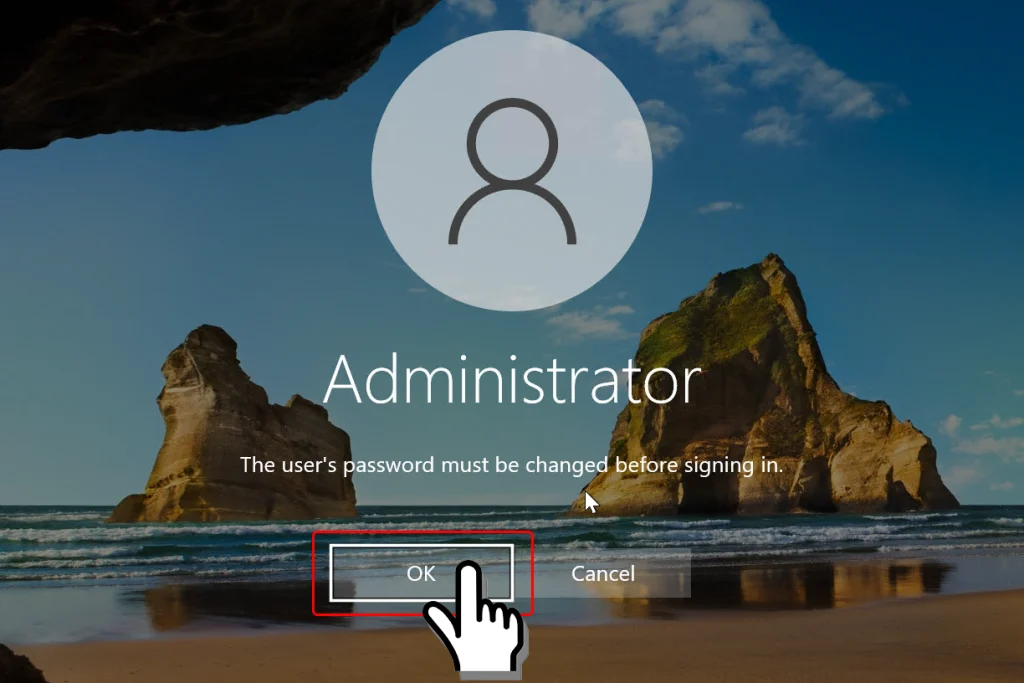
新しいパスワード入力画面が表示されるので、ご希望のパスワードを入力して設定します。
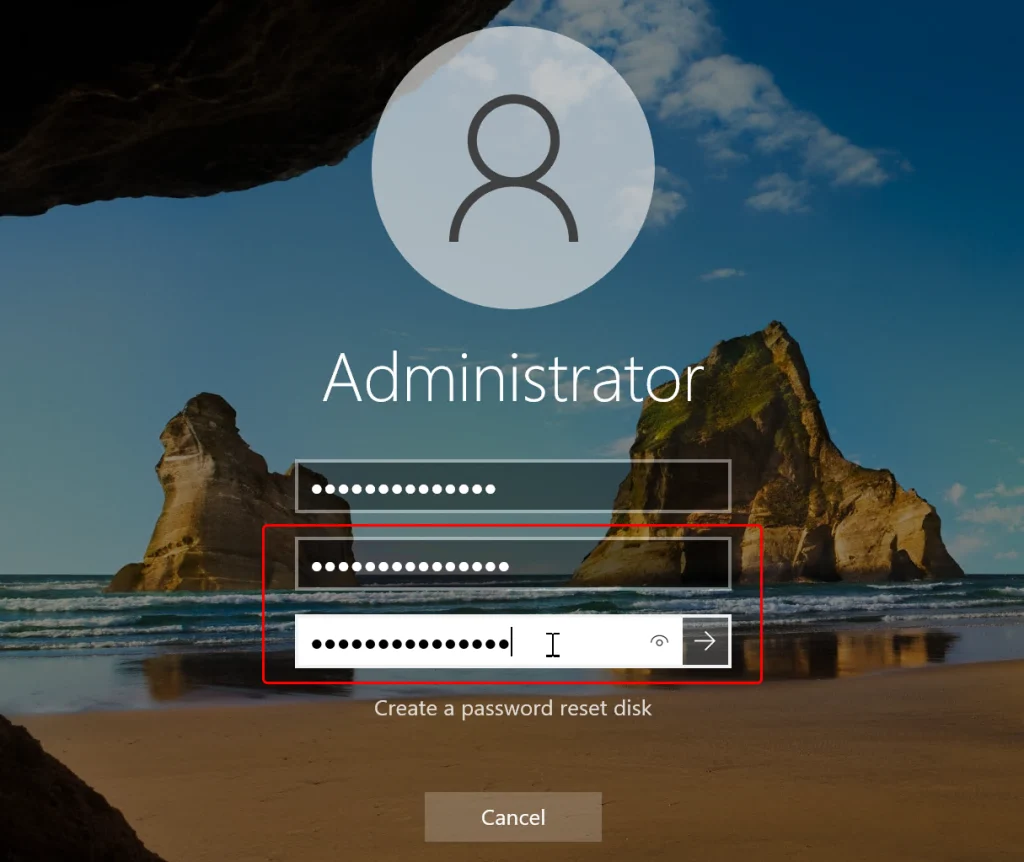
- 1段目のフォームは、初期パスワードです。
- 2段目のフォームは、新しいパスワード入力画面です。
- 3段目のフォームは、確認用の新しいパスワード入力画面です。
XMTradingのMT4/MT5をダウンロードとインストール
Chromeなどのブラウザを使い、XMTrading公式サイト(https://www.xmtrading.com/jp/)を開き、XMTrading用のMT4/MT5をダウンロードします。
ダウンロードしたファイルを開き、MT4/MT5をインストールします。
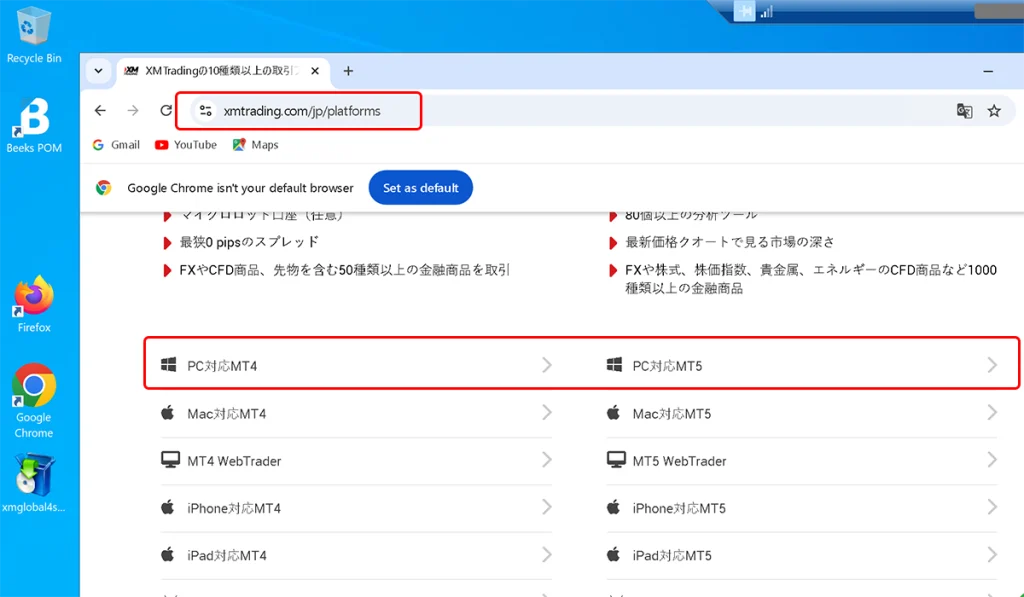
MT4/MT5へログイン
MT4/MT5のログインフォームを開き、ご自身のサーバー番号を選択し、ログインIDとパスワードを入力してログインします。
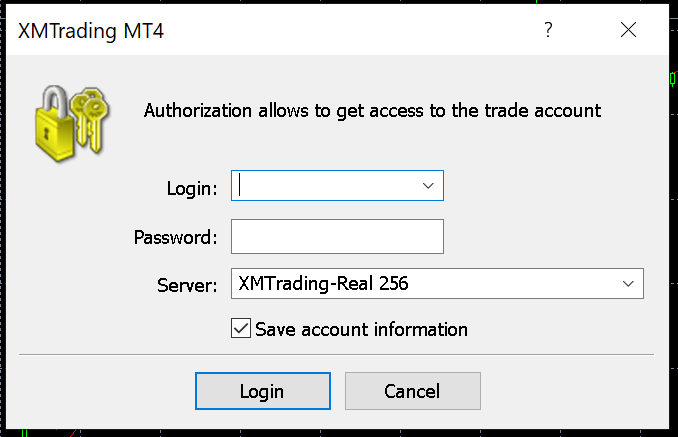
MT4/MT5のデータフォルダを開く
MT4/MT5の「File→Open Data Folder」の順にクリックして、データフォルダを開きます。
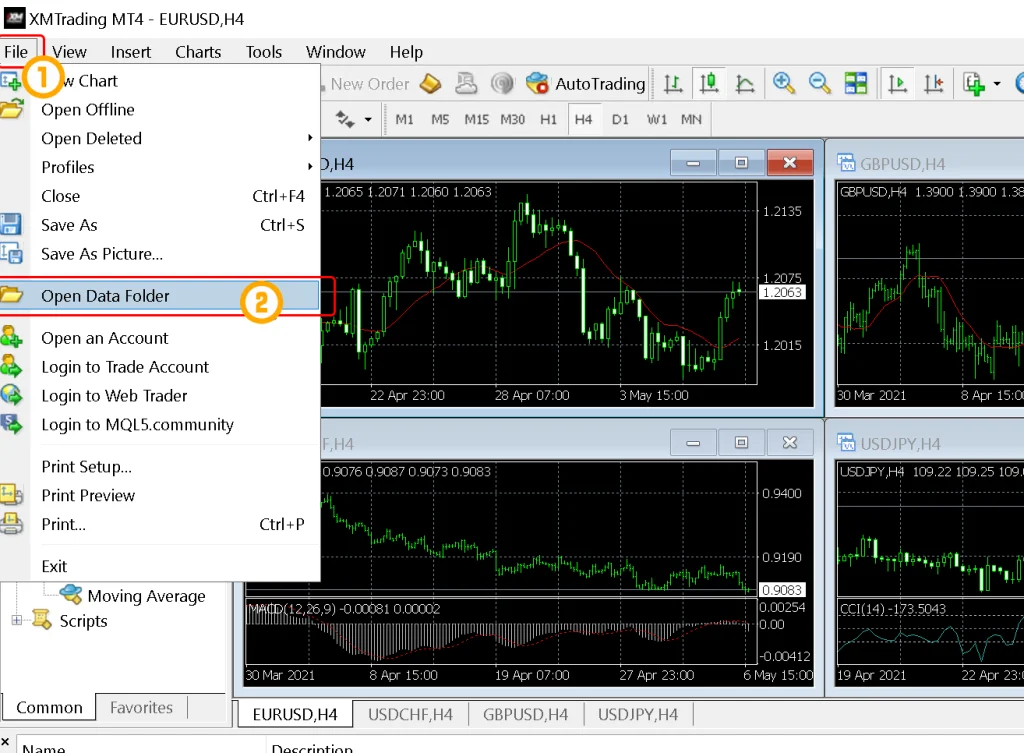
MQL4(MQL5)→Expertsフォルダを開いておきます。
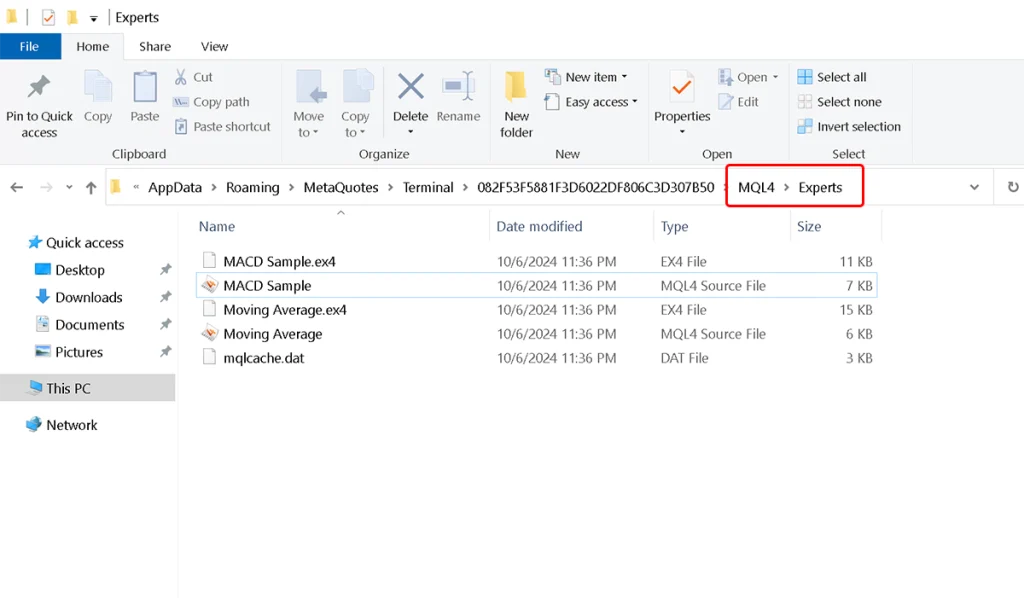
EAを追加
VPS上のMT4/MT5にEAを追加します。
ご自身のローカルパソコンに保存してあるEAファイルは、Googleドライブ等の無料オンラインストレージへアップロードします。その後、リモートデスクトップでVPSへ接続してオンラインストレージからEAファイルをダウンロードする流れでEAファイルをVPSへ保存します。
リモートデスクトップでダウンロードしたEAファイルを、MT4/MT5のExpertsフォルダへ移動します。
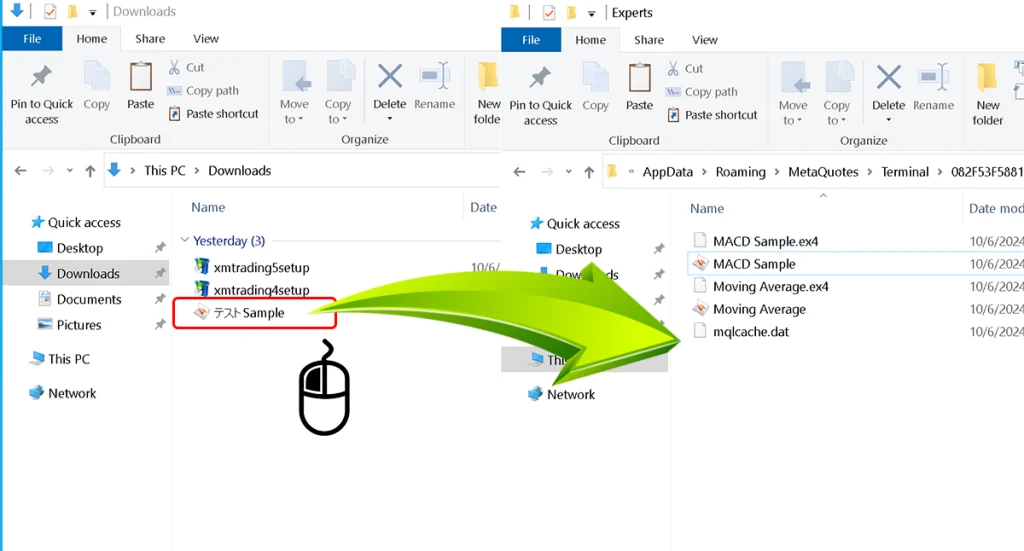
EAを適用
MT4/MT5画面左枠のExpert Advisorsを選択して右クリックし、Refresh(更新)を行い、先程追加したEAファイルを表示させます。
適用したいEAファイルを適用したいチャートへ移動してEAの設定を行います。(設定は、各種EAの種類により異なります。)
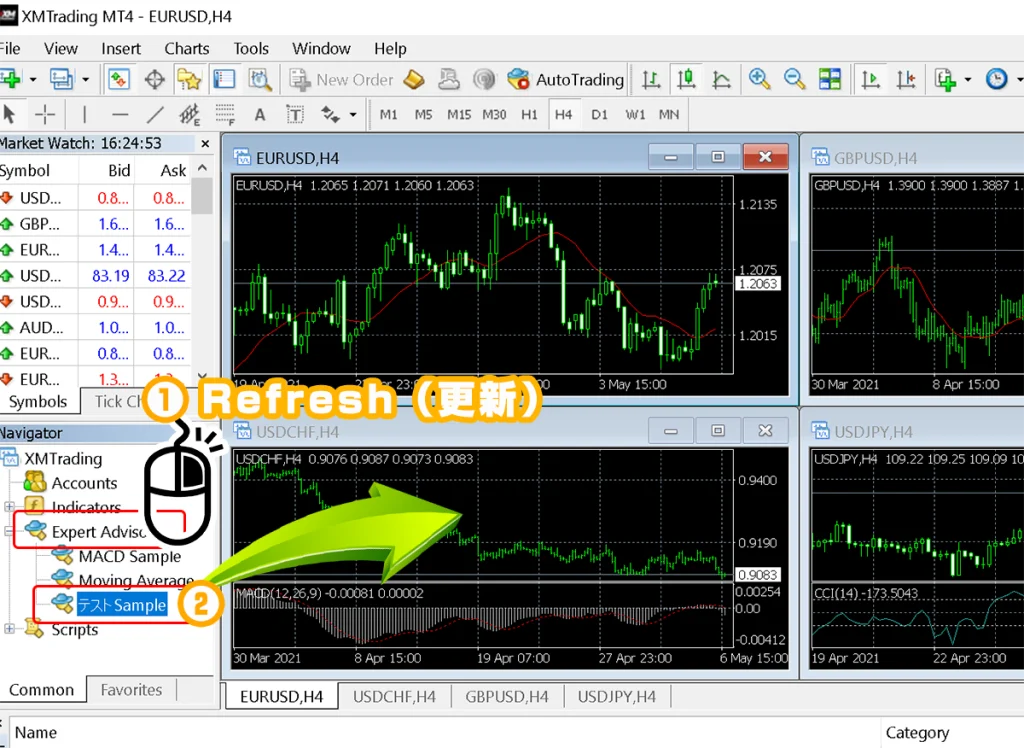
EAを稼働
EAを稼働させるには、EA設定画面の下記項目をチェックします。
- セイフティー項目の「DLLの使用を許可する」にチェック(必要に応じて)
- 「外部エキスパートの使用を許可する」にチェック
- 「自動売買を許可する」にチェック
- 「自動売買」ボタンを有効化(MT4/MT5画面上のツールバー)
まずは、適用EAの設定画面から「Common(全般)」タブを選択します。
Safety(セイフティー)枠から「Allow import of external experts(外部エキスパートの使用を許可する)」にチェックを入れます。
続いて、Live Trading(自動売買)枠から「Allow live trading(自動売買を許可する)」にチェックを入れます。
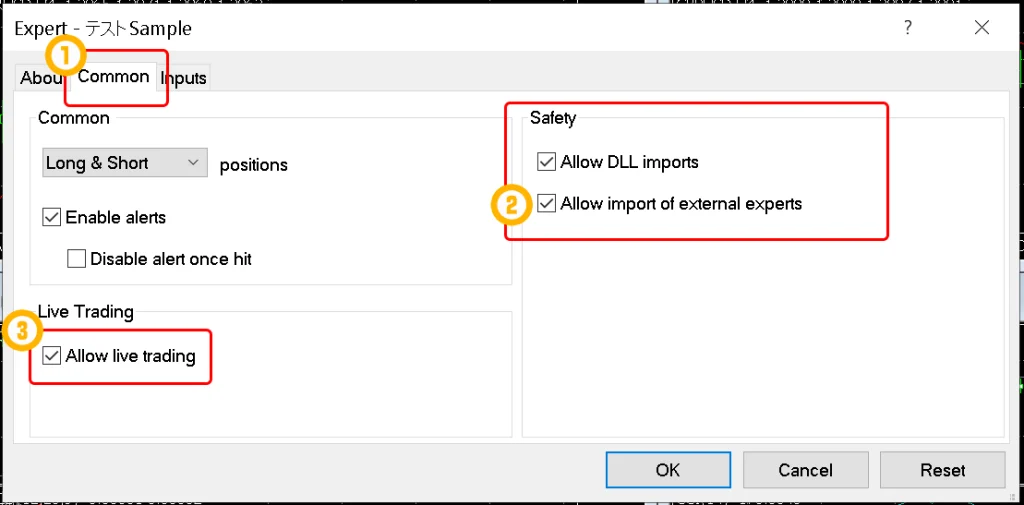
次に、MT4/MT5のツールバーに表示されている「自動売買を許可する(アルゴリズム取引)」ボタンをクリックして、緑色の再生マークにします。
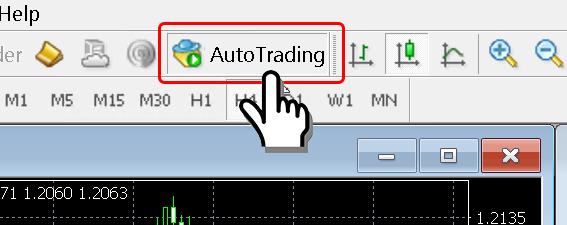
以上の流れで、XMTrading用のBeeksのVPSを設定し、自動売買が可能になります。
自動売買を停止したい場合は、この「Auto Trading(自動売買/アルゴリズム取引)」ボタンをクリックして、赤色の停止アイコンにすれば自動売買が停止されます。
XMTrading以外の格安で簡単設定のVPSは、下記リンク先からご確認いただけます。
自動売買が動かない場合の確認項目
- 「DLLの使用を許可する」にチェック(EAの種類によっては必須)
- 「外部エキスパートの使用を許可する」にチェック
- 「自動売買を許可する」にチェック
- 「自動売買を許可する(アルゴリズム取引)」を再生アイコンにする
- MT4/MT5の画面を閉じないこと(リモートデスクトップを閉じるのと間違わないようにすること)
もし、売買条件に該当しているにも関わらず自動売買が稼働していない場合は、上記の項目通りになっているかを確認します。
自動売買を稼働させるには、必ずMT4/MT5画面上の「自動売買(アルゴリズム取引)」ボタンを緑色にして再生アイコンにする必要があります。
また、EAのプロパティ「全般」タブで、「自動売買を許可する」にチェック、セイフティー項目の「DLLの使用を許可する」「外部エキスパートの使用を許可する」をチェックするすることで自動売買を稼働できます。
シグナル自動売買をする際は、「シグナル設定の変更を許可する」にもチェックを入れます。
リモートデスクトップを閉じる際に、間違ってMT4/MT5の画面を閉じないようにすることも注意しましょう。
それでも、自動売買が稼働していない場合は、EAの不具合等が考えられます。自分で作成したオリジナルのEAの場合は、コンパイルが正しく行われていているかを確認し、売買条件と注文ロット数等に漏れがないかを確認してみましょう。
VPSのMT4が日本語表記で文字化けする場合の解決方法
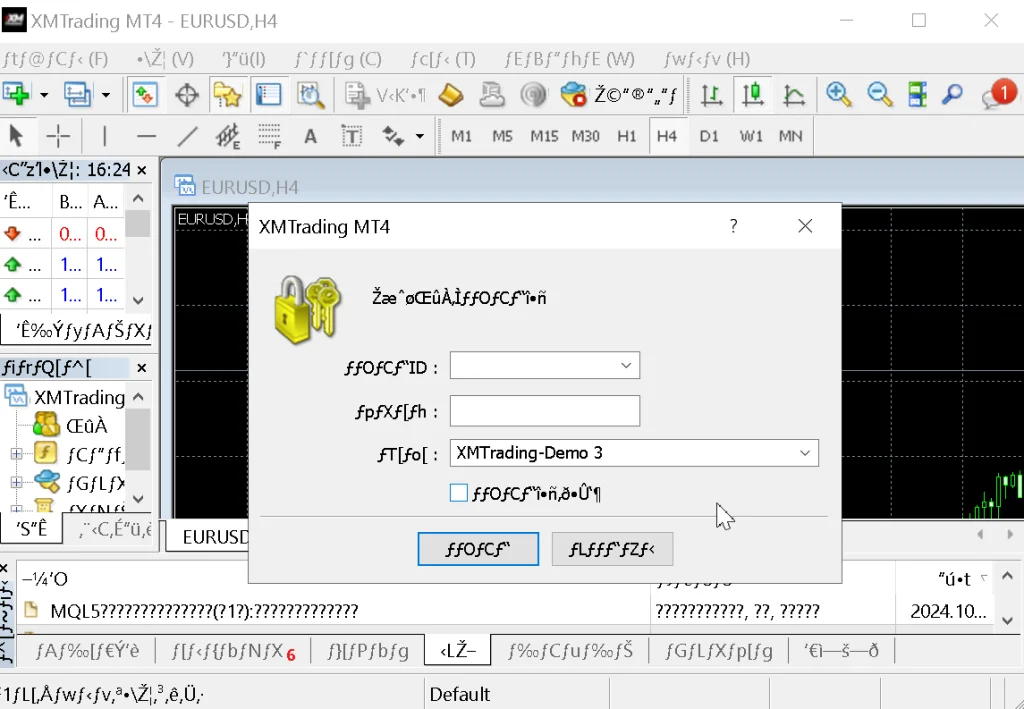
VPSが英語のOSの場合は、日本語フォントが入っていないため、MT4で日本語表示にしても文字化けしてしまいます。
MT4が文字化けする場合は、下記の手順でVPSのOSのシステム・ロケーションを「Japanese(Japan)」に設定することで文字化けを解決できます。
なお、MT5はMT5自体に日本語フォントが入っているため、OSに関係なく文字化けせずに日本語表示が可能です。
WindowsOSのデスクトップの検索フォームから「Control」を入力して、Control Panelを選択して開きます。
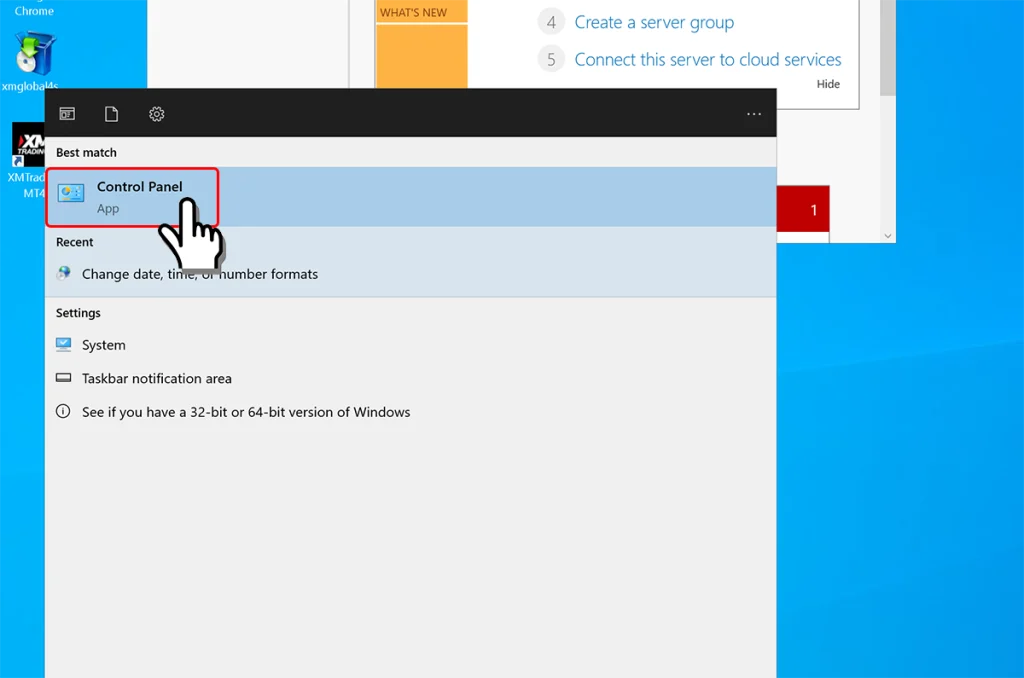
Clock and Regionの「Change date, time, or number formats」リンクをクリックします。
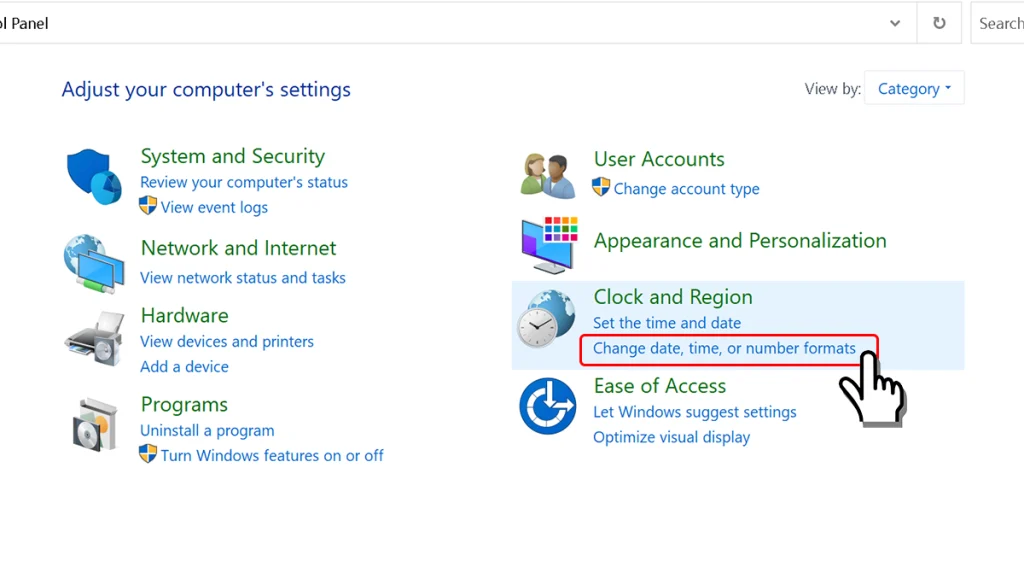
Region画面で「Administrative」タブをクリックして開き、「Change system locale…」ボタンをクリックします。
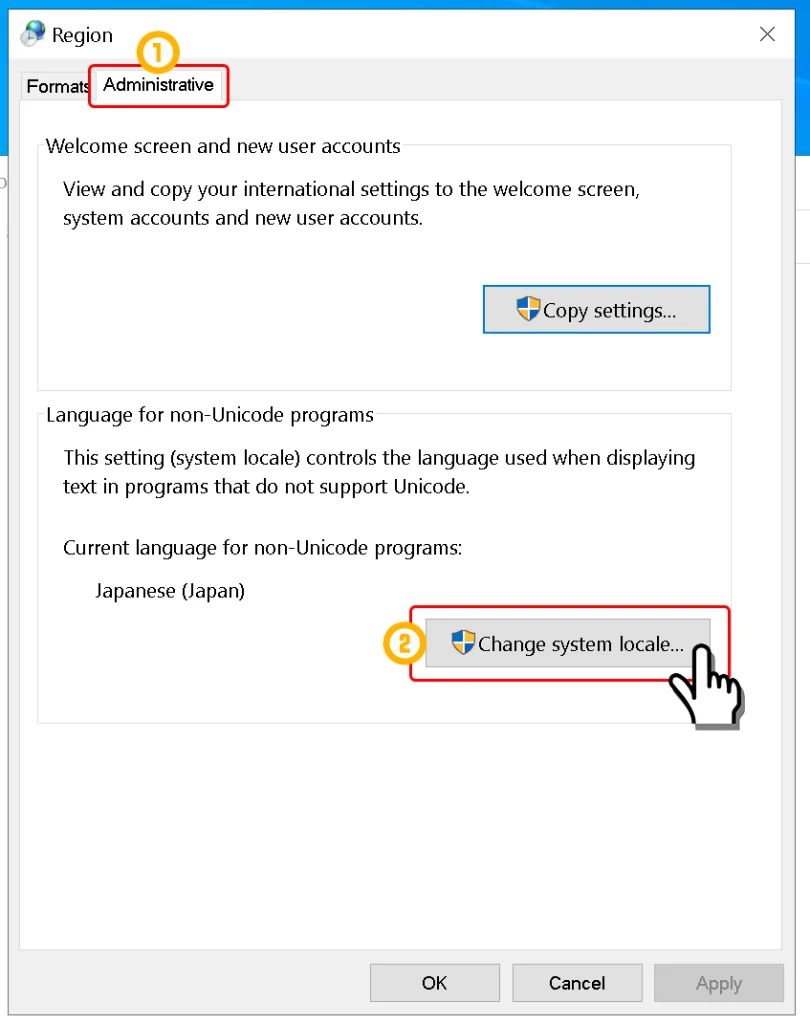
Current system locale:のフォームをクリックして「Japanese(Japan)」を探して選択して「OK」ボタンを押します。
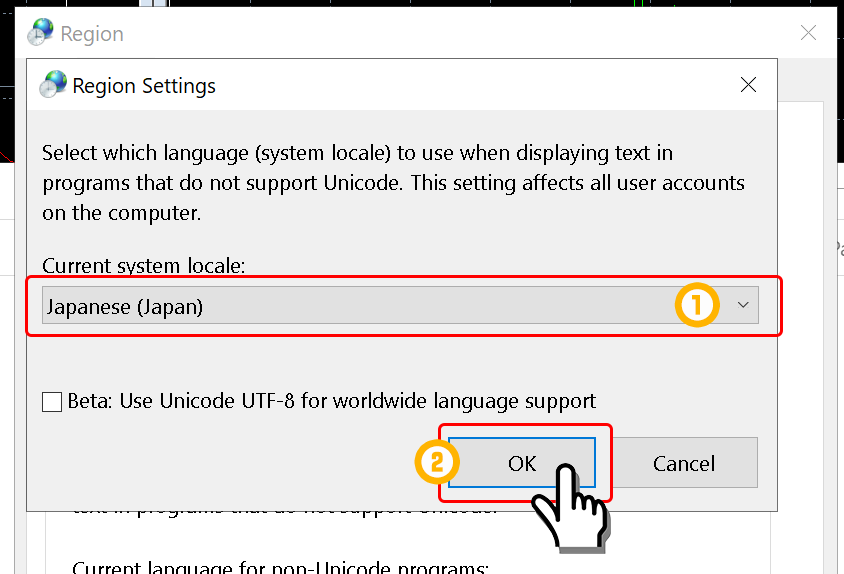
Restart nowボタンを押して再起動をします。
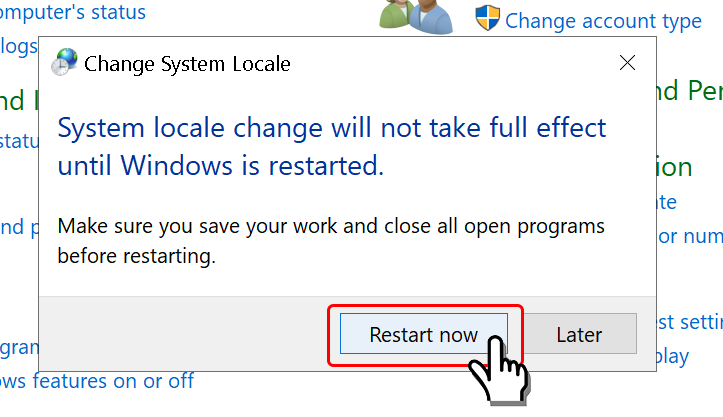
リモートデスクトップ接続が途切れますので、再度rdpファイルをダブルクリックして起動します。
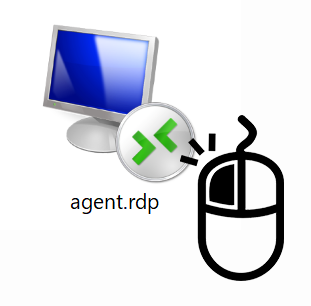
MT4画面上の「View→Languages→Japanese」の順に選択することで、文字化けせずに日本語が表示されるようになります。
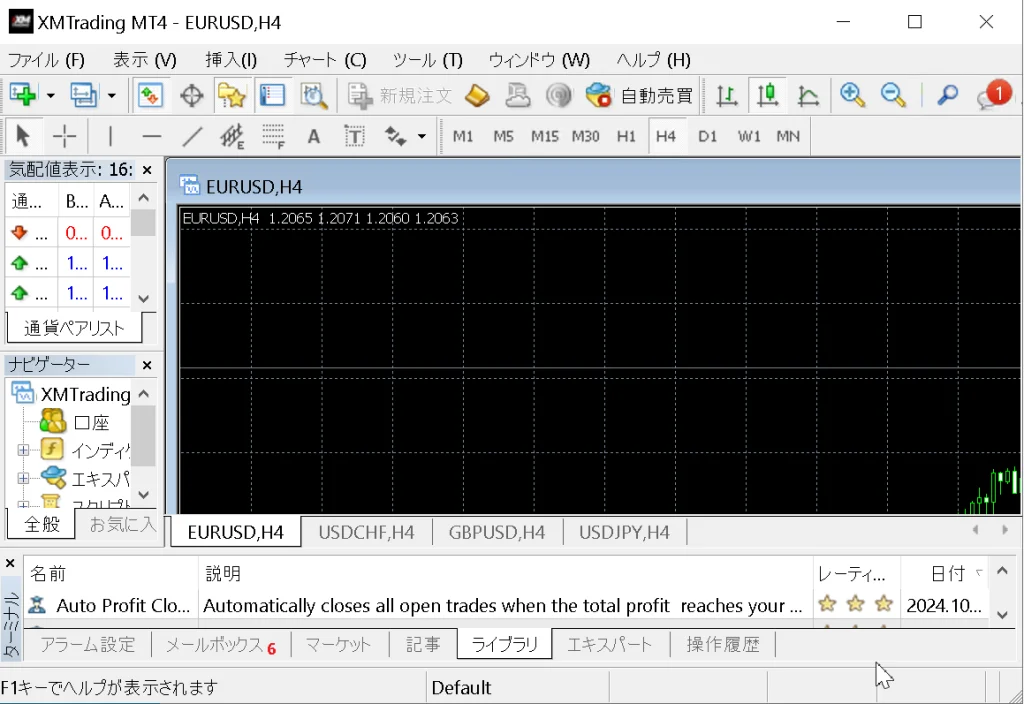
以上の簡単な操作でMT4の文字化けを解決できます。
XMTradingの無料VPSでEAを稼働する方法のまとめ
- XMTradingが提供するVPSは、月々28米ドルの有料で利用可能
- 無料でVPSを利用したい場合は、最低5,000米ドル相当の残高を保持し、過去30日間に5スタンダードロットの取引を行うこと
- XMTradingのVPSは、ロンドンのXMのデータセンターからわずか1.5kmのところにあるVPSで高速接続による素早い取引執行が可能
- XMTrading会員ページからVPSの利用申し込み
- 有料か無料かをよく確認した上で申し込みすること
- VPSはBeeks社から提供され、XMTradingへ登録したメールアドレス宛にログイン情報等記載のメールがBeeks社から届く
- RDPファイルを起動することで、面倒な設定なくVPSへ接続可能
- 初回のみパスワードの変更手続き
- VPS上のブラウザからXMTrading公式サイトへアクセスしてXMTrading用のMT4/MT5をダウンロードすること
- EAファイルは無料のオンラインストレージへアップロードして、VPSからダウンロードしてMT4/MT5へ挿入する流れ
- EAファイルをMT4/MT5のExpertsフォルダへ移動
- 自動売買を許可、外部エキスパートの使用を許可、自動売買の起動をすることで自動売買が稼働
- MT4の日本語文字化けは、OSのシステム・ロケーションを「Japanese(Japan)」に設定することで解決する
自動売買が面倒なら、XMTradingのコピートレードという選択肢も
自分でEA(自動売買プログラム)を作るのは手間がかかる…と感じる方には、XMTradingのコピートレードを活用する方法がおすすめです。
コピートレードとは、実績のあるトレーダーの取引を自動的にコピーし、自分の口座でも同じ取引を再現できるシステムです。初心者でも知識がなくても、プロと同じ運用を簡単に始められるのが魅力です。
また、XMのコピートレードでは、複数のストラテジー(取引戦略)を同時にフォローすることが可能です。これにより、リスクを分散しながら安定的な利益を目指す運用も実現できます。
さらに、もし自分でEAを開発できるスキルがある方は、「ストラテジーマネージャー」としてコピートレードを提供する側にまわることも可能です。
ストラテジーマネージャーになると、自分の取引をフォローした人の利益の一部を報酬として受け取れる仕組みになっており、自分のトレード手法を収益化することができます。
フォロワーにとっては、手間なく実績ある戦略を活用でき、ストラテジーマネージャーにとっては自分のスキルを収益に変えられるため、互いにメリットのある“Win-Winの関係”が成立する点が大きな魅力です。
詳しくはこちら:XMTradingのコピートレード完全ガイド
- XMのMT4とMT5のインストールとログイン方法
- 初心者向けにMT4/MT5のインストールの手順を解説しています。
- パソコン対応MT4/MT5の初期設定方法
- パソコン用MT4/MT5の最初の設定方法について解説しています。
- パソコン対応MT4/MT5画面の見方と各画面の機能を解説
- 初心者向けにMT4/MT5の画面を各フレームに分けて解説しています。
- パソコン用のMT4/MT5で注文できない原因と解決方法
- PC版MT4/MT5で注文できない場合は、こちらの記事を参考に注文できるようになります。
- MT4/MT5 複数同時起動方法
- MT4/MT5を複数同時に起動したい場合は、こちらの記事を参考にできます。
- Mac対応MT4で日本語が文字化けするときの解決方法
- Mac用MT4で文字化けしてしまい日本語が表示されない場合は、こちらの記事を参考に解決できます。
自社調査