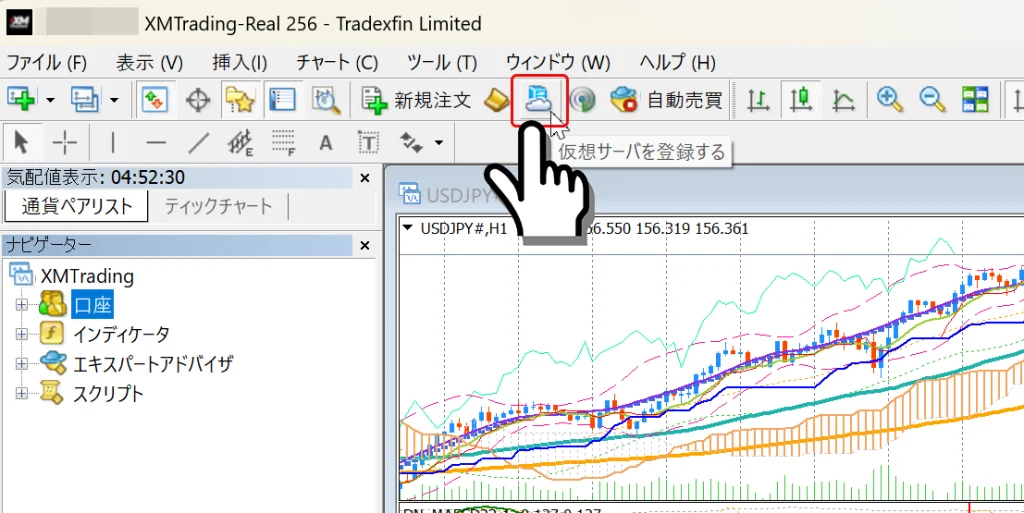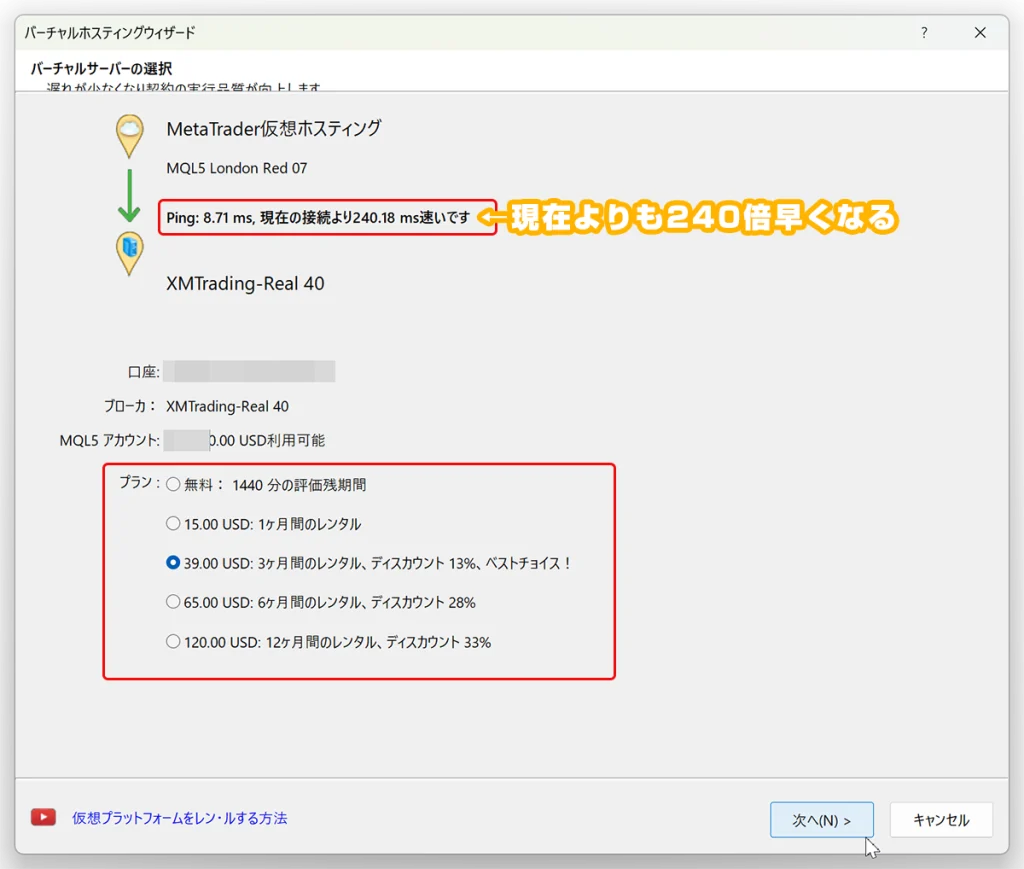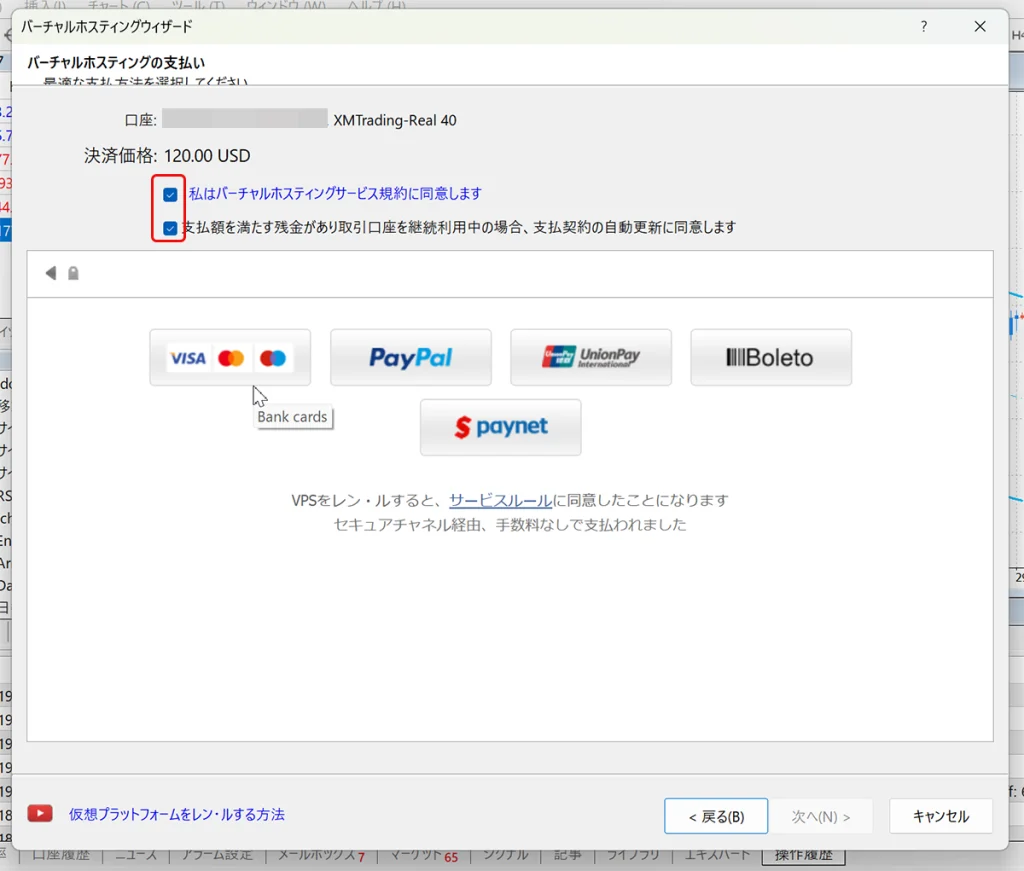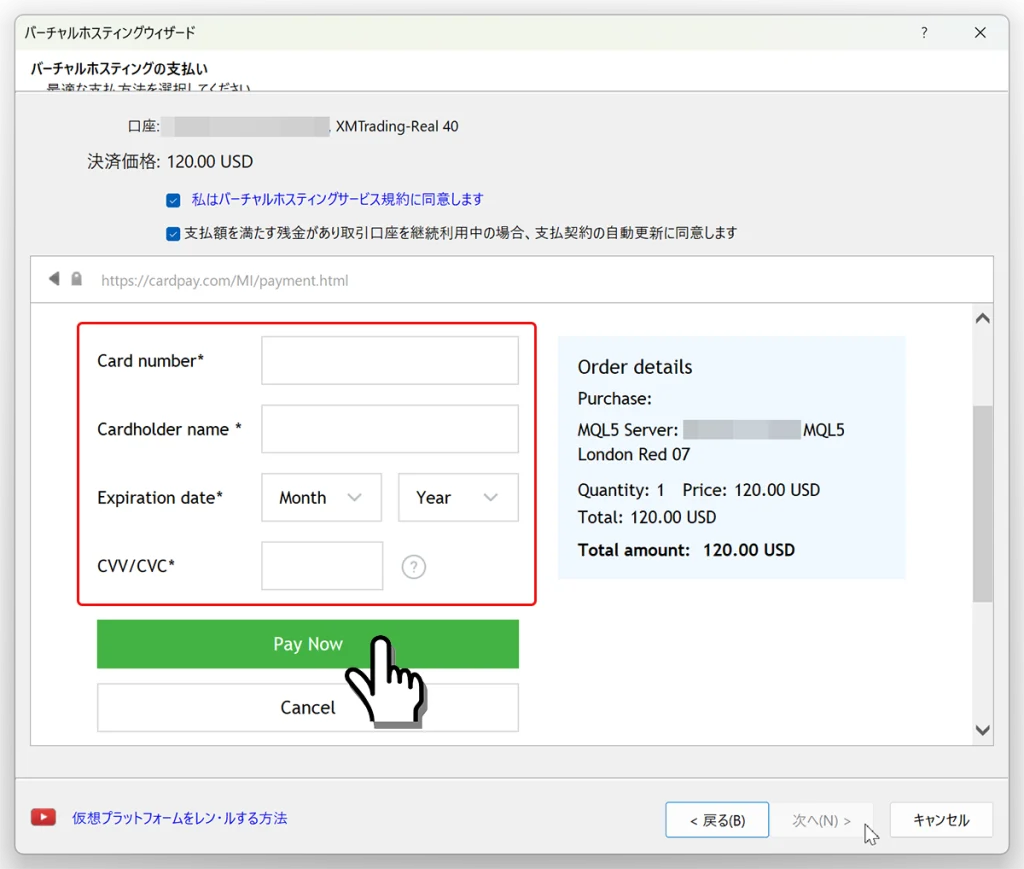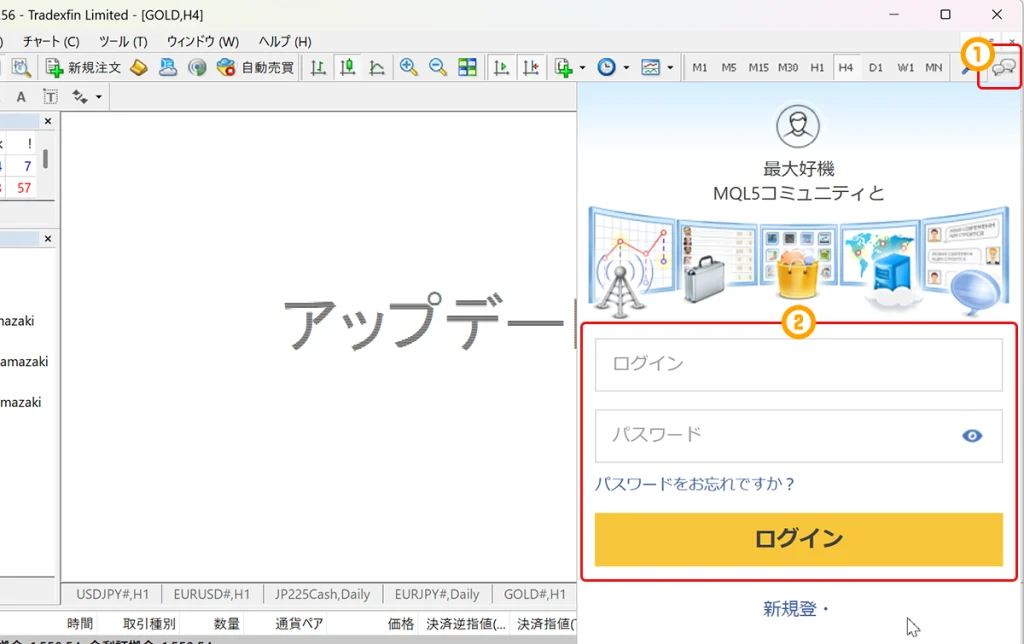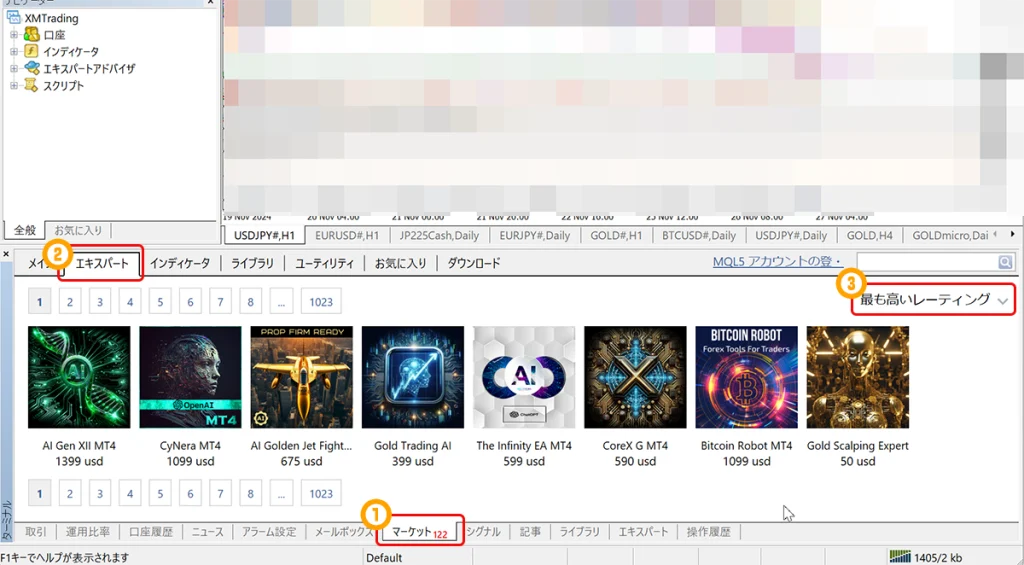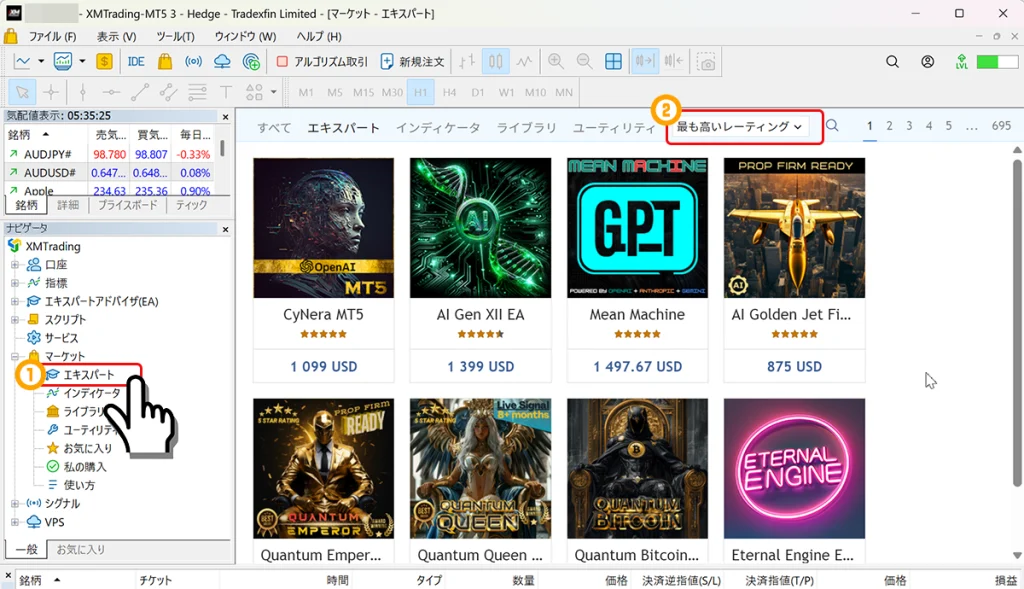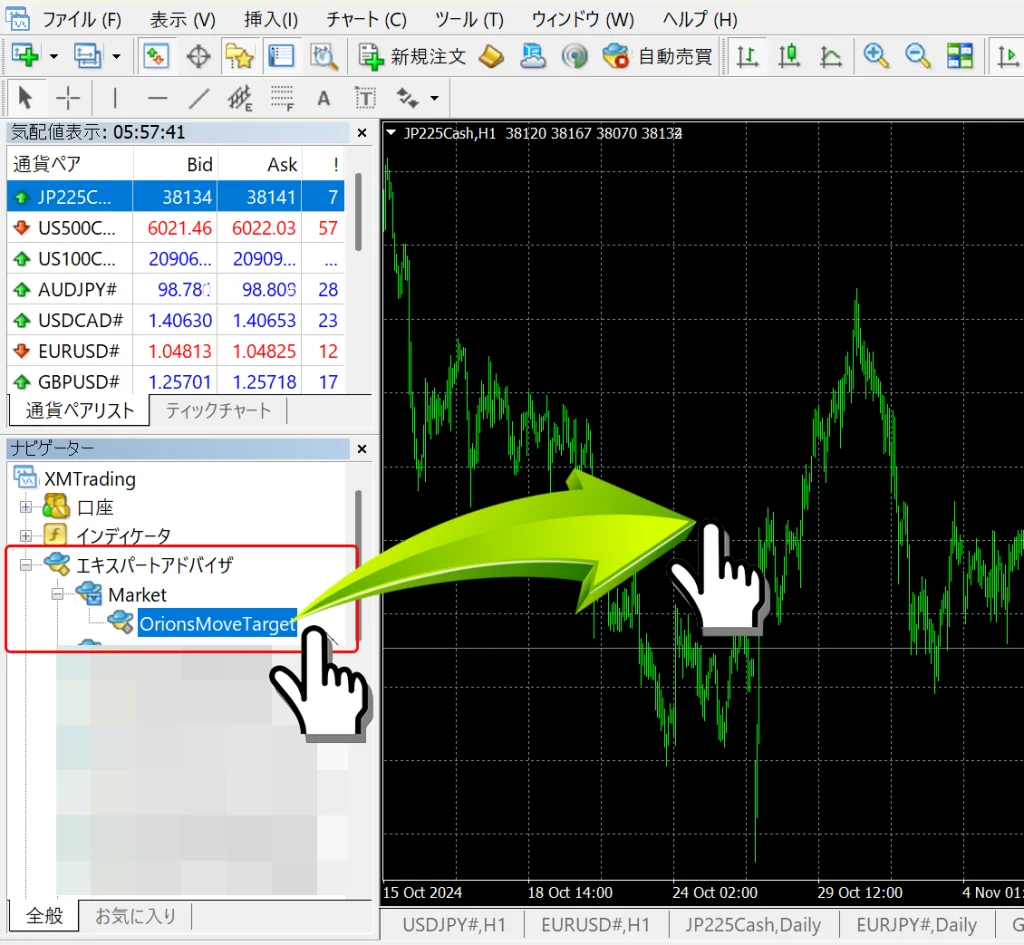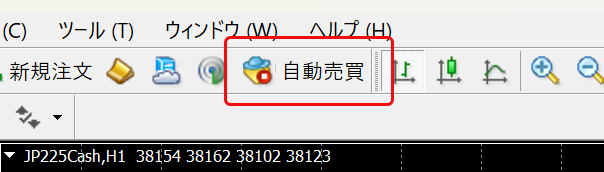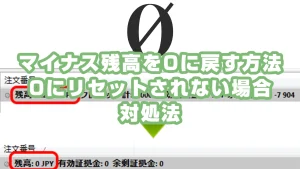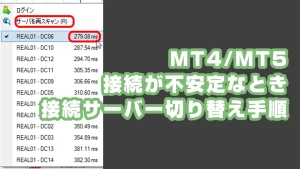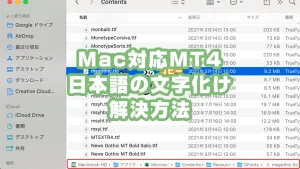MT4/MT5(MetaTrader)で自動売買を安定して運用するには、VPS(Virtual Private Server)の利用が効果的です。VPSを導入すると、パソコンの電源を切っていてもMT4/MT5が稼働し続けるため、自動売買(EA)が24時間365日継続できます。特に短期売買やスキャルピングを行う場合、ネットワーク接続の安定性を保つVPSの活用は必須といえます。
VPSはXMTradingなどの海外FX業者が提供するもののほか、MT4/MT5の開発元であるMetaQuotes社が提供する公式VPSもあり、こちらはMetaTrader内から簡単に契約・設定が可能です。VPSを契約した後は、EA(エキスパートアドバイザー)をVPS環境に移行し、正しく設定することで、自動売買を安定的に稼働させることができます。
当記事では、MetaTrader VPSの契約方法、設定手順、EAデータの移行方法、VPSの稼働状況確認方法、そしてVPSを利用する際の注意点について詳しく解説します。
- XMTradingのVPSでEAを稼働する方法
- XMTradingが提供するVPSを利用して、自動売買(EA)を安定的に稼働させる方法を解説。
- XMのMT4とMT5のインストールとログイン方法
- XMの公式サイトからMT4/MT5をダウンロードし、インストール・ログインする手順を詳しく解説。
- パソコン対応MT4/MT5の初期設定方法
- 「取引を始める前に何を設定すればいい?」と迷ったときに、この記事を参考にできます。
- パソコン対応MT4/MT5画面の見方と各画面の機能を解説
- 「どのボタンが何の機能か分からない…」というときに、この記事を参考にできます。
- パソコン用のMT4/MT5で注文できない原因と解決方法
- 「エントリーしようとしたのに、注文ができない…」というときに、この記事を参考にできます。
- MT4/MT5 複数同時起動方法
- 「別の口座で同時に取引したいけど、どうすればいい?」というときに、この記事を参考にできます。
- Mac対応MT4で日本語が文字化けするときの解決方法
- 「MT4のメニューが文字化けして読めない…」というときに、この記事を参考にできます。
当サイトでは、海外FX歴15年以上の経験を持つ編集部が、実際の取引体験に基づき内容を執筆しています。ただし、会話には初心者の見習いライターが含まれています。
また、記事内容は、FX歴15年・株式取引歴20年以上の投資経験を有する「2級ファイナンシャル・プランニング技能士/証券外務員二種」の資格保持者である佐山翔太が監修し、読者にとってわかりやすい内容を心がけて構成しています。
※詳しくは「編集方針」に記載しています。当サイトは情報提供を目的としており、個別の投資助言・勧誘・仲介業務は行っておりません。
MetaTrader VPSを利用するメリットとデメリット
- 簡単に契約できる
- 設定はMT4/MT5だけで完結できて簡単
- FX業者のサーバーに一番近いVPSサーバーを自動選択してくれる
- MT4/MT5の開発元であるMetaQuotes社が提供しているので最適化されている
- 他のVPSサービスよりも遅延なくスムーズに約定する
- 価格が安い
- 1日だけのお試し無料VPSも提供している
- MQL5のアカウントを作成する必要がある
- リモートデスクトップの接続はできない
- 1つのVPSサーバーに接続できるのは1つのMetaTraderアカウントのみ
- 東京サーバーがあるFX業者には不向き
- パソコン用のMT4/MT5から設定する必要がありスマートフォンのみでは設定は不可
- DLLファイルを利用するEAは稼働不可(認証システムがあるEAなど)
MetaTraderが提供するVPSは、他のVPS業者と比べて契約の手続きも簡単で設定も簡単です。
VPS業者のサービスを利用する場合は、VPS業者の契約とリモートデスクトップでMetaTraderのインストール、FX業者へのログイン、利用するEAを無料ファイルサーバーにアップロードして、MetaTraderへのインストール、EAの設定とEAを稼働させるために複数の手続きをしなければなりません。
さらに、VPS業者によってもプランによって性能が全く異なり、海外にサーバーを設置している海外FX業者の場合は、国内VPSからの接続が遅くなるデメリットもあります。
料金も高めでVPS業者の契約更新とMetaTraderが古いバーションになり動かなくなっていないかも定期的に確認する必要があり、諸々手間があります。
その点、MetaTraderが提供するVPSは、MetaTraderに特化したもので、VPSの性能をフルにEAへ活用できます。FX業者のサーバーに一番近いVPSサーバーを自動的に選択してくれる点もメリットです。
MetaTrader VPSの仕様
| 項目 | スペック |
|---|---|
| CPU | 複数CPUコアが負荷状況などに応じて自動的にリソースを割り当て |
| メモリ | 最大3GB |
| ストレージ | 最大16GB |
| サーバー場所 | 海外FX業者の取引サーバーに一番近いVPSサーバーを自動的に割り当て |
| 料金 | 1ヶ月契約で月額15米ドル、 3ヶ月契約で月額13米ドル、6ヶ月契約で月額10.83米ドル、12ヶ月契約で月額10米ドル(33%割引) |
MetaTraderが提供するVPSは、必要最小限に絞った機能で最適化しているため、ほぼ約定遅延は発生しません。
VPSサーバーは、自動的に海外FX業者の取引サーバーに一番近いサーバーへ自動的に選択されますし、負荷状況等に応じてリソースを自動的に割り当てCPUも気にせずに活用できます。
数クリックの操作だけで、自身のMetaTraderの取引環境をVPSへ移行することが可能です。
MetaTrader VPSの契約手順
事前にMQL5公式サイトでアカウントを作成しておきます。アカウント登録は無料で、ご希望のログインIDとご自身のメールアドレスを入力して登録をするだけです。パスワードは、登録したメールアドレス宛に届きます。
MT4/MT5の仮想サーバー登録アイコンを押す
MT4/MT5の画面上のツールバーから、「仮想サーバーを登録する(MQL5仮想ホスティングを開く)」のアイコンをクリックします。
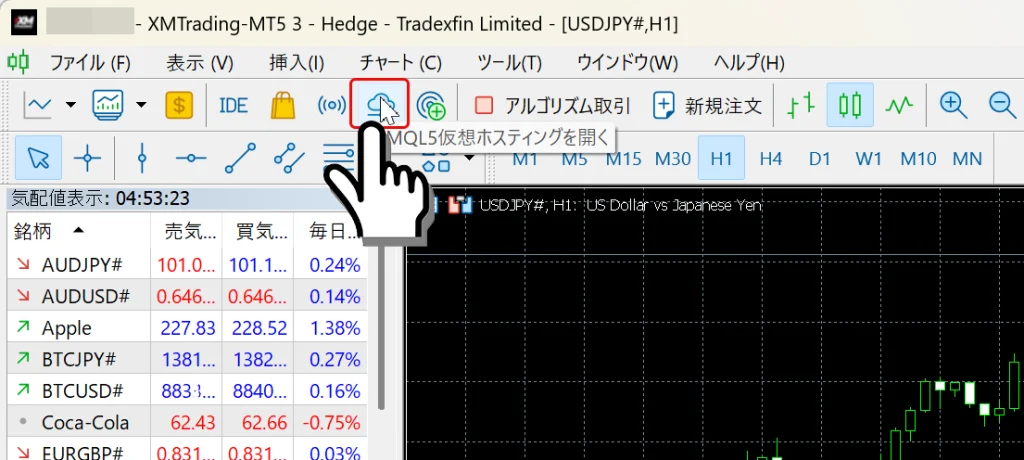
VPSプランを選択する
VPSプランの一覧が表示されるので、ご希望のプランを選択します。
まずはMetaTraderのVPSを試してみたい場合は、24時間だけのお試し無料プランを選択します。ただし、無料プランを選択できるのは、MQL5アカウント一つにつき初回のみです。
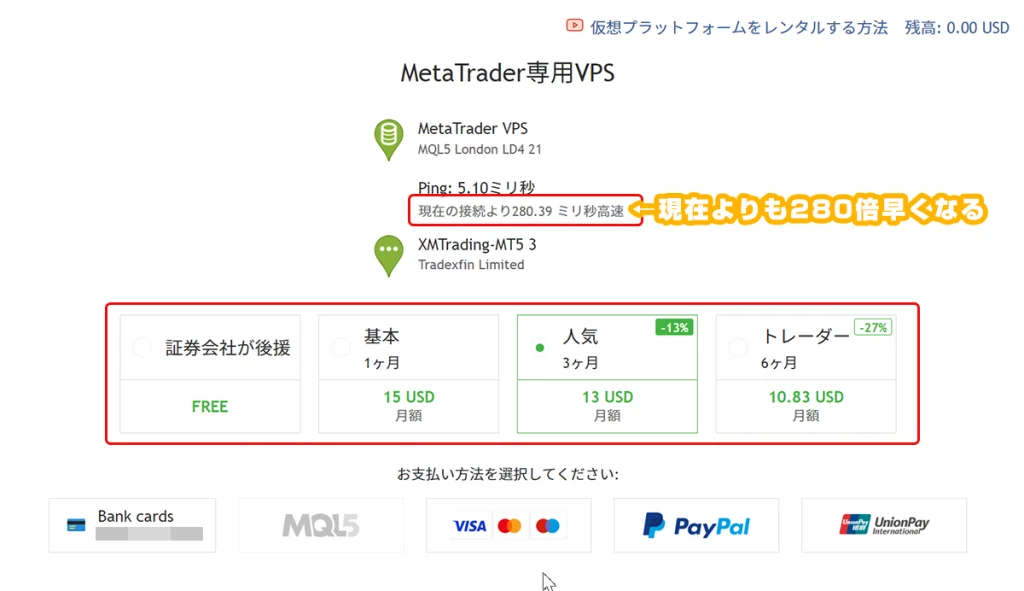
VPSサーバー料金の支払い方法を選択
ご希望の支払い方法を選択します。VISAやMastercardのクレジットカードやPayPalが選べます。
MT4/MT5画面から直接支払いができるので、MQL5アカウントへ事前に入金していなくとも問題ありません。
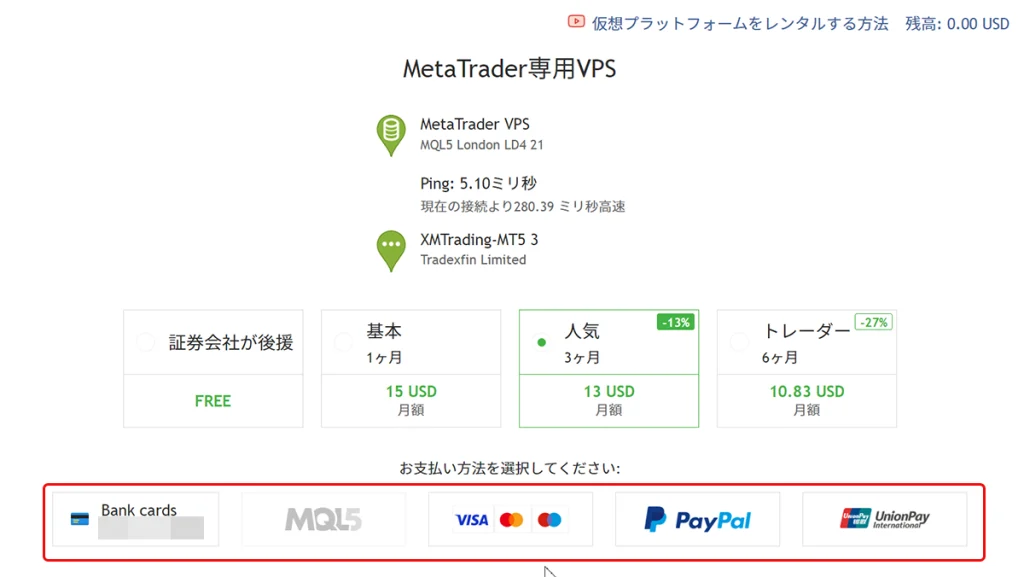
支払い手続き
支払い情報を入力して「Pay」ボタンを押します。クレジットカードやデビットカード支払いの場合は、カード情報を入力します。
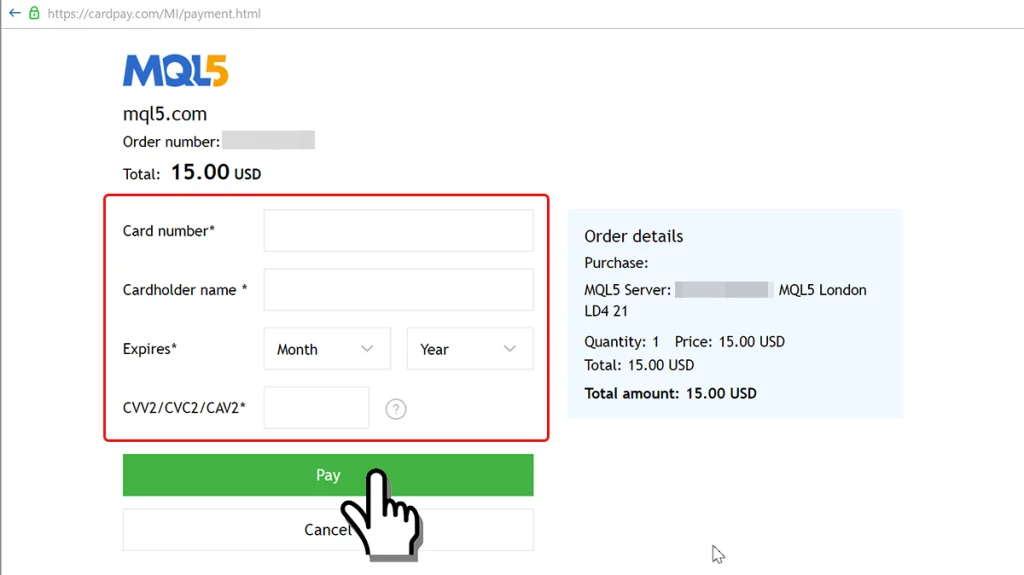
- Card number*: 123456789123(カード番号を入力します)
- Cardholder name*: Taro Yamada(カード名義を入力します)
- Expiration date*: 01/27(カードの有効期限を月/年の順に選択します)
- CVV/CVC*: 123(カードのセキュリティーコードを入力します)
「Pay」ボタンを押すと支払い完了の画面が表示されます。
EAデータの移行
支払いを完了すると、データ移行の画面が表示されます。
すでにチャートへEAを設定済みの場合は、「すべて移行」にチェックを入れて「完了」ボタンを押します。
まだ、EAの設定が完了していない場合は、「後で移行」にチェックを入れて「完了」ボタンを押します。
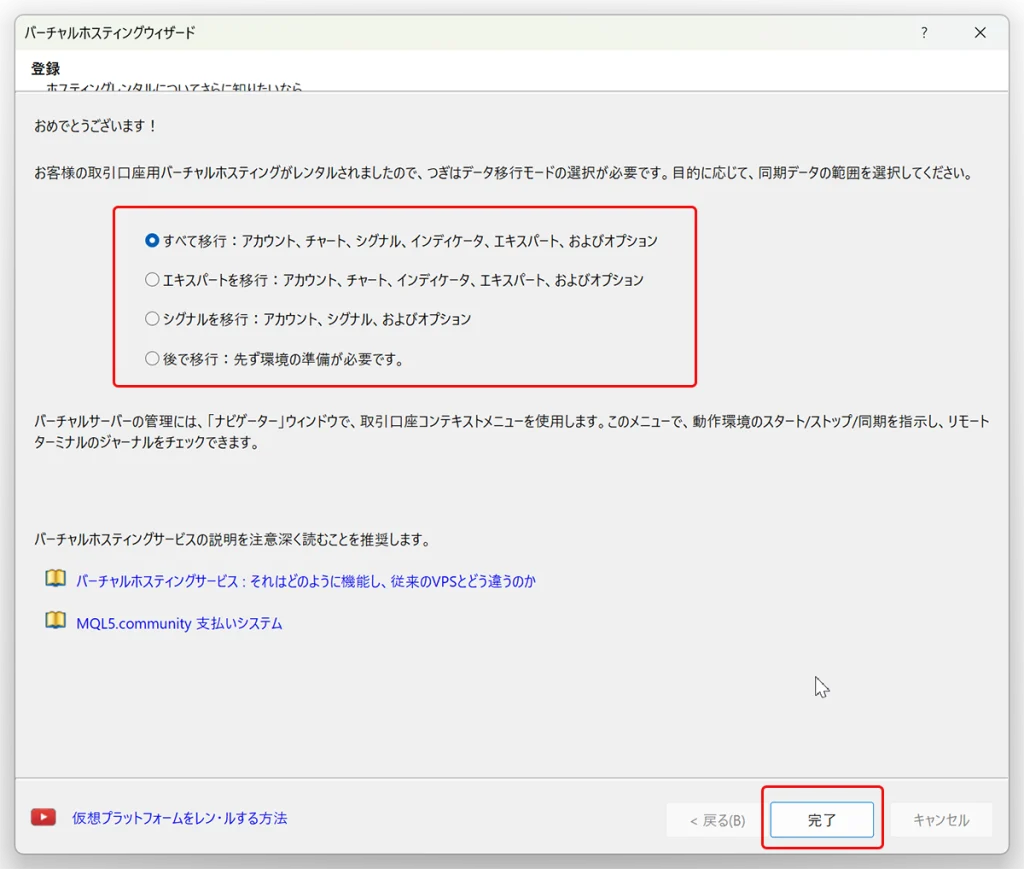
以上の流れで、MetaTraderのVPS契約が完了です。
XMTradingでは初回利用者向けのボーナス制度があります
XMの口座開設方法を画像付きでチェック
VPS稼働状況を確認する方法
VPSが正常に稼働しているかどうかは、下記2つの方法で確認できます。
VPS操作画面から確認する方法
ナビゲーター枠のVPS契約中の口座からMQL5項目をダブルクリックしてVPSの操作画面を開きます。
VPS操作画面の「詳細」タブの画面で、状態が「スタートしました」と表示されていれば、正常に稼働しています。
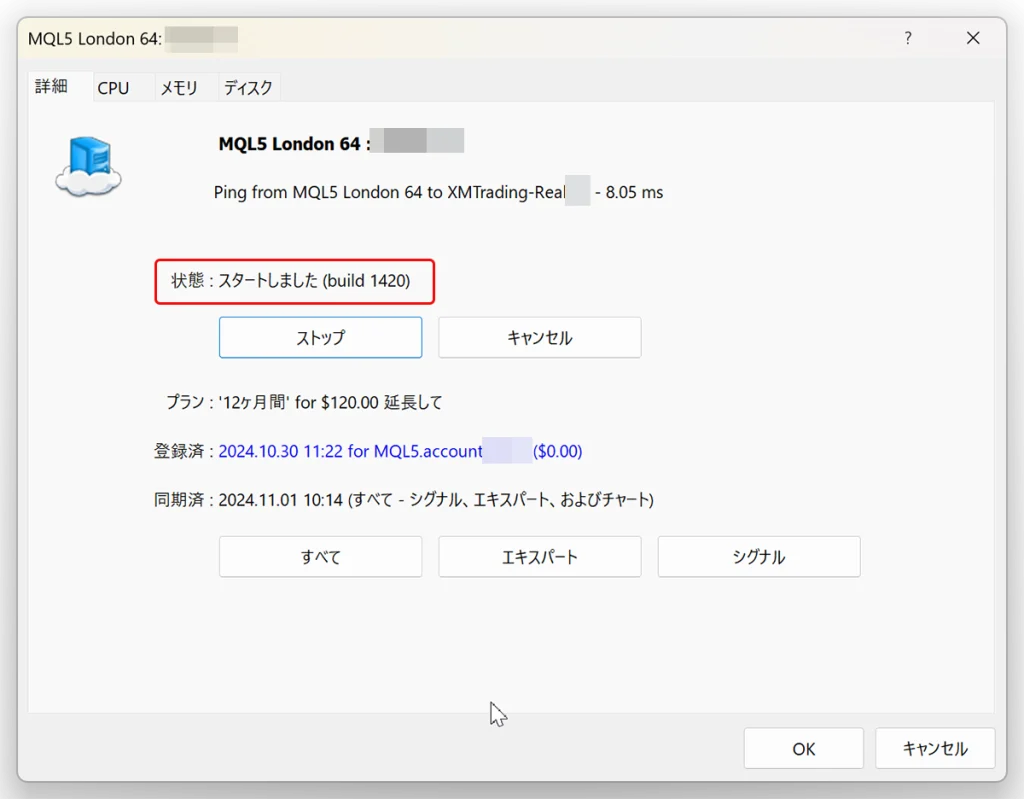
MetaTraderの操作履歴タブから確認する方法
MetaTraderの操作履歴タブをクリックして開き、複数の項目の中から「Virtual Hosting:*** status is ‘started’」の項目が表示されていれば、VPSは正常に稼働しています。
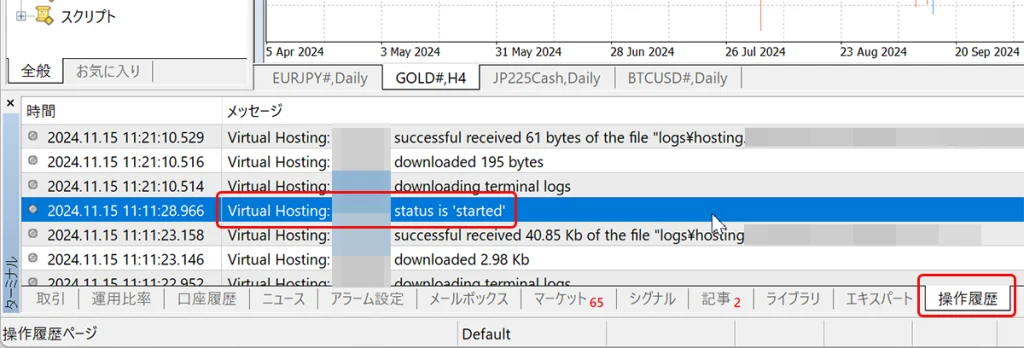
MetaTrader VPSの停止や解約、データの再同期の手順
MetaTrader VPSの契約が完了すると、MetaTrader画面左側のナビゲーターの口座にVPS管理画面へアクセスする項目が表示されるようになります。
このMQL5 VPS項目を開いて、VPSの「一時停止・解約・データの再同期」が可能です。また、VPSへの負荷状況(CPU/メモリ/ディスク)もリアルタイムで確認できます。
MetaTraderのナビゲーターから口座のメニューを開く
MT4/MT5画面左側に表示されているナビゲーター枠でVPSを契約している口座を選択し、口座を展開してMQL5の項目をダブルクリックします。

VPSの操作画面
VPSの操作画面の「詳細」タブから、「一時停止・解約・同期」が可能です。
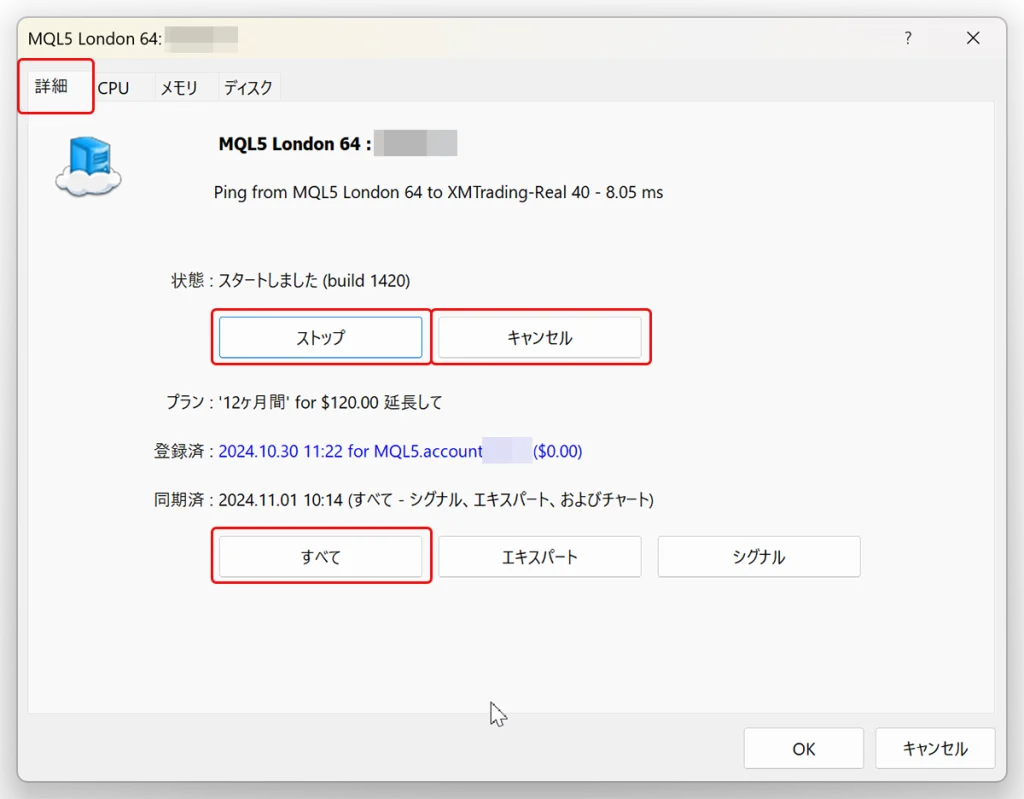
- VPS(自動売買)の一時停止:「ストップ」ボタンを押すと一時停止されます。*キャンセルボタンと間違わないようにしましょう。
- VPSの解約: *「キャンセル」ボタンを押すと解約になります。途中解約でも残りの期間の料金は返金されませんので注意が必要です。
- データ同期: 「すべて」ボタンを押すと、すべてのローカル環境のMT4/MT5データが同期されます。EAの設定を変更したら必ず同期の操作が必要です。EAやシグナルなど個別に同期したい場合は、それぞれのボタンを押します。
注意点として、MetaTraderのVPSへEAデータを移行した後に、ローカル環境(PCなど)のMT4/MT5でEAを削除・変更し、そのままデータ同期を行うと、VPS上のEAデータも削除・変更されてしまいます。
意図的に削除・変更する場合は問題ありませんが、誤って実行すると、VPS上で意図しない取引が発生し、損失や取引機会の損失につながる可能性があります。
VPSへ移行したEAデータを変更する際は、データ同期の影響を十分に考慮し、慎重に操作することが重要です。
EAの導入方法
EA(Expert Adviser/自動売買)は、MetaTrader上で動作する自動売買システムのことです。
EAを導入することで、取引のタイミングや注文を自動で行うことができます。特定の戦略をベースに動作するため、感情に左右されずに取引が可能になります。
MetaTraderからEAを自分で開発することもできますし、MQL5公式サイト等からご希望のEAを購入やレンタルして利用することもできます。
MQL5公式サイトからEAを導入する手順
MQL5公式サイトへアクセスして、ご希望のログインIDとご自身のメールアドレスを入力後に「登録」ボタンを押します。
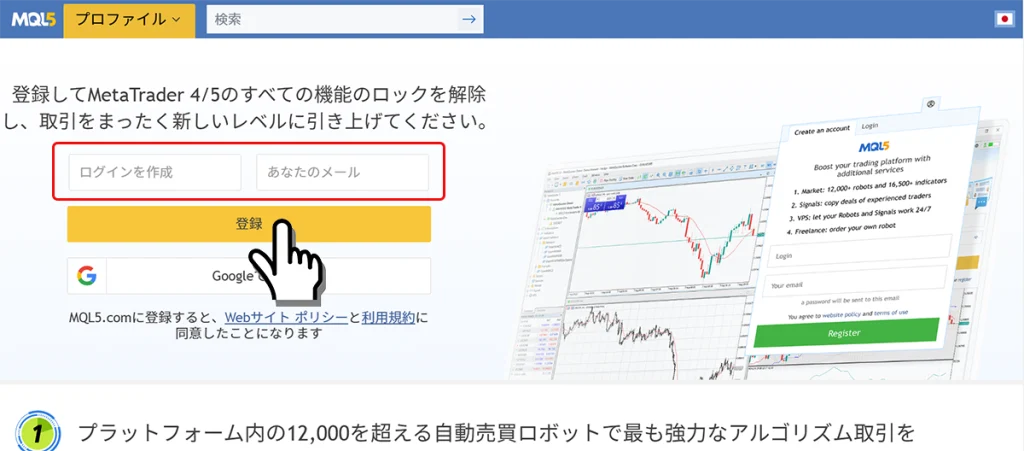
登録したメールアドレス宛にパスワードが届くので、アカウントのアクティベート化をするため、「アカウントをアクティブ化」ボタンを押します。
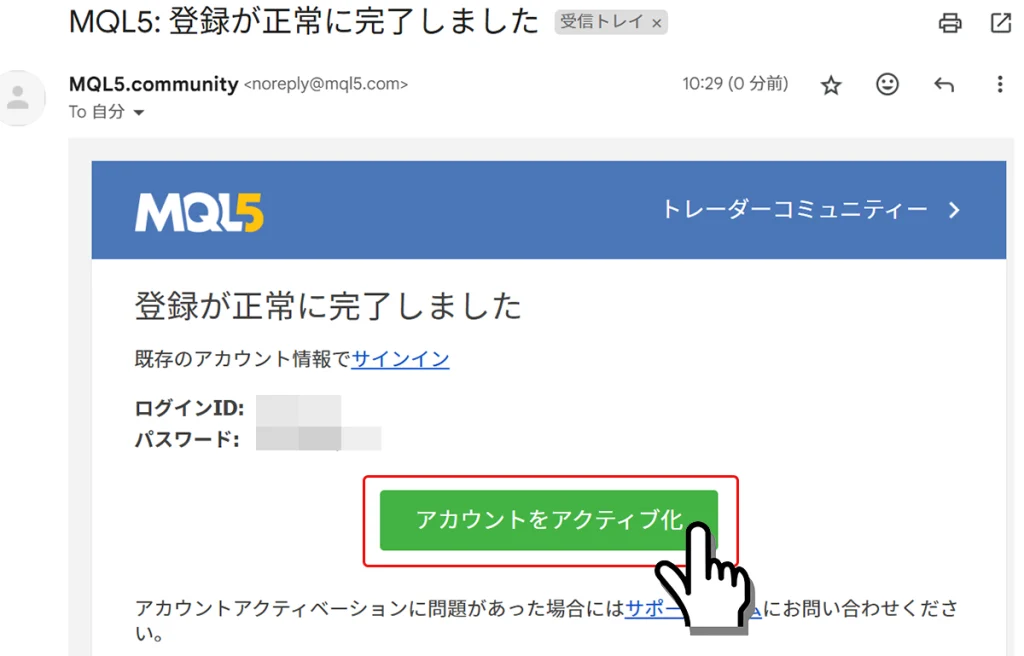
メールで届いたパスワードをコピペして入力し、アクティベートボタンを押すとMQL5のアカウント作成が完了します。
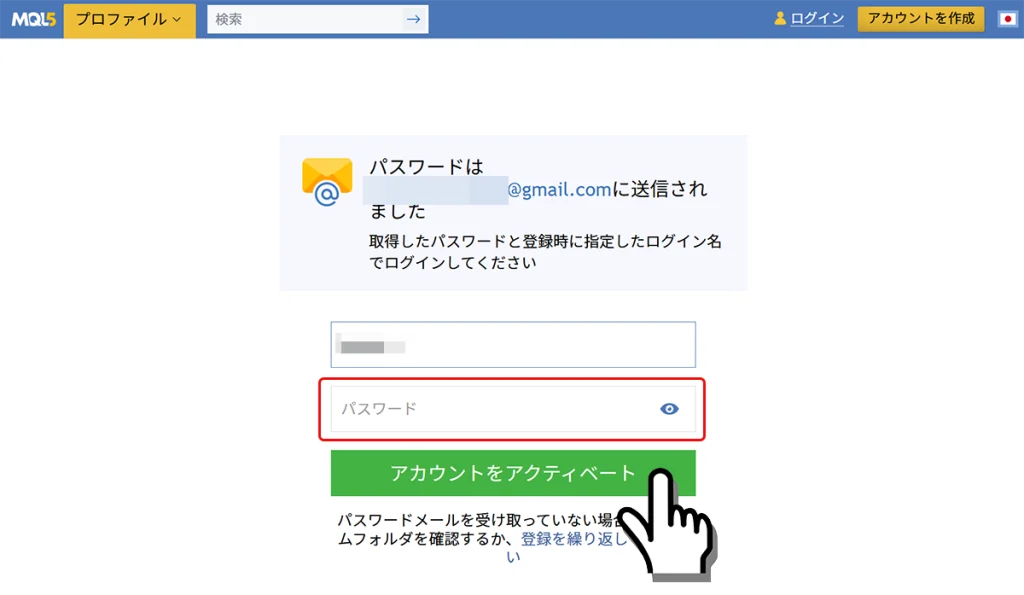
作成したMQL5アカウントをMT4/MT5でも連携して使えるようにするために、MT4/MT5からログインします。
MetaTraderの画面右上のアイコンをクリックし、ログインIDとパスワードを入力して「ログイン」ボタンを押します。
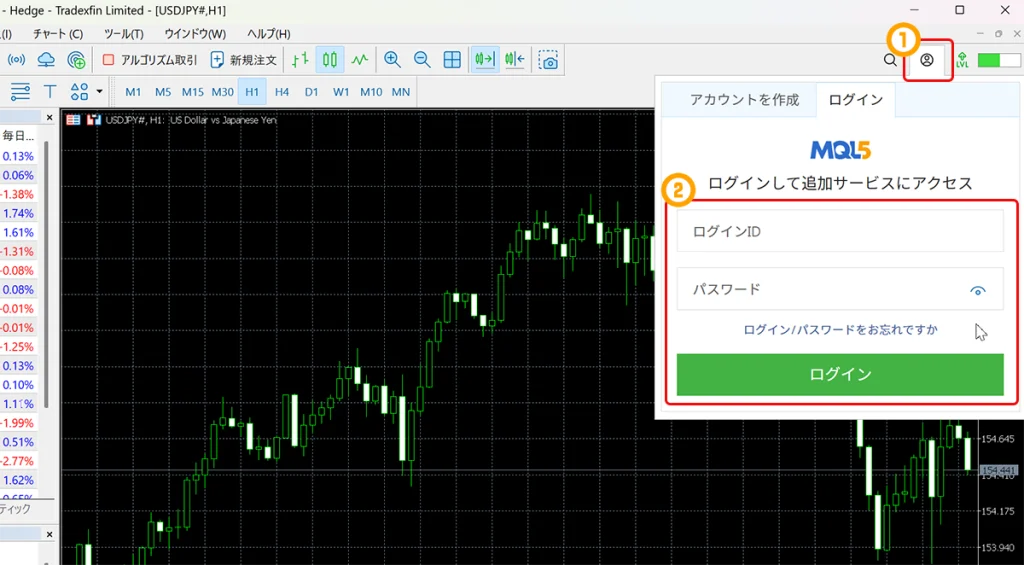
MQL5公式サイトかMetaTraderの「マーケット」から、ご希望のエキスパート(自動売買プログラム:EA)をダウンロードします。
MQL5公式サイトの「マーケット」画面へアクセスし、MetaTrader4かMetaTrader5のエキスパートの中からご希望のEAを選択します。
「人気」「最新」「無料」「有料」のタブから絞って探すことも可能です。
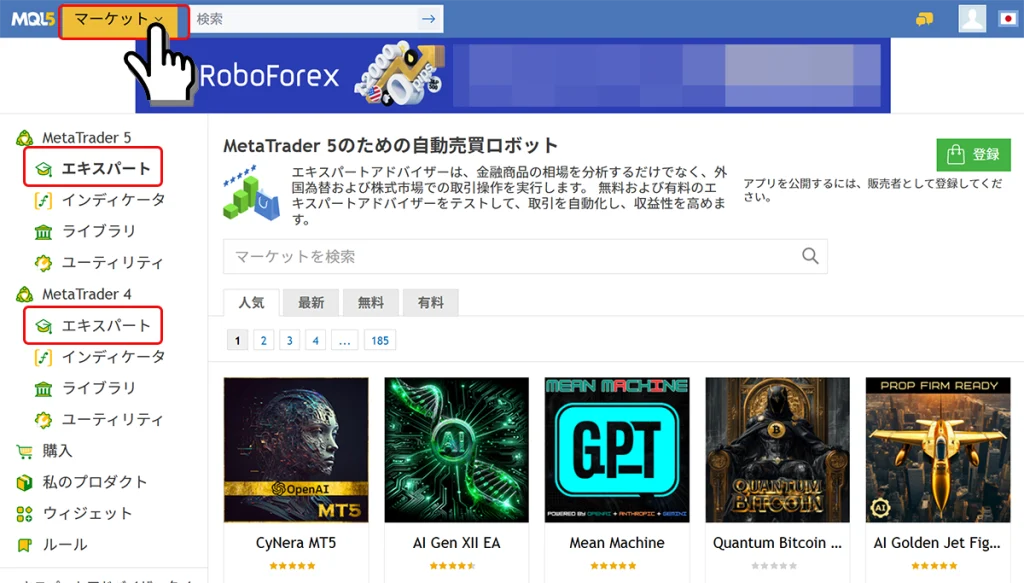
無料のEAであれば「ダウンロード」ボタンを押します。
有料のEAであれば「購入する」または、「レンタルする」のプランを選びます。
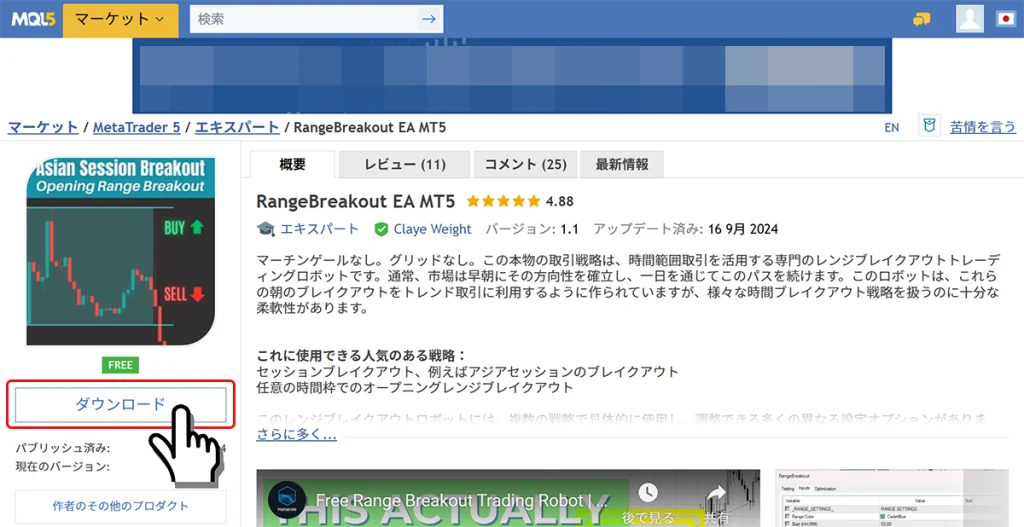
- バックテスト用の無料EAを公開している
- TickDataSuitを使用したバックテストを公開している
- QuantAnalyzerを使用した成績を公開している
- 定期的な更新をして最新Verを維持している
- 損失をした際に次回のポジションを2倍に増やすようなマーチンゲール法を使ったEAではないこと
MT4/MT5の画面左側のナビゲーター枠から適用したいEAを選択して、EAを適用したいチャートへドラッグ・アンド・ドロップ(選択して押したまま移動)します。
EAの設定画面が表示されるので、ご希望のロット数などEAの種類によって調整して、チャートへ適用します。
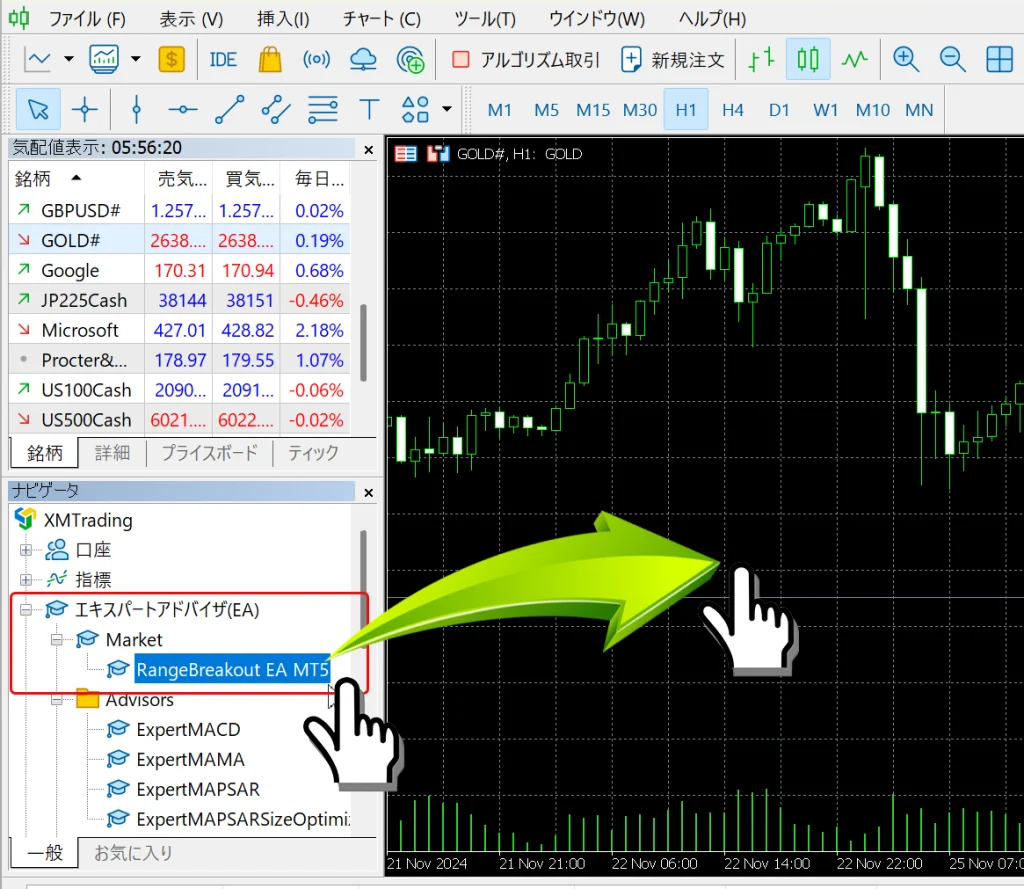
あとは、前述したMetaTrader提供のVPSを使い、パソコンを閉じていても24時間自動で取引が可能になります。
EA(エキスパートアドバイザ)の他、MQL5のシグナル配信(コピートレード)という仕組みもあります。コピートレード(シグナル配信/ミラートレード)は、希望するトレーダーと自分の取引口座を紐づけて、シグナルを受信して自動で取引をする仕組みです。
ただし、コピートレードは、コピーするトレーダーに取引が依存されるため、高いリスクが伴います。
MetaTraderのVPSを使ったEA取引の注意点
MetaTraderのVPSを使う際の主な注意点は下記の3点です。
- MetaTraderの自動売買ボタンをオンにしないこと
- EAの設定を変更後は、必ず同期作業をすること(※各チャートに適用しているEA設定を要確認)
- 意図しないEA設定の変更・削除をした場合は、同期はしないこと
- 一時停止でキャンセルボタンを押さないこと
MetaTraderの自動売買ボタンをオンにしないこと
MetaTraderのVPSは、同期してスタートした時点で自動的に仮想環境で稼働しているため、MetaTraderの自動売買をオンにしてしまうと、MetaTraderを開いているときに2重で自動売買が稼働してしまいます。
そのため、MetaTraderの自動売買ボタンはオフにした状態にしておきます。
アルゴリズム取引のボタン箇所が赤色の停止アイコンになっていればOK。
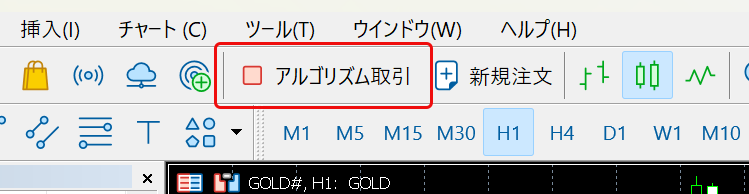
EAの設定を変更後は、必ず同期作業をすること
EAの設定変更をした場合は、必ずVPS操作画面の「詳細」タブから「すべて」ボタンを押して同期の作業をします。この同期をしないと、設定が仮想環境へ反映されません。
同期前には、各チャートに適用しているEAの設定が正しいか再確認をするようにしましょう。
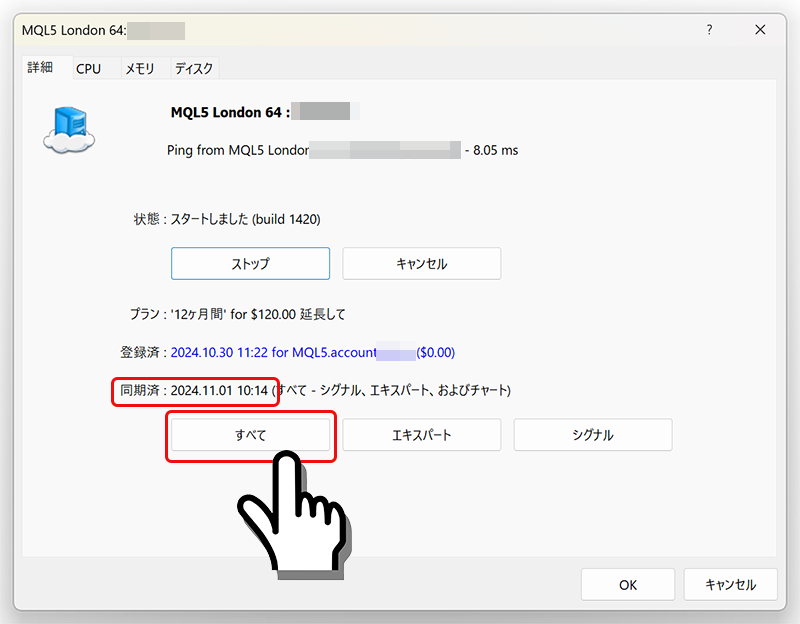
意図しないEA設定の変更・削除をした場合は、同期はしないこと
MetaTraderのVPSへEAデータを移行(コピー)した後に、ローカル環境(PCなど)のMT4/MT5でEAを削除・変更し、そのままデータ同期を行うと、VPS上のEAデータも削除・変更されてしまいます。
意図的に削除・変更する場合は問題ありませんが、誤って同期してしまうミスもあるため、必ず適用しているEAを確認するようにします。
一時停止でキャンセルボタンを押さないこと
自動売買を一時的に停止したいときに「キャンセル」ボタンを押さないようにしましょう。「キャンセル」はVPS解約となり、途中解約でも返金がされない仕様です。
- ストップ: 一時停止
- キャンセル: 解約
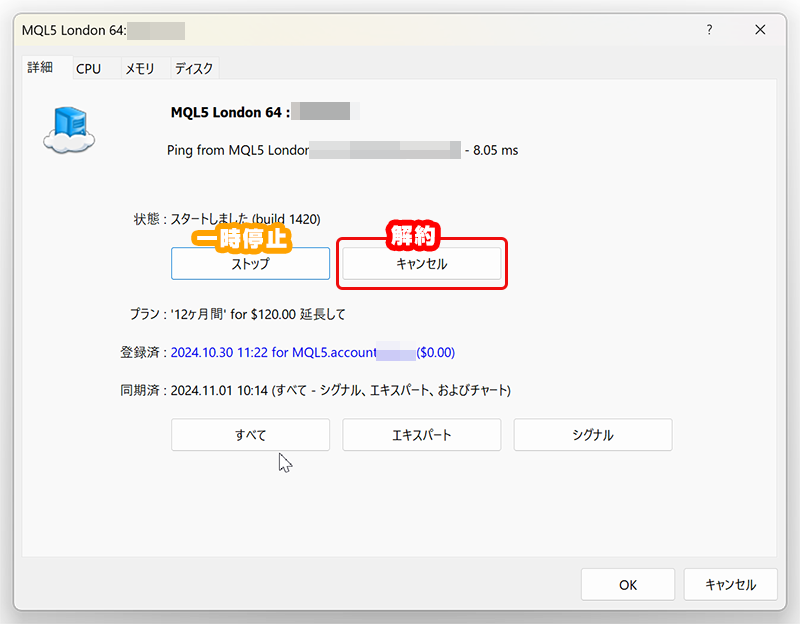
MetaTraderのVPSを使って自動売買を稼働する方法のまとめ
- MetaTraderのVPSは、一番簡単に安く利用できる
- FX業者のサーバーに一番近いVPSサーバーを自動選択してくれる
- リモートデスクトップなど不要な環境を省き、最適化されたVPS
- そのため、遅延なくスムーズに約定する
- 1ヶ月契約で月額15米ドル~
- MQL5アカウントを登録してMetaTrader上から契約できる
- データの同期、一時停止、解約は、同じ画面で簡単に操作できる
- EA導入は、基本的にはMQL5公式サイトからが安心
- ただし、バックテスト公開や成績公開などをしており、定期的に更新しているEAが良い
自分で自動売買の仕組みを作るのが面倒という場合は、XMTradingのコピートレードで稼ぐ手段もあります。XMのコピートレードは、経験豊富なトレーダーの取引をコピーし、初心者でも簡単に自動的に運用できるシステムです。
複数のストラテジー(取引戦略)をコピーもできるので、組み合わせ次第ではリスク分散にもになり、自動で利益を狙えます。
また、自動売買(EA)を開発できるのであれば、コピートレードを提供するストラテジーマネージャーになることもできます。
ストラテジーマネージャーは、フォロワーの取引利益の一部を報酬として受け取ることが可能です。
フォロワーは手間なく自分に合ったパフォーマンスの良い取引を活用でき、ストラテジーマネージャーは自身の手法を収益化できるので。Win-Winの関係ができる点が大きな魅力です。
- XMTradingのVPSでEAを稼働する方法
- XMTradingが提供するVPSを利用して、自動売買(EA)を安定的に稼働させる方法を解説。
- XMのMT4とMT5のインストールとログイン方法
- XMの公式サイトからMT4/MT5をダウンロードし、インストール・ログインする手順を詳しく解説。
- パソコン対応MT4/MT5の初期設定方法
- 「取引を始める前に何を設定すればいい?」と迷ったときに、この記事を参考にできます。
- パソコン対応MT4/MT5画面の見方と各画面の機能を解説
- 「どのボタンが何の機能か分からない…」というときに、この記事を参考にできます。
- パソコン用のMT4/MT5で注文できない原因と解決方法
- 「エントリーしようとしたのに、注文ができない…」というときに、この記事を参考にできます。
- MT4/MT5 複数同時起動方法
- 「別の口座で同時に取引したいけど、どうすればいい?」というときに、この記事を参考にできます。
- Mac対応MT4で日本語が文字化けするときの解決方法
- 「MT4のメニューが文字化けして読めない…」というときに、この記事を参考にできます。
XMTradingでは初回利用者向けのボーナス制度があります
XMの口座開設方法を画像付きでチェック