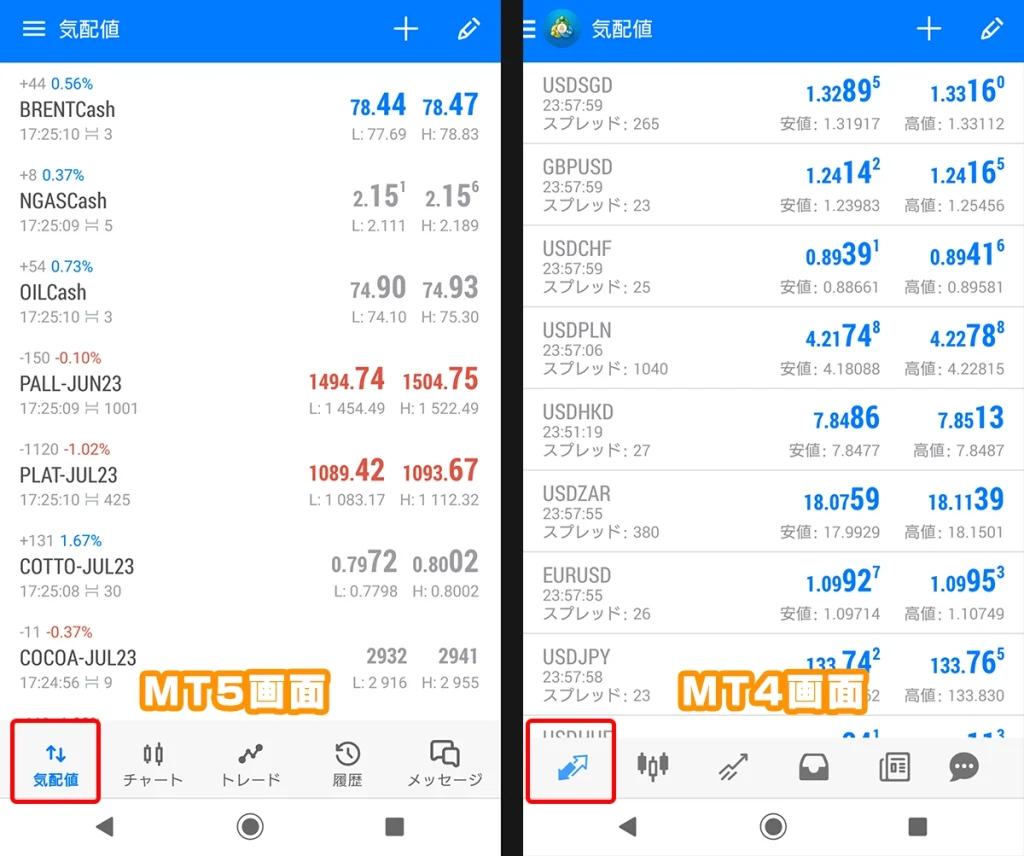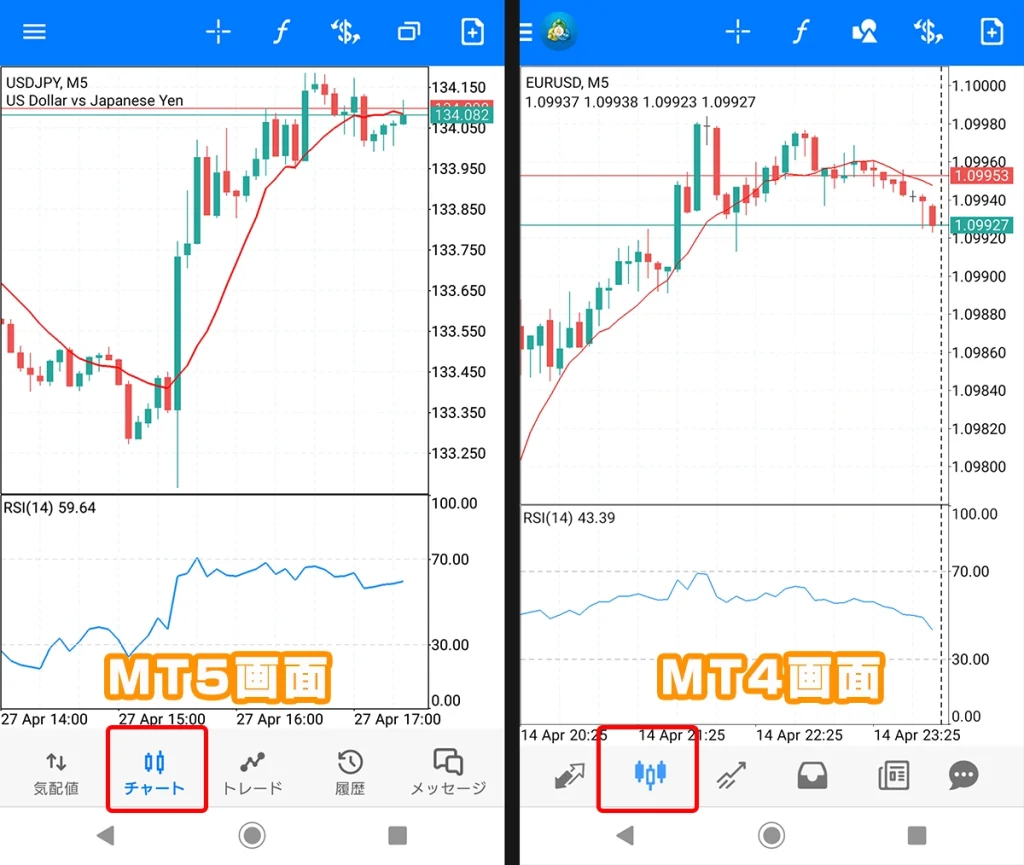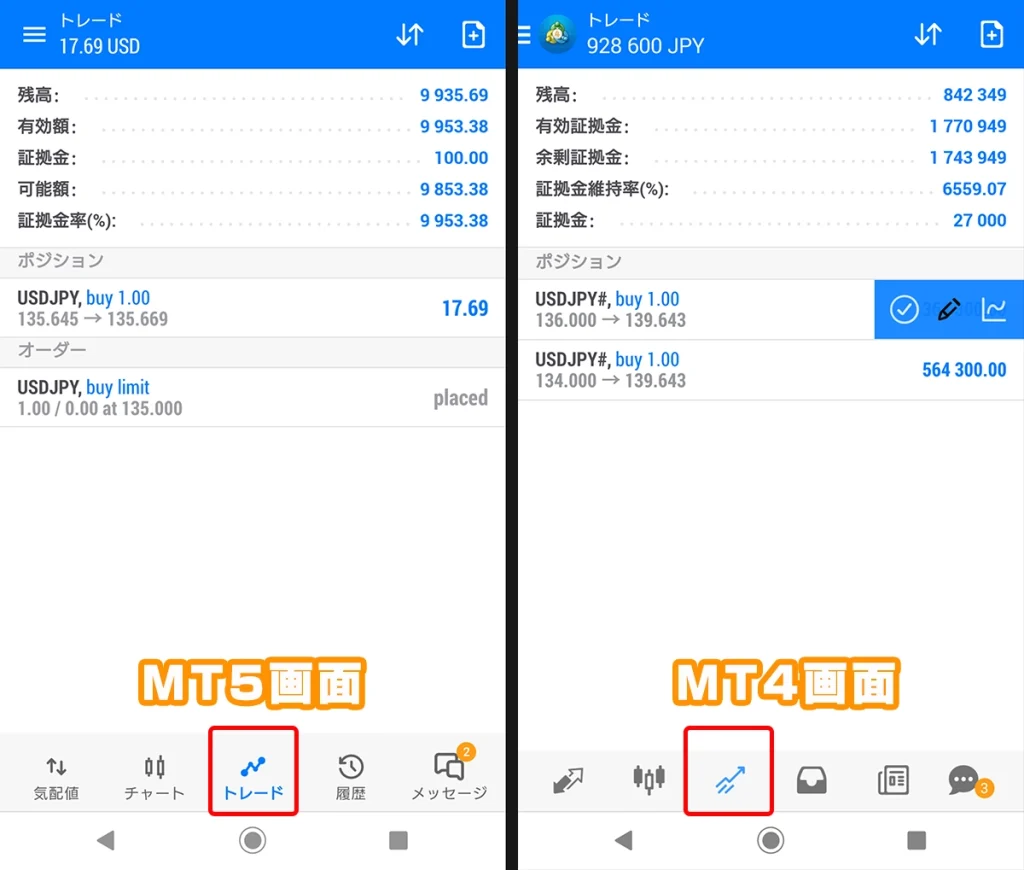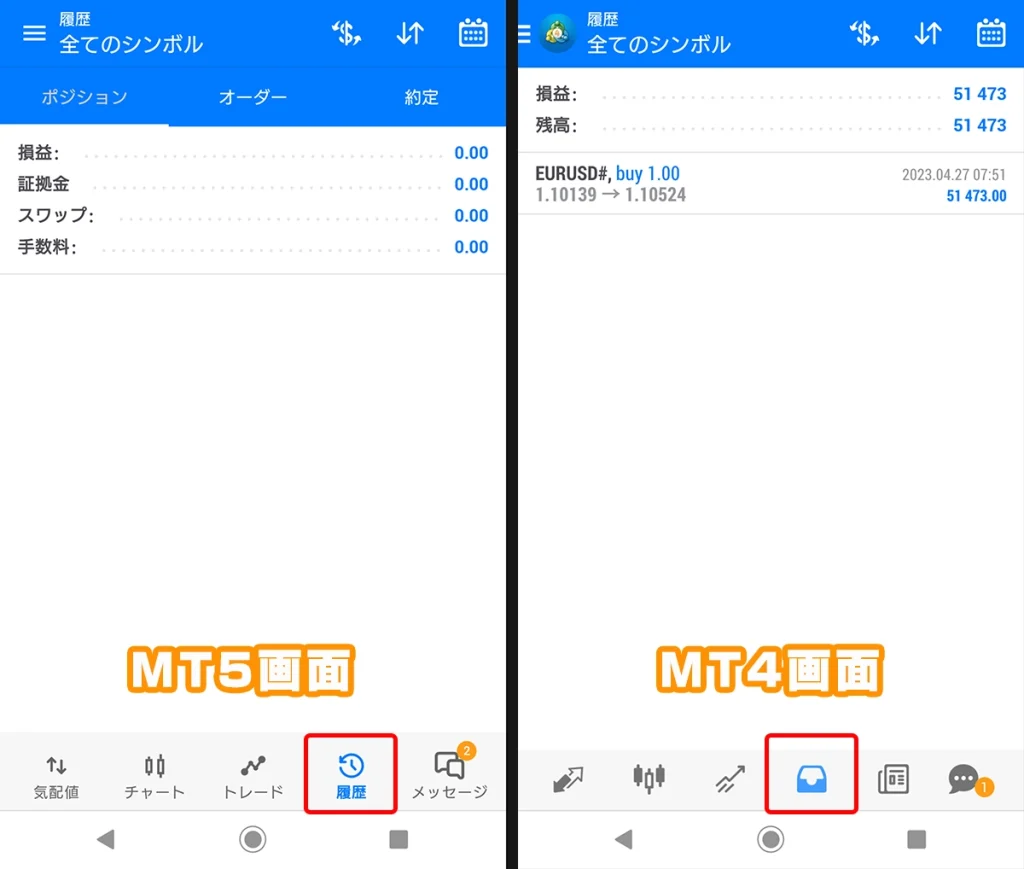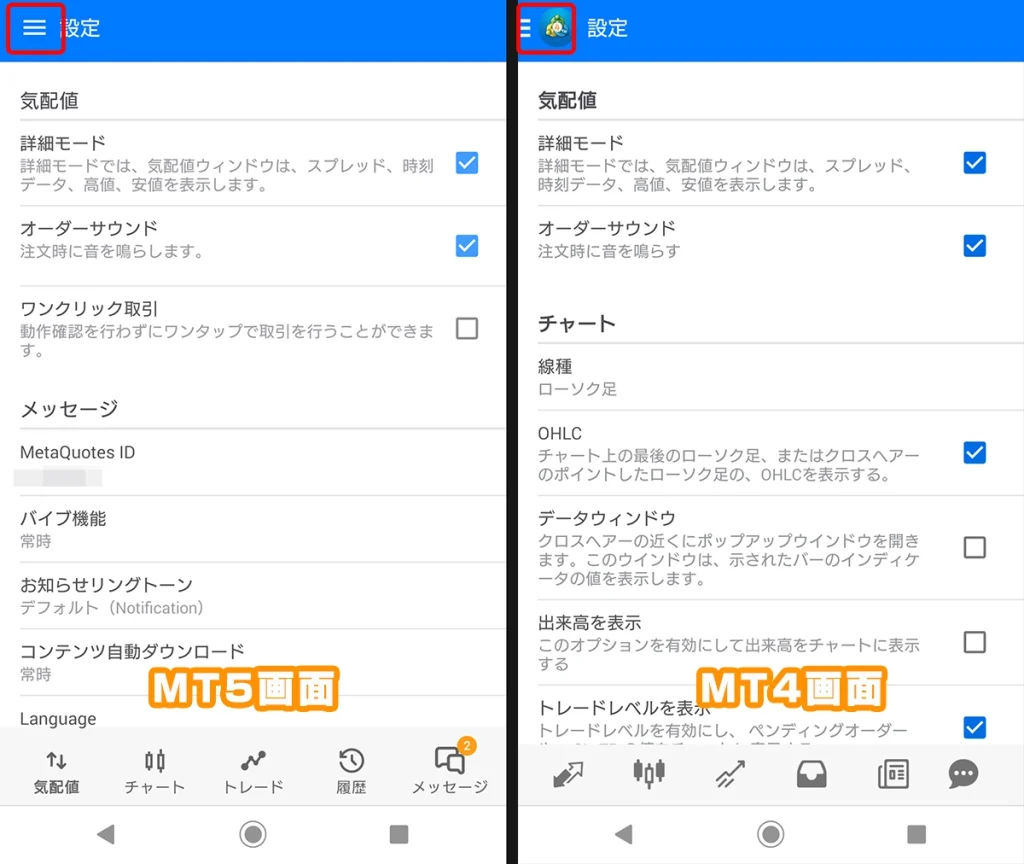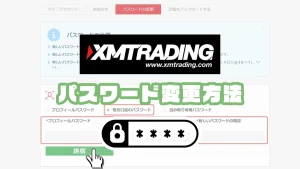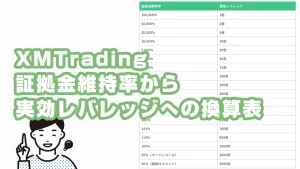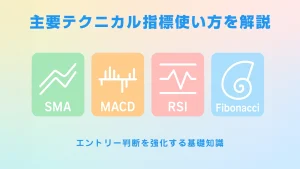MT4(MetaTrader 4)およびMT5(MetaTrader 5)は、世界中で広く利用されているFX取引プラットフォームで、スマートフォンアプリを使えば、どこにいても取引を管理できます。
アプリの画面は「気配値」「チャート」「トレード」「履歴」「設定」の5つのタブに分かれており、それぞれの機能を理解するとスムーズに操作できます。
「気配値」では、通貨ペアのリアルタイムの価格を確認し、「チャート」ではテクニカル分析が可能です。「トレード」では保有ポジションや口座残高の管理を行い、「履歴」では過去の取引結果を確認できます。「設定」ではアカウント管理や各種カスタマイズができます。
MT4とMT5のスマートフォンアプリはシンプルな設計で直感的に操作できますが、初めて利用する方にとっては各画面の役割を理解するのが難しいこともあります。画面の見方や機能を把握することで、よりスムーズに取引を進められるようになります。
当記事では、MT4/MT5のスマホアプリの基本的な操作方法を詳しく解説しています。
当サイトでは、海外FX歴15年以上の経験を持つ編集部が、実際の取引体験に基づき内容を執筆しています。ただし、会話には初心者の見習いライターが含まれています。
また、記事内容は、FX歴15年・株式取引歴20年以上の投資経験を有する「2級ファイナンシャル・プランニング技能士/証券外務員二種」の資格保持者である佐山翔太が監修し、読者にとってわかりやすい内容を心がけて構成しています。
※詳しくは「編集方針」に記載しています。当サイトは情報提供を目的としており、個別の投資助言・勧誘・仲介業務は行っておりません。
- XMのMT4とMT5のインストールとログイン方法
- XMの公式サイトからMT4/MT5をダウンロードし、インストール・ログインする手順を解説。
- iPhone/Android版MT4/MT5アプリの初期設定方法
- 「スマホでMT4/MT5を設定する方法が分からない…」というときに、この記事を参考にできます。
- スマホ版MT4/MT5アプリで注文する手順
- 「スマホで注文を出す方法が分からない…」というときに、この記事を参考にできます。
- スマートフォン版MT4アプリの使い方まとめ
- スマホ版MT4アプリの基本操作や便利な機能をまとめて解説。
気配値画面
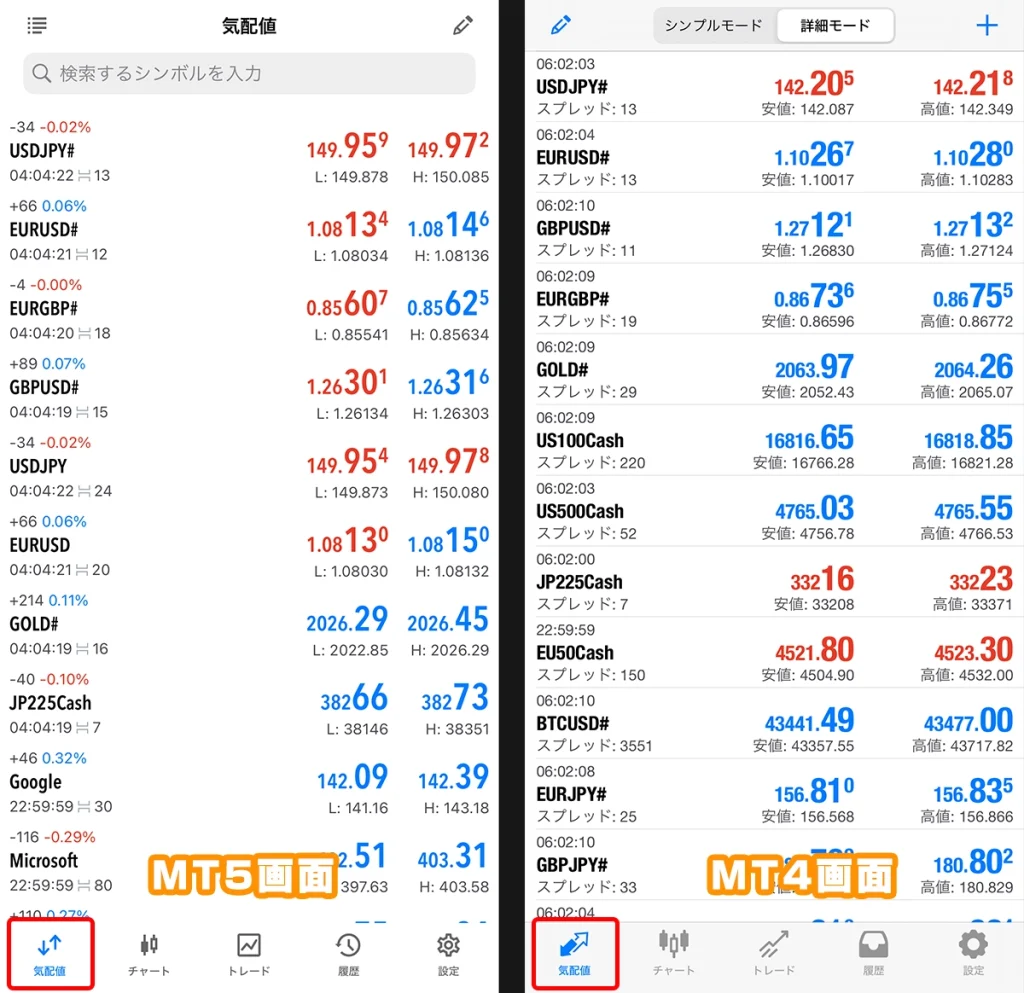
MT4/MT5のアプリで最初に表示される画面が「気配値」画面です。画面下部の一番左にある「気配値」タブをタップすると、この画面が表示されます。
気配値画面では、各通貨ペアのレート(価格)が表示されており、左側が売り価格、右側が買い価格です。この売りと買いの差額をスプレッドと呼び、FX業者の手数料となります(銀行でも同様の仕組みが採用されています)。
気配値画面では、「シンプルモード」と「詳細モード」の切り替えが可能です。詳細モードにすると、スプレッドや安値・高値も同時に表示されるため、こちらのモードが推奨されます。
気配値画面でできること
- 通貨ペアの追加・削除
- 気配値画面に表示する通貨ペアを追加したり、不要な通貨ペアを削除できます。
- 通貨ペアの並び替え
- 気配値画面に表示される通貨ペアの順番を自由に並び替えることができます。
- 注文画面への移動
- 気配値画面で銘柄をタップして「トレード」を選択すると、気配値画面から直接注文画面に移動できます。
- チャート画面への移動
- 気配値画面で銘柄をタップして「チャート」を選択すると、チャート画面へアクセスできます。
- 通貨ペアの詳細表示
- 気配値画面で銘柄をタップして「詳細」を選択すると、選択した通貨ペアの仕様を確認できます。
- 通貨ペアの統計表示
- 気配値画面で銘柄をタップして「統計」を選択すると、各通貨ペアの高値/安値/始値/終値/等を表示することができます。
銘柄をタップすると、「トレード」「チャート」「詳細」「統計データ」の4つのオプションが表示されます。
チャート画面
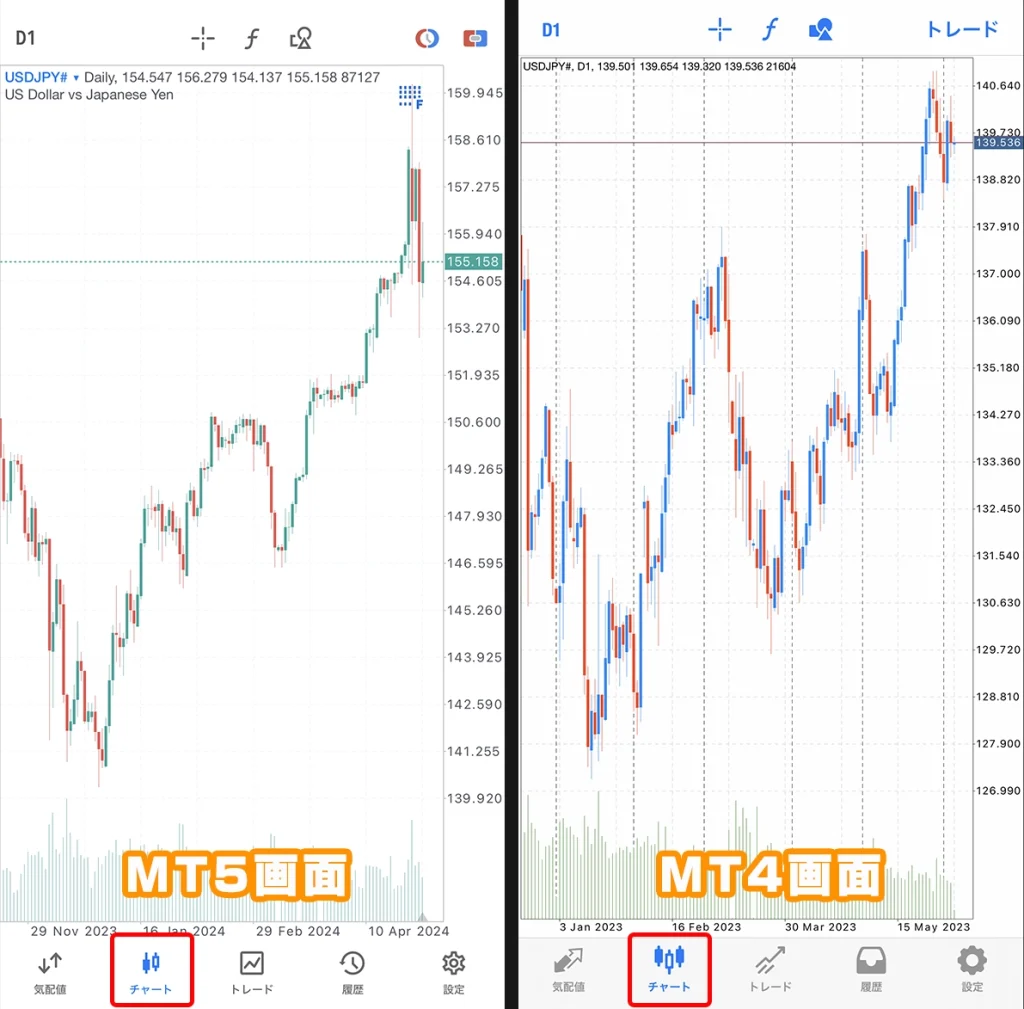
MT4/MT5アプリの画面下にある「チャート」タブをタップすると、チャートが表示されます。
チャートは、通貨ペアの過去のレート(価格)をグラフ化したもので、iPhoneでは画面左上の「M1」「H1」「D1」等ボタンをタップすることで、表示する時間足を変更できます。Androidでは、チャート画面をタップして時間足を変更できます。
チャート画面でできること
- チャート表示の通貨ペア変更
- チャートに表示する通貨ペアを変更できます。(Android版MT4/MT5アプリのみ)
- 表示時間足の変更
- チャートの時間足を、1分/15分/30分/1時間/4時間/日足/週足/月足で変更できます。
- 注文画面への移動
- チャート画面をタップして「トレード」を選択すると、注文画面へ移動できます。
- ワンタップ注文画面の表示
- MT5アプリは、ワンタップで注文を行える画面を表示できます。
- カーソルの表示
- チャート上にカーソルを表示し、詳細なデータを確認できます。
- インディケータの追加
- チャートにインディケータを追加して、分析を強化できます。
- オブジェクトの追加
- トレンドラインやフィボナッチなどのオブジェクトをチャートに追加可能です。
- チャートの設定
- チャートのデザインや表示オプションをカスタマイズできます。
チャート画面をタップすると、「インディケータ」「オブジェクト」「設定」メニューが表示され、これらの機能に簡単にアクセスできます。
また、チャート画面上のアイコンからもインディケータやオブジェクトを追加することが可能です。
トレード画面
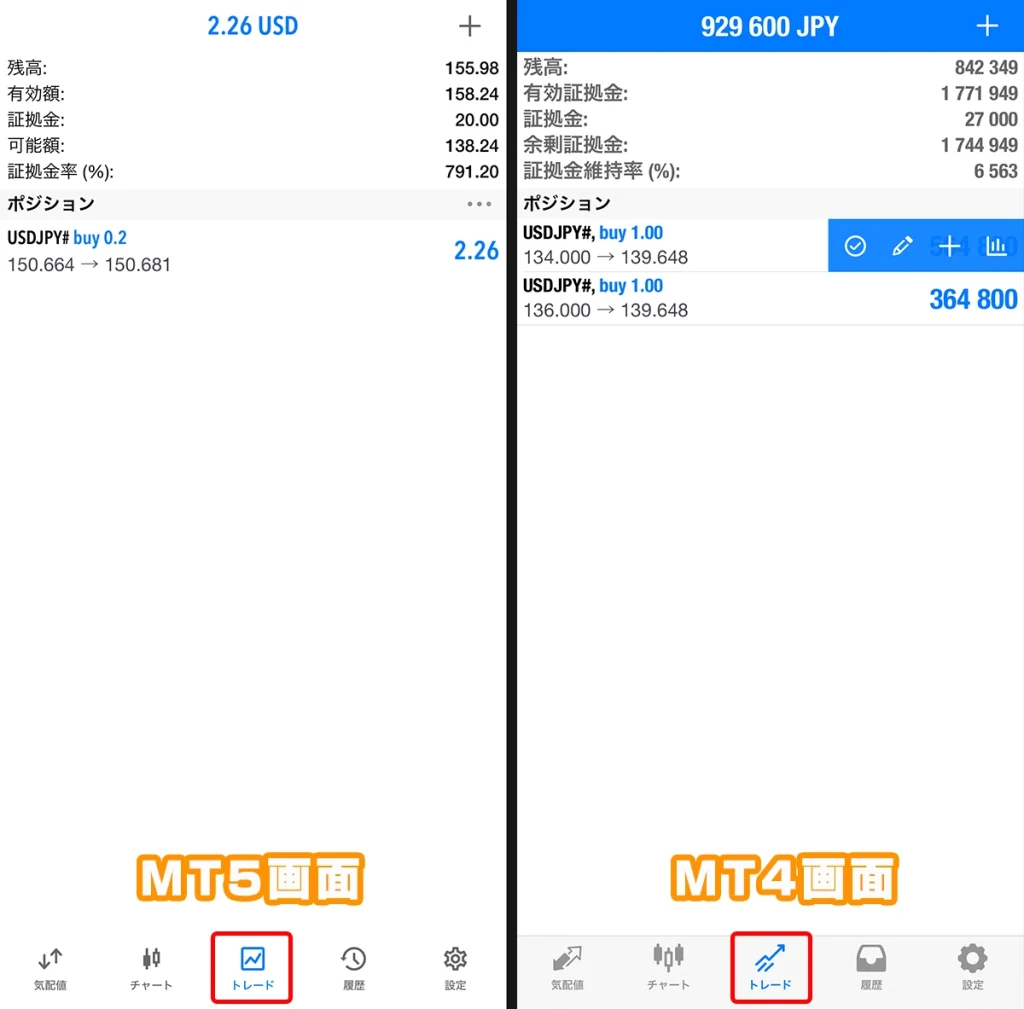
MT4/MT5アプリの画面下にある「トレード」タブをタップすると、口座残高やポジションを確認できるトレード画面が表示されます。
トレード画面では、口座残高、証拠金、損益などが表示されます。取引中のポジションがある場合は、そのポジション一覧も確認できます。また、指値注文で約定前の注文一覧も確認可能です。
ポジションの決済や注文の変更や取り消しは、このトレード画面から行います。
トレード画面でできること
- 残高、証拠金、損益の表示
- 現在の口座残高や使用している証拠金、または損益状況などを確認できます。
- 取引中のポジション一覧表示
- 取引中のすべてのポジションが一覧表示されます。
- 注文一覧表示
- 約定前の指値注文の一覧が表示されます。
- ポジションを長押し→決済画面への移動
- ポジションを長押しして「クローズ(決済)」を選択すると、決済画面に移動できます。
- 注文項目を長押し→注文変更や取り消し
- 注文項目を長押しして「注文変更」を選択すると、注文変更や取り消しができます。
- 注文画面への移動
- 右上の「+」アイコンをタップすることで、注文画面へアクセスできます。
トレード画面は、主に損益の確認やポジションの決済に利用されます。
なお、新規注文を行う場合は、トレード画面からよりも、気配値やチャート画面から直接注文画面へ移動する方が操作が簡単で便利です。
履歴画面
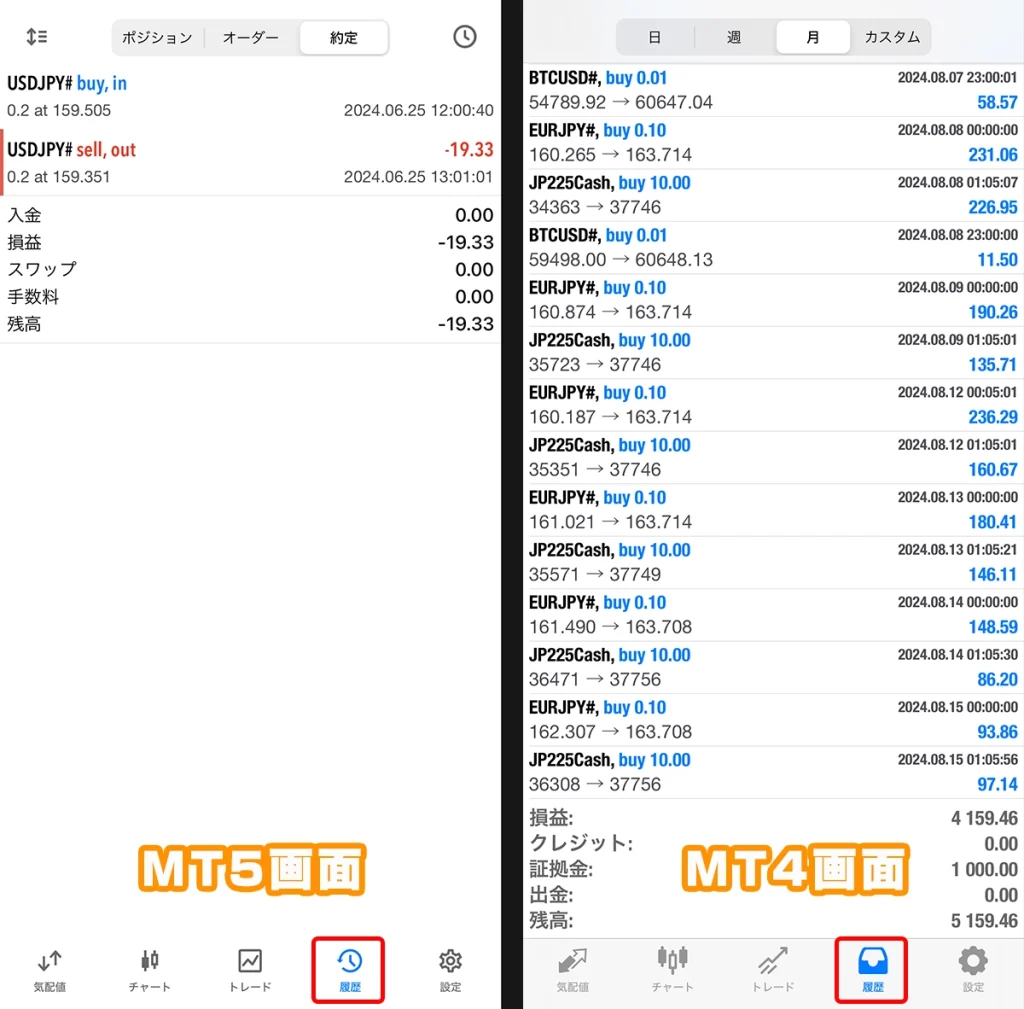
MT4/MT5アプリの画面下にある「履歴」タブをタップすると、取引履歴を確認できる履歴画面が表示されます。
履歴画面では、これまでの取引記録が一覧で表示されます。
AndroidのMT4/MT5アプリの場合は、カレンダーアイコンをタップして期間を指定できます。
iPhoneのMT5アプリの場合は、画面右上の時計アイコンをタップして期間を指定できます。iPhoneMT4アプリの場合は、画面上のカスタムタブをタップして期間を指定できます。
履歴画面でできること
- 全ての取引記録の表示
- これまでに行ったすべての取引記録を確認できます。
- 全ての取引損益の表示
- 各取引における損益が表示されます。
- 注文した回数の履歴表示
- MT5アプリでは、過去の注文回数やその内容を履歴として表示します。
- 取引履歴の期間指定
- 特定の期間に絞って取引履歴を表示することが可能です。
履歴画面では、これまでの取引における合計損益の確認ができます。なお、確定申告用に取引履歴を印刷する場合は、XMTradingの会員ページから取引履歴をダウンロードできます。
XMTradingで確定申告のための取引履歴を取得する3つの方法
設定画面
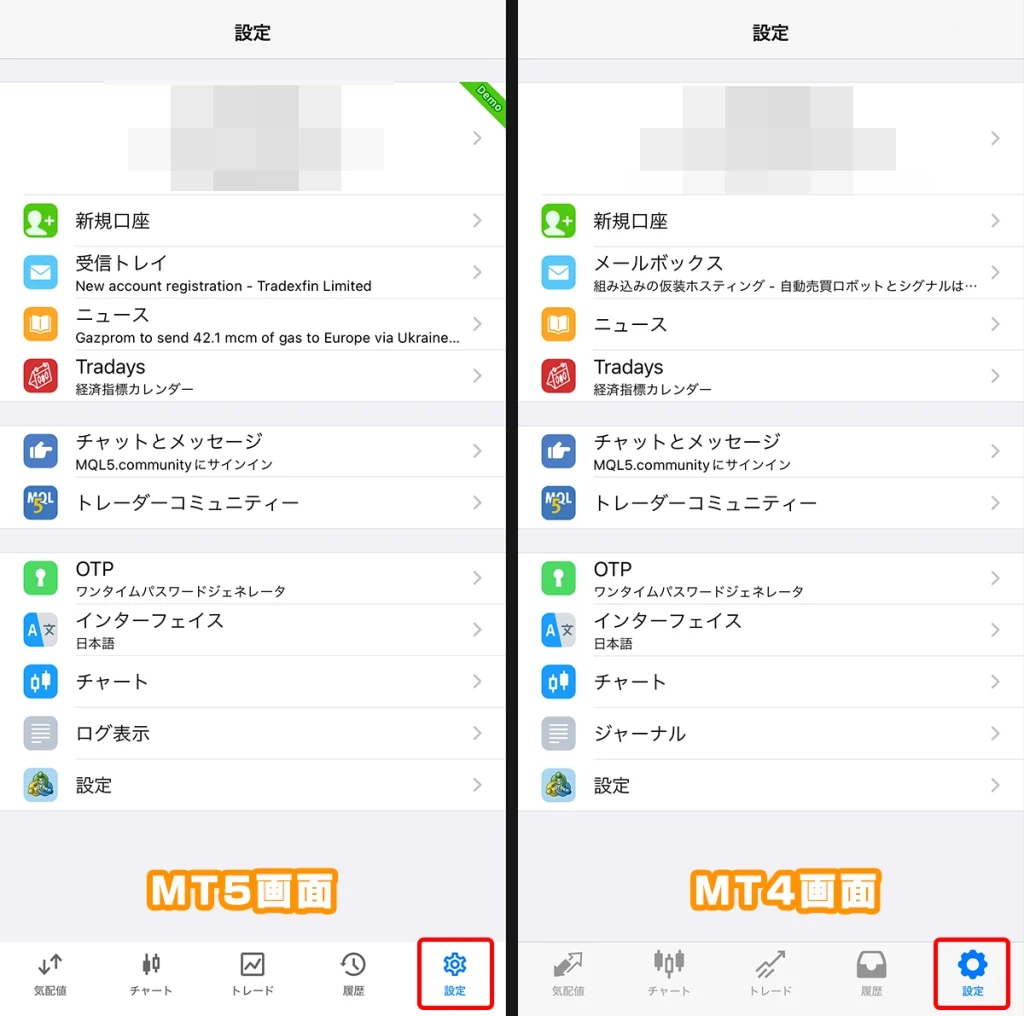
iPhoneのMT4/MT5アプリは、画面下にある「設定」タブをタップすると、各種設定画面が表示されます。
AndroidのMT4/MT5アプリは、画面左上にある3本線アイコン(メニューアイコン)をタップして、「設定」を選択すると、各種設定画面が表示されます。
設定画面では、主に「口座へのログイン」や「アカウントの切り替え」が頻繁に利用されます。その他の機能として、「メールボックス」「ニュース」「インターフェイス設定」などがありますが、これらはあまり使用されることが少ないです。
設定画面でできること
- 新規口座開設
- MetaTrader開発元の口座を作れます。(*XMTradingの口座開設は、XMTrading公式サイトから開設します。)
- アカウントの切り替え
- 別のアカウントへ切り替えたい場合は、アカウント名をタップして切り替えられます。
- メールボックス機能
- MQL5からのメールが届きます。(ほぼ使用しません)
- ニュース受信機能
- MQL5からのニュースが届きます。(ほぼ使用しません)
- チャットとメッセージ機能
- MQL5へサインインするとニュースが届きます。(ほぼ使用しません)
- ワンタイムパスワード機能
- OTPを設定できます。
- 言語切替
- 言語を切り替えられます。
- チャート設定
- チャート配色やチャートの種類を設定できます。
MT4/MT5アプリの設定画面には多くの機能がありますが、主に使うのは「アカウントの切り替え」と「ログイン機能」のみです。
また、チャートの色やスタイルの変更をしたい場合は、「チャート設定」から可能です。
その他の機能については、ほとんど使用することがなく、利用しなくても問題ありません。
MT4/MT5アプリでは、「チャートの表示」「新規注文」「決済」ができれば、基本的な操作が十分に行えるため、シンプルな操作性が特徴です。
スマートフォン版MT4/MT5アプリ画面の見方のまとめ
- MT4/MT5のスマホアプリは、主に「気配値」「チャート」「トレード」「履歴」「設定」の5つの項目に分類される
- 気配値画面は、取引予定やチェックしたい通貨ペア(銘柄)を追加して表示しておく
- 気配値画面から銘柄をタップすると、「トレード」「チャート」「詳細」「統計データ」の4つのオプションが表示される
- チャート画面は、気配値画面からタップした銘柄の「チャート」が表示される
- チャート画面にインディケーターやオブジェクトの追加が可能
- トレード画面は、口座残高、ポジション、損益などを確認できる
- トレード画面のポジションを長押しして決済や注文変更が可能
- 履歴画面は、取引履歴を確認できる
- 履歴画面で期間を指定することで、その期間の取引履歴の確認が可能
- 設定画面は、アカウンの切り替えやログインができる
- 設定画面には多くの項目があるが、「アカウントの切り替え」「ログイン機能」「チャート設定」の3つ以外はほぼ使わない
- XMのMT4とMT5のインストールとログイン方法
- XMの公式サイトからMT4/MT5をダウンロードし、インストール・ログインする手順を解説。
- iPhone/Android版MT4/MT5アプリの初期設定方法
- 「スマホでMT4/MT5を設定する方法が分からない…」というときに、この記事を参考にできます。
- スマホ版MT4/MT5アプリで注文する手順
- 「スマホで注文を出す方法が分からない…」というときに、この記事を参考にできます。
- スマートフォン版MT4アプリの使い方まとめ
- スマホ版MT4アプリの基本操作や便利な機能をまとめて解説。
XMTradingでは初回利用者向けのボーナス制度があります
XMの口座開設方法を画像付きでチェック
自社調査