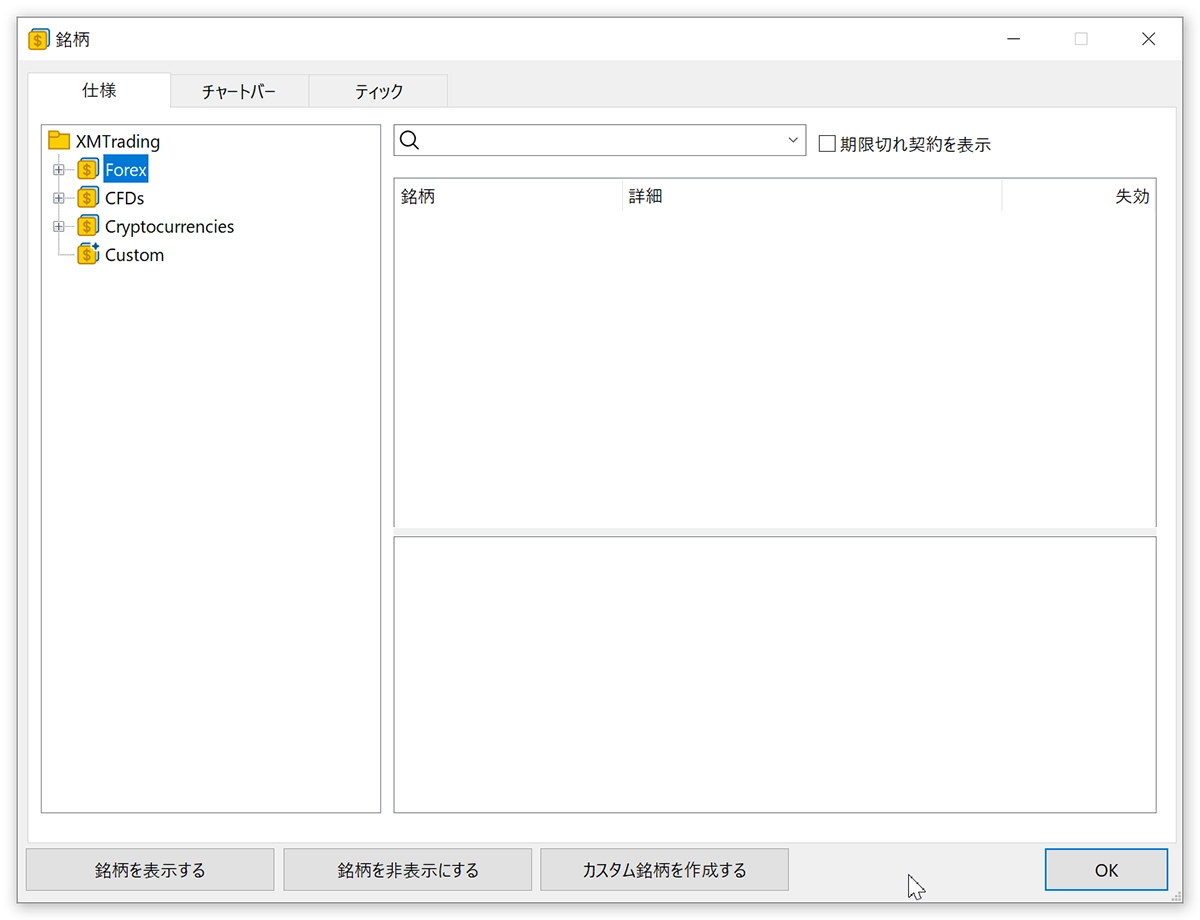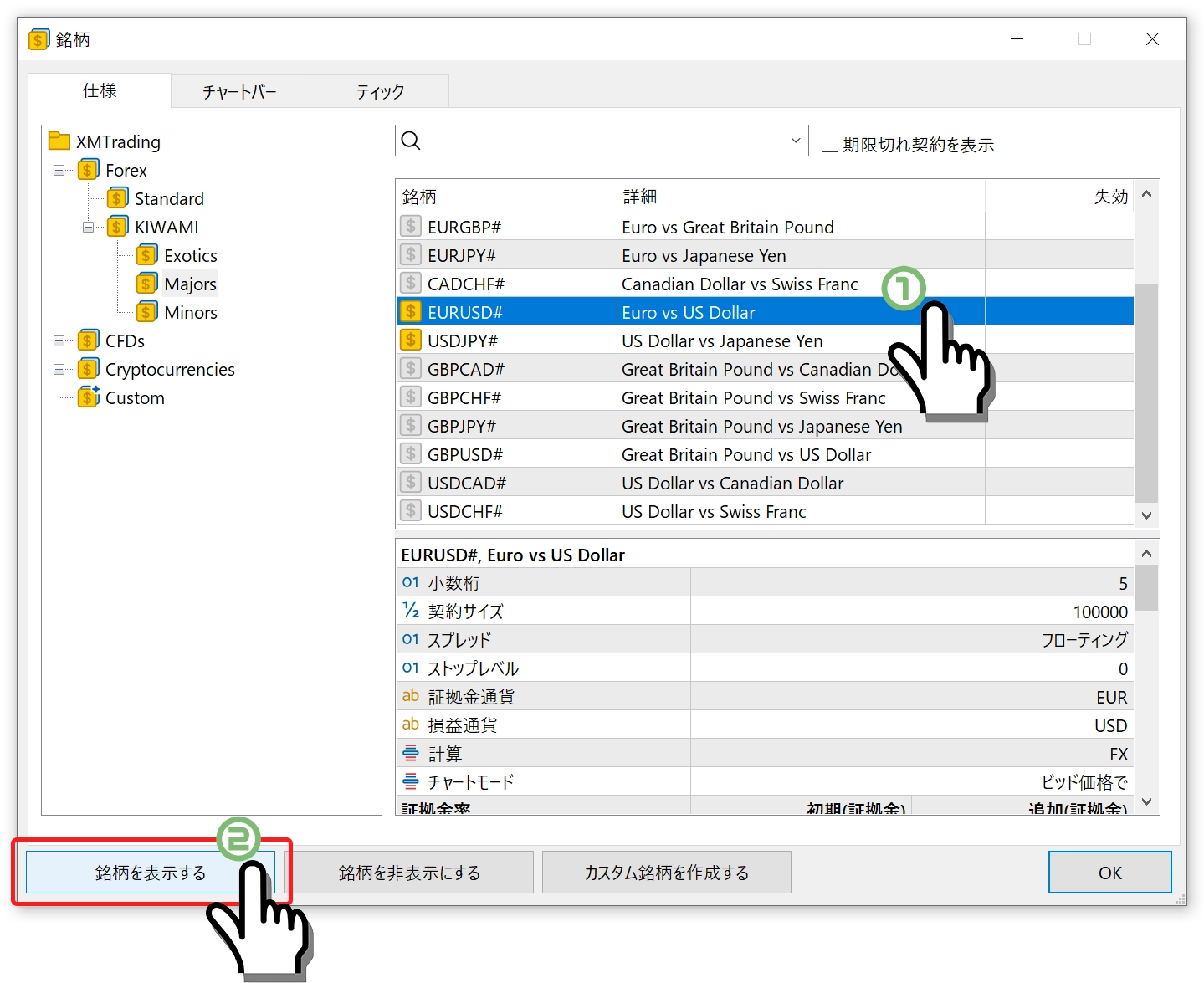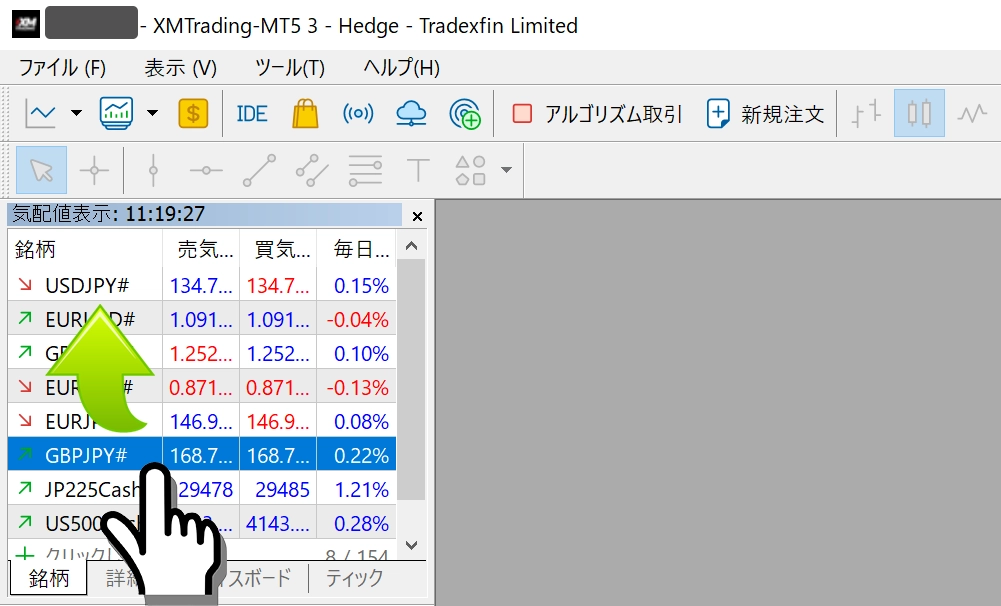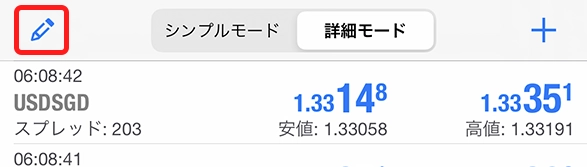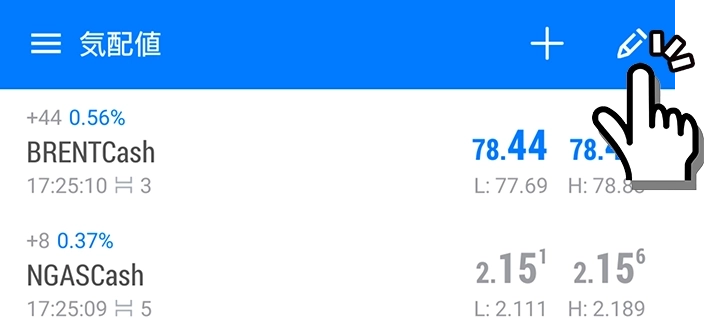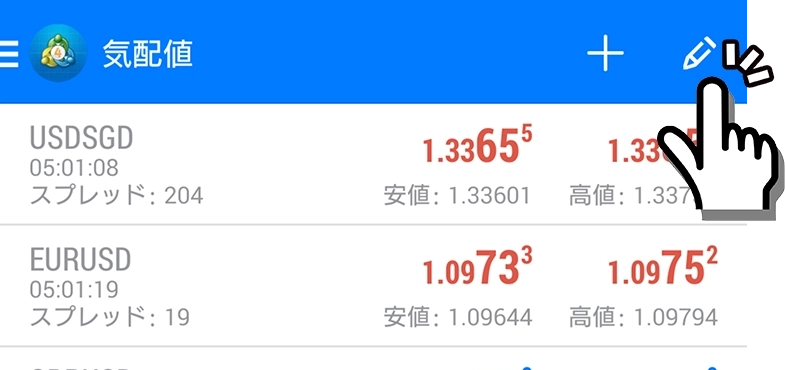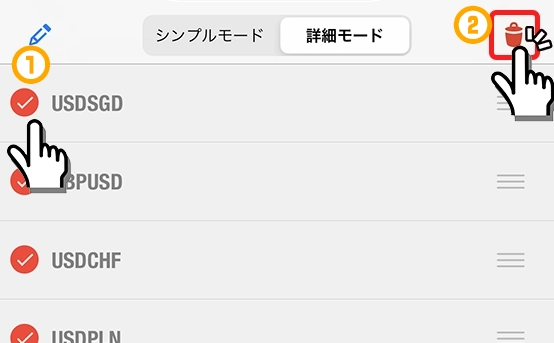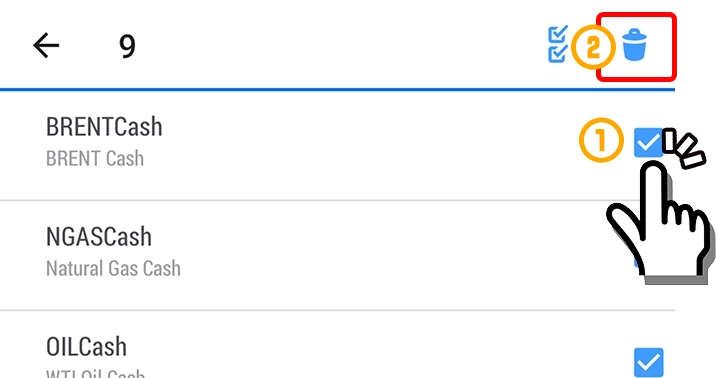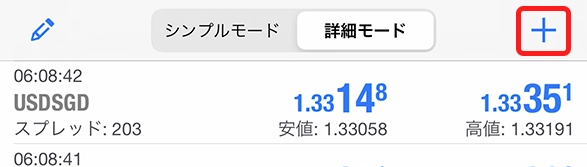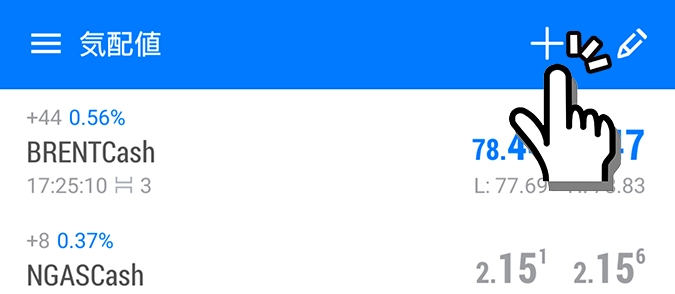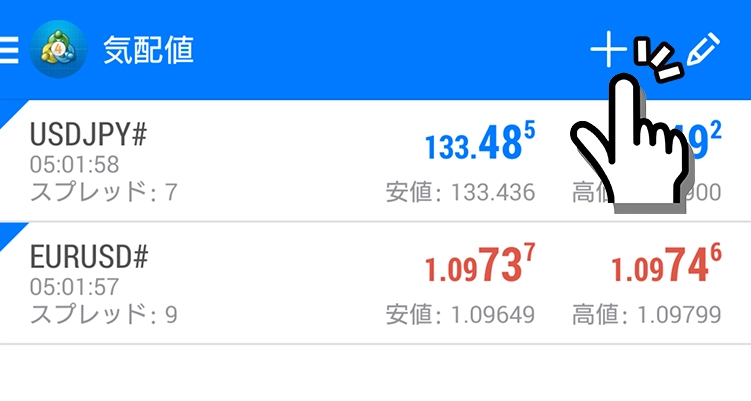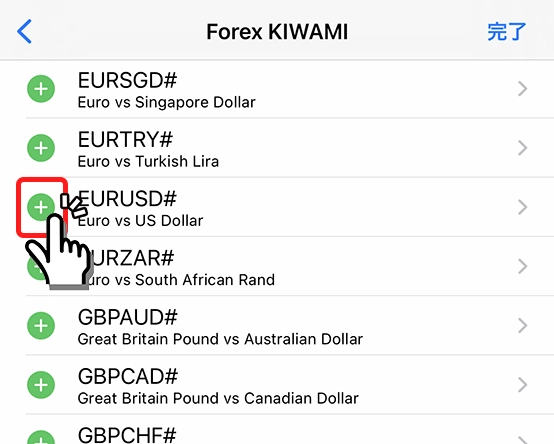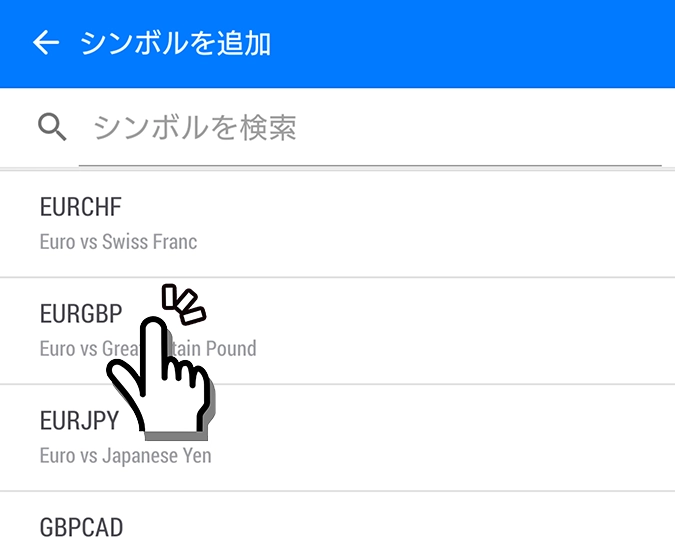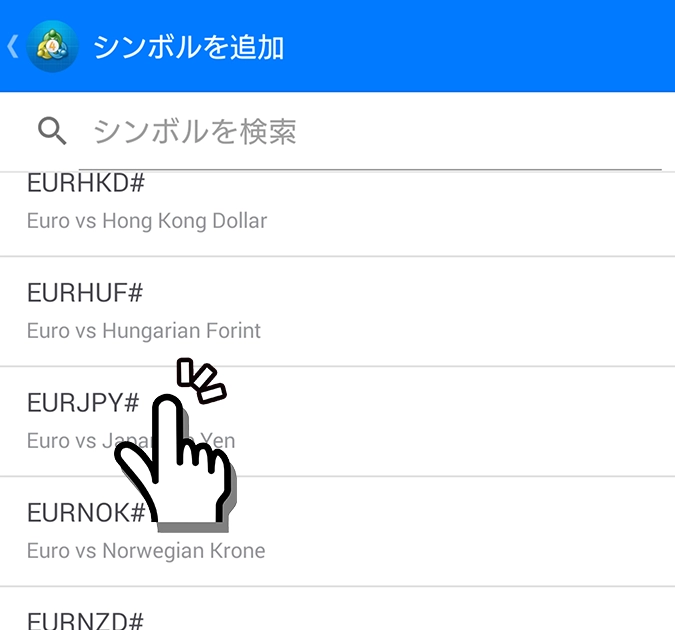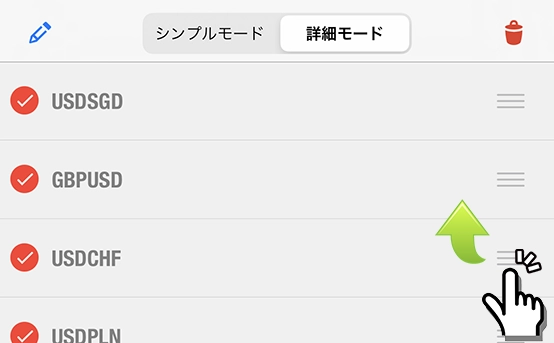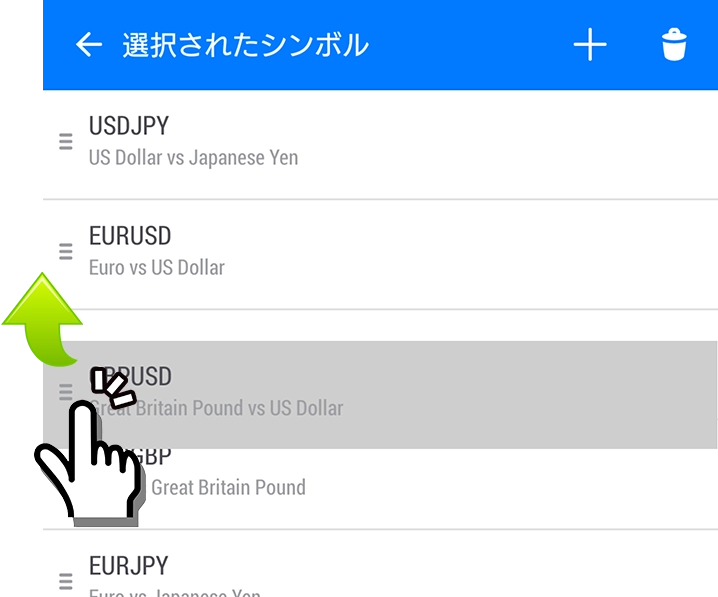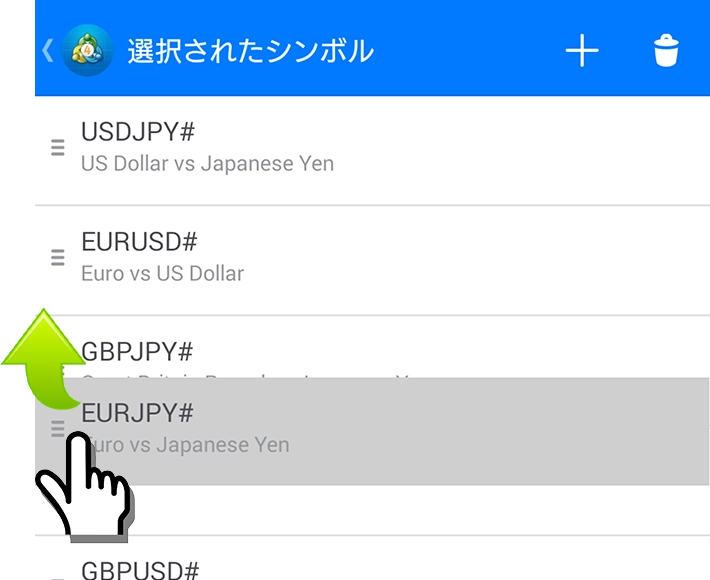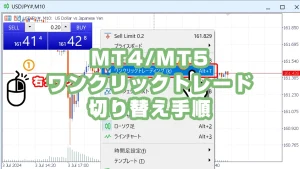MT4やMT5では、気配値に表示される通貨ペアや銘柄を自由に整理し、取引に必要なものだけを表示できます。デフォルトの設定では、多くの通貨ペアや銘柄が一覧に含まれており、不要なものが多いと取引したい通貨ペアを探しにくくなるため、カスタマイズすることで取引がスムーズになります。
パソコン版MT4/MT5では、気配値ウィンドウで右クリックし、「銘柄一覧」から希望の通貨ペアを選択することで、必要な銘柄のみを表示できます。スマートフォン版アプリでは、気配値画面の編集機能を使い、表示する通貨ペアの追加や並び替えが可能です。
また、「すべて表示」を選択すると取引可能な通貨ペアが全て表示されますが、これではリストが長くなり過ぎるため、不要な銘柄は非表示にするのがおすすめです。並び替え機能を活用すると、頻繁に取引する通貨ペアを上位に配置し、より見やすい画面に調整できます。
当記事では、パソコン版およびスマートフォン版のMT4/MT5で、気配値の整理方法や通貨ペアの追加・削除・並び替えの手順を詳しく解説します。取引しやすい環境を整え、より効率的なトレードを行うための参考にしてください。
当サイトでは、海外FX歴15年以上の経験を持つ編集部が、実際の取引体験に基づき内容を執筆しています。ただし、会話には初心者の見習いライターが含まれています。
また、記事内容は、FX歴15年・株式取引歴20年以上の投資経験を有する「2級ファイナンシャル・プランニング技能士/証券外務員二種」の資格保持者である佐山翔太が監修し、読者にとってわかりやすい内容を心がけて構成しています。
※詳しくは「編集方針」に記載しています。当サイトは情報提供を目的としており、個別の投資助言・勧誘・仲介業務は行っておりません。
- パソコン版MT4/MT5の使い方まとめ
- 「MT4の使い方がよく分からない…」というときに、この記事を参考にできます。
- スマートフォン対応MT4アプリの使い方まとめ
- スマホ版MT4の基本操作から応用設定までを詳しく解説。
- XMTrading公式アプリの使い方
- 「XM公式アプリで取引や口座管理をしたい!」というときに、この記事を参考にできます。
- パソコン対応MT4/MT5の初期設定方法
- 「取引を始める前にどんな設定が必要?」と迷ったときに、この記事を参考にできます。
- パソコン対応MT4/MT5画面の見方と各画面の機能を解説
- 「どのボタンが何の機能か分からない…」というときに、この記事を参考にできます。
- パソコン用のMT4/MT5で注文できない原因と解決方法
- 「エントリーしようとしたのに、注文ができない…」というときに、この記事を参考にできます。
- MetaTrader(MT4/MT5)で取引を開始する手順
- この記事を読めば、エントリー・決済の流れを理解し、スムーズに取引を進められます。
- iPhone/Android用MT4/MT5アプリの初期設定方法
- この記事を読めば、スマホでも簡単に取引環境を整え、スムーズにトレードを始められます。
- スマホ版MT4/MT5アプリで注文する手順
- 「スマホでの注文方法が分からない…」というときに、この記事を参考にできます。
XMTradingでは初回利用者向けのボーナス制度があります
XMの口座開設方法を画像付きでチェック
パソコン用MT4/MT5の気配値に通貨ペアや銘柄を追加する手順
気配値をすべて非表示にする
まずは、MT4/MT5画面左上の気配値枠に表示されている通貨ペアや銘柄を整理しやすくするため、「右クリック → すべて非表示」をクリックして非表示にします。
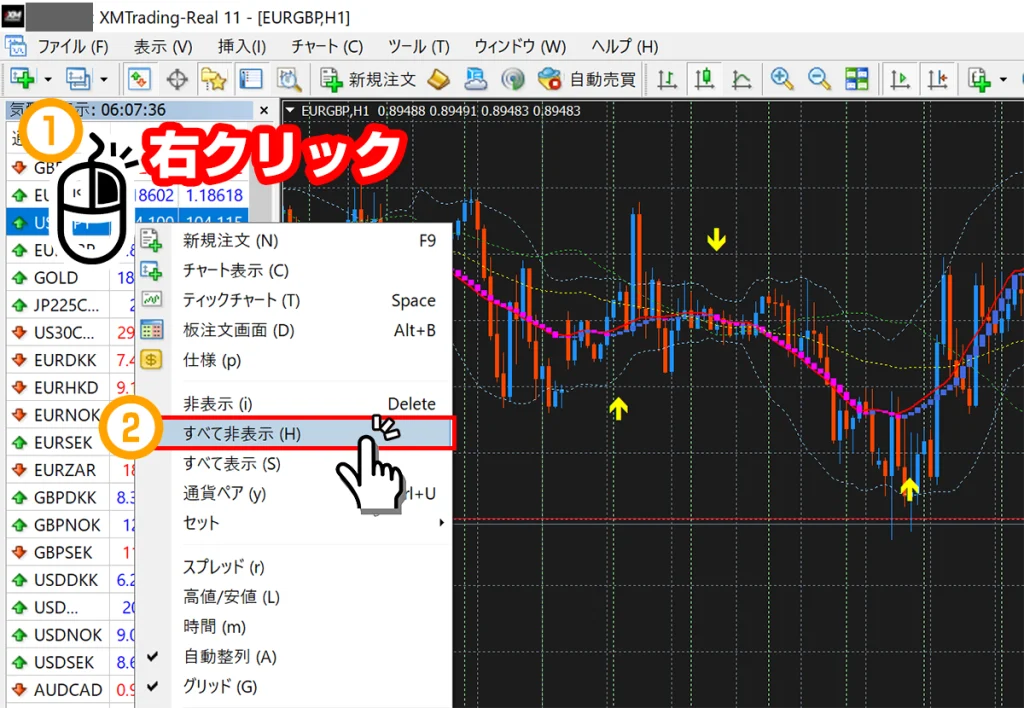
気配値画面の上で右クリック→「銘柄一覧(通貨ペア)」を選択
気配値表示ウィンドウの通貨ペア名の上で右クリックをし、「通貨ペア」をクリックします。
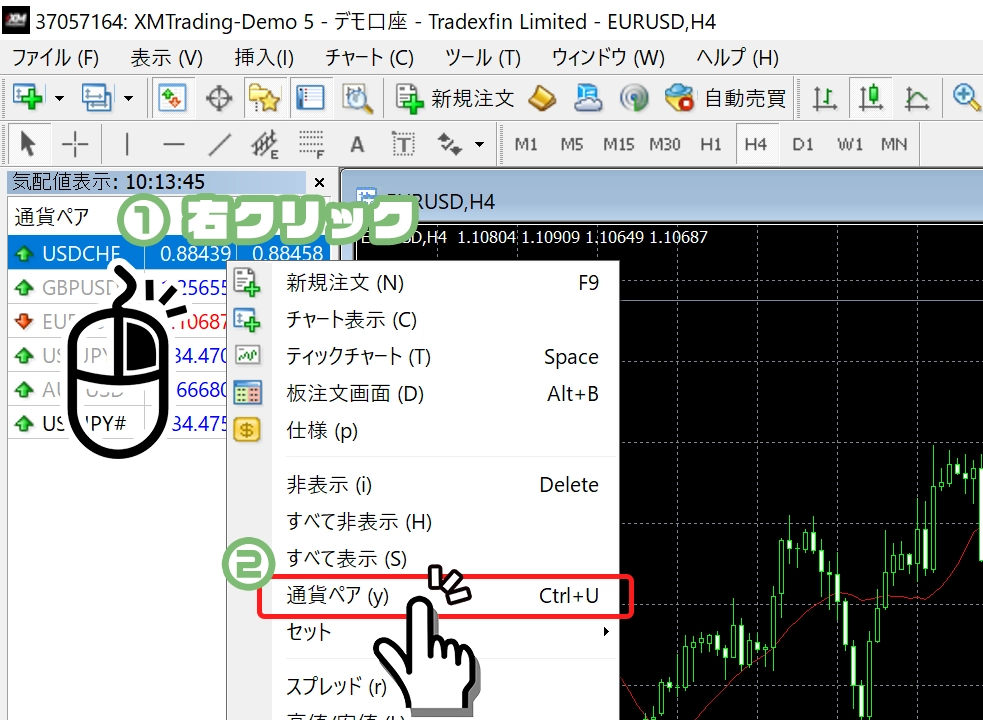
ご希望のカテゴリを選択
通貨ペアや銘柄が含まれるカテゴリが表示されるので、ご希望のカテゴリの左側にある+アイコンをクリックするか、カテゴリ名をダブルクリックします。
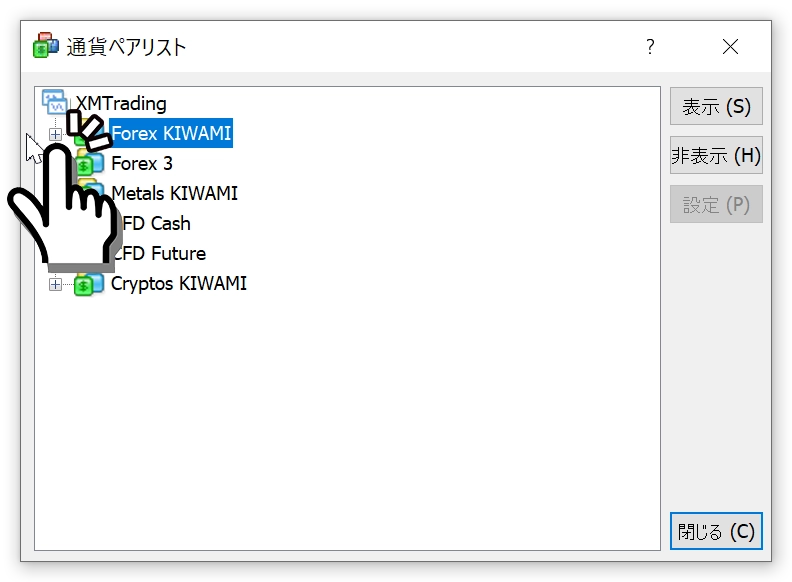
*カテゴリを選択して、画面右の「表示」ボタンを押すと、カテゴリごとに一括表示ができます。逆に、カテゴリを一括非表示にしたい場合は、カテゴリを選択した上で「非表示」ボタンを押します。
*必ず、口座に合ったカテゴリを選択します。
- Micro口座: カテゴリ名 Mic
- Standard口座: カテゴリ名のみ
- Zero口座: カテゴリ名 ZR
- KIWAMI極口座: カテゴリ名 KIWAMI
ご希望の通貨ペア/銘柄名を選択し「表示」をクリック
表示したい通貨ペア/銘柄を選び、「表示」ボタンをクリックします。または、通貨ペア名をダブルクリックする度に表示と非表示が切り替わります。
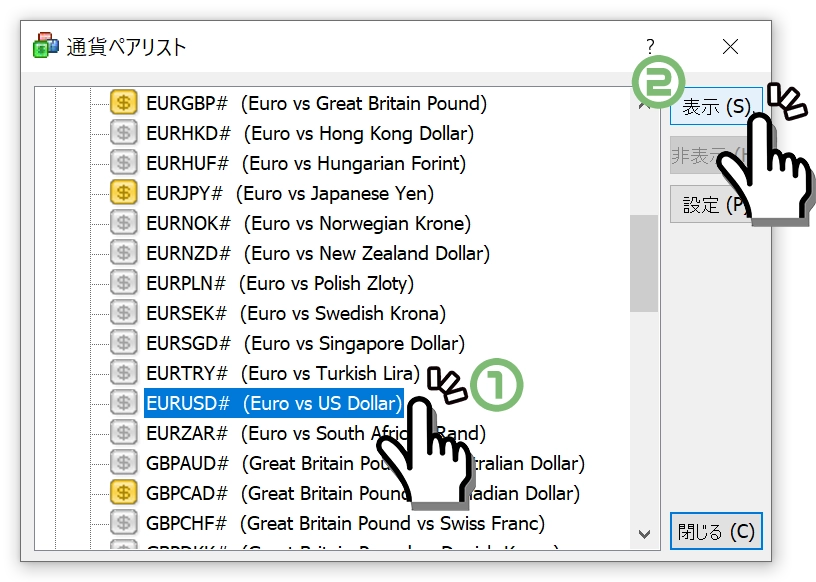
- 左側$アイコンが黄色: 気配値に表示されています。
- 左側$アイコンが灰色: 気配値から非表示されています。
最後に「閉じる」ボタンをクリックすれば、気配値画面に通貨ペアの表示と非表示の完了です。
*適切な通貨ペア名を選択しないと取引できないため、口座タイプに合った通貨ペア名を必ず選択する必要があります。
- Micro口座: Group Micカテゴリの中の「通貨ペア名micro」(通貨ペア名の後ろにmicro表記)
- Standard口座: ForexやCFDカテゴリの中の「通貨ペア名」だけの表記
- Zero口座: Group ZRカテゴリの中の「通貨ペア.」(通貨ペアの後ろに「.(ドット)」表記)
- KIWAMI極口座: Group KIWAMIカテゴリの中の「通貨ペア#」(通貨ペアの後ろに「#(シャープ)」表記)
以上の操作で、MT4/MT5画面左上の気配値画面にご希望の通貨ペアを表示できます。
パソコン用MT4/MT5の気配値の通貨ペア/銘柄を並び替える手順
気配値画面に表示させた通貨ペアの並び順は、自由に変更することができます。よく取引するような通貨ペアは上へ表示しておくことで、すぐに取引画面へアクセスできます。
通貨ペアを選択して移動させたい場所までドラッグ(マウスの右クリックを押したたま移動)をすることで、並び替えが可能です。
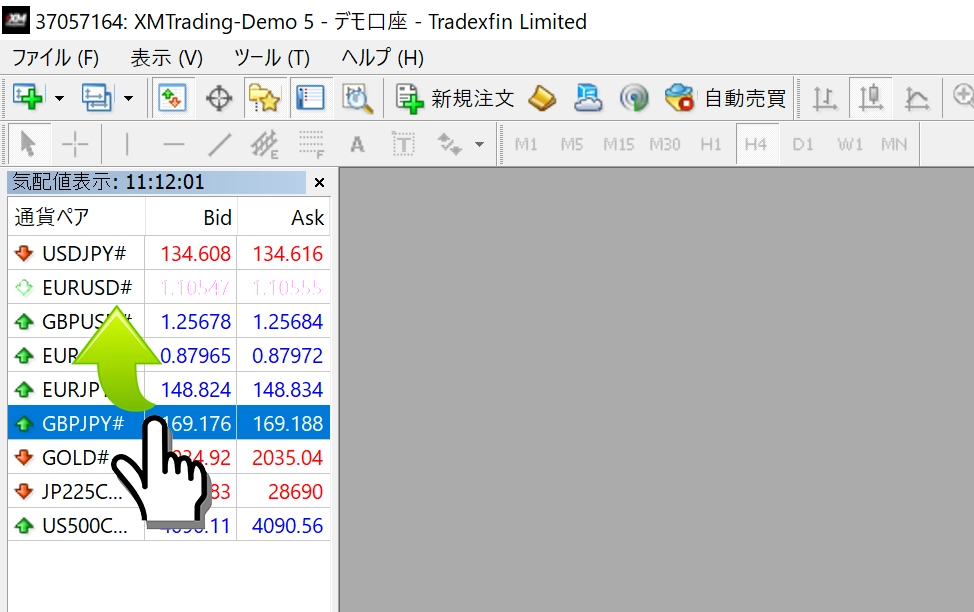
スマホ用MT4/MT5アプリの気配値に通貨ペア/銘柄を追加する手順
まずは、MT4/MT5アプリの気配値枠に表示されている通貨ペアや銘柄を整理しやすくするため、使わない銘柄を非表示にします。
気配値画面上に表示されたペンアイコン(編集アイコン)をタップします。
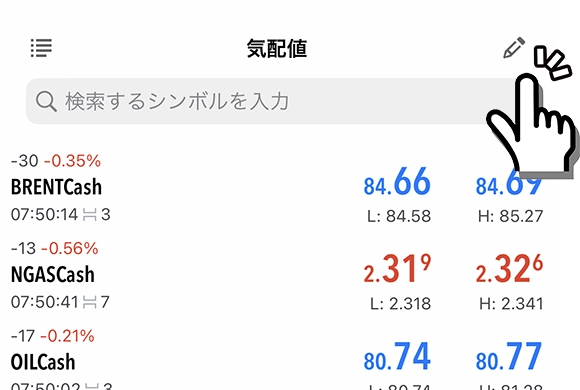
非表示にしたい通貨ペア(シンボル)にチェックを入れて、ゴミ箱アイコンをタップします。
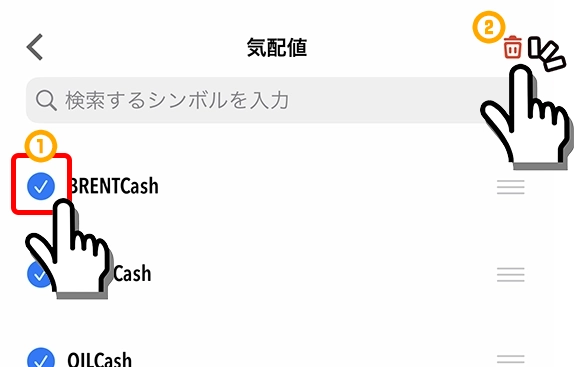
以上の簡単な操作により、MT4/MT5アプリの気配値画面から不要な通貨ペアを非表示にできます。
続いて、気配値画面にご希望の通貨ペアや銘柄を追加して表示する操作をします。
気配値画面右上に表示された+アイコンをタップします。
iPhone版MT5は、+アイコンが無い仕様なので、気配値画面上の検索フォームをタップします。
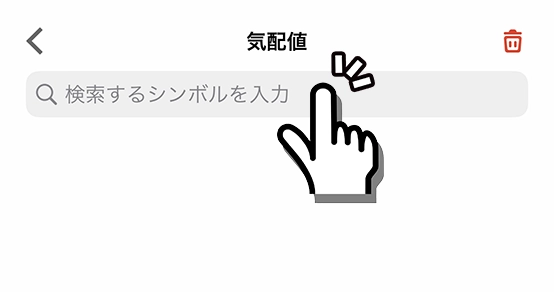
カテゴリ一覧が表示されるので、各カテゴリをタップし、ご希望の通貨ペア(シンボル)をタップして追加していきます。
iPhone版のMT4/MY5は、シンボル左側に表示される+アイコンをタップすることで追加できます。追加されたシンボルは、追加画面から消え、気配値画面に移動されます。
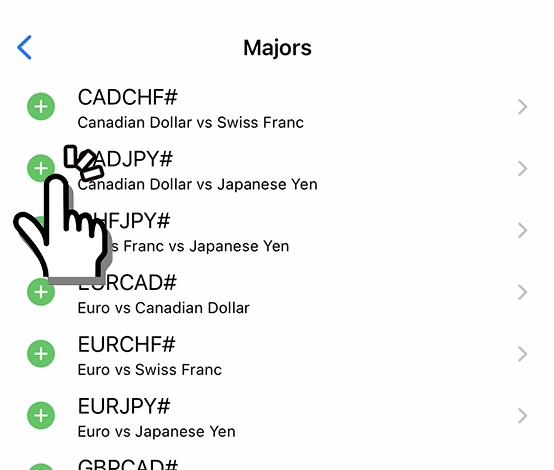
以上の簡単な操作により、MT4/MT5アプリの気配値画面へ希望の通貨ペアを表示できます。
スマホ用MT4/MT5アプリの気配値画面の通貨ペア/銘柄を並び替える手順
MT4/MT5アプリの気配値画面の表示順を自由に並び替えすることで、より使いやすくなります。例えば、頻繁に取引する通貨ペアから順番に並び替えをしておくことで、すぐにチャート画面や取引画面へアクセスできます。
気配値画面上に表示されたペンアイコン(編集アイコン)をタップします。
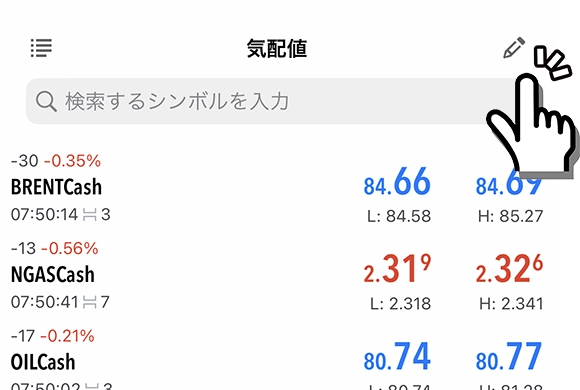
移動させたい通貨ペアの横に表示されている「三本線」アイコンを押しながら、ご希望の順へ移動させます。
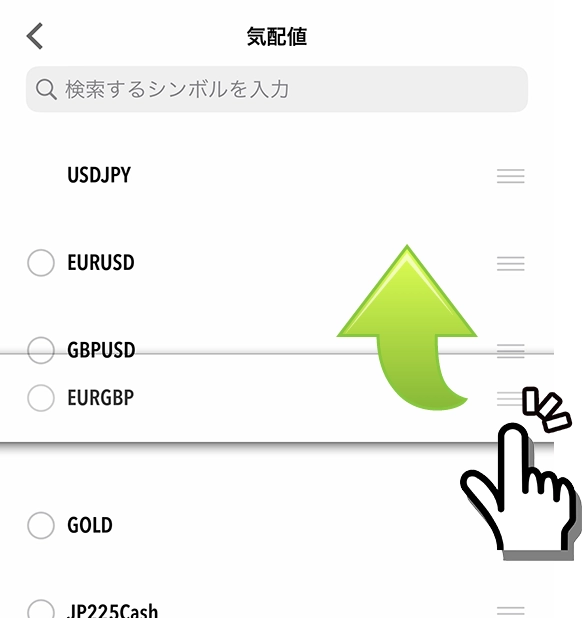
以上の簡単な操作で、MT4/MT5アプリの気配値画面の並び替えが完了です。
MT4/MT5の気配値を整理して希望の通貨ペア/銘柄のみを表示する方法のまとめ
- パソコン用MT4/MT5で「気配値枠で右クリック→すべて表示」にすると、すべての銘柄が表示され見づらい
- ご希望の通貨ペア/銘柄のみを気配値に表示することで取引しやすくなる
- パソコン用MT4/MT5は、気配値で右クリック→通貨ペア→カテゴリ→ご希望の通貨ペア/銘柄を選択して表示
- スマホ用MT4/MT5アプリは、気配値画面で+アイコン(検索フォーム)→カテゴリ→ご希望の通貨ペア/銘柄の+アイコンをタップ
- 気配値に表示された通貨ペアや銘柄はドラッグ・アンド・ドロップで並び替え可能
- パソコン版MT4/MT5の使い方まとめ
- 「MT4の使い方がよく分からない…」というときに、この記事を参考にできます。
- スマートフォン対応MT4アプリの使い方まとめ
- スマホ版MT4の基本操作から応用設定までを詳しく解説。
- XMTrading公式アプリの使い方
- 「XM公式アプリで取引や口座管理をしたい!」というときに、この記事を参考にできます。
- パソコン対応MT4/MT5の初期設定方法
- 「取引を始める前にどんな設定が必要?」と迷ったときに、この記事を参考にできます。
- パソコン対応MT4/MT5画面の見方と各画面の機能を解説
- 「どのボタンが何の機能か分からない…」というときに、この記事を参考にできます。
- パソコン用のMT4/MT5で注文できない原因と解決方法
- 「エントリーしようとしたのに、注文ができない…」というときに、この記事を参考にできます。
- MetaTrader(MT4/MT5)で取引を開始する手順
- この記事を読めば、エントリー・決済の流れを理解し、スムーズに取引を進められます。
- iPhone/Android用MT4/MT5アプリの初期設定方法
- この記事を読めば、スマホでも簡単に取引環境を整え、スムーズにトレードを始められます。
- スマホ版MT4/MT5アプリで注文する手順
- 「スマホでの注文方法が分からない…」というときに、この記事を参考にできます。
XMTradingでは初回利用者向けのボーナス制度があります
XMの口座開設方法を画像付きでチェック
- XMTrading公式サイト:取引プラットフォーム
- XMTrading公式サイト:MetaTrader5
- XMTrading公式サイト:Android MT4
- XMTrading公式サイト:MQL5
- MQL5公式サイト
- 自社調査