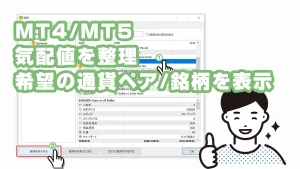Mac版のMT4やMT5では、Windows版と同様にカスタムインジケーターを追加して取引分析を強化できます。ただし、Macのフォルダ構造はWindowsと異なるため、正しい手順を把握することが重要です。
MT4の場合は、「~/ライブラリ/Application Support/MetaTrader 4/Bottles/metatrader64/drive_c/Program Files (x86)/MetaTrader 4/MQL4」内のIndicatorsフォルダにインジケーターを追加し、MT4の「ナビゲーター」ウィンドウで更新すれば利用できます。
MT5の場合は、「~/MetaTrader 5/MQL5」フォルダにインジケーターを挿入し、設定を行うことで適用可能です。
もしMT4やMT5を起動した際に「旧バージョン」と表示される場合は、一度アンインストールして再インストールすると正常に動作することがあります。
当記事では、Mac環境のMT4/MT5にカスタムインジケーターを追加する具体的な手順を、スクリーンショット付きで分かりやすく解説しています。
- MT4/MT5でカスタムインジケーターを追加・表示する基本手順
- MQL5アカウントと連携したカスタムインジケーターの追加。ダウンロードしたカスタムインジケーターを追加する手順を解説しています。
当サイトでは、海外FX歴15年以上の経験を持つ編集部が、実際の取引体験に基づき内容を執筆しています。ただし、会話には初心者の見習いライターが含まれています。
また、記事内容は、FX歴15年・株式取引歴20年以上の投資経験を有する「2級ファイナンシャル・プランニング技能士/証券外務員二種」の資格保持者である佐山翔太が監修し、読者にとってわかりやすい内容を心がけて構成しています。
※詳しくは「編集方針」に記載しています。当サイトは情報提供を目的としており、個別の投資助言・勧誘・仲介業務は行っておりません。
Mac用MT4/MT5へカスタムインディケーターを追加する手順
Finderを開きフォルダへ移動を開く
MacのFinderを開き、ツールバーの「移動」→「フォルダへ移動」をクリックします。
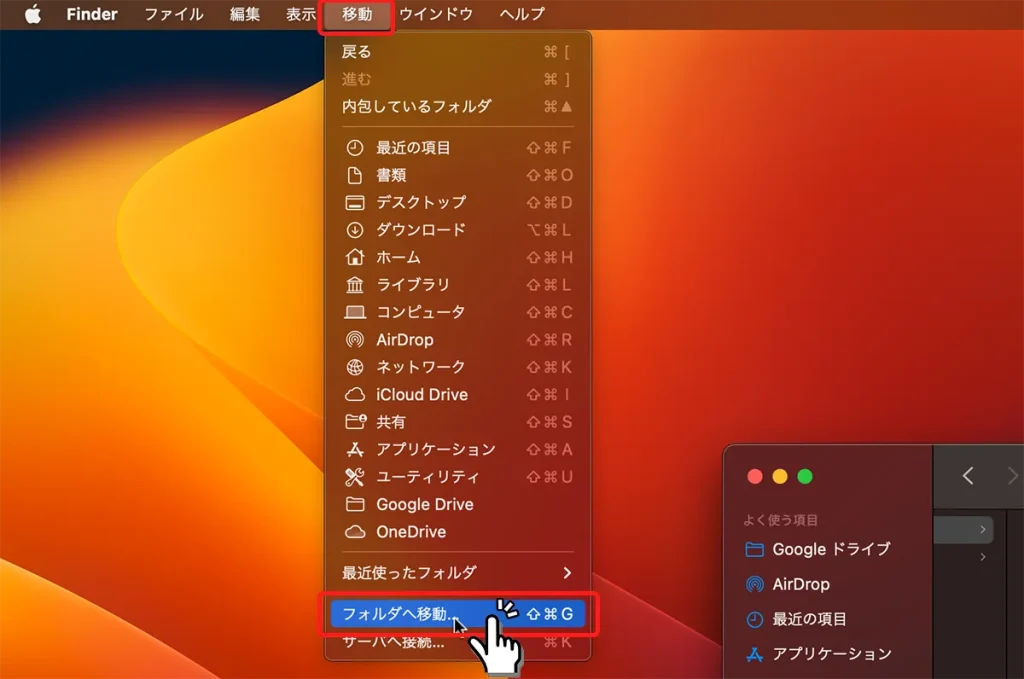
MT4へのパスを入力しEnterキーを押す
フォルダへの移動タブが表示されるので、「~/ライブラリ/Application Support/MetaTrader 4/Bottles/metatrader64/drive_c/Program Files (x86)/MetaTrader 4/MQL4」を入力し、Enterキーを押します。
尚、MT5(MetaTrader5)のパスは、「~/ライブラリ/Application Support/MetaTrader 5/Bottles/metatrader5/drive_c/Program Files/MetaTrader 5/MQL5」です。
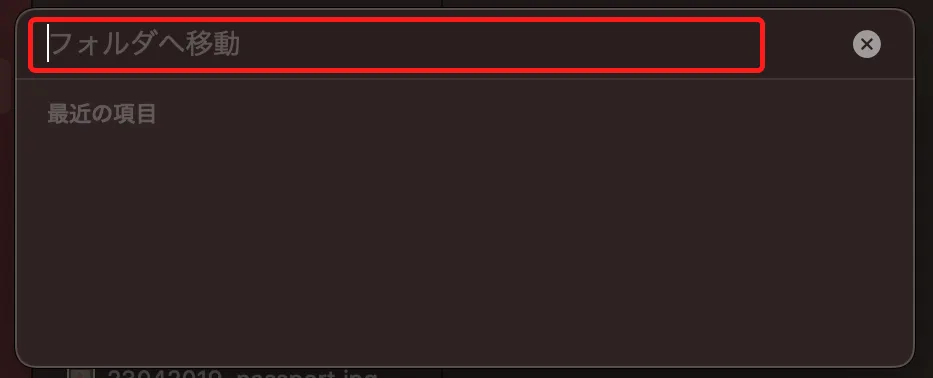
もし、パスを入力してEnterを押しても表示されない際は、「~/ライブラリ/Application Support/」のパスから、該当するMeta Traderを探して上記の順にパスを辿っていきます。
Indicatorsフォルダを開く
MQL4フォルダが表示されるので、カスタムインジケーターを追加したい際は「Indicators」フォルダを開きます。
EAを追加したい際は、「Experts」フォルダを開きます。
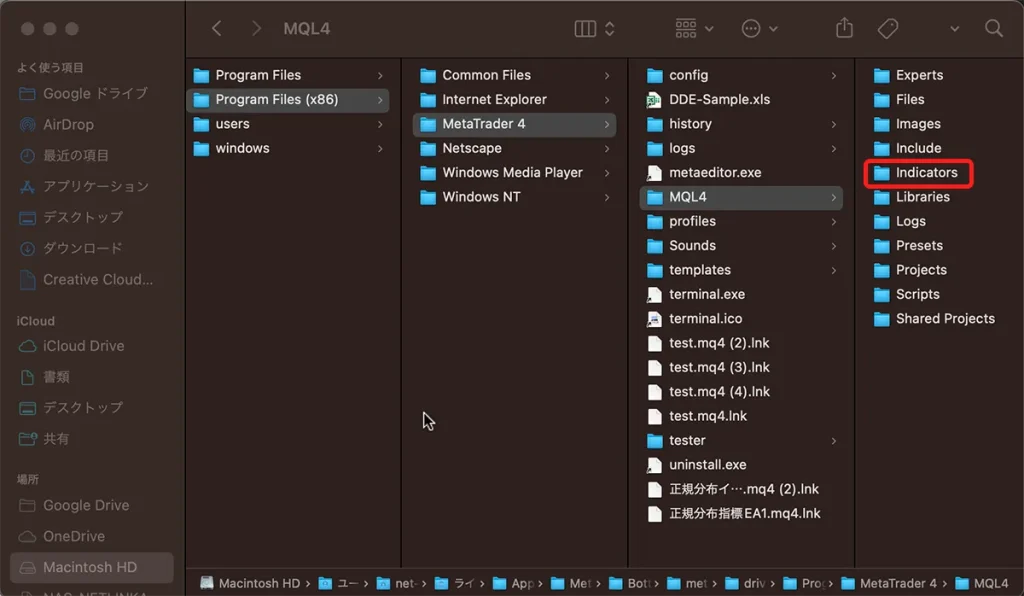
Indicatorsを追加する
ご希望のカスタムインジケーターファイルを、「Indicators」フォルダへコピー(又は切り取り)貼付けします。
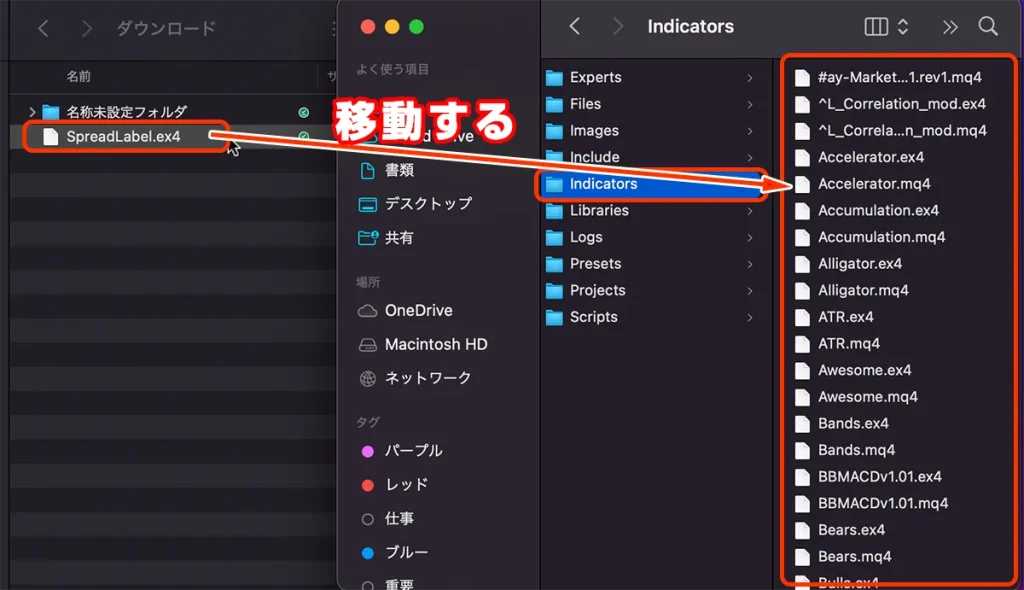
MT4/MT5のインジケーター項目を更新
MT4/MT5のインジケーター項目を右クリック(2本指でタップ)して、「更新」を押します。

カスタムインジケーターを適用
MT4/MT5左枠ナビゲーターの「インディケータ(indicators)」に、先程追加したカスタムインジケーターが表示されるので、適用したいチャートへドラッグ・アンド・ドロップ(希望のインジケーターを選択し、インジケータを押し続けながらチャートへ移動)することで、チャートへインジケーターを適用できます。
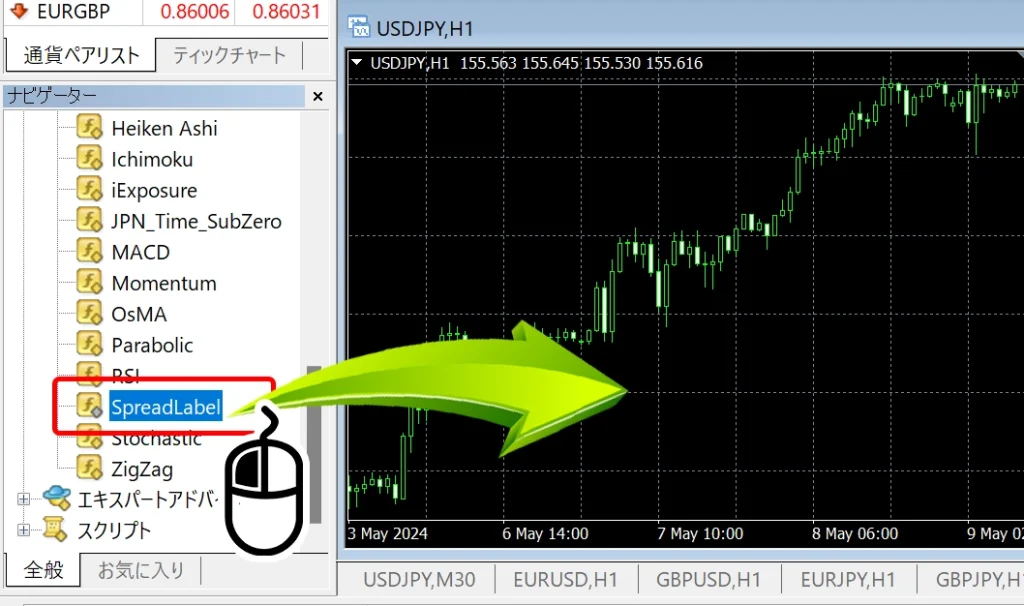
以上でMac版MT4/MT5へカスタムインジケーターを追加することが完了です。
尚、今回例として追加したカスタムインジケーターは、リアルタイムでチャート上でスプレッドを確認できる「SpreadLabel.ex4」です。
SpreadLabel.ex4のダウンロード・インストール方法は、下記の記事で解説しています。
Mac用MT4/MT5にカスタムインジケーターを追加して設定する方法のまとめ
- MacのFinderを開き、「移動」→「フォルダへ移動」を選択してMT4/MT5までのパスを入力
- Indicatorsフォルダへご希望のカスタムインディケーターのファイルを移動
- EAの場合は、ExpertsフォルダへEAファイルを移動
- ナビゲーターを更新するかMT4/MT5を再起動
- ご希望のチャートへ先ほど追加したインディケーターやEAを移動して適用
- Mac対応MT4で日本語が文字化けするときの解決方法
- 「メニューや表示が文字化けして読めない…」というときに、この記事を参考にできます。
- XMTradingのMac対応MT4/MT5のインストールとログイン方法
- MacでMT4/MT5をインストールし、ログインする手順を詳しく解説。
- Mac用MT4/MT5で「開発元が未確認のため開けません」と表示される場合の対処法
- MacでMT4/MT5を開こうとした際に表示される「開発元が未確認」のエラーを解決する方法を解説。
- MT4のチャートにリアルタイムでスプレッドを表示する方法
- 「スプレッドをすぐに確認できるようにしたい!」というときに、この記事を参考にできます。
- MT4でチャートに日本時間を表示する方法
- 「MT4の時間が現地時間で分かりづらい…」というときに、この記事を参考にできます。
- MT4/MT5で一括決済を可能にするOneClickCloseの導入方法
- ワンクリックで全ポジションを一括決済できる「OneClickClose」の導入方法を解説。
- 2つチャートを重ねて表示できるMT4「OverLay Chart」の使い方
- 「異なる通貨ペアの動きを比較しながら取引したい!」というときに、この記事を参考にできます。
- MT4/MT5でカスタムインジケーターを追加・表示する基本手順
- MQL5アカウントと連携したカスタムインジケーターの追加。ダウンロードしたカスタムインジケーターを追加する手順を解説しています。
XMTradingでは初回利用者向けのボーナス制度があります
XMの口座開設方法を画像付きでチェック
自社調査