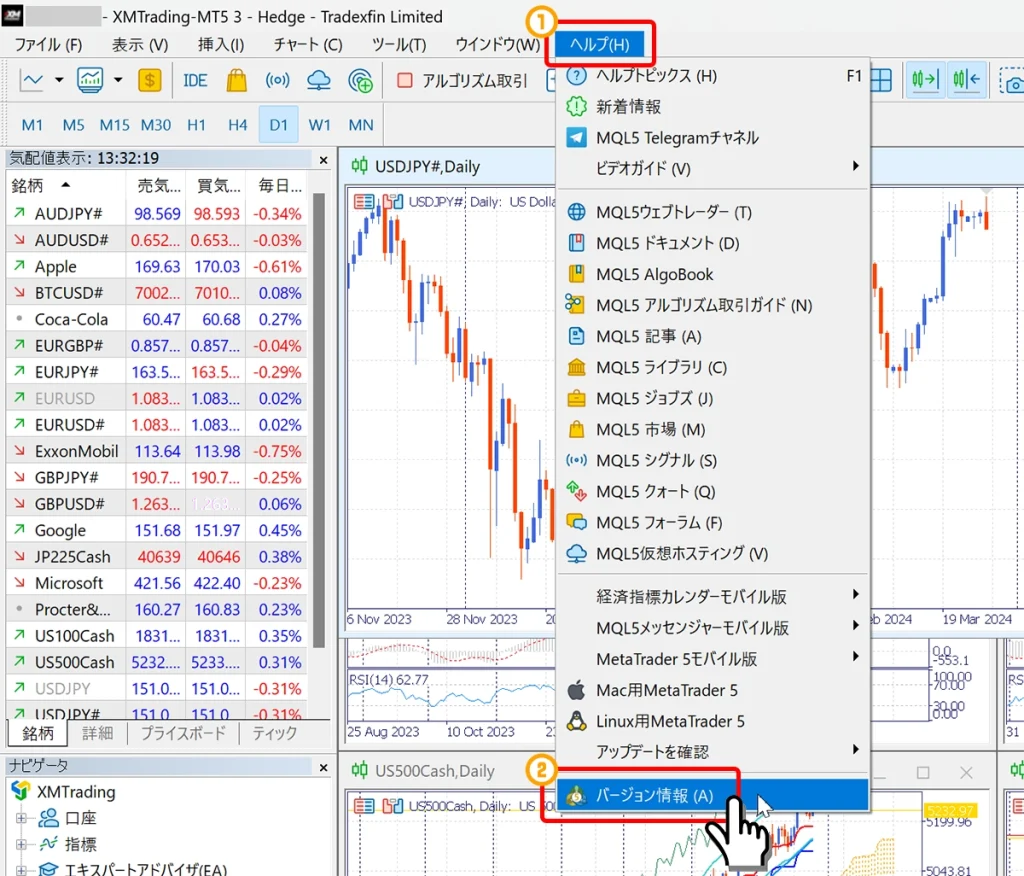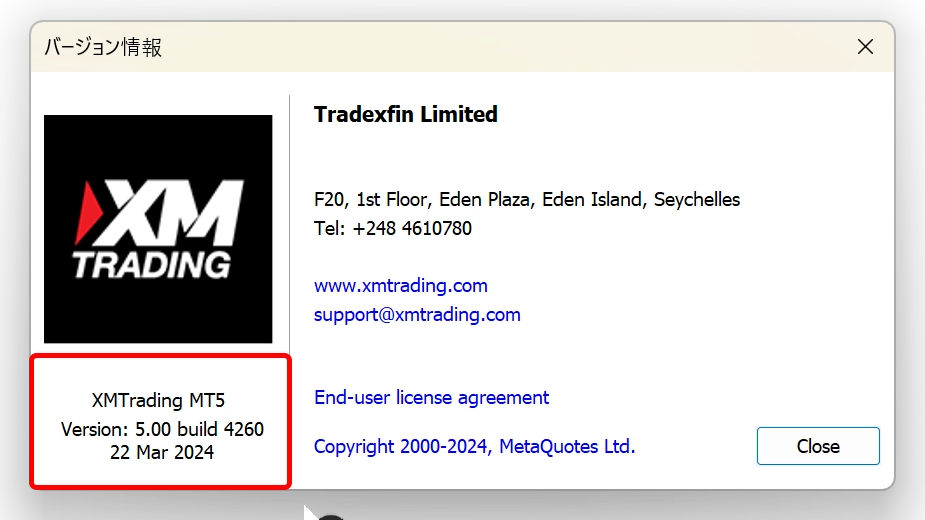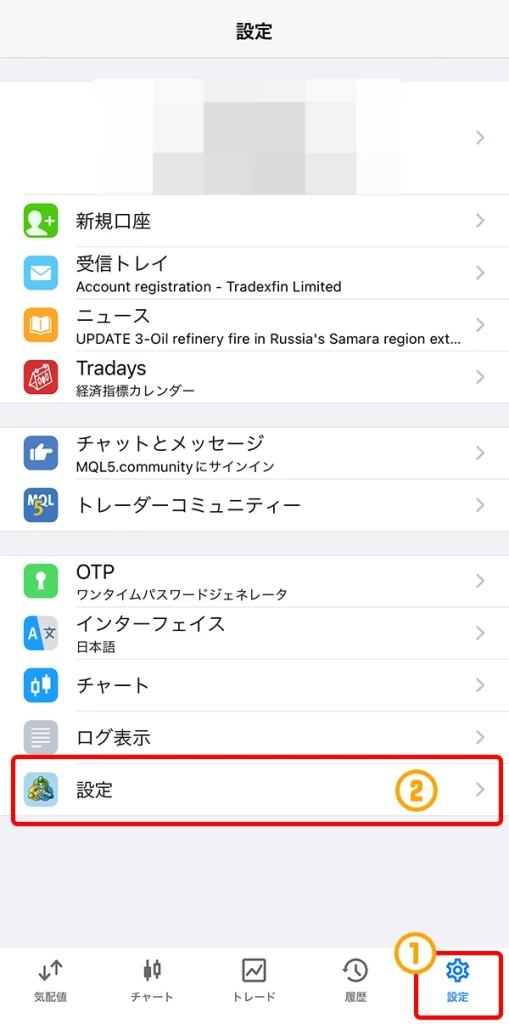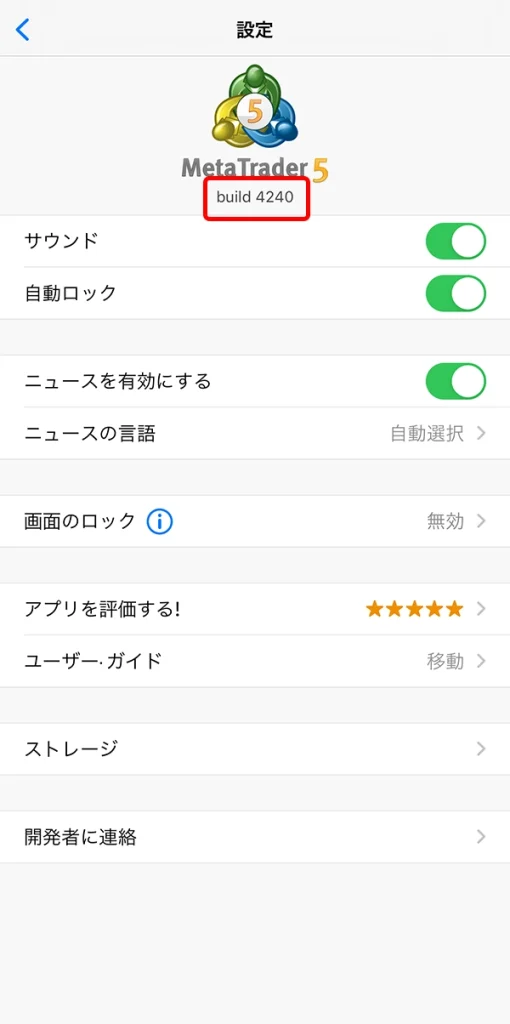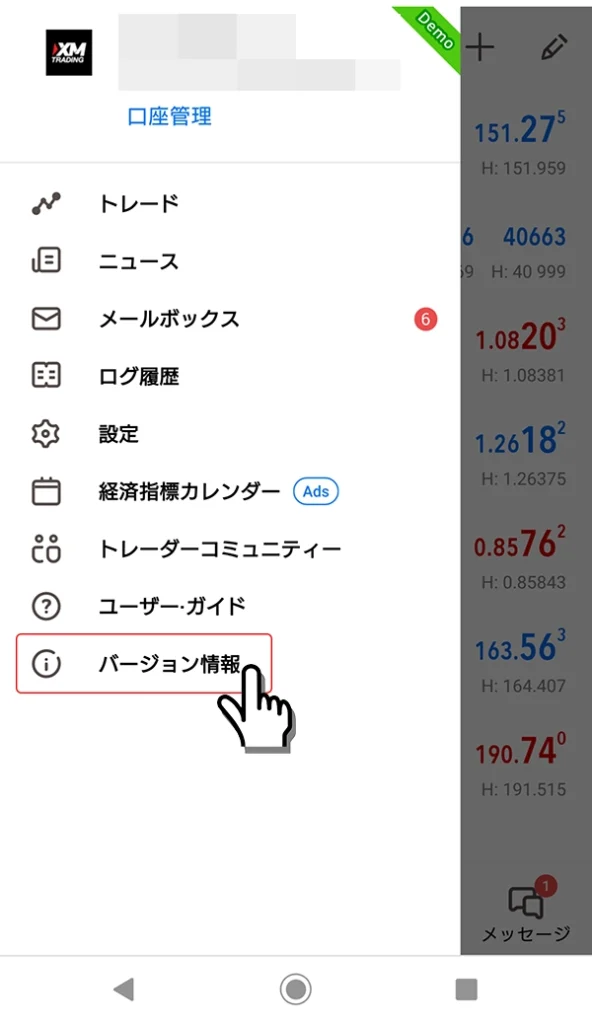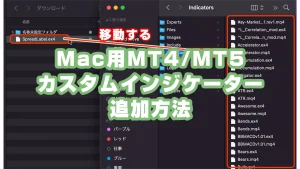MetaTrader(MT4/MT5)は定期的にアップデートが行われており、古いバージョンのままだと「旧バージョン」や「回線不通!」というエラーメッセージが表示されることがあります。このエラーが発生すると、サーバーに接続できず取引ができないため、最新バージョンへのアップデートが必要です。
バージョン確認は、MT4/MT5の「ヘルプ」メニューから「バージョン情報」を選択することで簡単に行えます。
最新バージョンへのアップデート方法は、通常MT4/MT5を再起動するだけで自動更新されますが、手動でのアップデートが必要な場合もあります。その際は、公式サイトから最新インストーラーをダウンロードし、再インストールを行うことで更新可能です。
また、MT4/MT5のアップデート後に「設定が初期化される」「カスタムインジケーターが消える」といった問題が発生することがあるため、事前に設定やインジケーターをバックアップしておくことが推奨されます。
当記事では、MT4/MT5のバージョンを確認する方法と、最新バージョンへアップデートする具体的な手順をスクリーンショット付きで分かりやすく解説しています。
当サイトでは、海外FX歴15年以上の経験を持つ編集部が、実際の取引体験に基づき内容を執筆しています。ただし、会話には初心者の見習いライターが含まれています。
また、記事内容は、FX歴15年・株式取引歴20年以上の投資経験を有する「2級ファイナンシャル・プランニング技能士/証券外務員二種」の資格保持者である佐山翔太が監修し、読者にとってわかりやすい内容を心がけて構成しています。
※詳しくは「編集方針」に記載しています。当サイトは情報提供を目的としており、個別の投資助言・勧誘・仲介業務は行っておりません。
MT4/MT5のバージョン確認方法
バージョン確認方法は、MT4もMT5も同じ手順です。
最新のバージョンのBuild番号は、MetaTrader公式サイトから確認できます。最新のBuild番号とご自身がお使いになっているBuild番号が一致しない場合は、アップデート作業を行います。
パソコン対応MT4/MT5のバージョン確認
パソコン対応MT4/MT5では、画面上のメニューの「ヘルプ」→「About(MT5は「バージョン情報」)」から、現在のMetaTraderバージョンを確認できます。
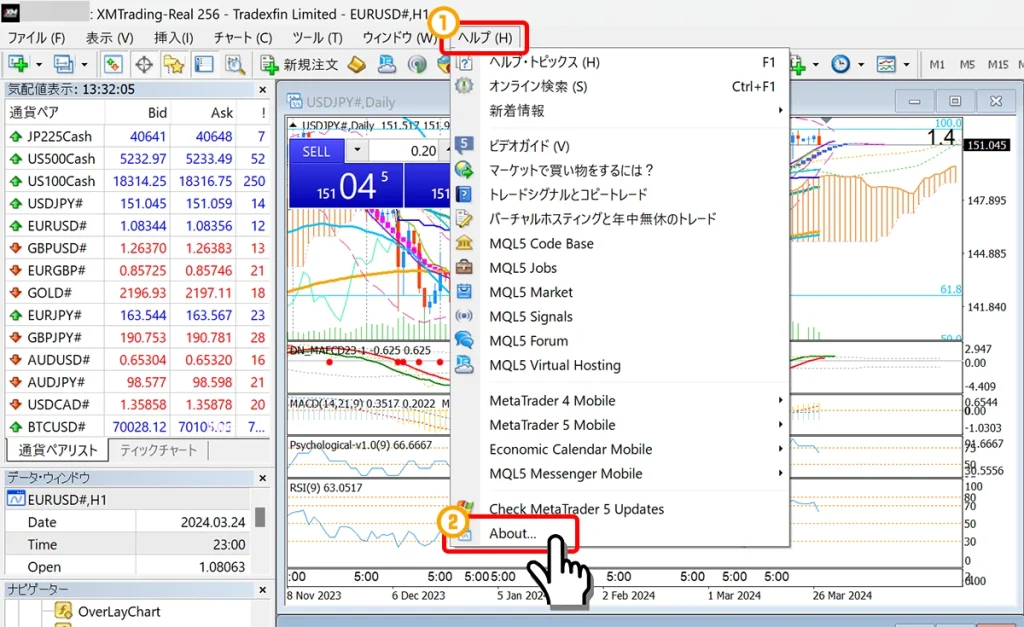
バージョン情報画面の左下に、バージョンとビルド番号が表示されています。
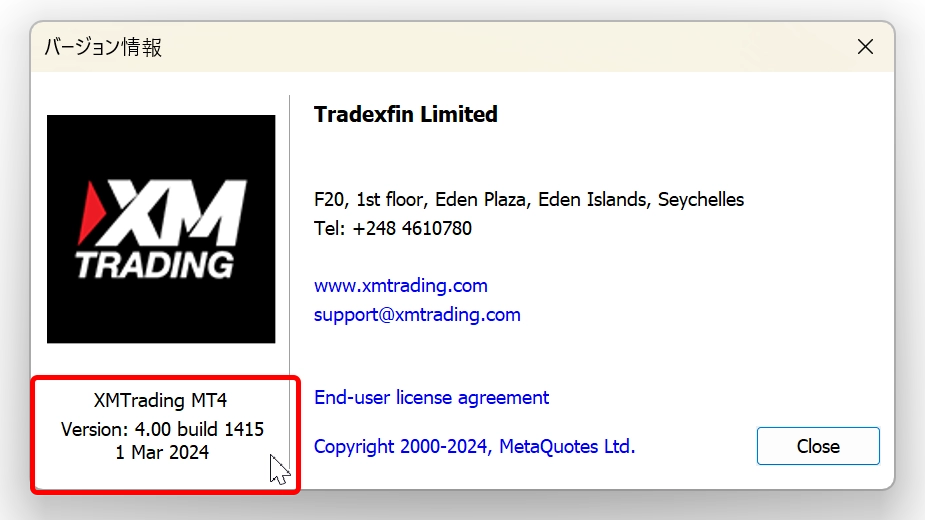
iPhone版MT4/MT5のバージョン確認
iPhone版MT4/MT5では、MetaTraderアプリを起動し、「設定タブ → 詳細」の順にタップします。
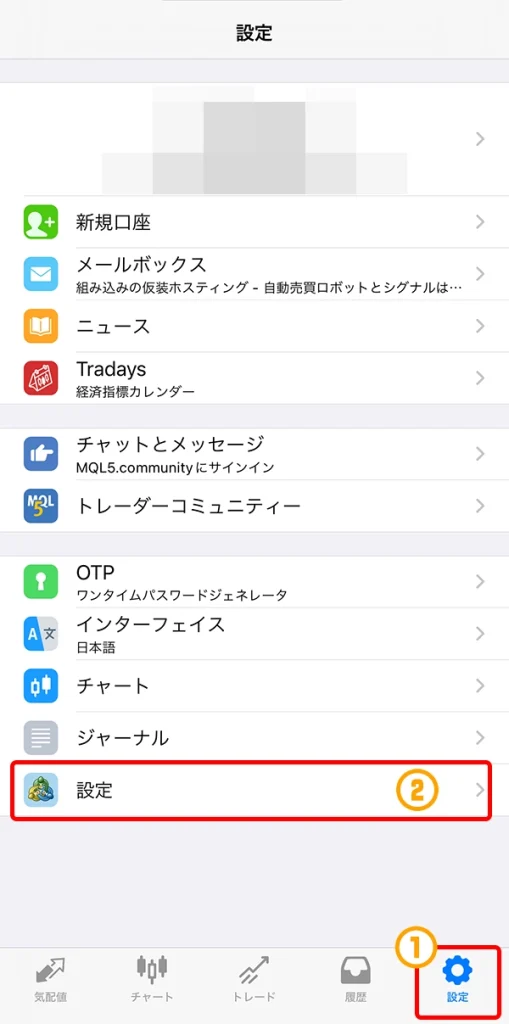
設定画面の上からビルド番号を確認できます。
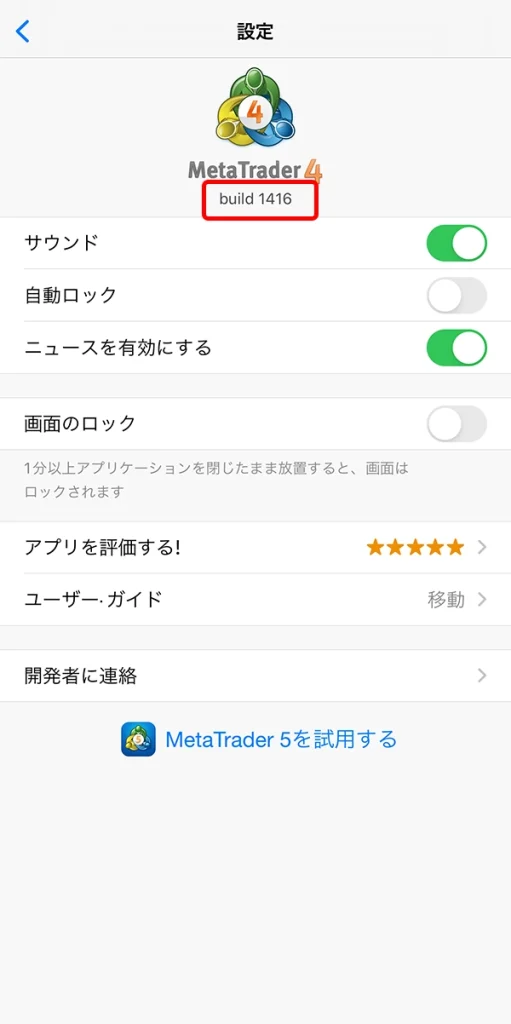
Android版MT4/MT5のバージョン確認
Android版MT4/MT5では、MetaTraderアプリを起動し画面左上の「メニュー(3本線のハンバーガーアイコン)をタップ → バージョン情報」の順にタップします。
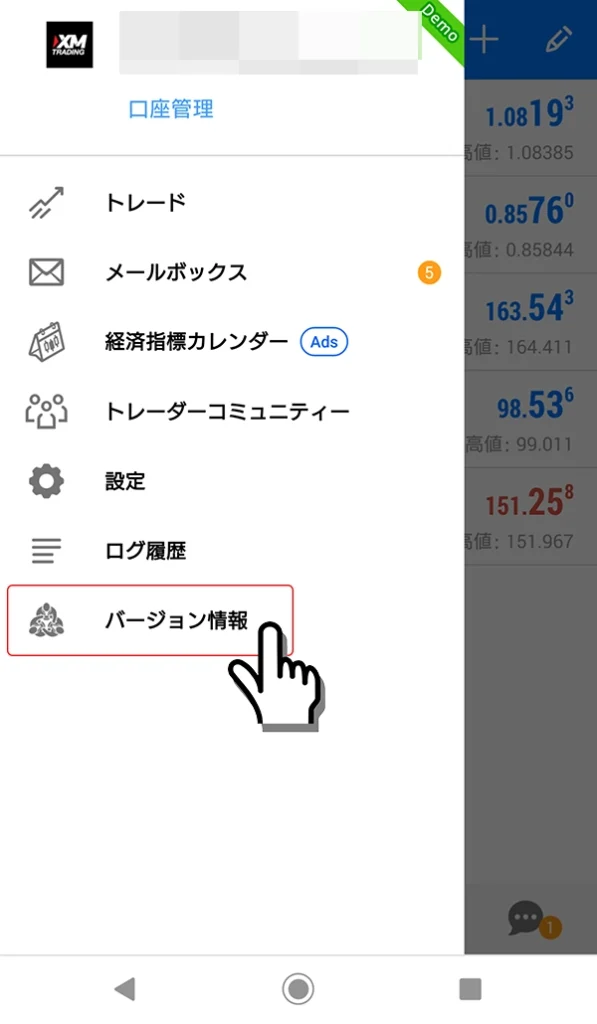
バージョン情報の画面からビルド番号を確認できます。
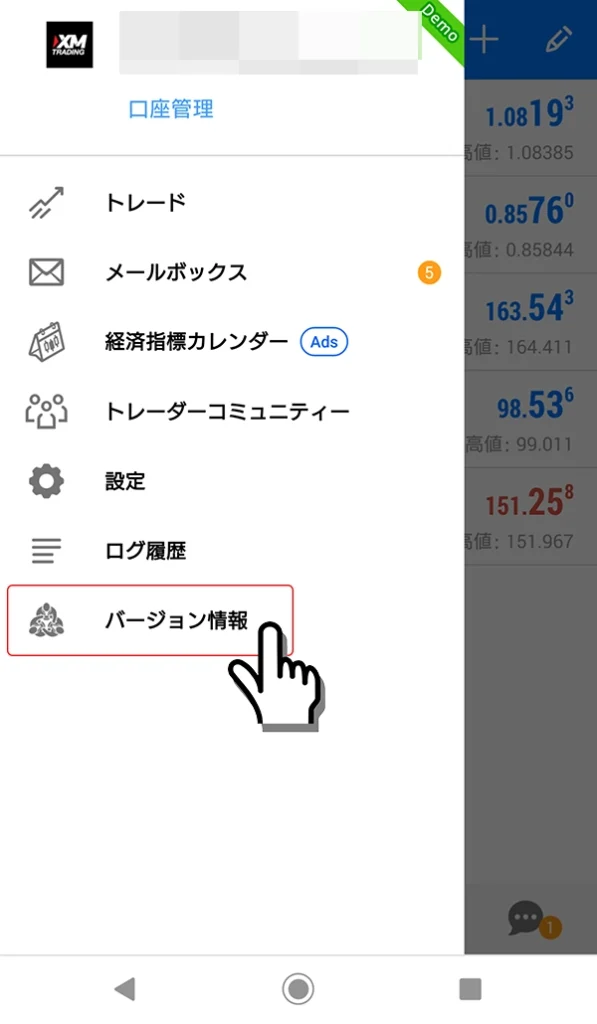
MetaTrader(MT4/MT5)の最新バージョンアップ方法
パソコン対応MT4/MT5のバージョンアップ
パソコン対応MT4/MT5は、MetaTraderの再起動、または、MT4/MT5アイコンを右クリック→「管理者として実行」をクリックすることで自動的にアップデートが開始されます。
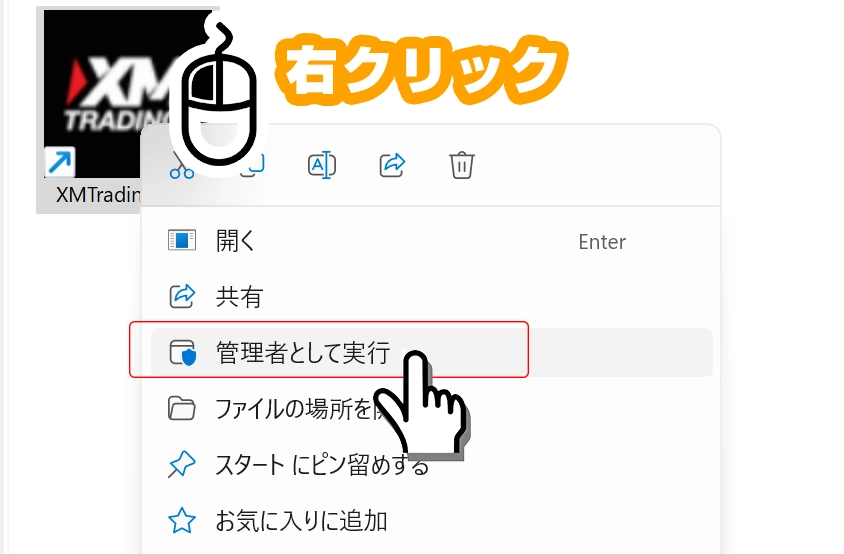
自動アップデートができない場合
もし、上記の操作をしても「旧バージョン」「回線不通!」と表示され、アップデートができない場合は、最新のMetaTraderをダウンロードして上書きインストールを行います。
XMTradingにおける最新版のMetaTraderは、XMTrading公式サイトの「プラットフォーム」ページからダウンロードできます。
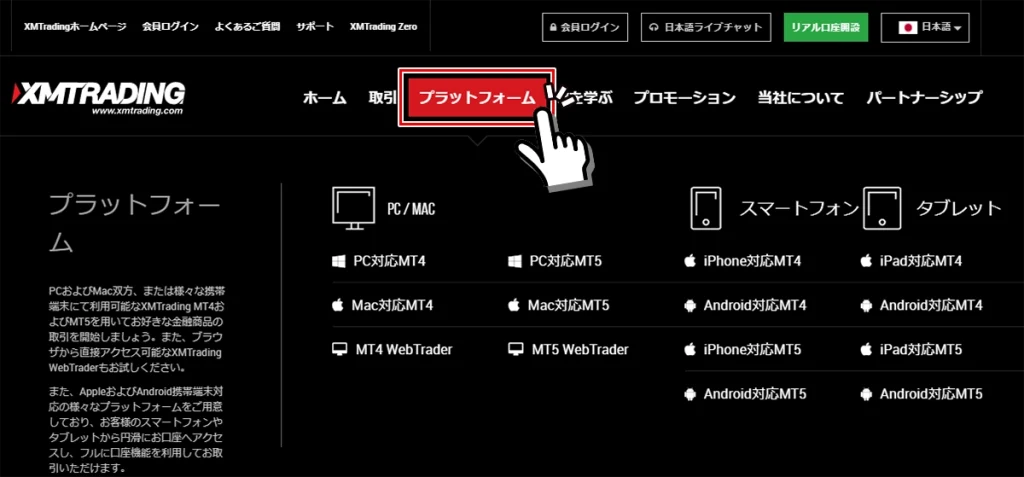
複数のMetaTraderを起動している場合
複数のMetaTraderを起動している場合は、最新のインストールファイルから「terminal.exe」をコピーし、古いバージョンのMetaTraderフォルダへ上書き保存します。
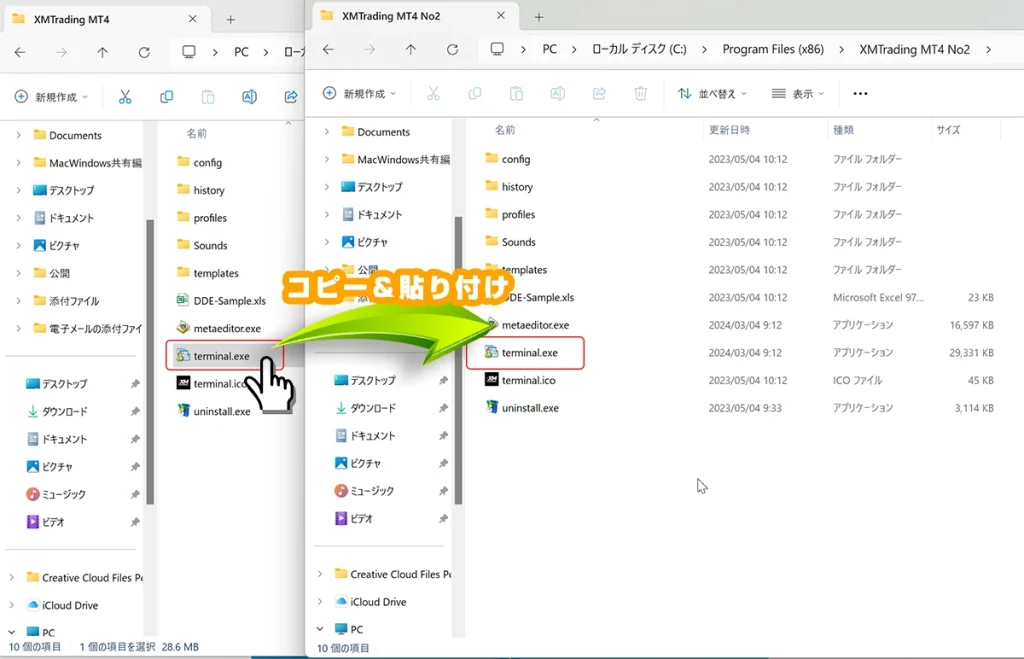
スマートフォン版MT4/MT5のバージョンアップ
スマートフォン版MT4/MT5のバージョンアップは、Androidの場合はGoogle Play、iOSの場合はApp Storeからアプリ更新をすることで最新バージョンへアップデートされます。
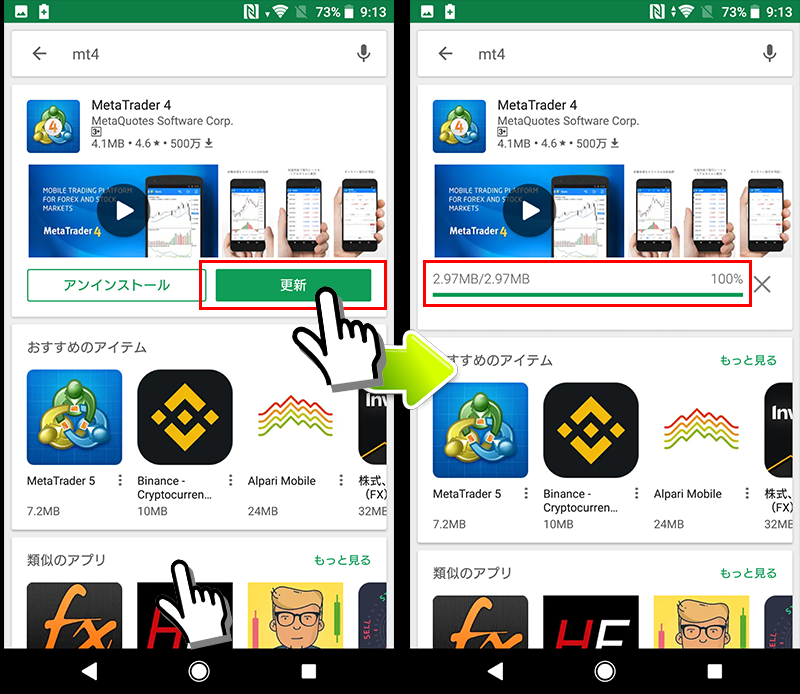
すべての最新機能へアクセスをして利用するには、最新バージョンのMT4/MT5が必要です。
MT4/MT5のバージョン確認と最新バージョンへのアップデート方法のまとめ
- 古いバージョンのパソコン用MT4/MT5では、「旧バージョン」や「回線不通!」というエラーが出て、サーバーに接続できないことがある
- 古いバージョンのスマホ用MT4/MT5アプリでは、正常に動作しないことがある
- MetaTrader公式サイトから最新バージョンのビルド番号を確認する
- パソコン用MT4/MT5は、ヘルプ→Aboutからビルド番号を確認できる
- iPhone版MT4/MT5アプリは、設定画面からビルド番号を確認できる
- Android用MT4/MT5アプリは、3本線アイコンのバージョン情報からビルド番号を確認できる
- パソコン用MT4/MT5は、デスクトップのMT4/MT5アイコンを右クリックして管理者として実行をすれば自動的にアップデート
- 自動アップデートができない場合は、XMTrading公式サイトから最新MT4/MT5をダウンロードして上書きインストール
- XMTradingのMT4/MT5への接続が悪いときの対応策
- 「ネット環境は問題ないのに、接続が不安定…」というときに、この記事を参考にできます。
- XMTradingへログインできないときの対処法
- 「ログイン情報が正しいのに、なぜか入れない…」というときに、この記事を参考にできます。
- Mac版のMT4/MT5が起動しないときの対処法
- 「MT4/MT5をインストールしたのに、起動しない…」というときに、この記事を参考にできます。
- Mac用MT4/MT5で「開発元が未確認のため開けません」と表示される場合の対処法
- 「MT4/MT5をインストールしたのに、開けない…」というときに、この記事を参考にできます。
自社調査