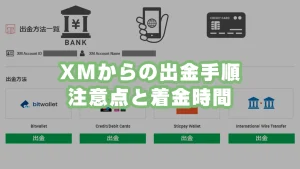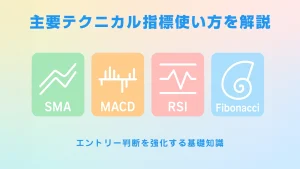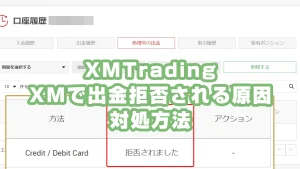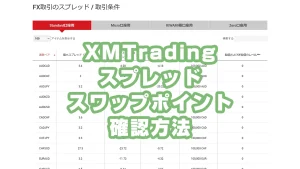XM(XMTrading)の口座開設書類の提出は、スマートフォンやパソコンのカメラから「身分証明書」の撮影と「現住所確認書類」をPDFやJPGへデータ化して、XMTrading会員ページからアップロードすることで完了します。各書類を郵送する手間はなく、すべてインターネット上で手続きが完結します。
本人確認書類をアップロードして承認されることでXMTradingの口座が有効化され、新規口座開設ボーナスの受け取りと取引ができるようになります。
尚、XMのデモ口座では、本人確認書類は必要ありません。XMのリアル口座開設者のみ本人確認手続きが必要です。
まだXMTradingでリアル口座を開設していない場合は、XMTradingの口座開設方法で口座の開設方法を分かりやすく説明しています。
- XMの本人確認書類をオンラインで簡単に提出できます。
- 身分証明書と住所確認書類のアップロード手順が明確になります。
- スマートフォンから撮影・アップロードする方法も紹介しています。
- リアル口座開設後の認証手続きを分かりやすく丁寧に解説しています。
この記事を読むことで、迷わずスムーズにXM口座を有効化し、取引やボーナスの利用を開始できるようになります。
XMの本人確認書類アップロード(口座有効化/認証)の手順
XMTrading会員ページへログイン
XMTrading会員ログインページを開き、画面上に表示された「会員ログイン」ボタンをクリックして、会員ページのログイン画面でアカウント情報を入力してログインします。
XMのアカウント登録がまだの方は、「口座を開設する」ボタンを押して登録します。
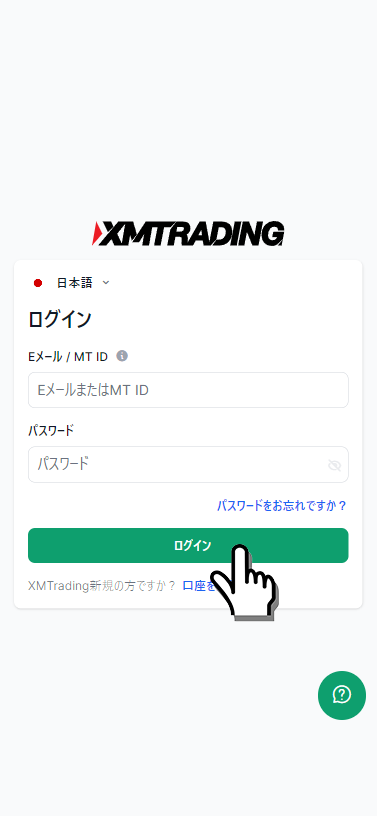
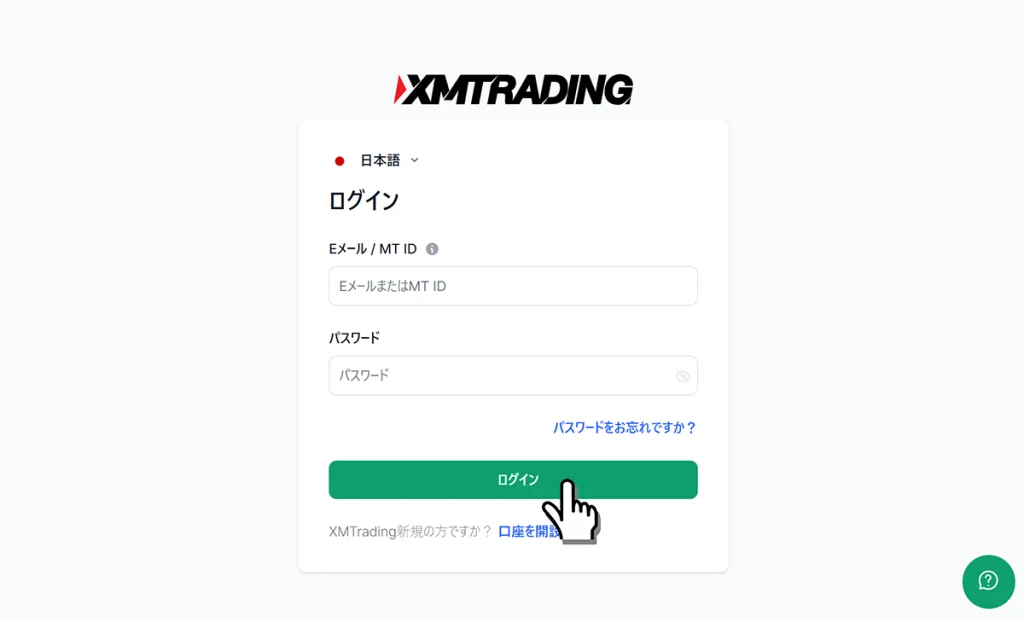
プロフィールを認証するボタンを押す
XMTrading会員ページを開き、「今すぐ認証」ボタンを押します。
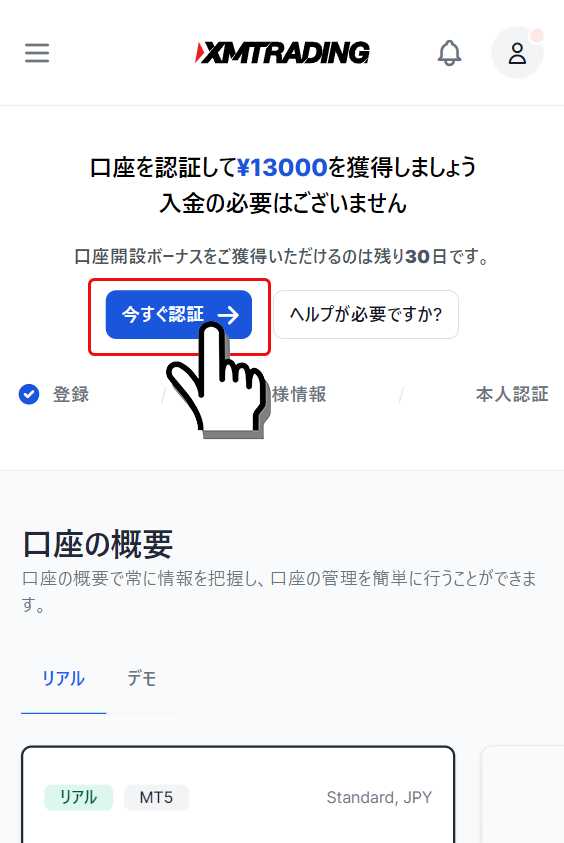
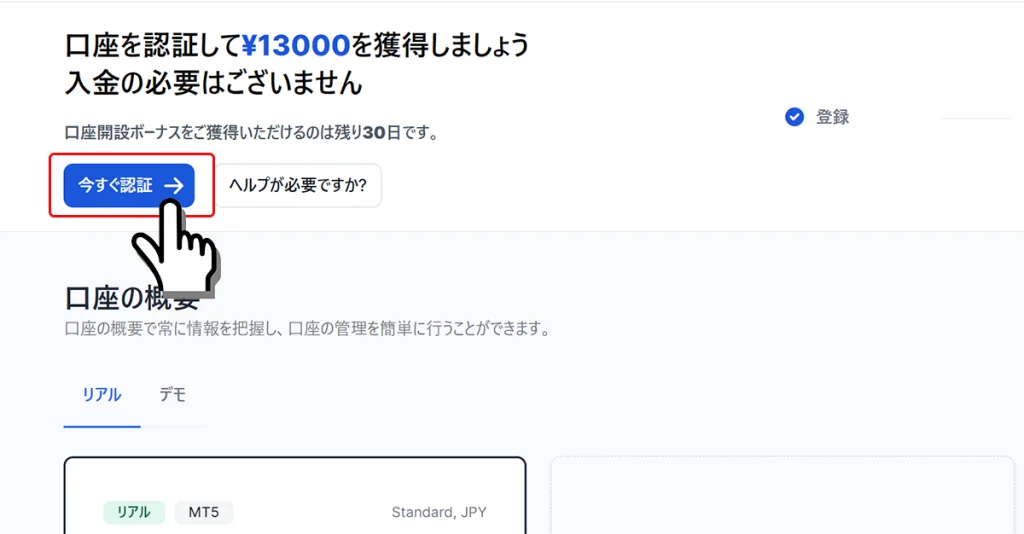
プロフィールの詳細を入力する
プロフィールの詳細入力画面にて、姓名、生年月日、電話番号を入力し、「続行する」ボタンを押して次へ進みます。
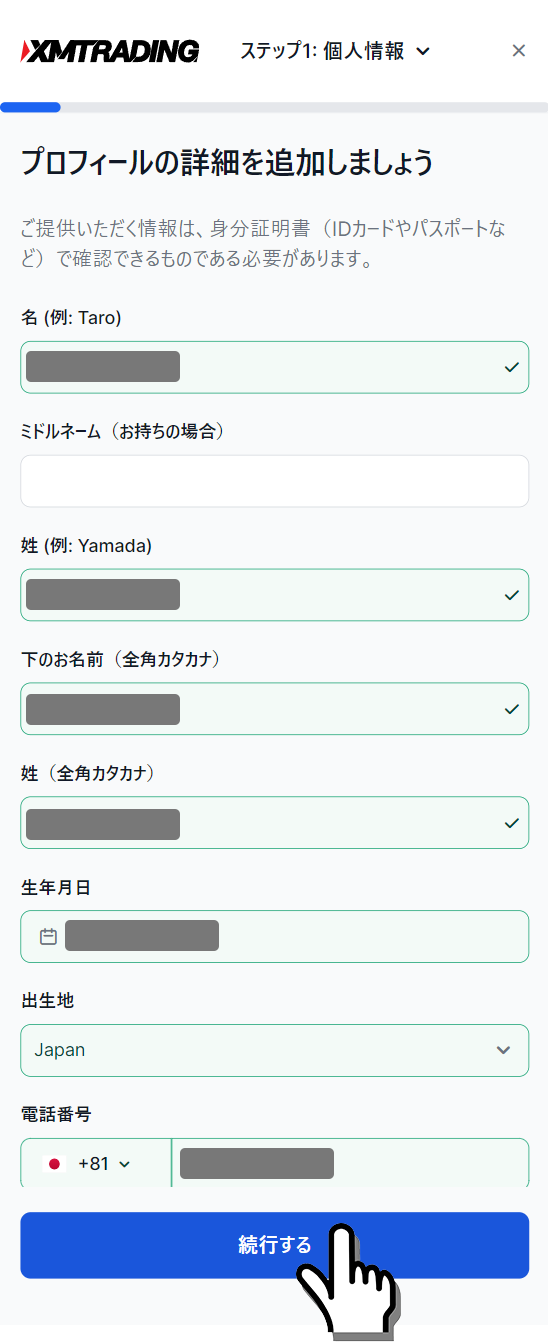
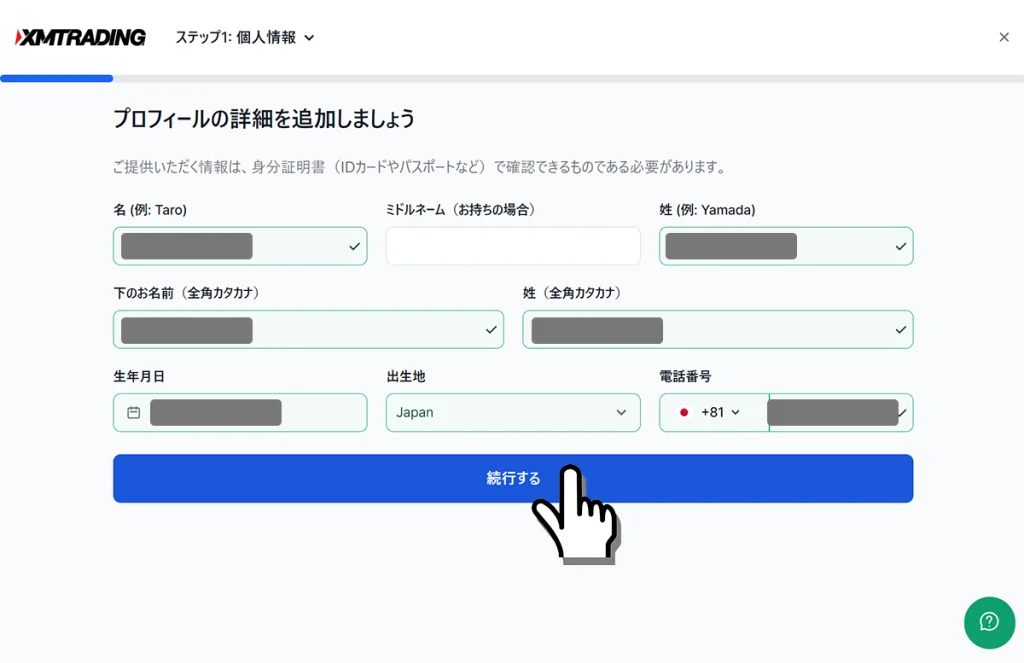
- 名:(例)Taro(名を英語表記で入力します。)
- ミドルネーム:(該当する場合のみ入力)
- 姓:(例)Yamada(姓を英語表記で入力します。)
- 下のお名前(全角カタカナ):(例)タロウ(名を全角のカタカナで入力します。)
- 姓(全角カタカナ): (例)ヤマダ(姓を全角のカタカナで入力します。)
- 生年月日:(例)1990/01/01(年/月/日の順にリストから選択します。)
- 出生地:(例)Japan(自動的に入力されています。)
- 電話番号:(例)07012345678(ハイフンなしで入力します。)
住所を英語表記で入力する
住所を英語表記で入力し、「続行する」ボタンを押して次へ進みます。
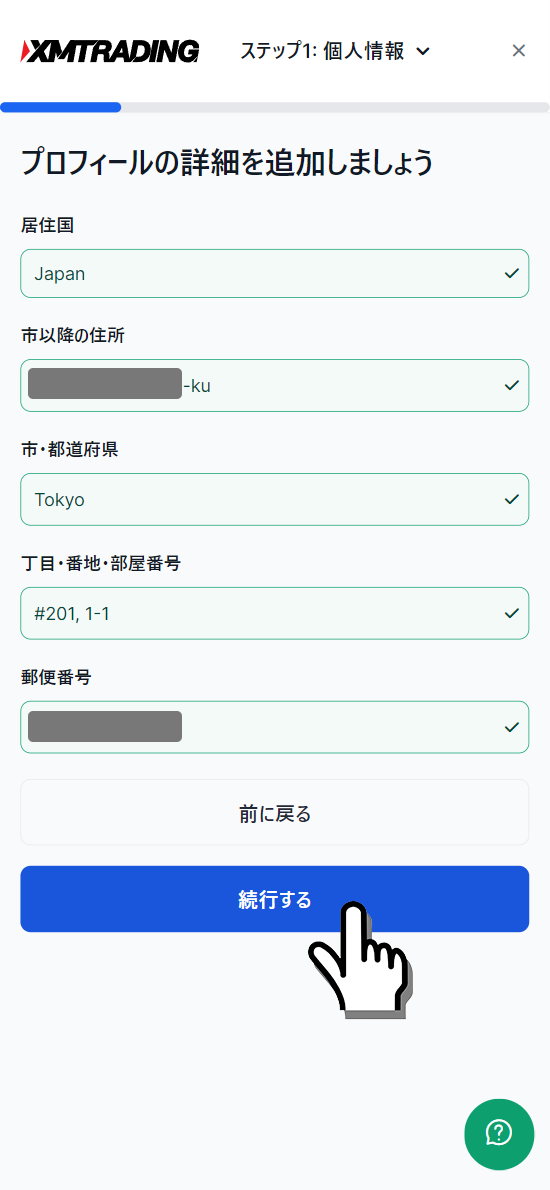
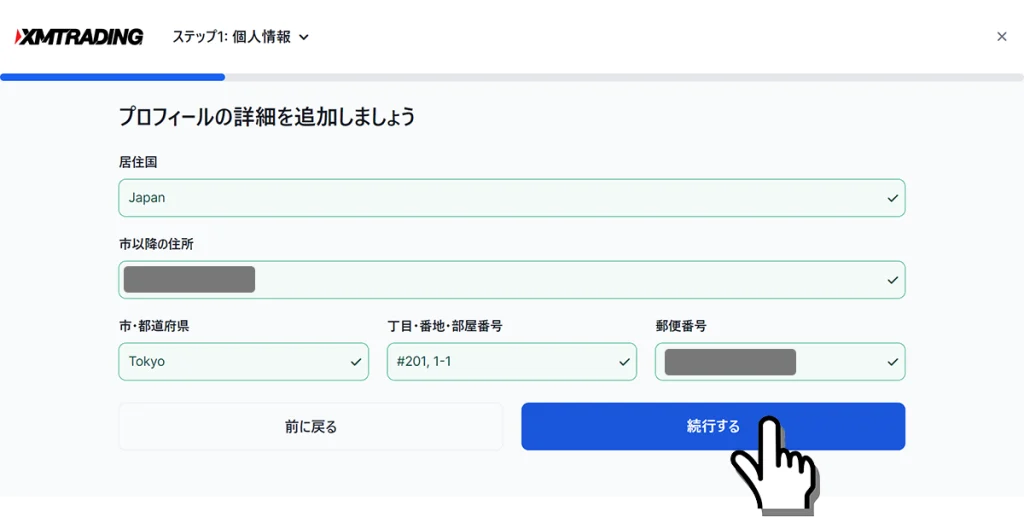
- 居住国:(例)Japan(自動的に入力されています。)
- 市以降の住所:(例)Chiyoda, Chiyoda-ku(市以降の住所を英語表記で入力します。)
- 市・都道府県:(例)Tokyo(都道府県名と市を英語表記で入力します。)
- 丁目・番地・部屋番号:(例)#201, 1-1(部屋番号→番地→丁目の順に英語表記で入力します。建物名は不要です。)
- 郵便番号: (例)0000000(郵便番号をハイフン無しで入力します。)
納税に関する質問の回答をする
「納税義務のある米国市民ですか?」と「納税者識別番号(TIN)をお持ちですか?」の2点の質問に回答します。
すべての質問を埋め終えたら「財務状況を追加する」ボタンを押します。
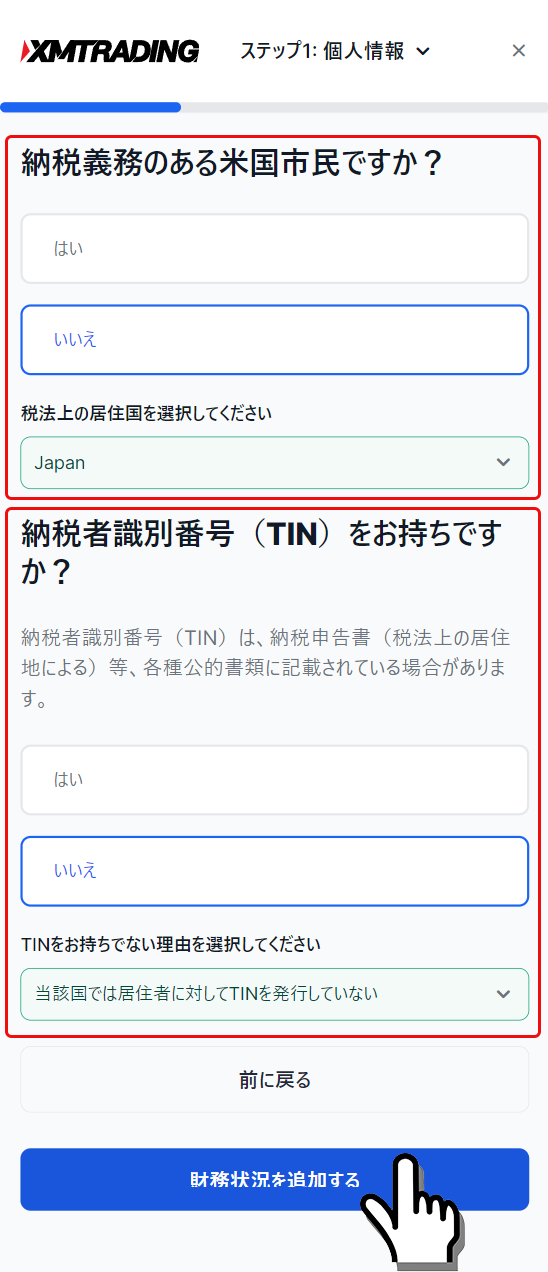
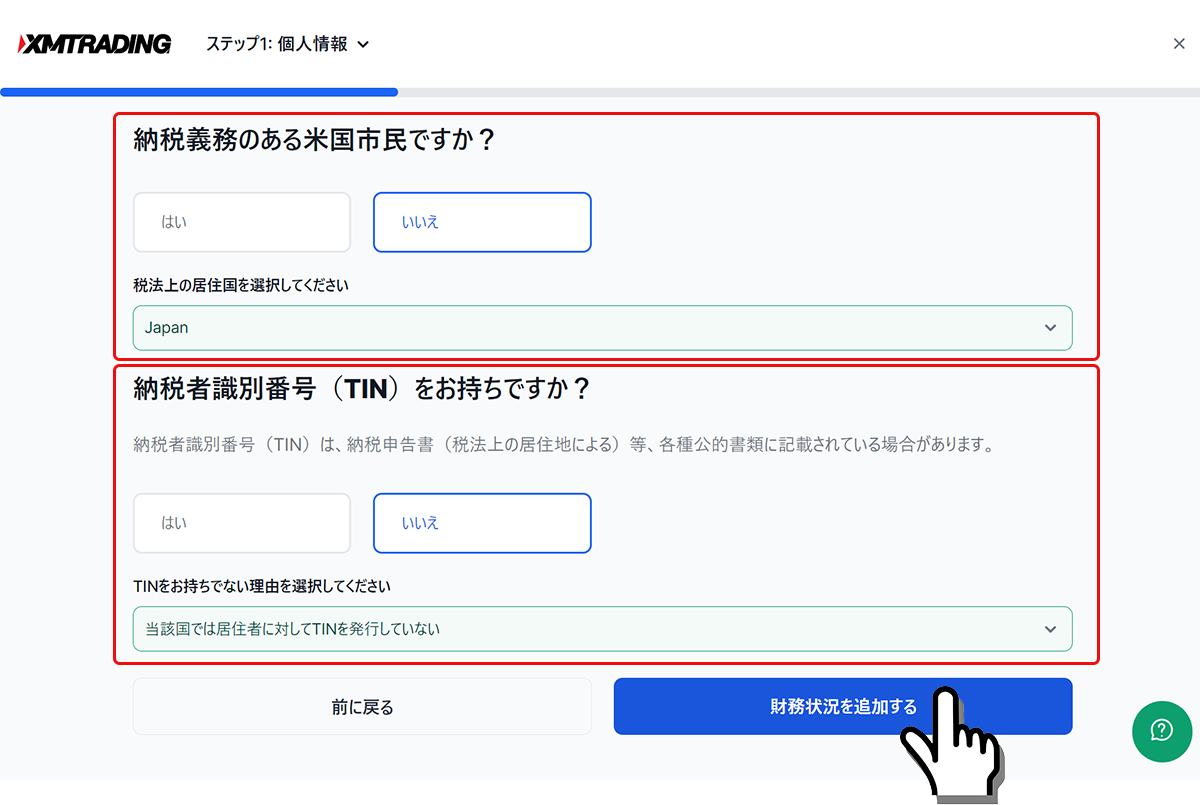
- 納税義務のある米国市民ですか?:(例)いいえ(米国市民ではない場合は「いいえ」)
- 税法上の居住国を選択してください:(例)Japan(居住国が日本の場合。)
- 納税者識別番号(TIN)をお持ちですか?:(例)いいえ(マイナンバーを持っており申告したい場合は「はい」を選択)
- TINを取得されていない理由を選択してください:(例)当該国では居住者に対してTINを発行していない
マイナンバーは必須ではありません。マイナンバーはTINに該当しませんので、マイナンバー番号の提供は任意となります。
投資家プロフィールを選択する
ご自身の投資家情報をアンケートのような形式で選択します。
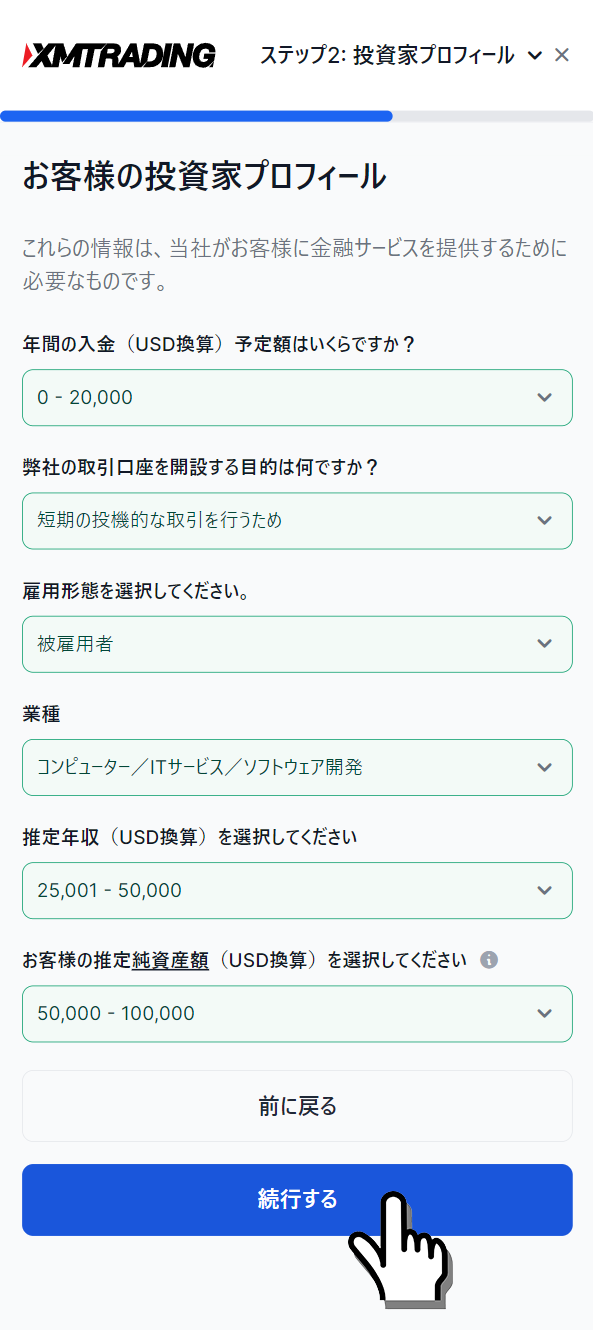
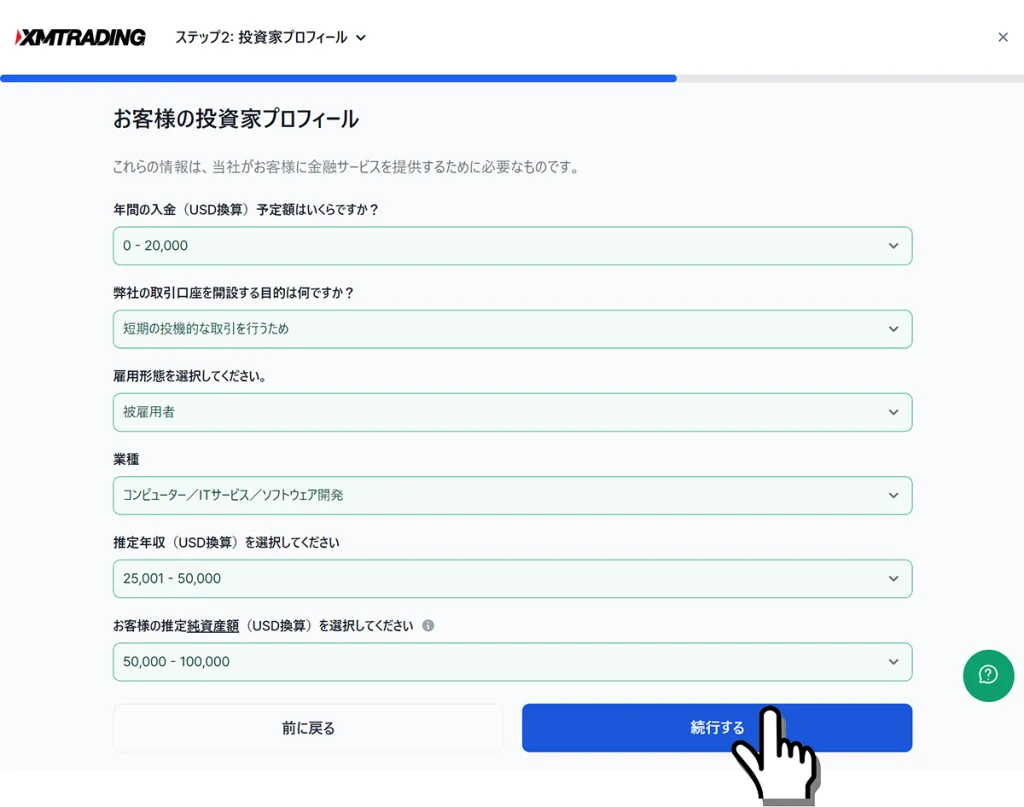
- 年間の入金予定額はいくらですか: (例)「0 – 20,000」(1000倍で取引したい場合は、「0 – 20,000」を選択します。)
- 弊社の取引口座を開設する目的は何ですか?: (例)短期の投機的な取引を行うため(トレードの目的を選択します。)
- 雇用形態を選択してください: (例)被雇用者(現在の雇用形態を選択します。)
- 業種: (例)コンピューター/ITサービス/ソフトウェア開発(業種項目が表示された際は、お勤めの業種を選択します。)
- 推定年収を選択してください:(例)25,001 – 50,000(ドル換算したご自身の年間所得を選択します。)
- お客様の推定純資産額を選択してください: (例)50,000 – 100,000(ドル換算したご自身の資産総額を選択します。)
本人確認書類のアップロード
カメラで身分証の撮影とスキャン等でデータ化した本人確認書類をアップロードをします。
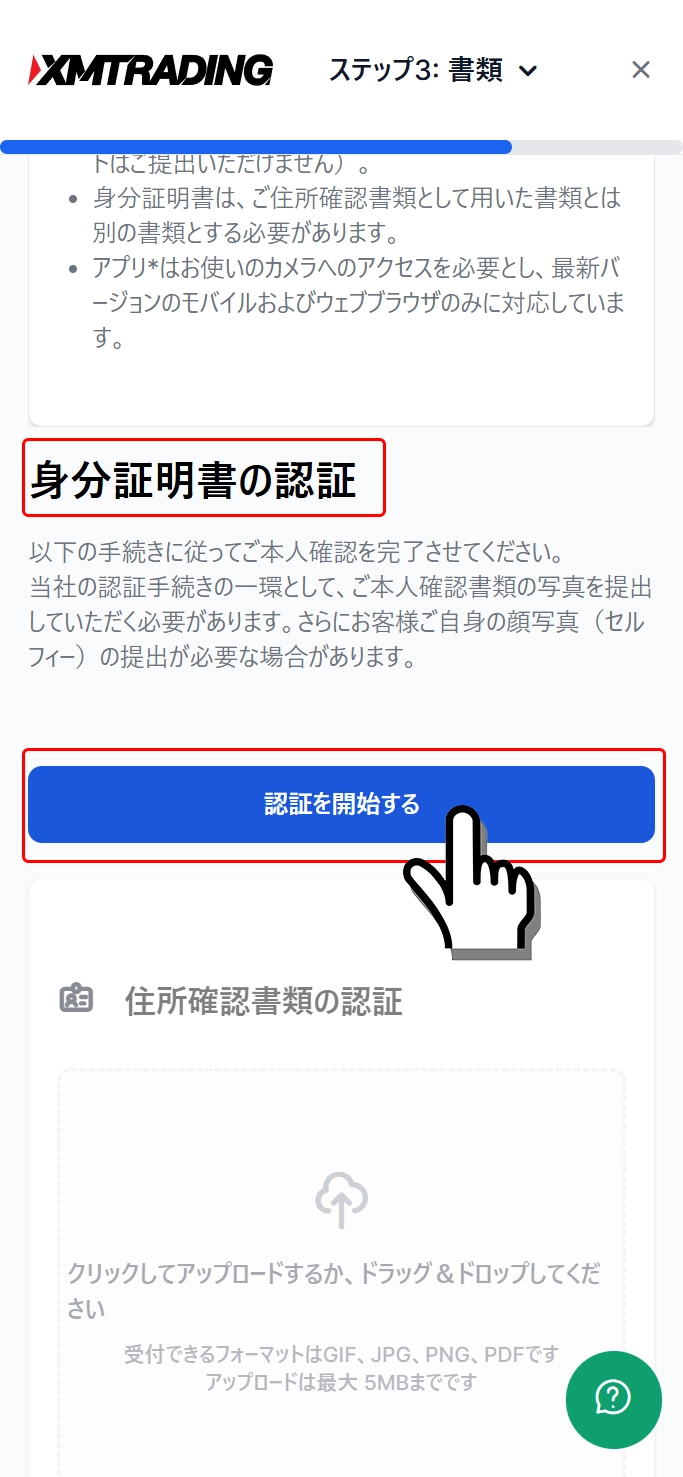
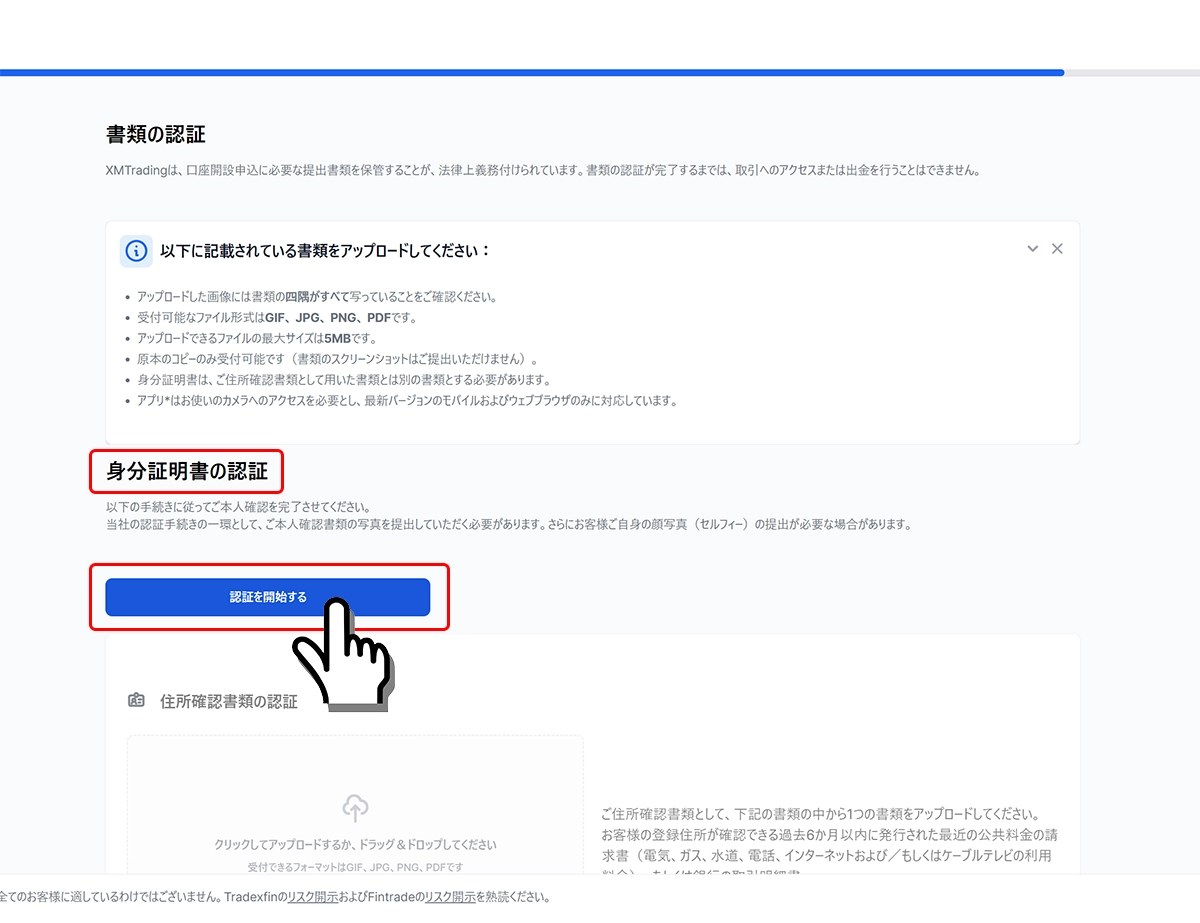
「Shufti Pro」利用の同意にチェックを入れ、「認証する」ボタンを押します。
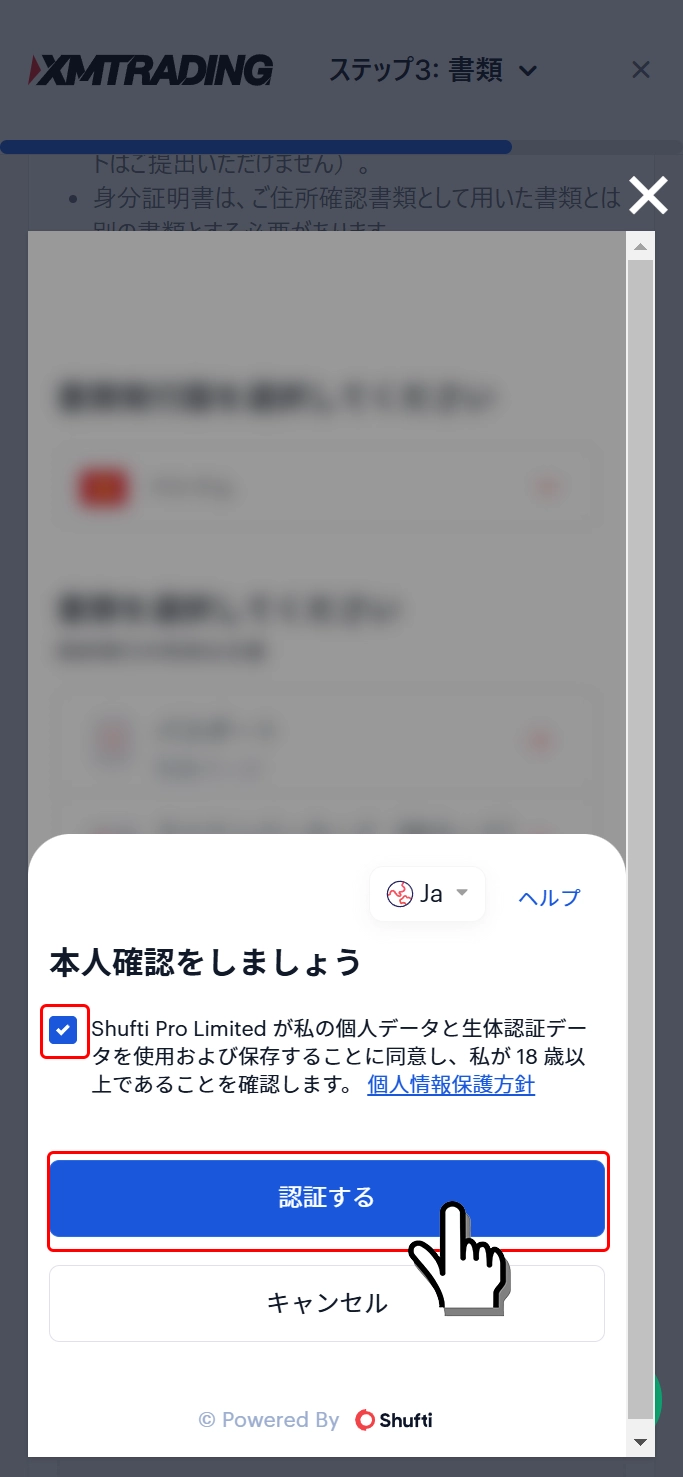
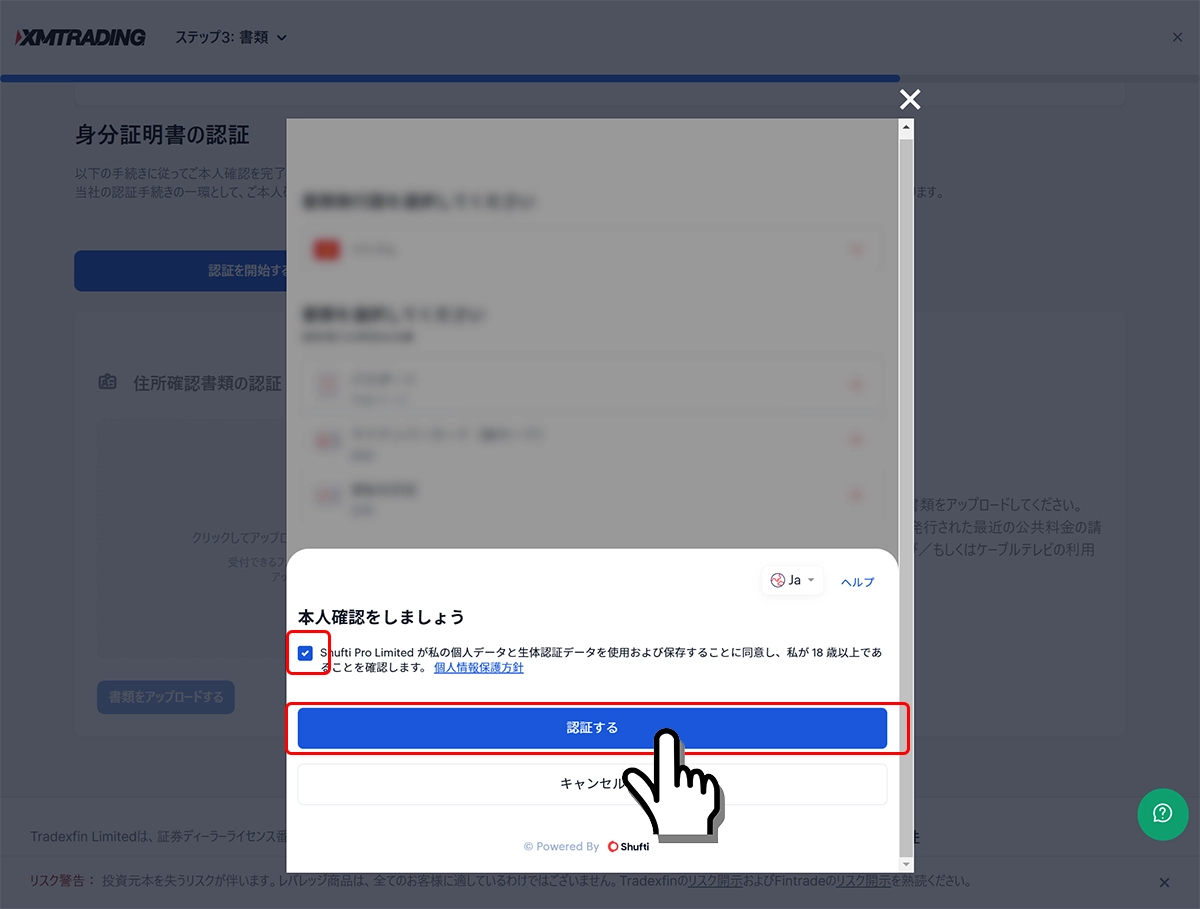
書類発行国が合っているかを確認し、ご希望の書類を「パスポート、マイナンバー、運転免許証」の中から選択します。
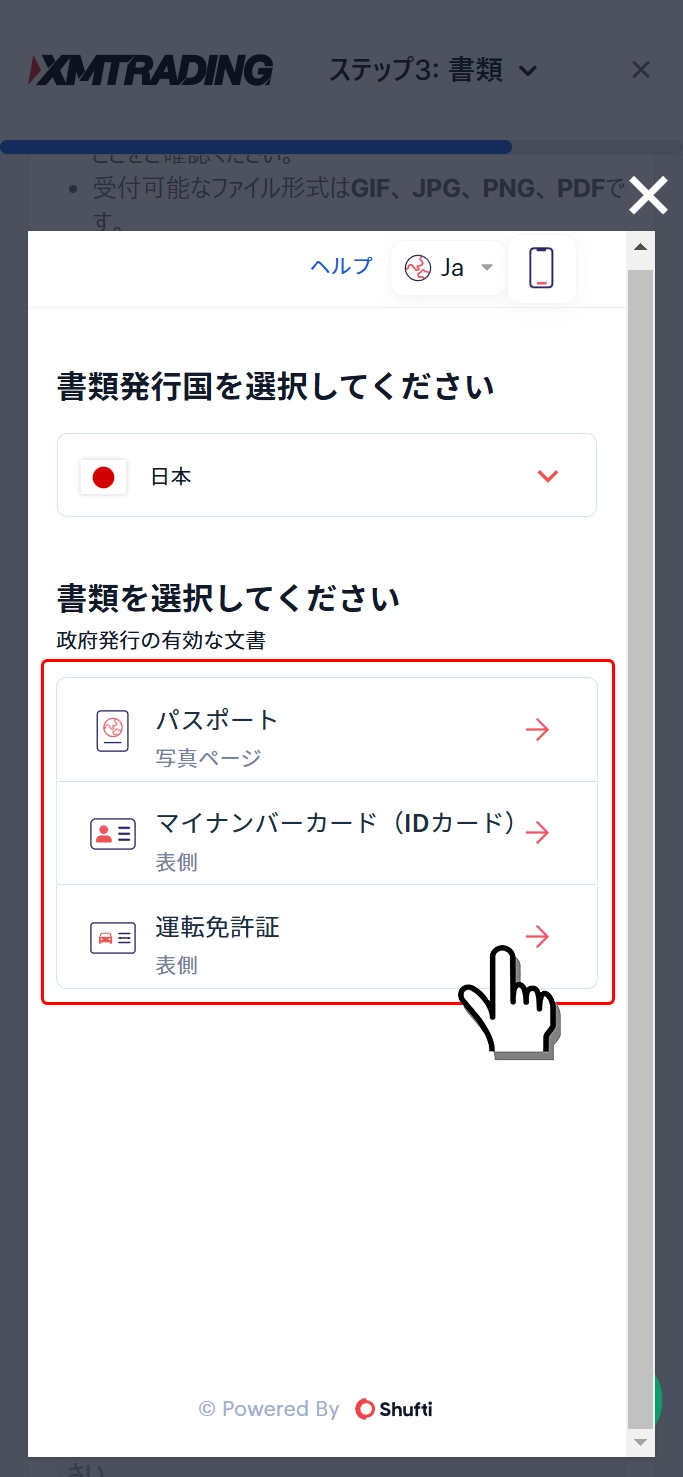
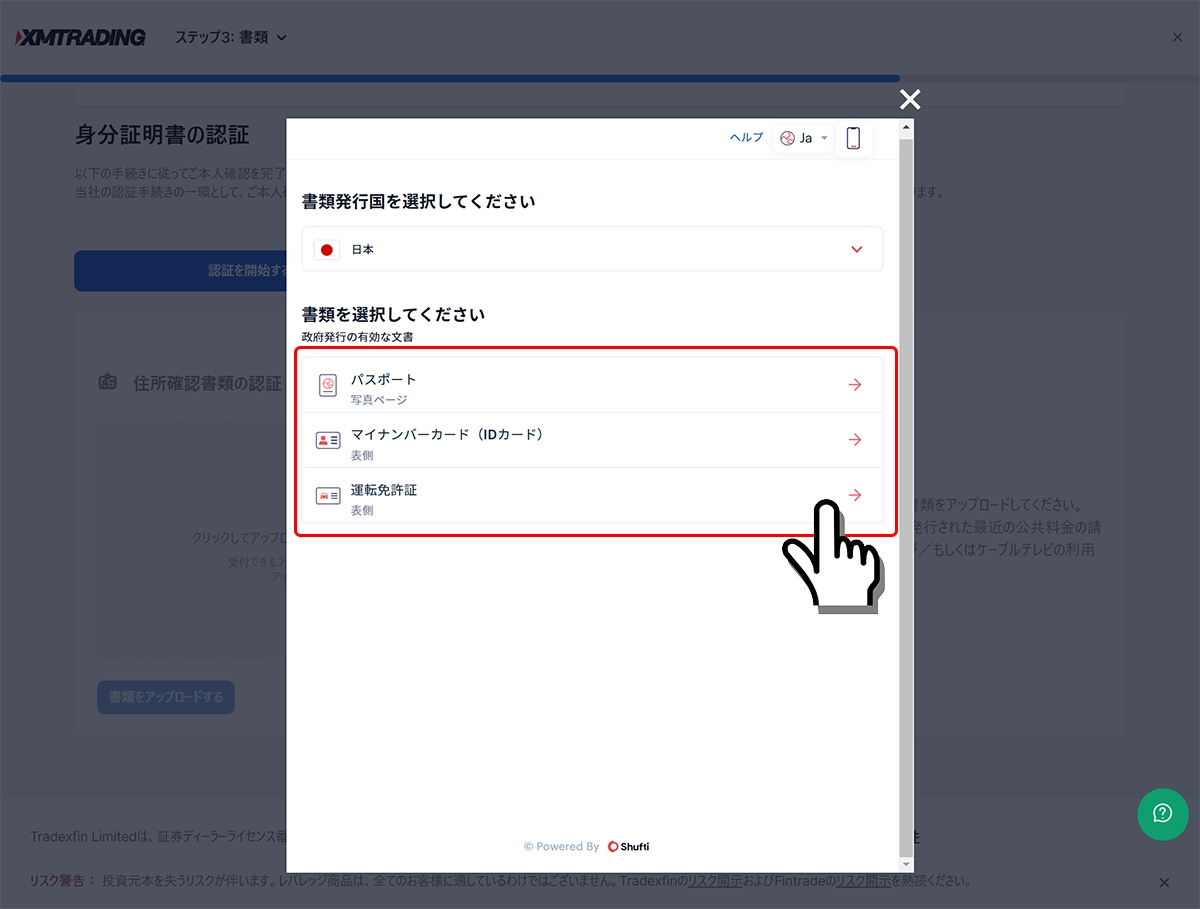
カメラが起動するので、画面通りに身分証明書を枠に合わせます。
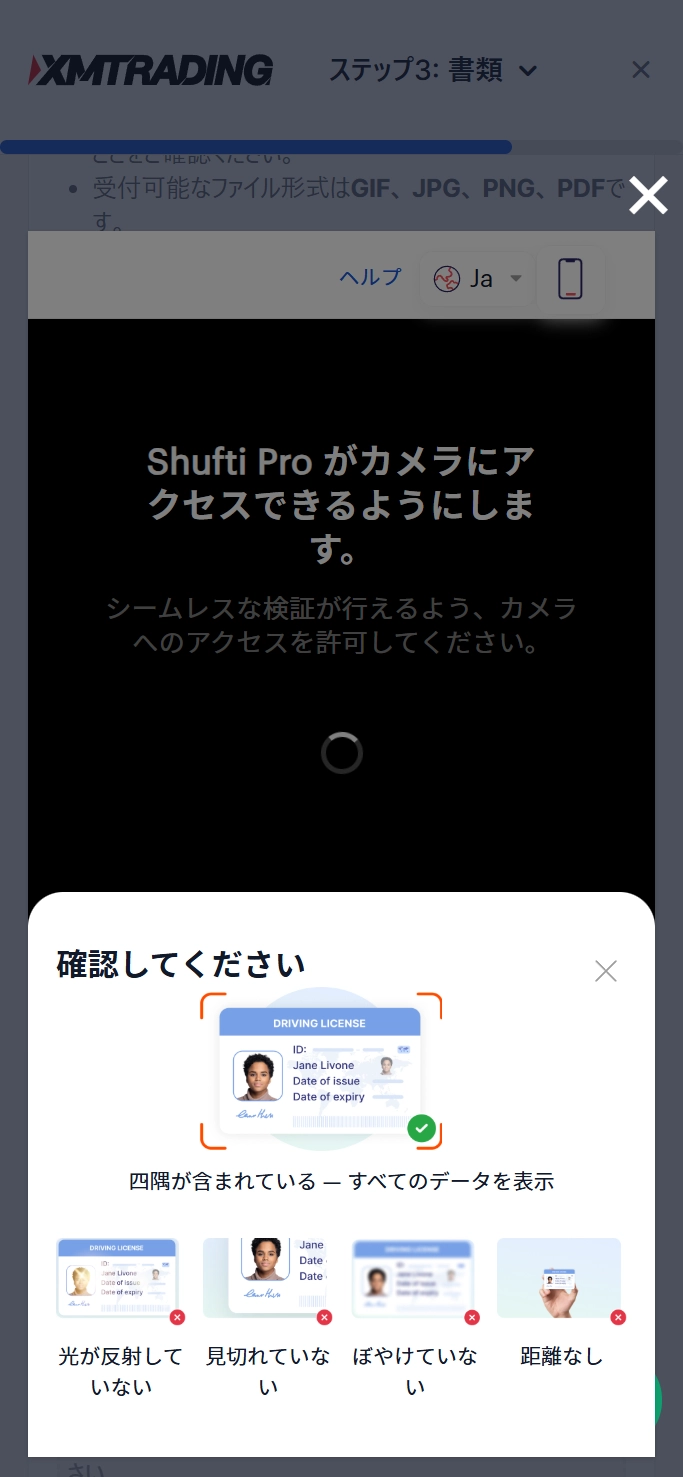
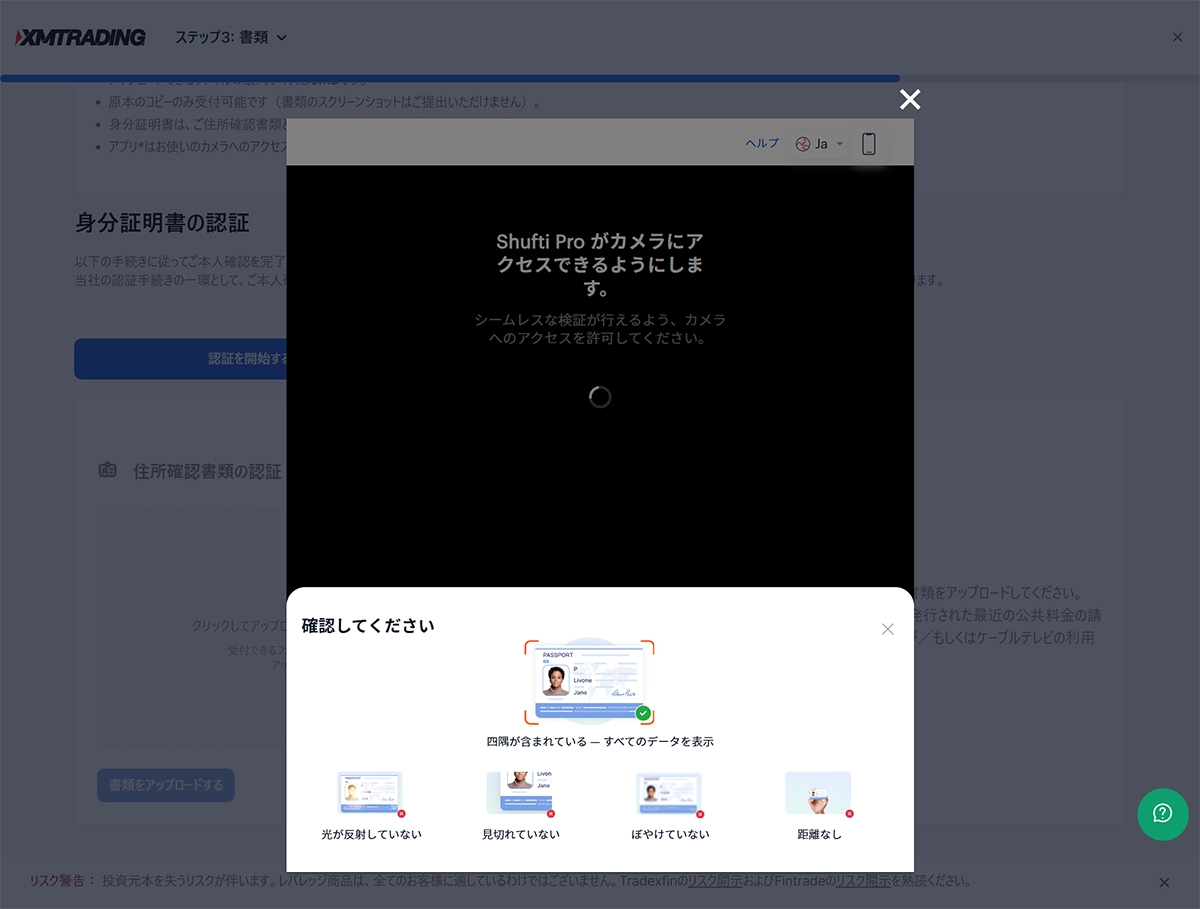
枠にぴったりに身分証明書が収まるように撮影すると確認画面が表示されるので、「確認」ボタンを押します。
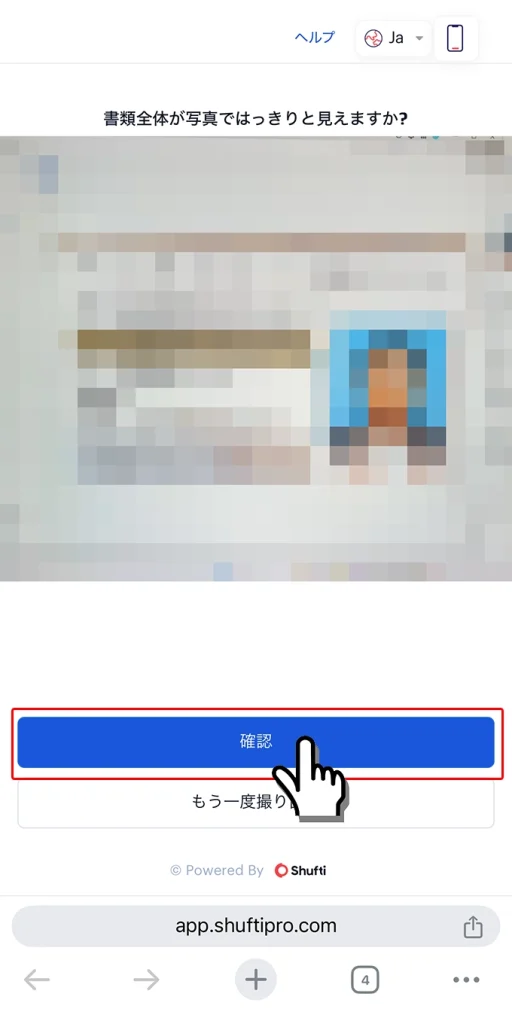
以上で、身分証明書の認証手続きが完了です。
認証結果は、数分後に登録したメールアドレス宛に届きます。
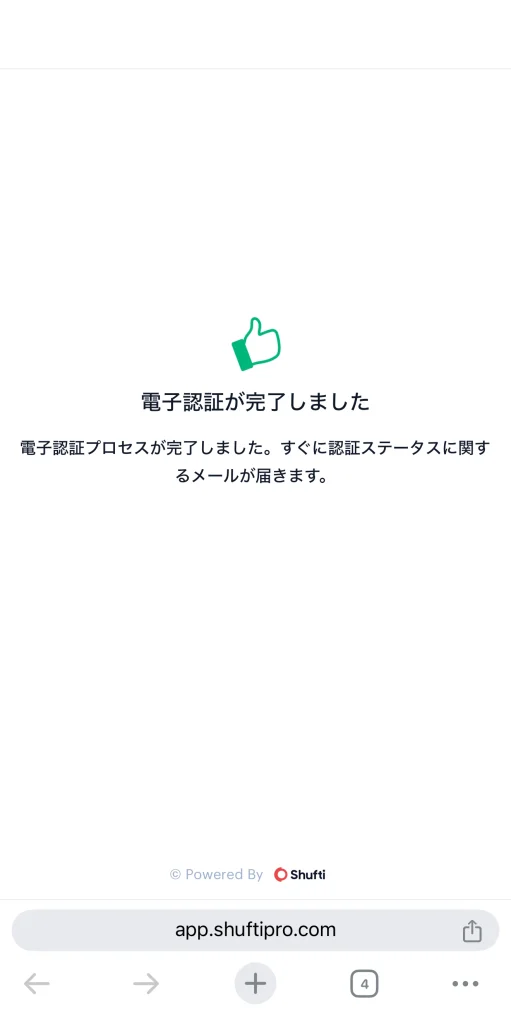
現住所確認書類データのアップロード
続いて、「住所確認書」のアップロードアイコンを押して、適切な書類データ(PDFやJPG等)を選択し、「書類をアップロードする」ボタンを押します。
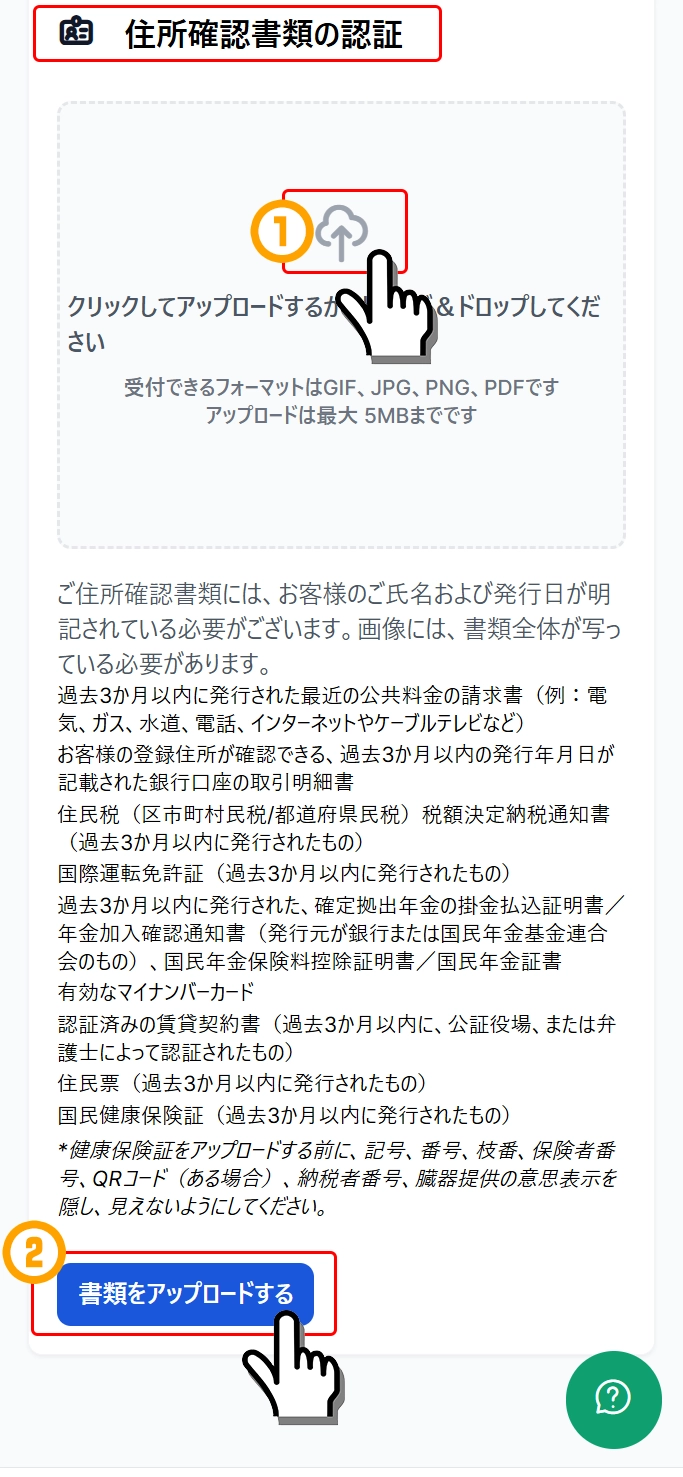
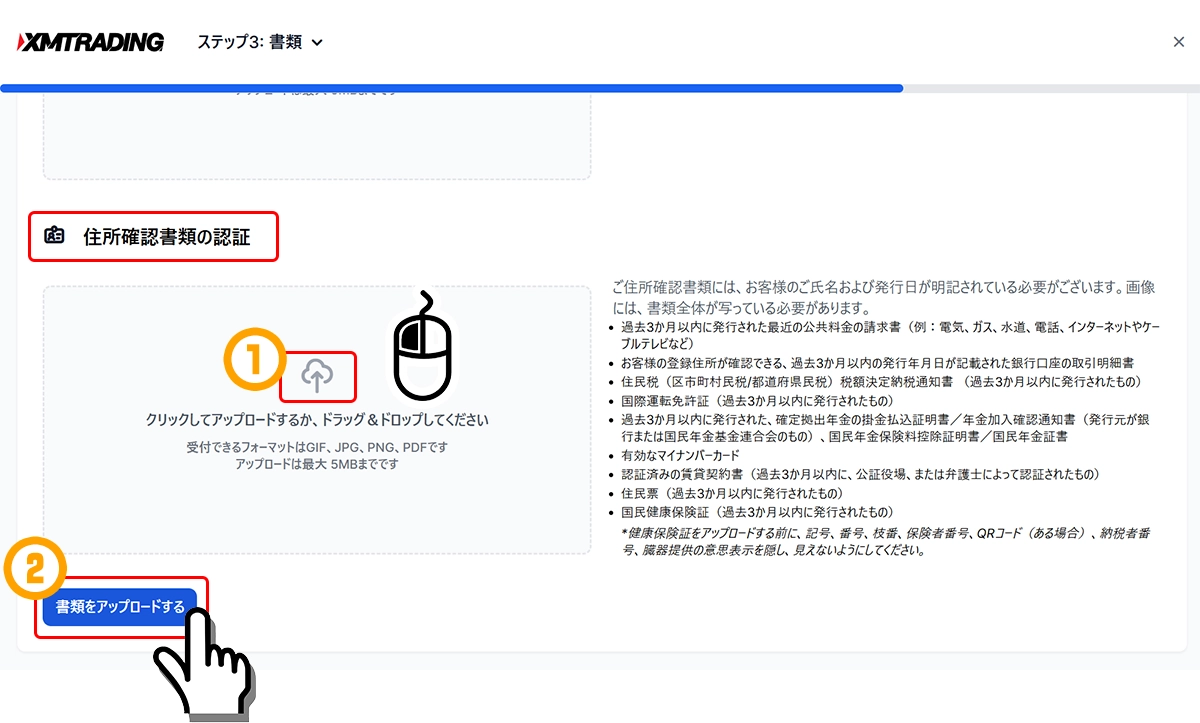
- 公共料金の請求書/領収書
- 住民票
- クレジットカードや銀行の取引明細書
- 携帯電話料金の請求書/領収書
- インターネットやケーブルテレビの請求書/領収書
- 納税通知書
- マイナンバーカード(身分証明書と併用不可)
*現住所確認書類は、発行日から3ヶ月以内が有効です。
上記いずれかの書類1点
本人確認書類のデータ化方法
本人確認書類をデータにするには、スマートフォンの無料スキャンアプリでPDFデータにする方法が一番簡単です。
「Microsoft Lensアプリ起動 → 書類撮影 → 切り取り微調整 → PDFを選択 → 端末内に保存」の流れで、書類をPDFデータにできます。
無料スキャンアプリは、下記の外部リンク先でスマートフォンへインストールできます。
その他、コンビニのマルチコピー機(スキャン機能付きプリンター)でスキャンして、PDFデータをUSB等へ保存する方法もあります。
口座認証の手続き完了
以上の操作で、口座の認証手続きが完了です。
最短30分~1営業日以内(土日祝祭日は除く)にアップロードした書類の確認がXMTrading側で行われます。
アップロードした書類内容に問題がなければ口座が有効化され、XMTrading会員ページの名前の下に「認証済み」と緑色で表示されます。(スマートフォン表示の場合は、メニューを開いた箇所に認証済みが表示されます。)
XMTradingの口座有効化がされると、新規口座開設ボーナスの受け取り申請と入金・出金、取引のすべてができるようになります。
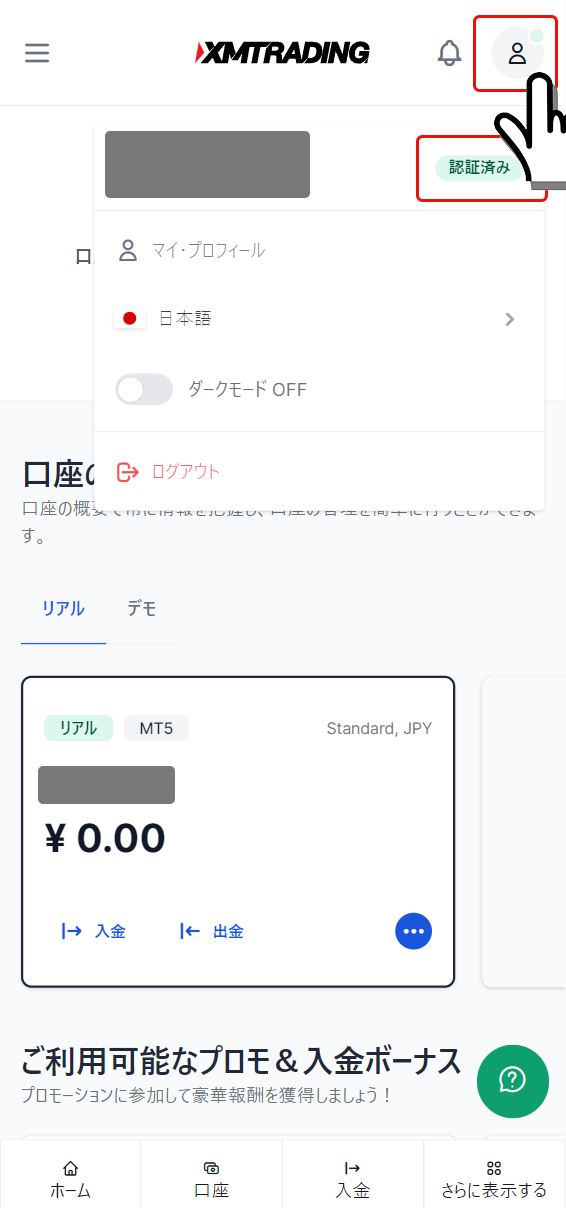
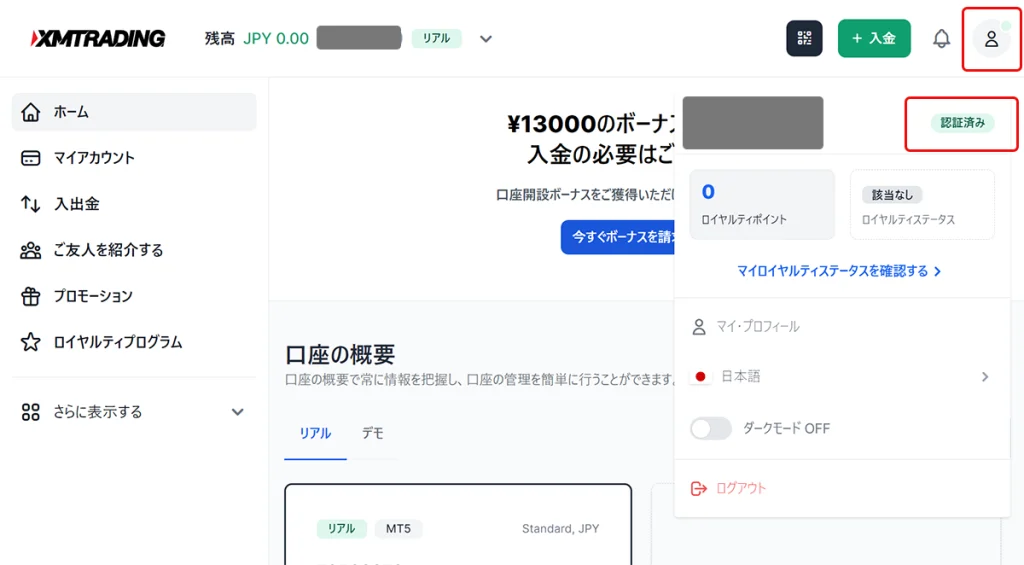
XMのリアル口座開設後の流れと次のステップ
- ステップ1:XM 口座開設
- 最初にXMのアカウント登録を行います。登録は無料です。
- メールアドレスとパスワードのみで1分以内に完了します。
- XM口座開設方法を見る
- ステップ2: XMの口座認証
- ここまで完了しました。お疲れさまでした!
- ステップ3:新規口座開設ボーナスの受け取り
- 【重要】30日以内に申請が必要です。受け取り方法はこちら
- 新規口座開設ボーナスの受け取り手順を見る
- ステップ4:MT4/MT5のインストールとログイン
- 取引に必要なプラットフォームの導入方法を解説
- MT4/MT5のインストール方法を見る
- ステップ5:実際の取引開始
- 注文の出し方・決済・損切りの基本まで詳しく解説
- XMTradingでの取引方法を見る
XMTradingのリアル口座開設後は、口座開設ボーナスの受け取り申請をします。
この新規口座開設ボーナスは、リアル口座を開設してから30日以内に申請手続きをしないとボーナス受け取りの権利が消失してしまうので、早めにボーナス申請の手続きをしましょう。
新規口座開設ボーナスを受け取ると、入金をしなくても自己資金ゼロ円のリスクなしで取引を始めることができます。ボーナスのみで取引をして、利益が出た場合はその利益分を現金出金することもできます。
XMTradingの本人確認書類に関するよくある質問と回答(FAQ)
- なぜ本人確認書類を提出する必要がありますか?
-
「FX業者は、顧客の身分を証明する書類を取得し、厳重に管理しなければならない」という法令があるためです。
XMTradingは、金融取引業者として認可されているため、規制機関であるFinancial Services Authority (FSA)より課される法令に従い諸手続の管理、運用を行っています。
- 本人確認書類を提出しなければ取引ができませんか?
-
はい、本人確認書類を提出しなければ現金を用いた取引はできません。
ただし、デモ口座の場合は、本人確認書類の提出なしで取引いただけます。
- 本人確認書類を提出しなくともボーナスをもらえますか?
-
いいえ、本人確認書類を提出して承認されたあとに、口座開設ボーナスの受け取り申請手続きが可能です。
- 本人確認書類とは何ですか?
-
XMTradingにおいては、「身分証明書」と「現住所確認書類」の2点のことです。
- 身分証明書とはどのような書類ですか?
-
運転免許証、パスポート、マイナンバー、障害者手帳など公的に発行された写真付きの身分を証明する書類です。
- 現住所確認書類とはどのような書類ですか?
-
過去6ヶ月以内に発行された公共料金請求書、住民票、健康保険証、携帯電話やインターネットの請求書、銀行明細書など居住する住所が記載された書類です。
- マイナンバーカードの提出は必須ですか?
-
いいえ、必須ではありません。マイナンバーカードの有無の回答は必要ですが、マイナンバーカード番号などの情報や写しの提出は必須ではありません。
- 書類のデータ化はどうしますか?
-
スマートフォンの無料スキャンアプリでPDFデータにする方法が一番簡単です。
「Microsoft Lensアプリ起動 → 書類撮影 → 切り取り微調整 → PDFを選択 → 端末内に保存」の流れで、書類をPDFデータにできます。
スマートフォンがない場合は、コンビニのマルチコピー機(スキャン機能付きプリンター)でスキャンして、PDFデータをUSB等へ保存する方法もあります。
もちろん、ご自宅に複合機やスキャナーがある場合は、ご自宅で書類をスキャンしてデータ化も可能です。
- 本人確認書類を提出したことにより個人情報は保護されますか?
-
はい、本人確認書類を提出しても個人情報は保護され、第三者へ流用されることもありません。また、営業電話をかけられたり、郵便で郵送物が届くこともありません。
Financial Services Authority (FSA)の金融取引業者における法令により、XMTradingは顧客の身分を証明する書類を取得と管理しているのみです。
- 追加の口座開設でも本人確認書類を再度提出しなければなりませんか?
-
いいえ、不要です。追加口座開設は、XMTrading会員ページから希望の口座を選択するのみで簡単に開設できます。
- 引っ越しをして住所を変更しました
-
住所が変更になった場合は、XMTradingサポートへ連絡して変更になったことを伝え、新しい住所と新しい現住所確認書類のアップロードが必要です。
- メールアドレスを変更したいです
-
登録済みのメールアドレスを変更したい場合は、XMTradingサポートへ連絡して変更手続きを行います。
その他の個人情報を変更したときもXMTradingサポートへ連絡して変更手続きをします。
- 本人確認書類をアップロードしたのに口座が有効化されません
-
本人確認書類の確認作業は、最短30分から1営業日の時間がかかります。土日祝祭日は休業です。
また、アップロードした書類内容に不備がある場合は、XMTrading会員ページに承認されない旨が表記されるので、再度適切な書類をアップロードし直します。
- データ容量が5MBを超えてしまいアップロードできません。
-
スマートフォンのカメラ機能から直接撮影した写真の容量は5MBを超えてしまうので、写真撮影した画像やリサイズアプリなどを使い画像データを5MB未満へ修正する必要があります。
リサイズが面倒の場合は、Microsoft Lensアプリ(iOS/Android版)を使いPDFデータにすると5MB未満へ収まります。