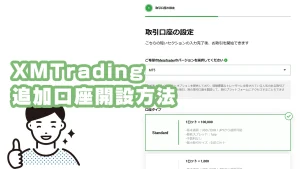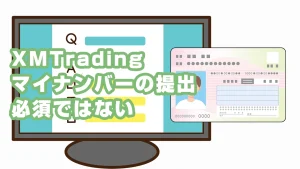XMへログインするには「会員ページへのログイン」と「取引口座へのログイン」の2種類があり、それぞれ手順が異なるため混同しないように注意が必要です。
なぜなら、XMTradingの会員ページは入出金や口座管理用のログインである一方、MetaTrader(MT4/MT5)からのログインは実際のトレードを行うための取引口座へのログインとなるからです。
ログインに必要な情報も異なり、会員ページでは「メールアドレスとパスワード」、取引口座では「ログインID・サーバー名・口座用パスワード」が必要になります。
本記事では、XMのログインに関する2つの方法を、パソコン・スマホ(iPhone/Android)別に画像付きでわかりやすく解説しています。
**「XMにログインできない」「ログインIDがわからない」**とお困りの方でも、この記事を読めばスムーズにログインできるようになります。
- XMへのログイン方法には「会員ページ」と「取引口座」の2種類があります。
- それぞれで必要となる情報と手順が異なるため、正しく理解することが重要です。
- スマホ・パソコン別にMT4/MT5のログイン方法も画像付きで詳しく紹介しています。
- ログインできない場合の確認ポイントや情報の探し方も丁寧に解説しています。
この記事を読むことで、XMの会員ページと取引口座へのログイン方法を正しく理解し、スムーズにログインできるようになります。
当サイトでは、海外FX歴15年以上の経験を持つ編集部が、実際の取引体験に基づき内容を執筆しています。ただし、会話には初心者の見習いライターが含まれています。
また、記事内容は、FX歴15年・株式取引歴20年以上の投資経験を有する「2級ファイナンシャル・プランニング技能士/証券外務員二種」の資格保持者である佐山翔太が監修し、読者にとってわかりやすい内容を心がけて構成しています。
※詳しくは「編集方針」に記載しています。当サイトは情報提供を目的としており、個別の投資助言・勧誘・仲介業務は行っておりません。
- XMでパスワードを忘れた時のパスワード再発行方法
- 各種パスワードを忘れた場合、こちらの記事を参考に再発行ができます。
- XMのパスワード変更方法
- XMTrading会員ページや取引用のパスワードを変更したい場合は、こちらの記事が参考になります。
XMTrading会員ページへのログイン手順
XMTrading会員ページへのアクセスは、XMTrading公式サイトの「会員ログイン」リンクから行います。
XMTrading公式サイトを開き、画面右上の「メニュー」をタップします。
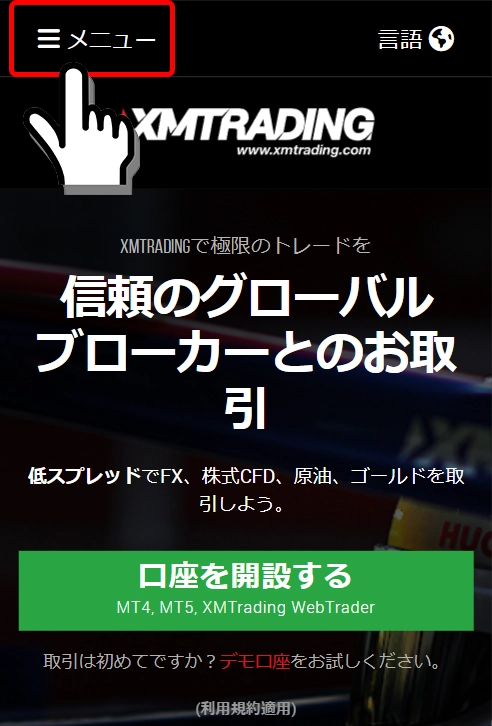
「会員ログイン」をタップします。
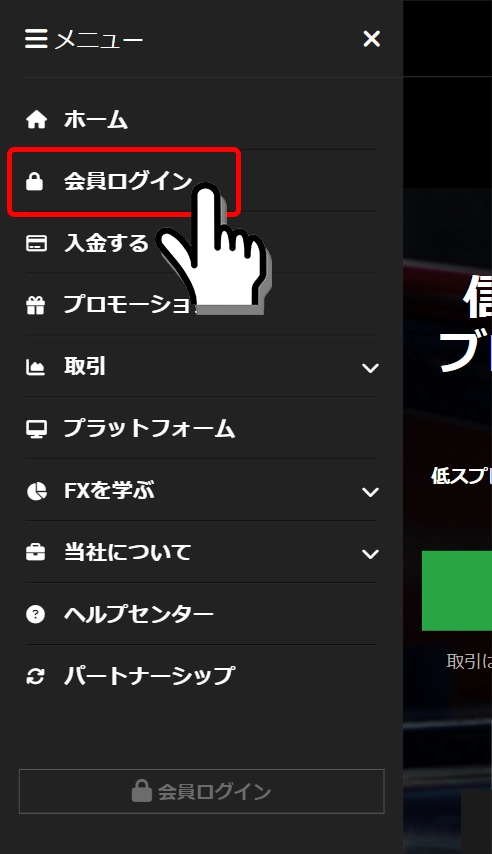
XMTrading公式サイトを開き、画面上の「会員ログイン」をクリックします。
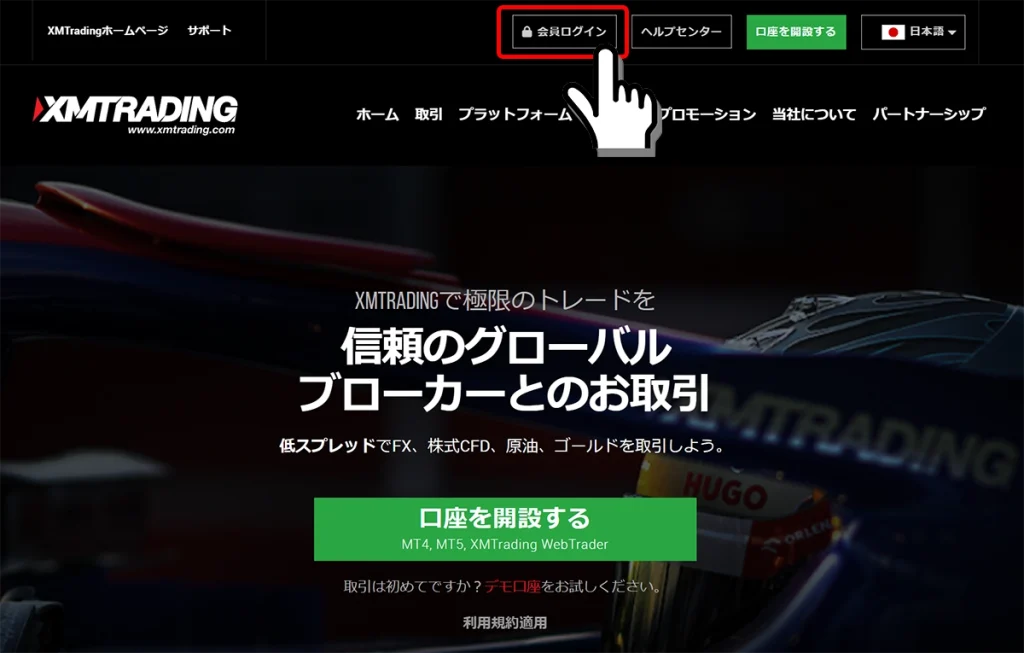
XMへアカウント登録した「メールアドレス」と「パスワード」の2点の情報を入力して、「ログイン」ボタンを押します。
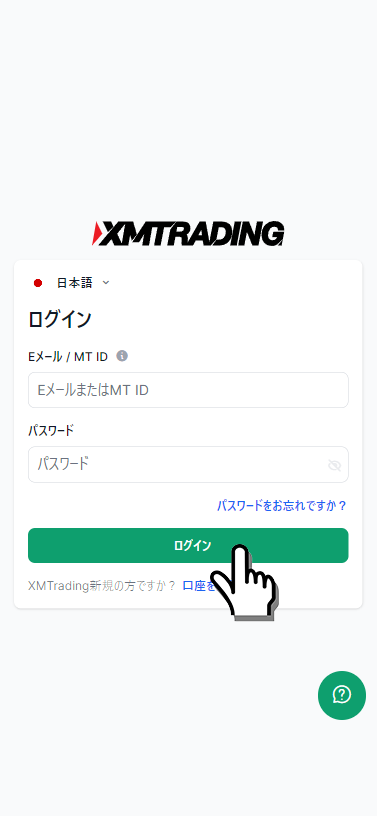
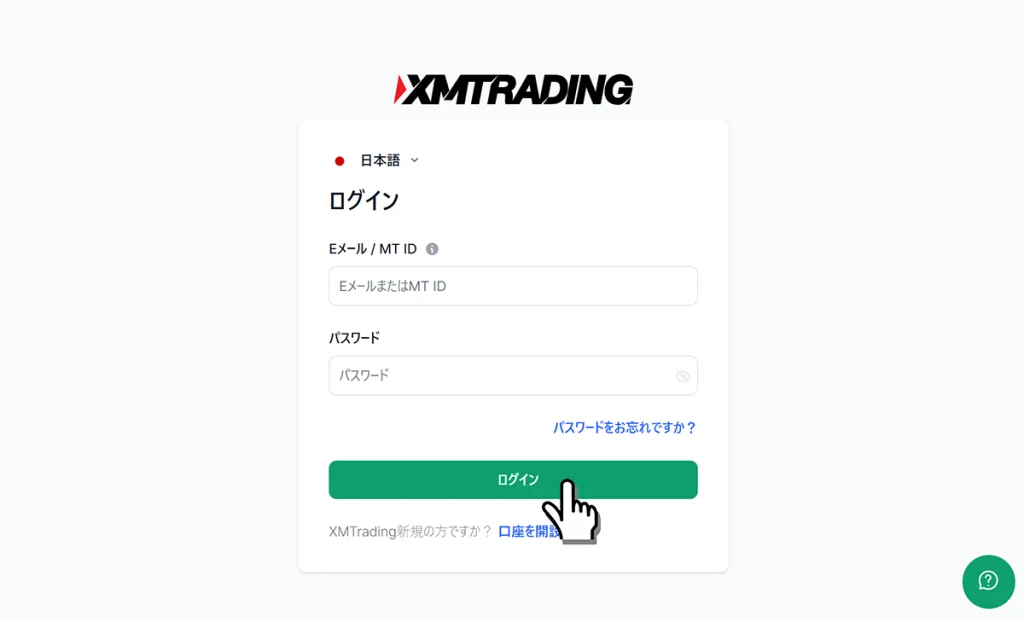
以上の簡単な操作で、XMTrading会員ページへログインができます。
 見習いスタッフ
見習いスタッフログイン情報を忘れてしまいました…。



登録時のメールか、会員ページからいつでも確認できますよ。
XM取引口座のログイン情報を確認する
XMの取引口座へのログイン前に、自身のログイン情報を確認します。
口座の「ログインID」と「サーバー名」は、XMTrading会員ページの「マイアカウントの概要」や口座開設後に自動的にメールで届いた「お口座の詳細」で確認できます。
XMTradingから届いたメールで確認する手順
過去のメールに埋もれてしまい口座の詳細メールが中々見つからない場合は、メールソフトの検索フォームから「XMTrading」や「口座の詳細」のキーワードで該当メールを検索します。
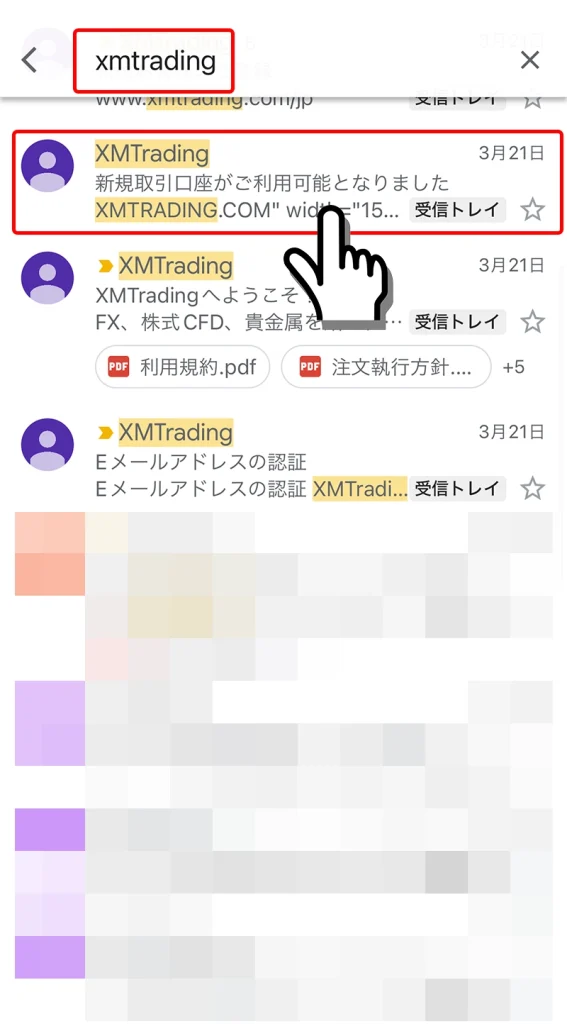
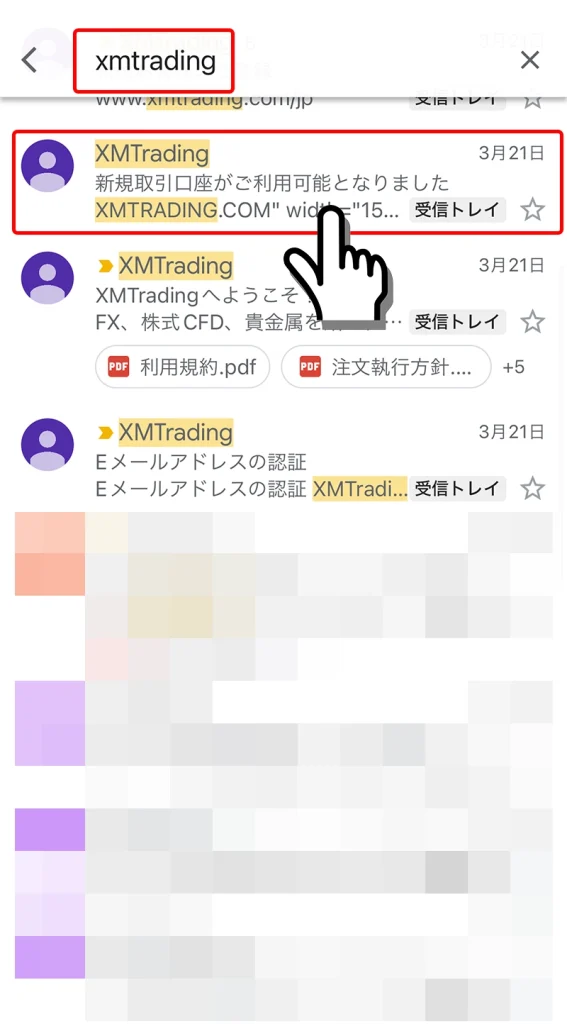
メールを開くと、「お客様のMT5(MT4)のID:」と「サーバー名」のログイン情報が記載されているので確認できます。
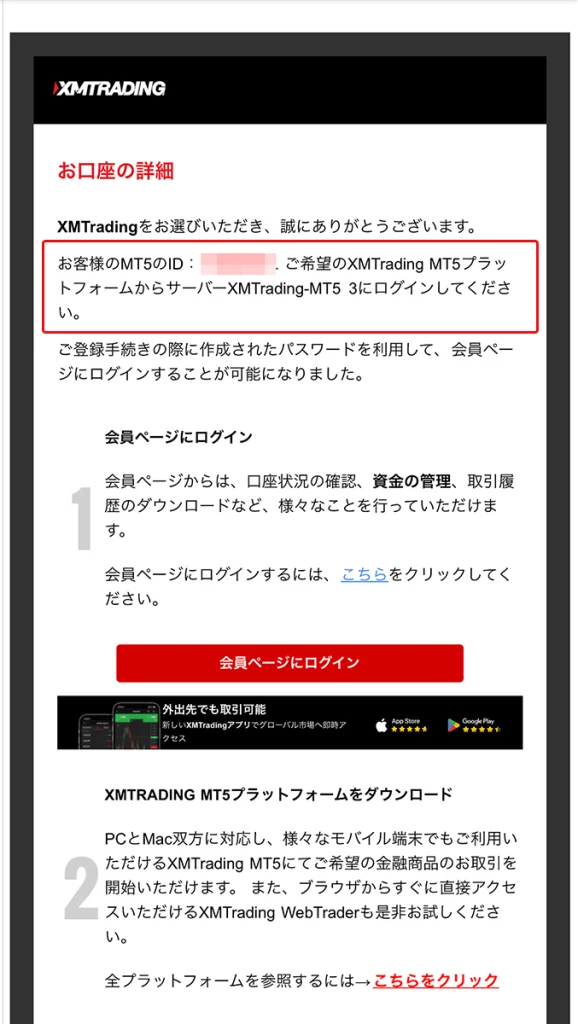
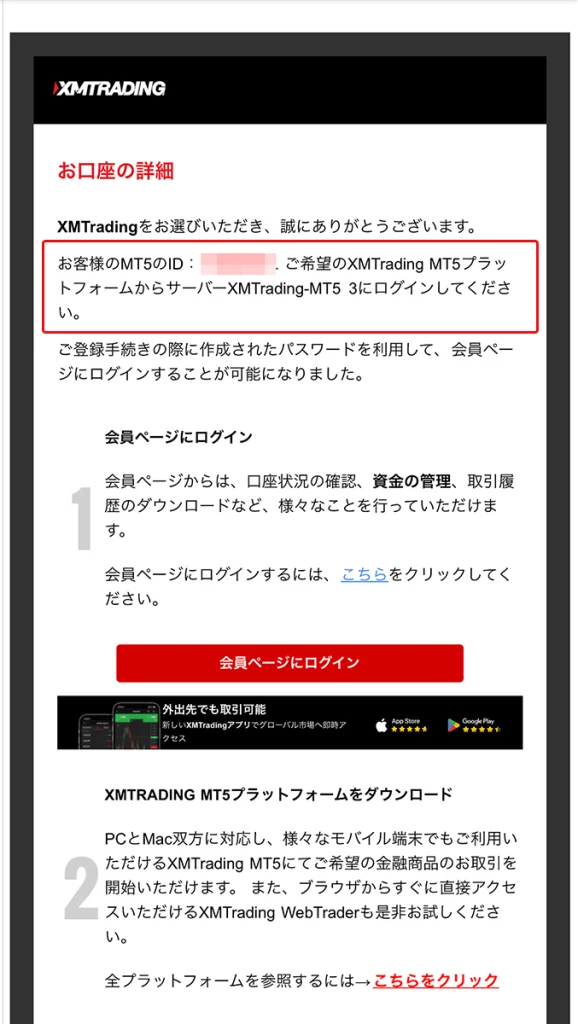
XMTrading会員ページから確認する手順
XMへ登録した「メールアドレス」と「パスワード」の2点の情報をXMTradingのログイン画面へ入力してログインします。
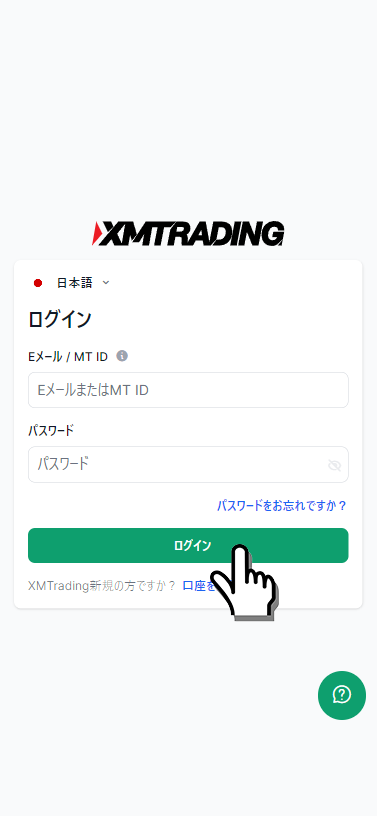
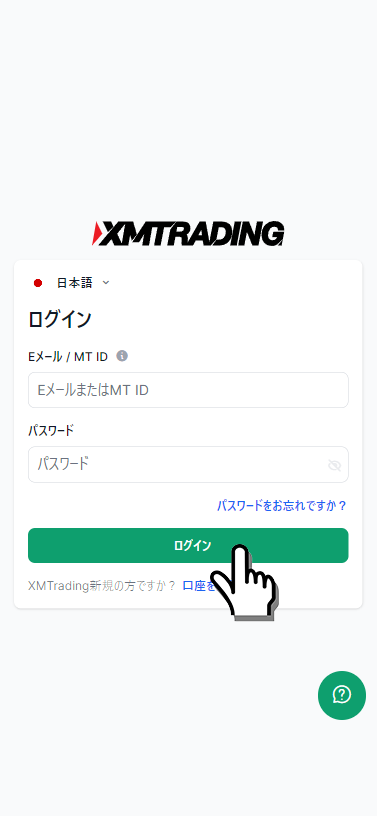
XMTrading会員ページのマイアカウント画面を開くと、各口座の「ログインID、口座タイプ、取引プラットフォームタイプ、口座通貨」を確認できます。
さらにサーバー番号など詳細を確認したい場合は、管理アイコンを押して口座情報を選択すると口座情報を確認できます。
調べたい口座の管理アイコンをタップし、口座情報を選択します。
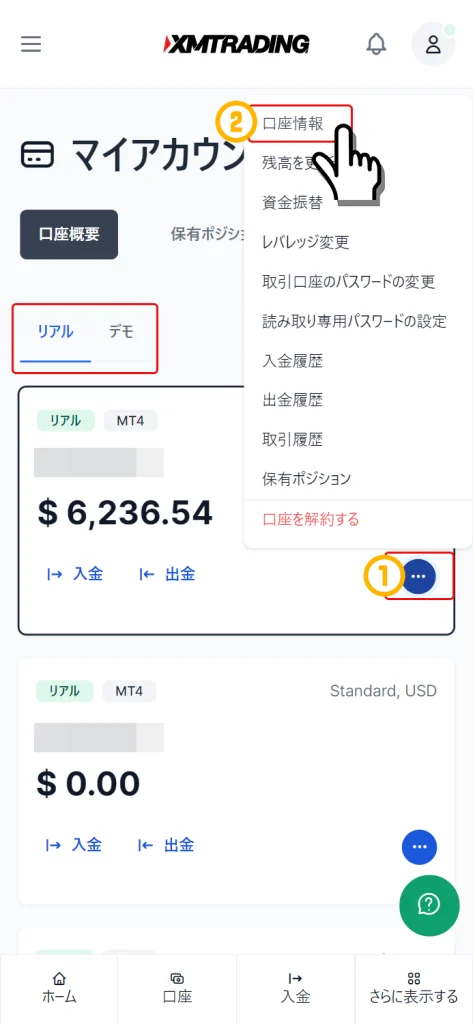
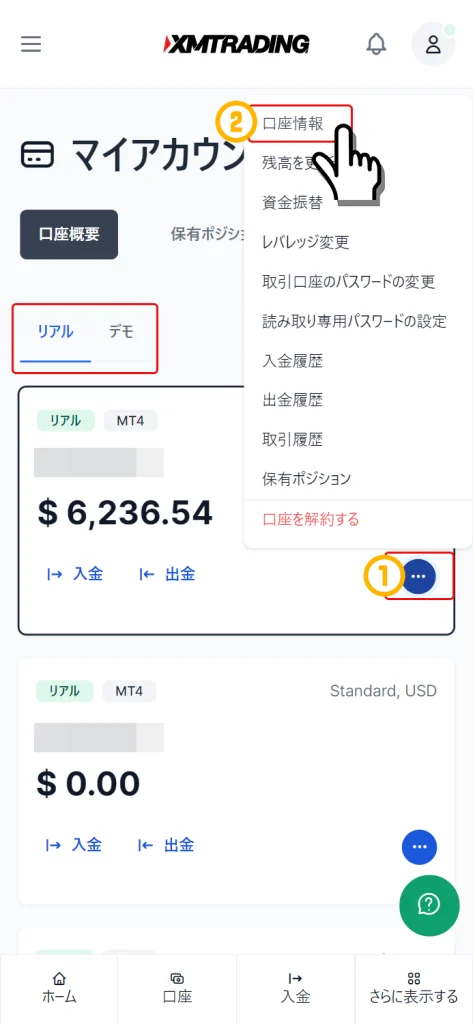
サーバー番号などを確認できます。
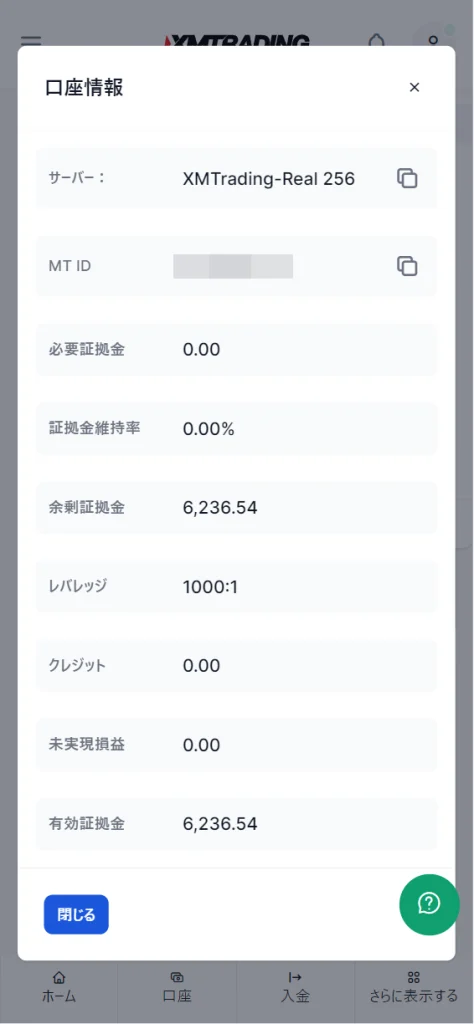
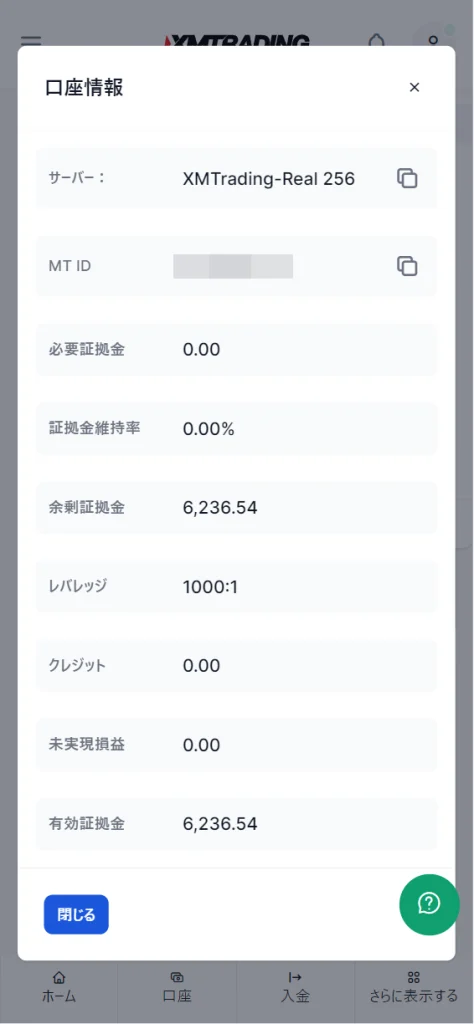
調べたい口座の管理ボタンをクリックして、口座情報を選択します。
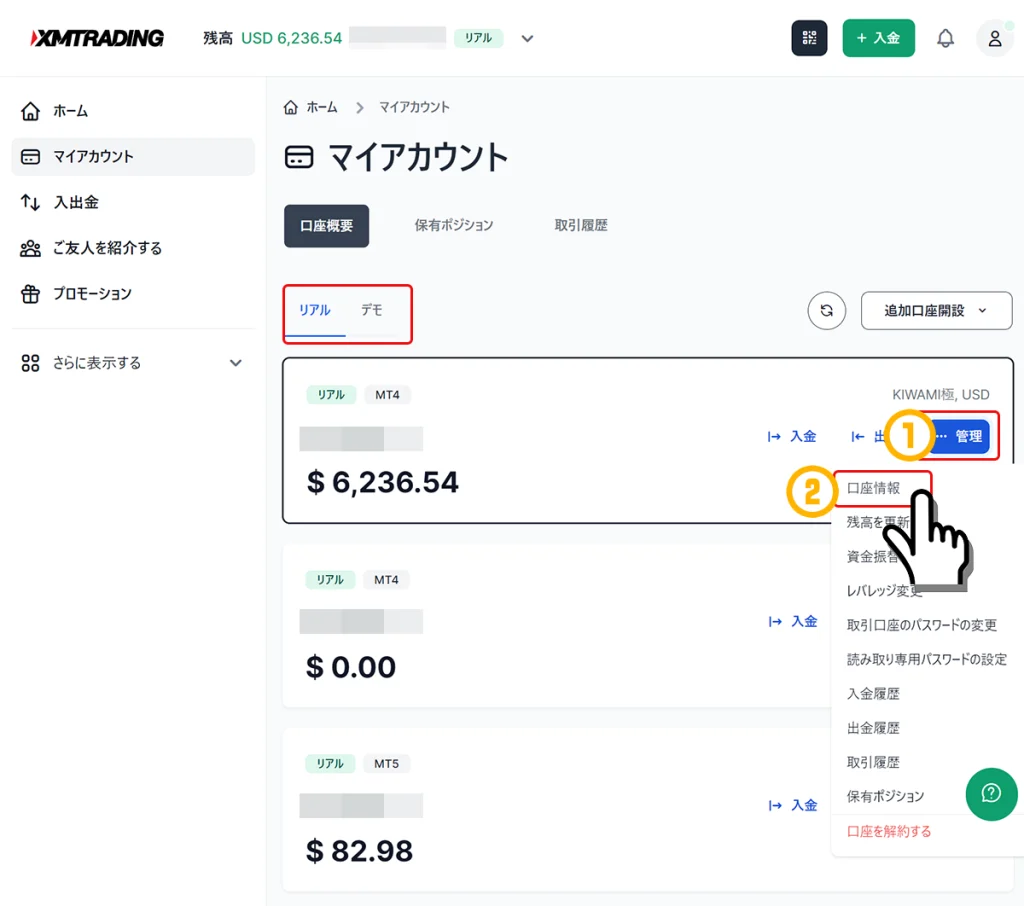
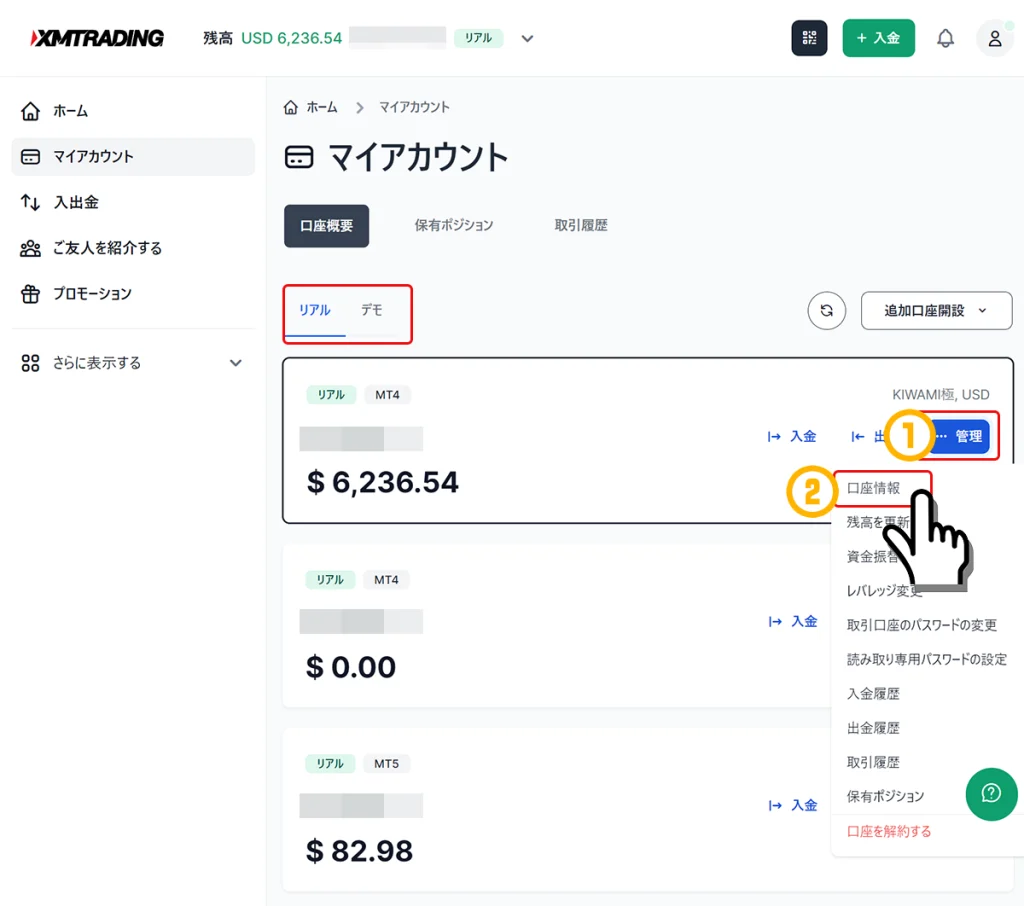
サーバー番号などを確認できます。
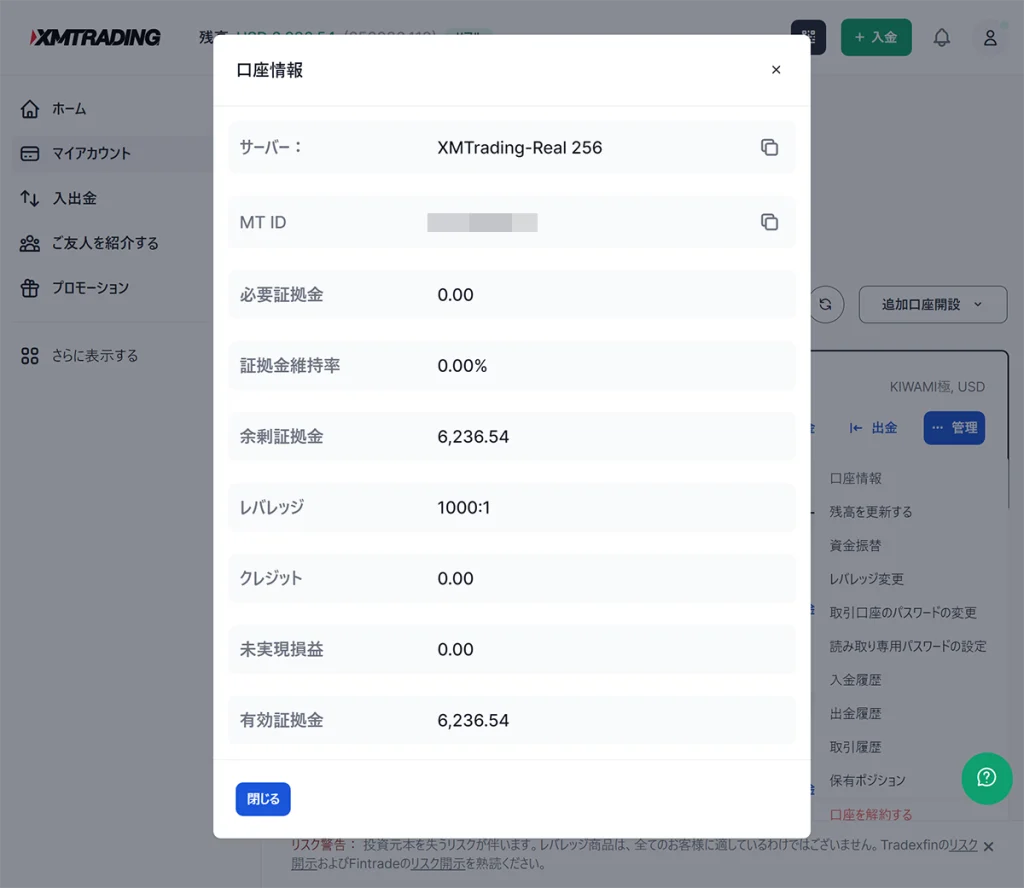
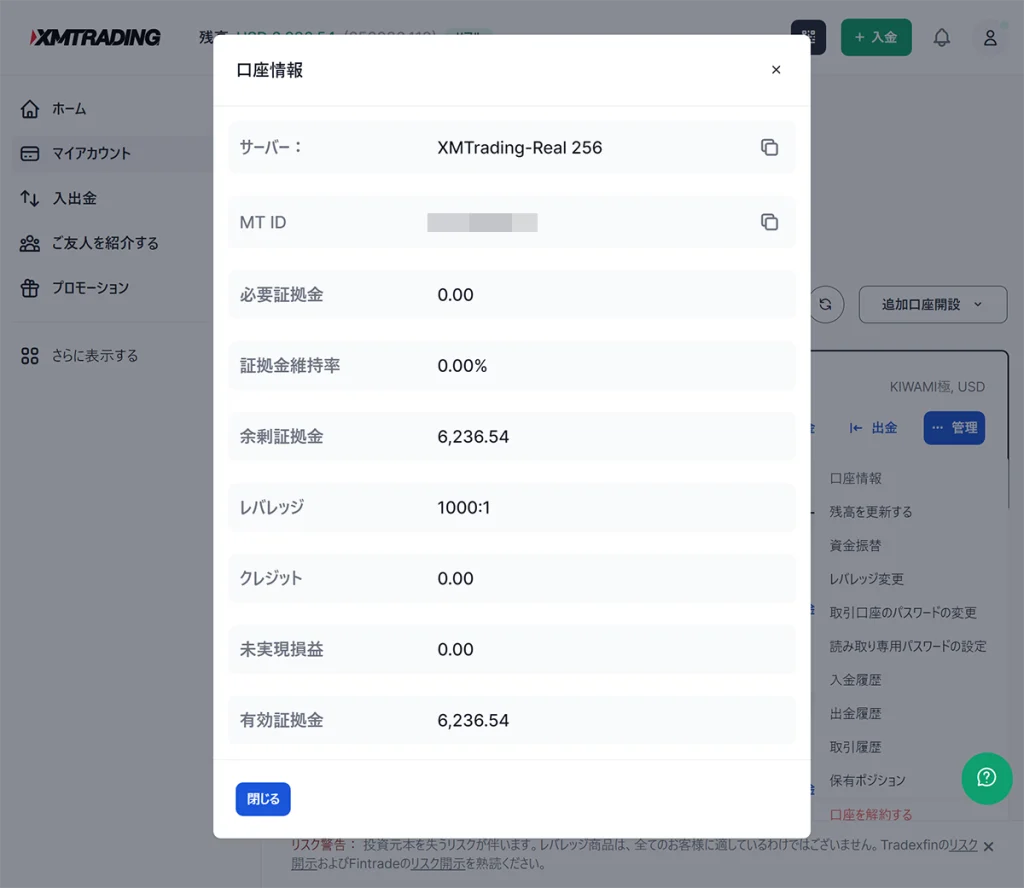
XMのMT4/MT5へログインする手順
XMの取引口座へログインをするには、ご使用されているバージョンのMetaTraderを起動し、XMTradingから発行された「ログインID」「サーバー名」と「口座設定時に登録したパスワード」の3点の情報をログイン画面へ入力してログインする手順です。
MetaTraderは、パソコン版、iPhone(iOS)用、Android版の3種類があります。
下記、3種類のMetaTraderへのログイン手順を各端末に分けて解説しています。
パソコン版MT4/MT5の取引口座へログインする手順
MetaTraderをパソコンへまだインストールしていない場合は、「XMのMT4とMT5のインストールとログイン方法」の記事を参考にパソコンへインストールします。
MT4/MT5を起動して、画面上メニューの「ファイル」→「取引口座へログイン」の順にクリックします。
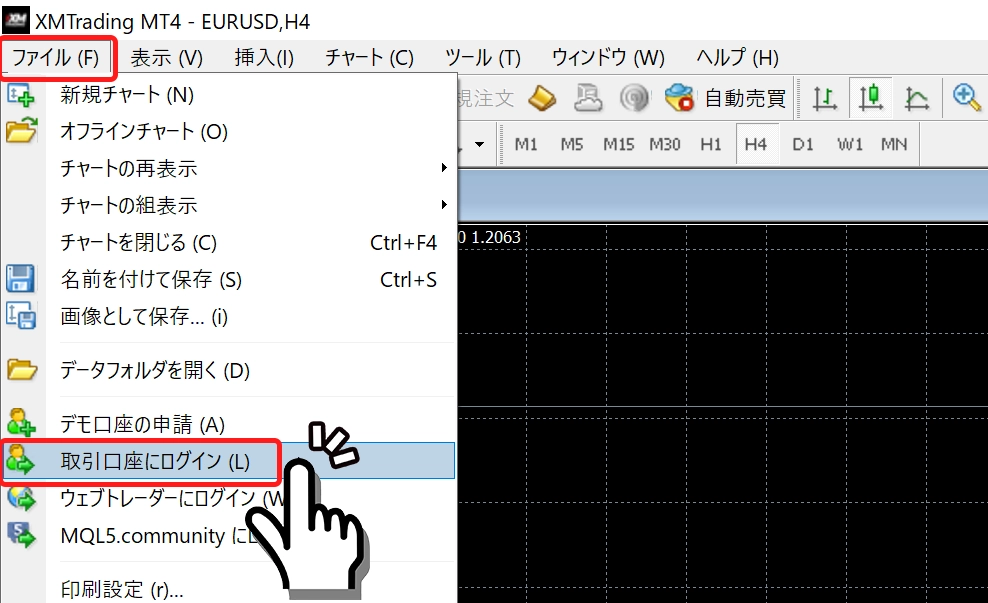
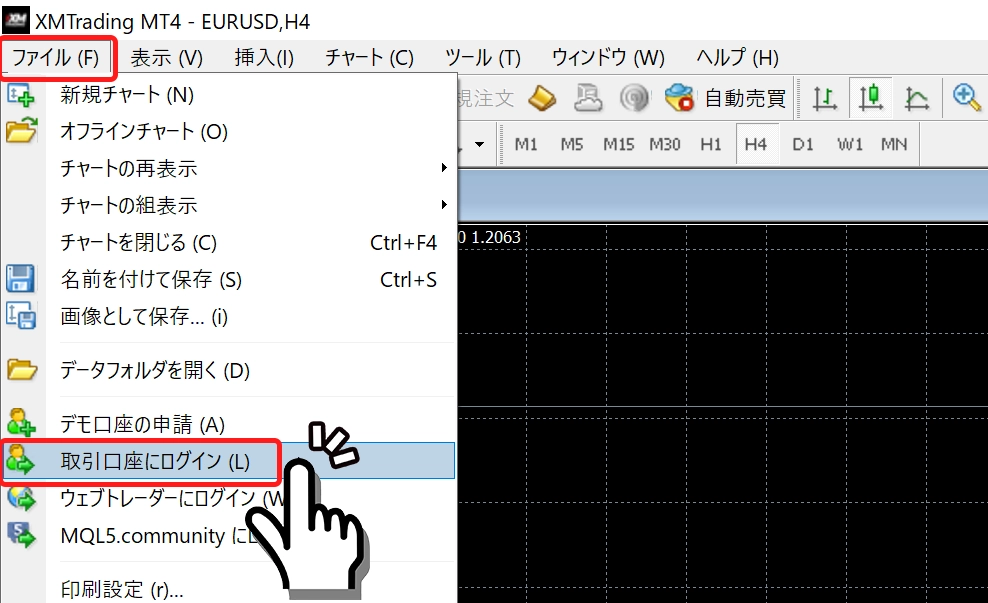
ログイン画面に「ログインID」「パスワード」を入力し、発行された適切な「サーバー名」を選択したうえで「ログイン」ボタンをクリックします。
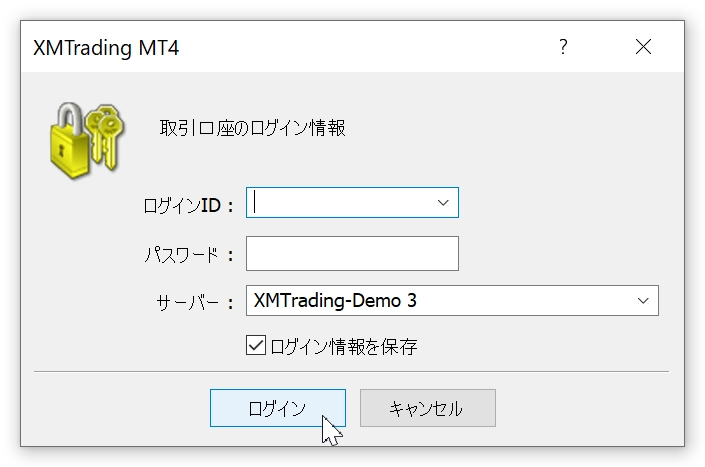
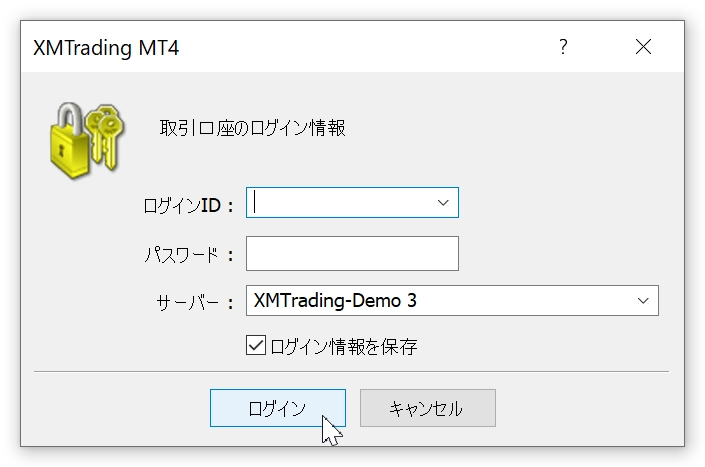
- ログインID: 口座開設後にメールで届いたログインIDを入力(*件名「XMTradingへようこそ – お口座の詳細」のメールに記載)
- パスワード: 口座開設フォームに自分で設定した取引口座のパスワードを入力(*初回アカウント登録時の自動で開設された口座は、アカウントのパスワード)
- サーバー: 口座開設後にメールで届いたサーバー名を選択(*件名「XMTradingへようこそ – お口座の詳細」のメールに記載)
以上で、パソコン版MT4/MT5からのXM取引口座へログインができます。
もし、「ログインができない」「画面右下にエラー表示がでる」などの問題がある場合は、「XMのMT4/MT5へログインできないときの解決方法」の記事を参考に解決できます。
iPhone版MT4/MT5の取引口座へログインする手順
MetaTraderをスマートフォンへまだインストールしていない場合は、下記のリンク先からスマートフォンへMetaTraderをインストールします。
- MetaTrader4(MT4): App Store(iOS) / Google Play(Android)
- MetaTrader5(MT5): App Store(iOS) / Google Play(Android)



スマホ版MT4/MT5でも、パソコンと同じログインIDで入れますか?



はい、ID・サーバー名・パスワードが合っていれば、スマホからでも問題なくログインできます。
MT4アプリを起動し、設定タブをタップ後に「新規口座」をタップします。
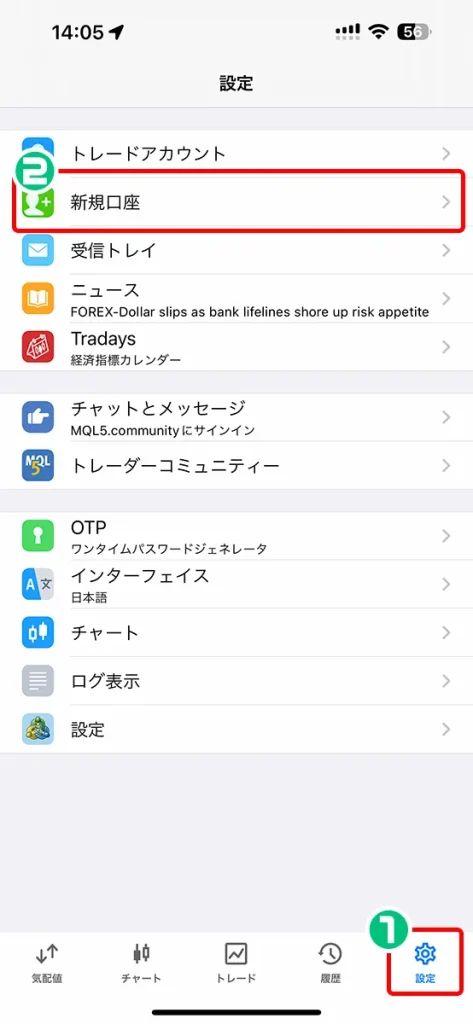
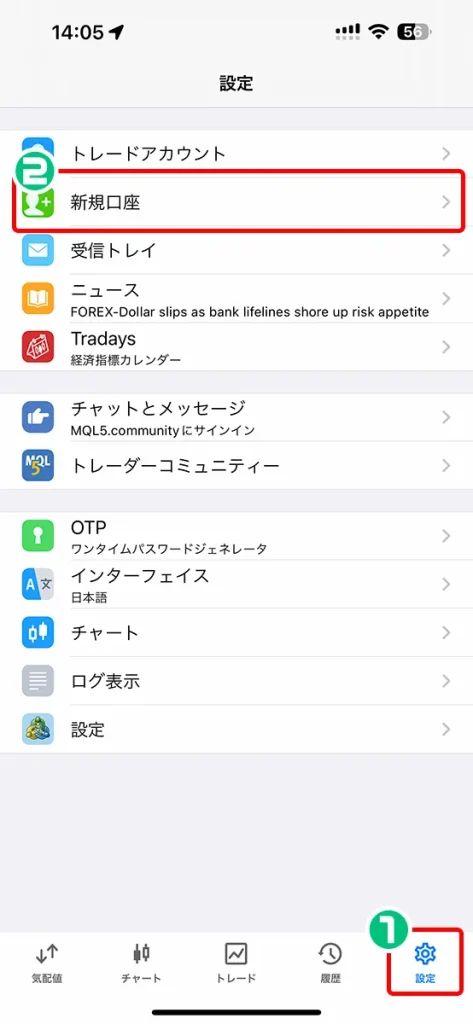
続いて、「既存のアカウントにログイン」をタップします。
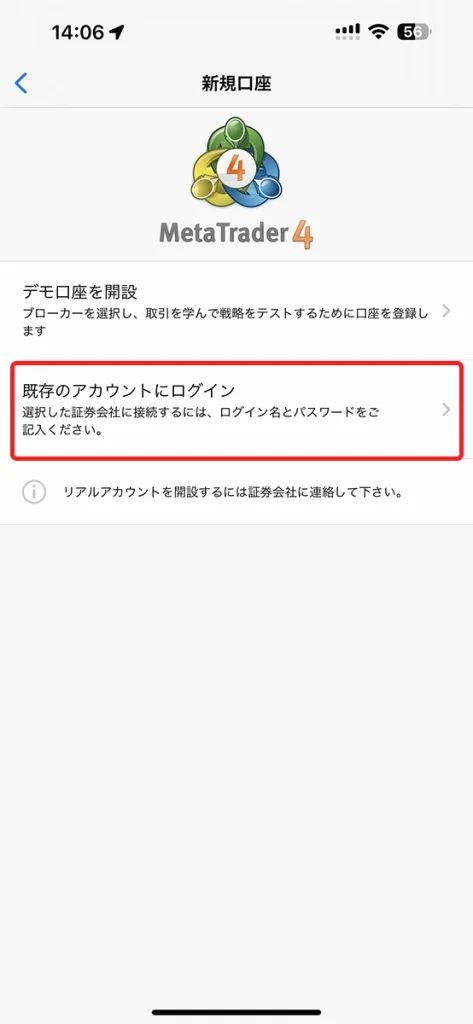
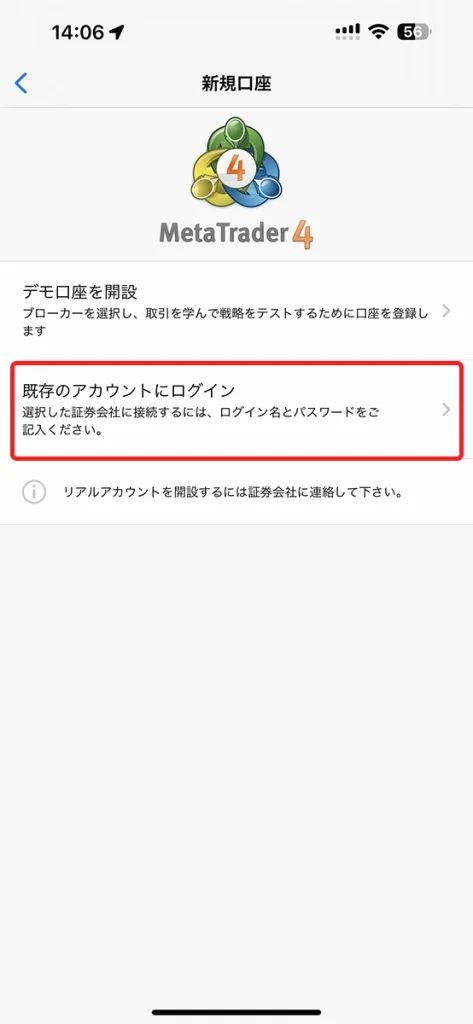
検索フォームに「xmtrading」と入力すると、XMTradingのサーバーの一覧が表示されます。口座開設後にメールで届いたご自身のサーバー名を選択します。
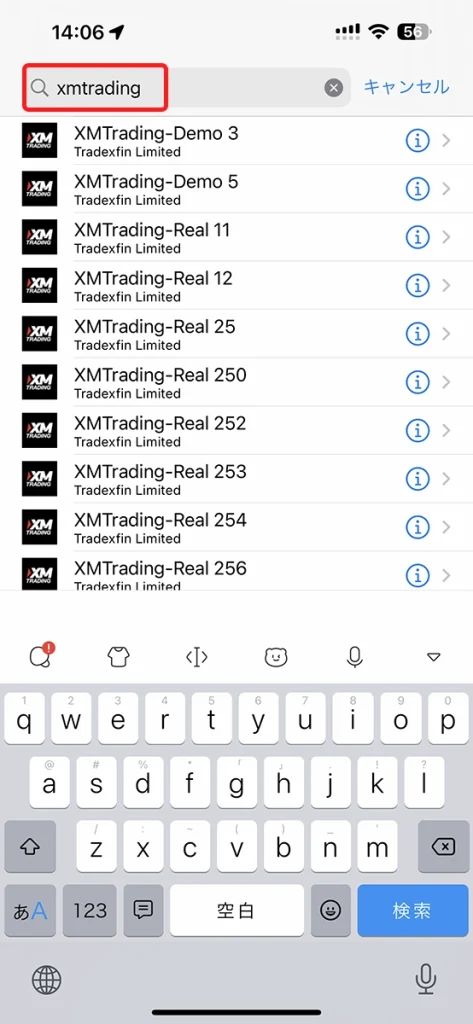
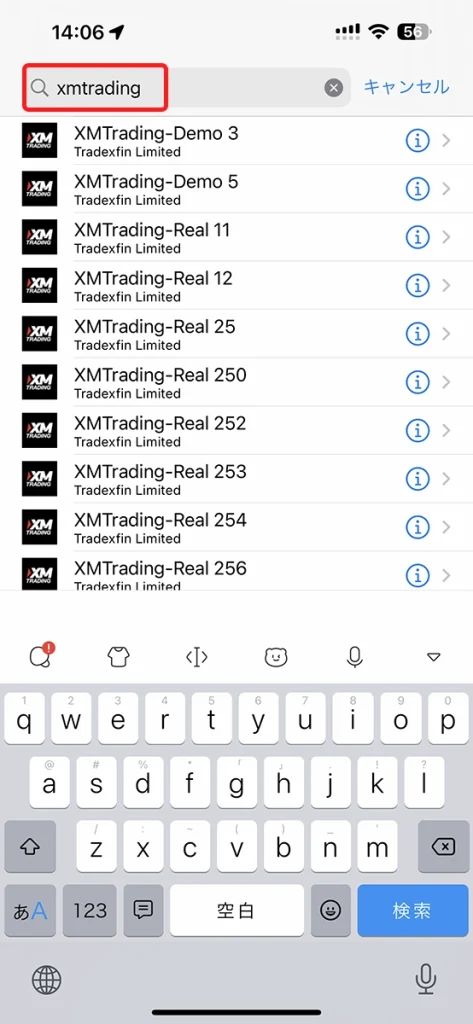
ログイン画面に「ログイン名」「パスワード」を入力し、画面右上の「サインイン」リンクをタップします。
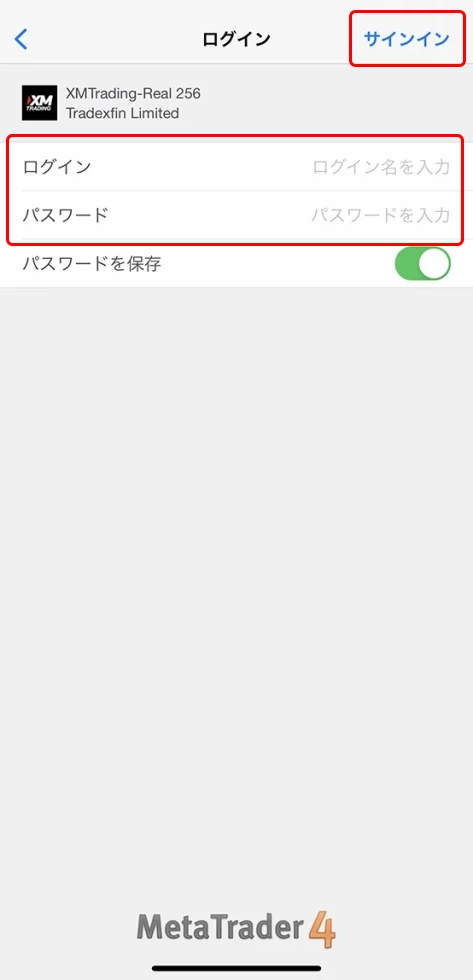
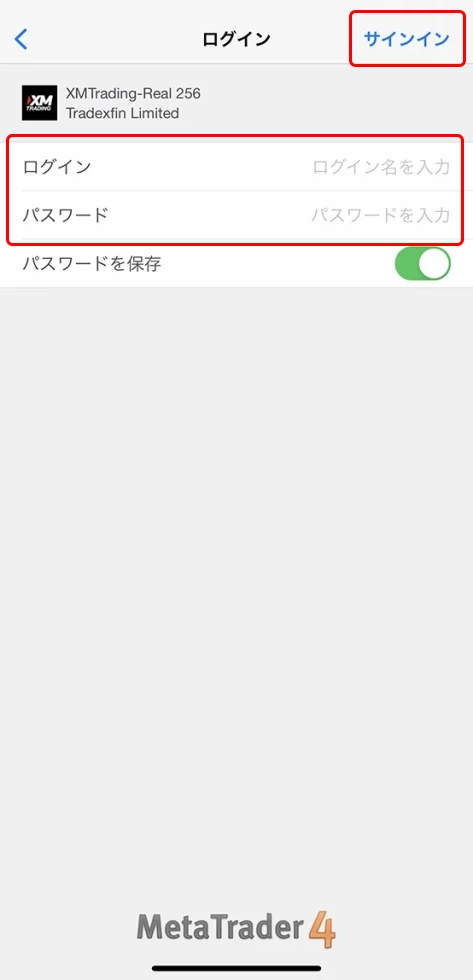
- ログインID: 口座開設後にメールで届いたログインIDを入力(*件名「XMTradingへようこそ – お口座の詳細」のメールに記載)
- パスワード: 口座開設フォームに自分で設定した取引口座のパスワードを入力(*初回アカウント登録時の自動で開設された口座は、アカウントのパスワード)
- サーバー: 口座開設後にメールで届いたサーバー名を選択(*件名「XMTradingへようこそ – お口座の詳細」のメールに記載)
以上で、iPhone版MT4/MT5からのXM取引口座へログインができます。
もし、「ログインができない」「エラー表示がでる」などの問題がある場合は、「XMのMT4/MT5へログインできないときの解決方法」の記事を参考に解決できます。
ログインできないほとんどの原因は、「取引口座専用のパスワードではなく、XMプロフィールアカウント用のパスワードを入力している」「パスワードの入力ミス」「選択しているサーバー名が異なる」「90日間取引せず口座が自動閉鎖されている」の何れかです。
Android版MT4/MT5の取引口座へログインする手順
MetaTraderをスマートフォンへまだインストールしていない場合は、下記のリンク先からスマートフォンへMetaTraderをインストールします。
- MetaTrader4(MT4): App Store(iOS) / Google Play(Android)
- MetaTrader5(MT5): App Store(iOS) / Google Play(Android)
初めてMT4/MT5アプリを起動すると、利用規約とプライバシーポリシーの「承認」ボタンが表示されるので、承認ボタンを押します。
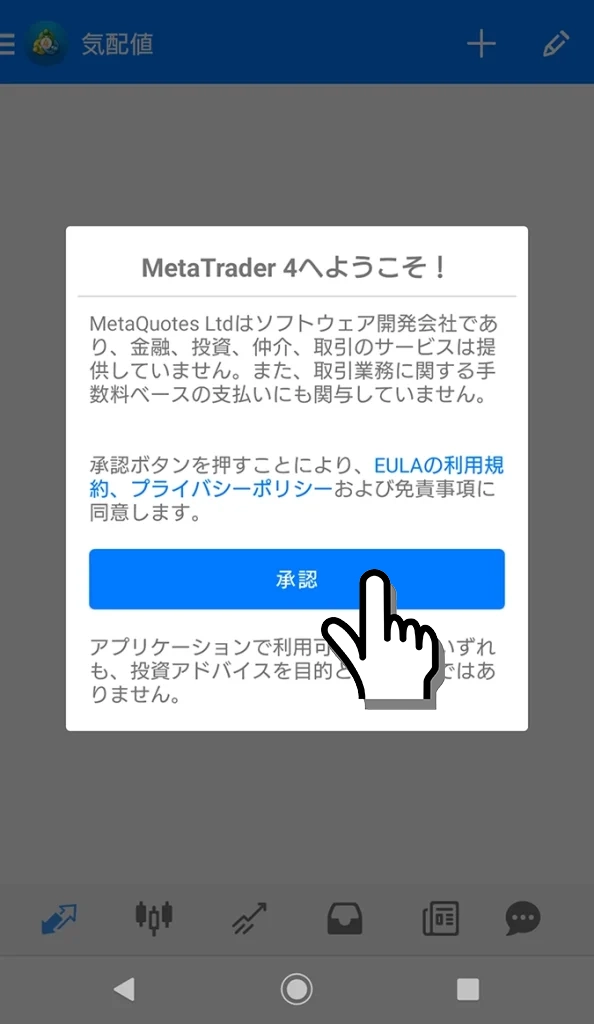
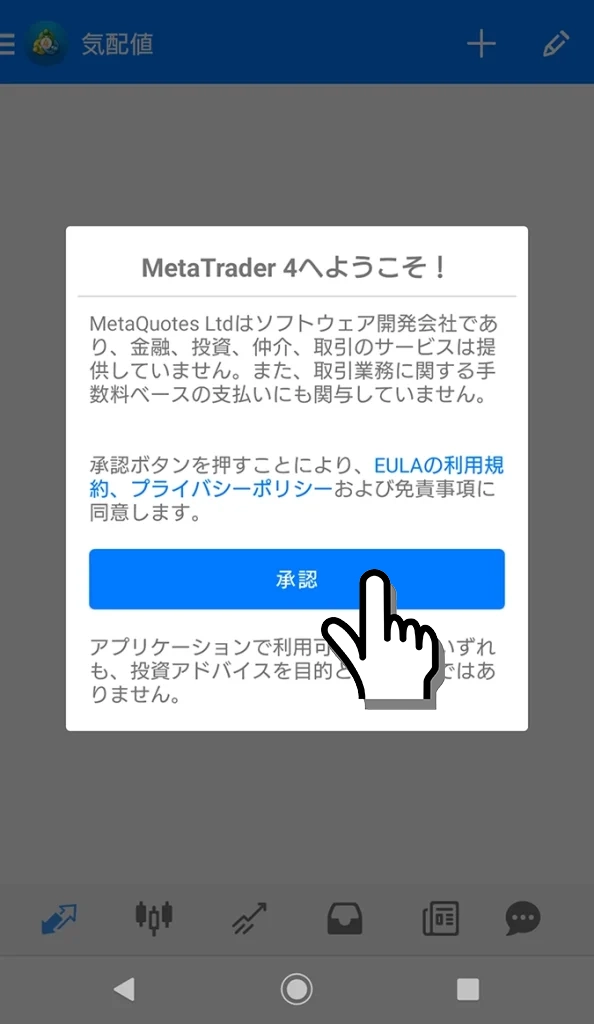
MetaTrader開発元のメタクォーツ社のデモ口座を開設することへの承認ボタンが表示されます。
このデモ口座を開く画面は右上のバツ印をタップして閉じます。
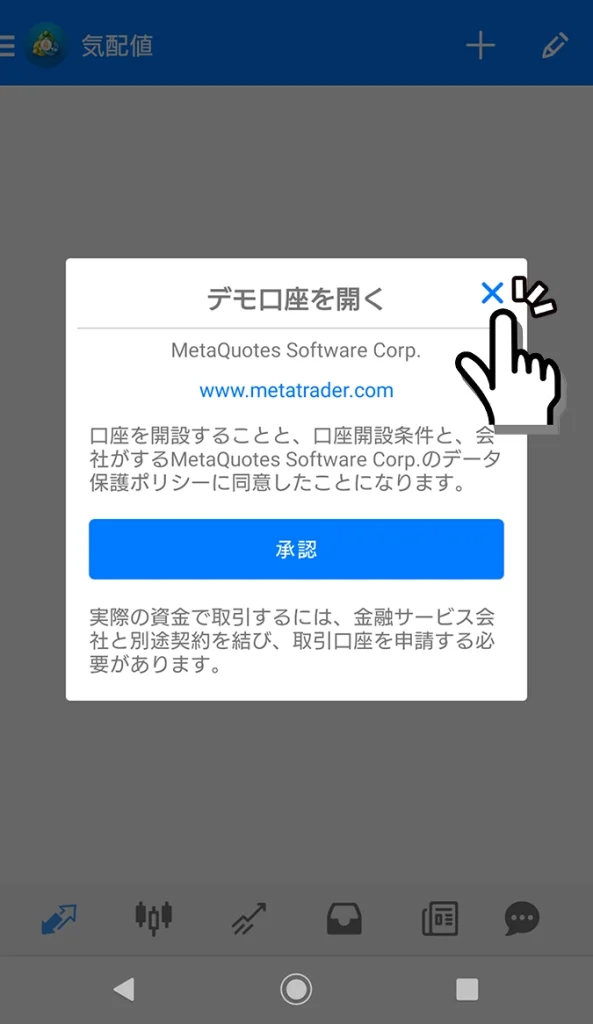
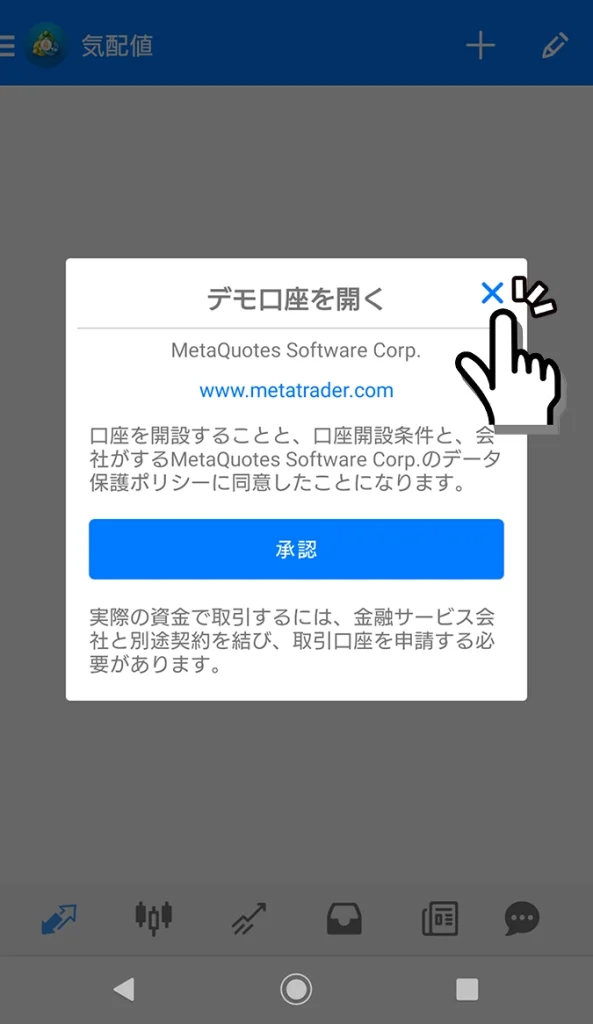
MT4/MT5アプリ画面左上の三本線アイコン(ハンバーガーアイコン)をタップします。
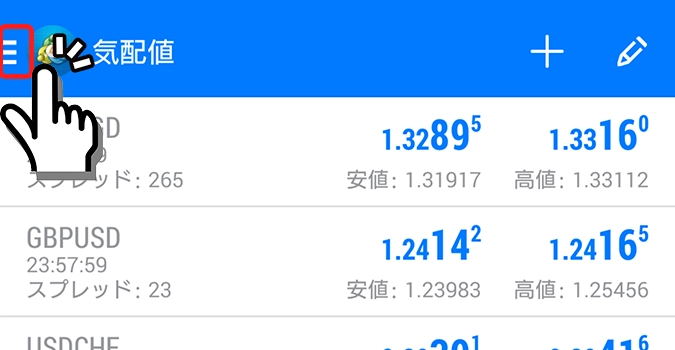
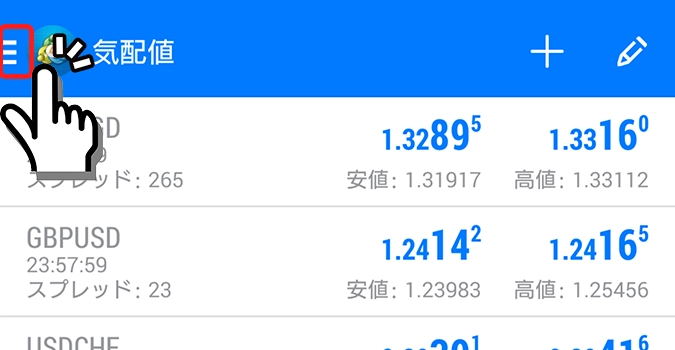
続いて、「口座管理」のリンクをタップします。
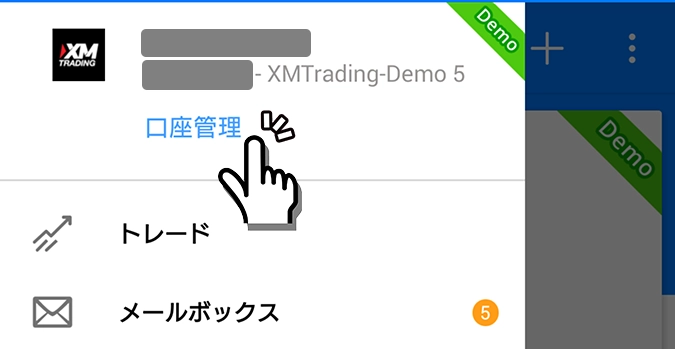
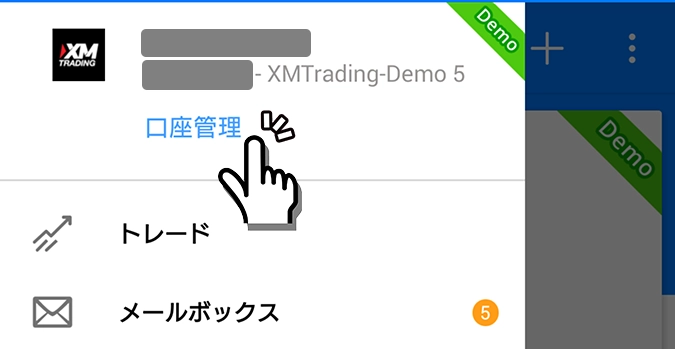
口座画面の右上に表示された「+」アイコンをタップします。
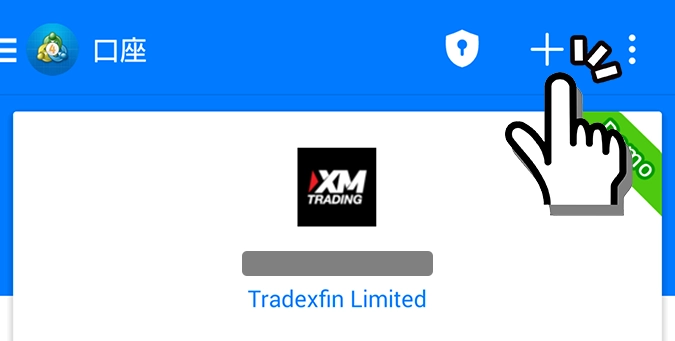
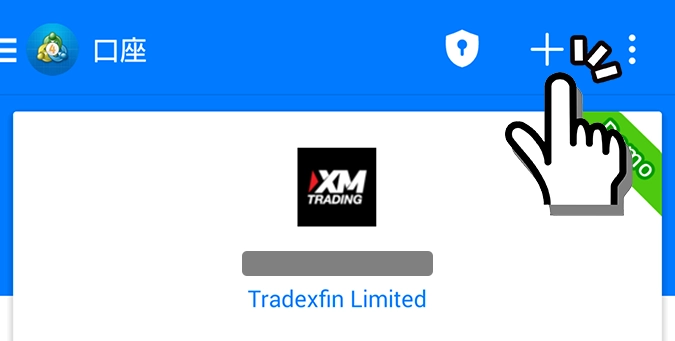
「既存のアカウントにログイン」をタップします。
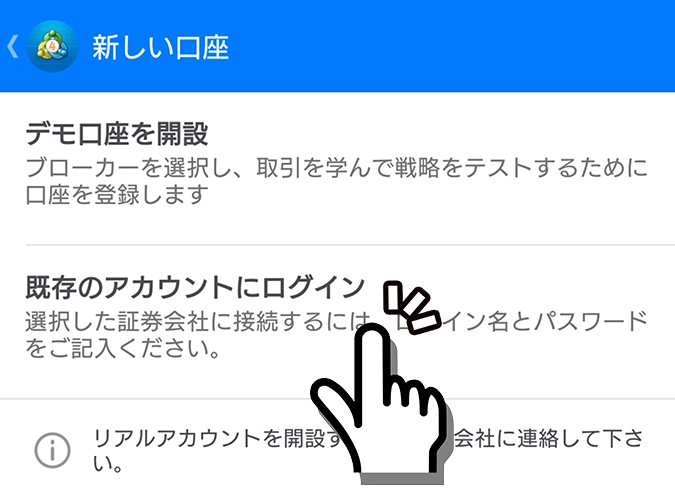
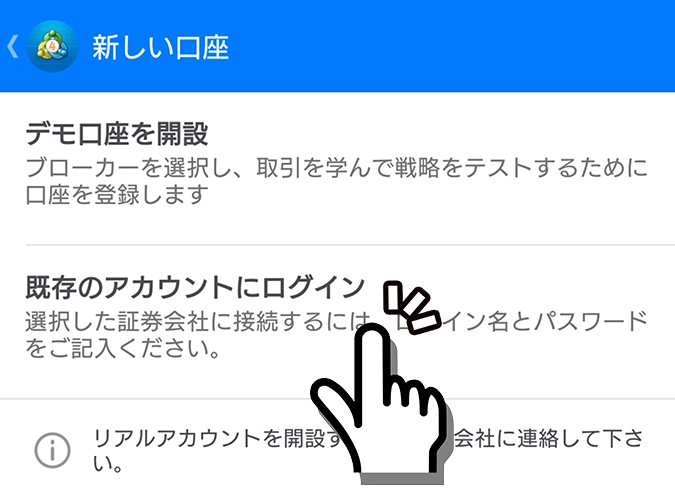
検索フォームに「xmtrading」と入力すると、XMTradingのサーバーの一覧が表示されます。口座開設後にメールで届いたご自身のサーバー名を選択します。
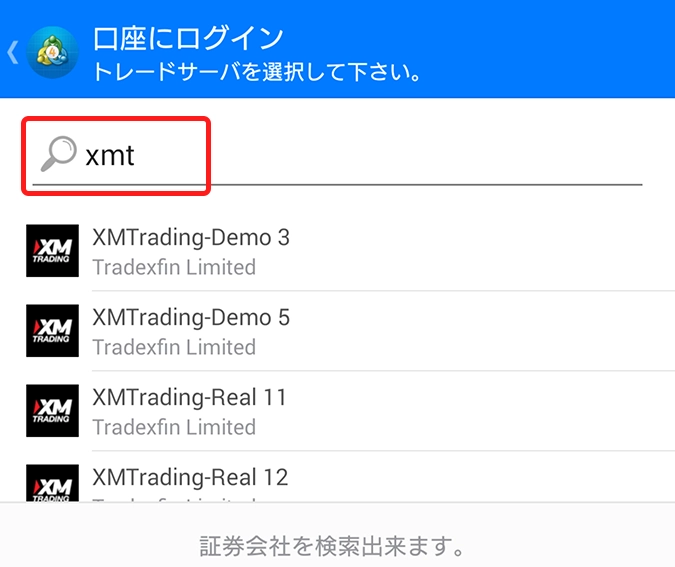
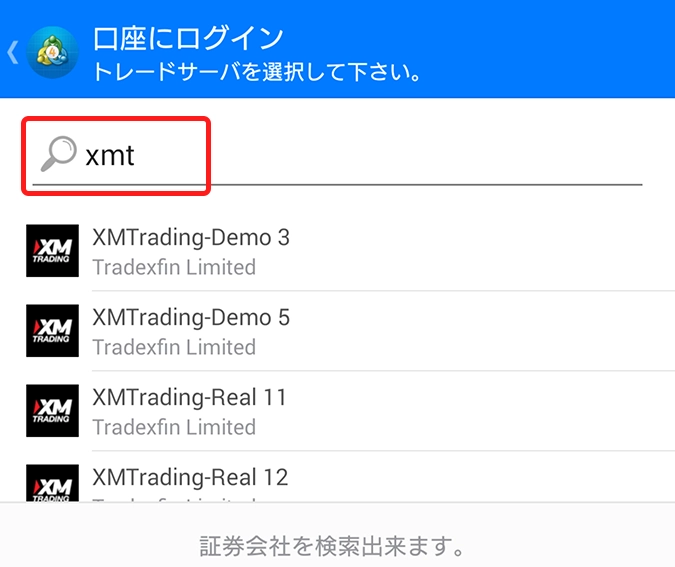
ログイン画面に「ログイン名」「パスワード」を入力し、画面下の「ログイン」をタップします。
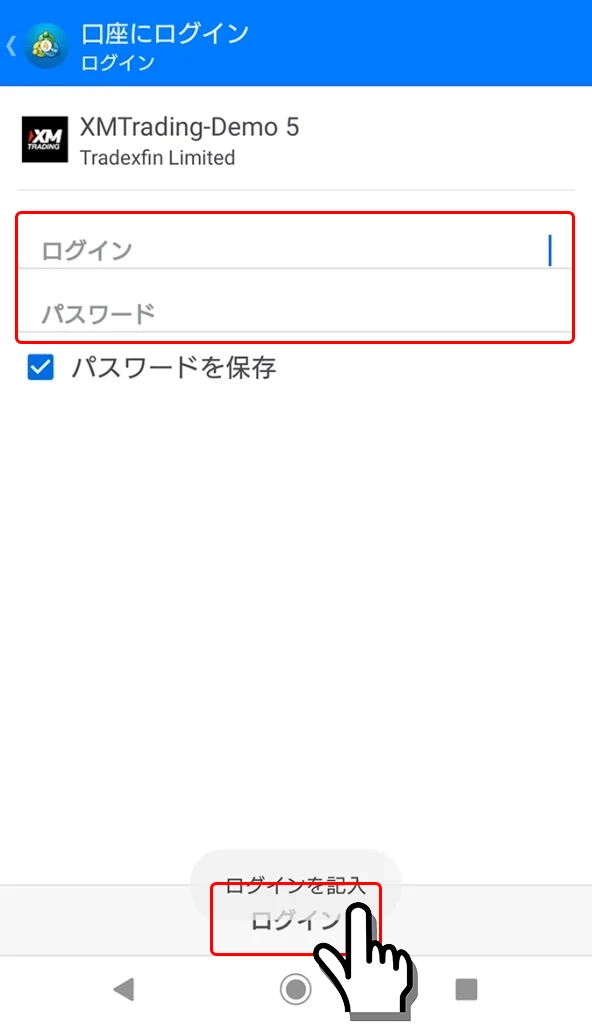
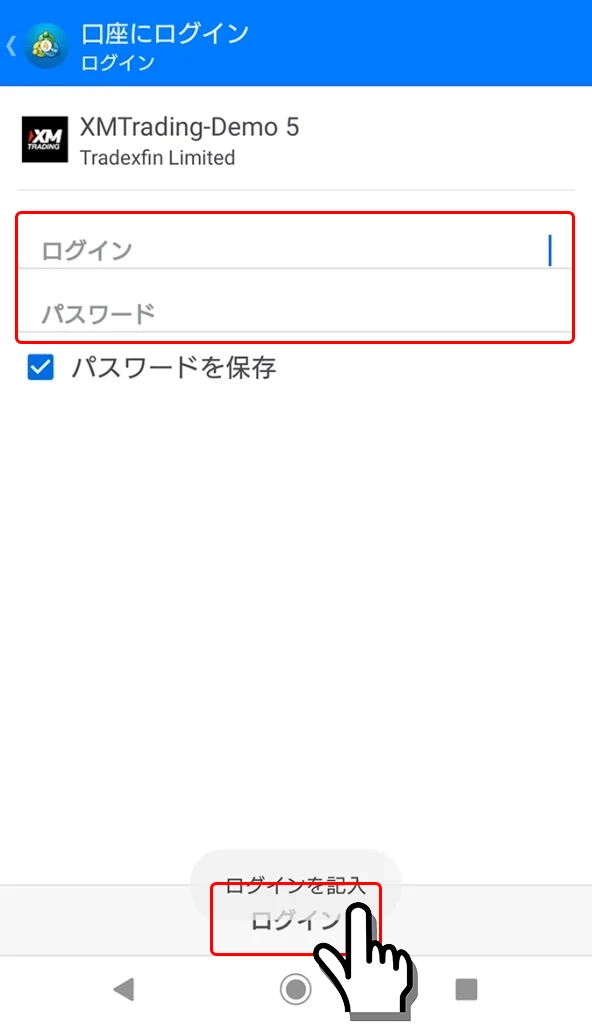
- ログインID: 口座開設後にメールで届いたログインIDを入力(*件名「XMTradingへようこそ – お口座の詳細」のメールに記載)
- パスワード: 口座開設フォームに自分で設定した取引口座のパスワードを入力(*初回アカウント登録時の自動で開設された口座は、アカウントのパスワード)
- サーバー: 口座開設後にメールで届いたサーバー名を選択(*件名「XMTradingへようこそ – お口座の詳細」のメールに記載)
以上で、Android版MT4/MT5からのXM取引口座へログインができます。
もし、「ログインができない」「エラー表示がでる」などの問題がある場合は、「XMのMT4/MT5へログインできないときの解決方法」の記事を参考に解決できます。
ログインできないほとんどの原因は、「取引口座専用のパスワードではなく、XMプロフィールアカウント用のパスワードを入力している」「パスワードの入力ミス」「選択しているサーバー名が異なる」「90日間取引せず口座が自動閉鎖されている」の何れかです。
XMへログインする手順のまとめ
- XMTrading会員ページへのログインは、XMTrading会員ログイン画面にてアカウントへ登録済みのメールアドレスとパスワードの2点の情報を入力
- 取引口座へのログインは、ご使用されているバージョンのMetaTraderを起動し、XMから発行された「ログインID」「サーバー名」と「口座設定時に登録したパスワード」の3点の情報をログイン画面へ入力
- XMTrading会員ページへログインするためのプロフィールアカウント用のパスワードとMetaTraderへログインするための取引口座用のパスワードは異なる
- ログインIDとサーバー名は、口座開設後に自動で送付されるメールの中に記載されている
- XMTrading会員ページの「マイアカウント」画面からログインIDなどを確認できる
- サーバー名を確認するには、XMTrading会員ページの各口座から管理アイコンを押して、口座情報を選択することで確認できる
- パスワードは、セキュリティ上の理由から記載されていない
- プロフィールアカウント用のパスワードを忘れてしまった場合は、XMTrading会員ログイン画面の「パスワードをお忘れですか?」から手続きをする
- 取引口座用のパスワードを忘れてしまった場合は、XMTrading会員ページから変更手続きをする
- XMでパスワードを忘れた時のパスワード再発行方法
- 各種パスワードを忘れた場合、こちらの記事を参考に再発行ができます。
- XMのパスワード変更方法
- XMTrading会員ページや取引用のパスワードを変更したい場合は、こちらの記事が参考になります。
今なら13,000円ボーナスを無料獲得!自己資金0円で取引スタート可能
XMの口座開設方法はこちら
- プロフィールの作成後にログインするには、どのログイン情報を使用すればよいですか?:XMTrading公式ヘルプセンター
- どうすれば口座間の切り替えができますか?:XMTrading公式ヘルプセンター
- 会員ページやXMTradingアプリにログインできません。どうすればよいですか?:XMTrading公式ヘルプセンター
- Android版のMT4やMT5アプリにログインするにはどうすればよいですか?:XMTrading公式ヘルプセンター
- MT4で該当の接続先サーバーはどこから確認できますか?:XMTrading公式ヘルプセンター
- 取引プラットフォームにログインできない場合はどうすればよいですか?:XMTrading公式ヘルプセンター