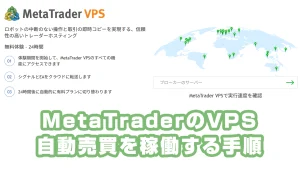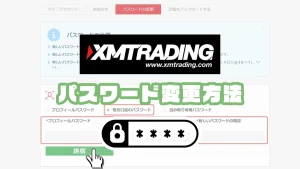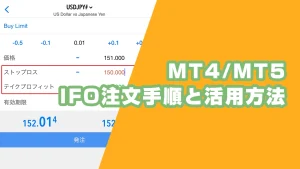MacでMT4/MT5が起動しない場合、まずOSのバージョンを確認することが重要です。OSがCatalina以前であれば、「システム環境設定」→「セキュリティとプライバシー」→「すべてのアプリケーションを許可」にチェックを入れることで、MT4/MT5を起動できる可能性があります。
以前は、MacのOSがCatalina以降ではWineがWindowsベースのアプリに対応しておらず、MT4/MT5を動作させることができませんでした。しかし、2020年11月以降、この問題は解決されており、XMTrading公式サイトの「プラットフォーム → Mac対応MT4(MT5)」から最新版をインストールすることで、正常に起動できるようになりました。
また、Mac版MT4/MT5を使用する際に日本語が文字化けする問題が発生することがあります。その場合は、「Mac対応MT4で日本語が文字化けするときの解決方法」に関する記事を参考にすることで、適切に対処できます。
当記事では、Mac版MT4/MT5が起動しない原因と対処法を詳しく解説しています。
当サイトでは、海外FX歴15年以上の経験を持つ編集部が、実際の取引体験に基づき内容を執筆しています。ただし、会話には初心者の見習いライターが含まれています。
また、記事内容は、FX歴15年・株式取引歴20年以上の投資経験を有する「2級ファイナンシャル・プランニング技能士/証券外務員二種」の資格保持者である佐山翔太が監修し、読者にとってわかりやすい内容を心がけて構成しています。
※詳しくは「編集方針」に記載しています。当サイトは情報提供を目的としており、個別の投資助言・勧誘・仲介業務は行っておりません。
MacでMT4/MT5を使えるようにするための5つの対処方法
現在は、XMTrading公式サイトから最新のMT4/MT5をダウンロードすることで、MacでもMT4/MT5が使えるようになっています。
最新版のMac用MT4/MT5をダウンロード (Mac対応MT4/Mac対応MT5のリンク先からダウンロードできます。)
MacでMT4/MT5を使えるようにするための対処法には、以下の5つがあります。無料でできる方法と有料で行う方法をそれぞれ紹介します。有料の方法は、便利さや安定性の面で優れています。
- 【無料】MacのOSがCatalina未満の場合
- 設定を変更してMT4/MT5を使用可能にする。
- 【有料】Boot CampやParallelsでMacへWindowsをインストール
- Boot CampやParallelsを利用して、MacにWindowsをインストールし、MT4/MT5を動作させる。
- 【有料】VPS(仮想専用サーバー)の利用
- 仮想専用サーバーを使って、リモートでMT4/MT5を操作する。
- 【無料】MT4/MT5ウェブトレーダーの利用
- ブラウザベースでMT4/MT5を使用するウェブトレーダーを活用。
- 【無料】MacOSをダウングレード(非推奨)
- MacのOSをCatalina未満にダウングレードして、互換性を確保する。
方法1. MacのOSがCatalina未満 → 設定でMT4/MT5を使えるようにする【無料】
MacのOSがCatalinaより前の古いバージョンであれば、環境設定から設定すればMT4やMT5が起動できるようになります。
「システム環境設定」→「セキュリティとプライバシー」を開く
Macのシステム環境設定を開き、セキュリティとプライバシーの項目をクリックして開きます。
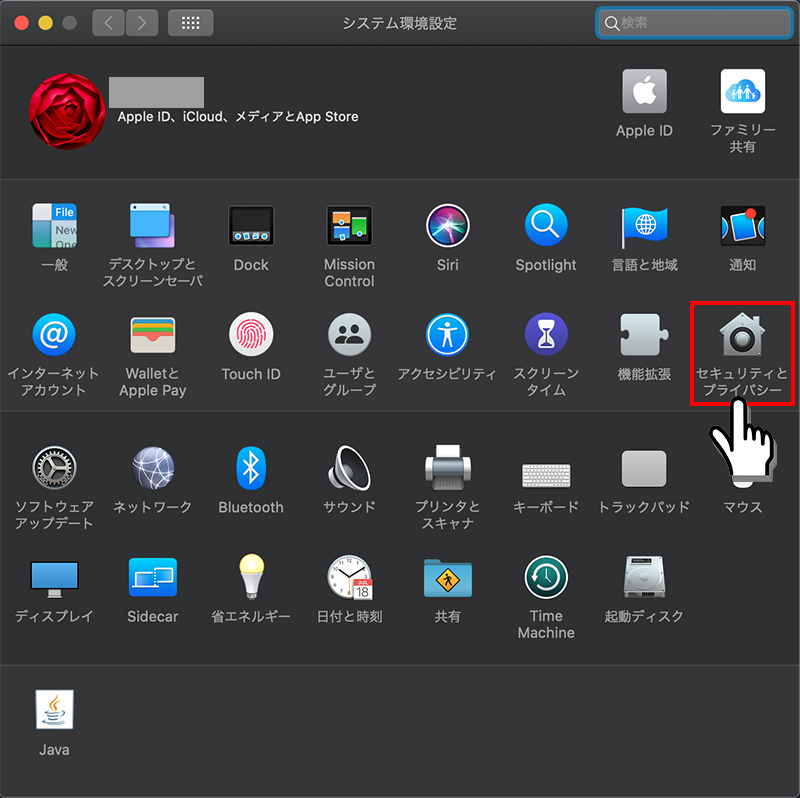
「すべてのアプリケーションを許可」にチェックを入れる
- 鍵アイコンをクリックしてMacのパスワードを入力する
- 「すべてのアプリケーションを許可」にチェックを入れる
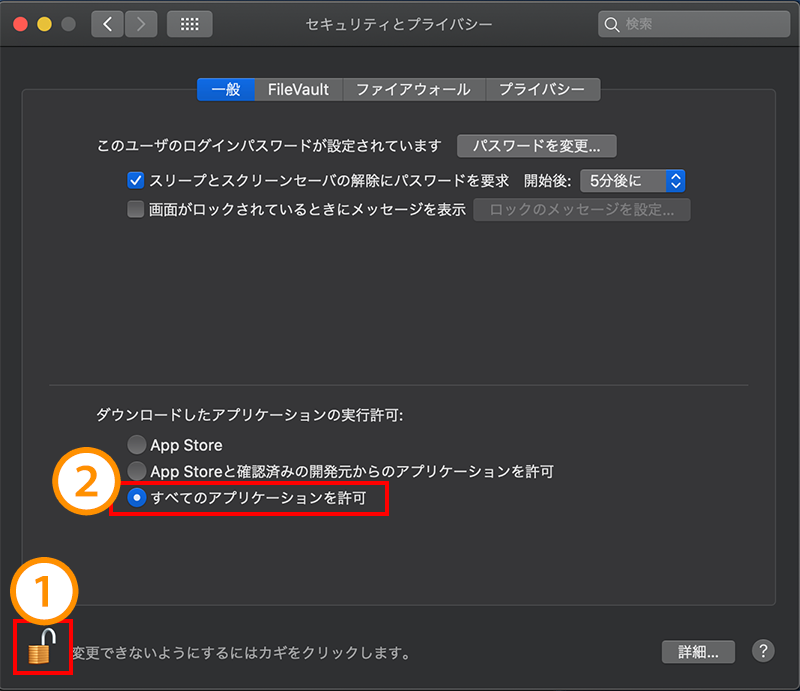
以上の簡単な設定でMT4やMT5を起動できるようになります。(※MacのOSがHigh Sierraより前のバージョンの場合)
「すべてのアプリケーションを許可」が表示されない場合
MacのOSがHigh Sierra以降の場合、「すべてのアプリケーションを許可」がセキュリティとプライバシー画面に表示されません。この場合、以下の手順で表示する設定が可能です。
- Finderを開き、「アプリケーション」→「ユーティリティ」→「ターミナル」をクリックします。
- ターミナルが開いたら、次のコマンドを入力し、Enterキーを押します。cssコードをコピーする
sudo spctl --master-disable - 次に、Macのパスワードを入力し、再度Enterキーを押します。この時、パスワードを入力しても画面には何も表示されませんが、正常に認識されているので問題ありません。
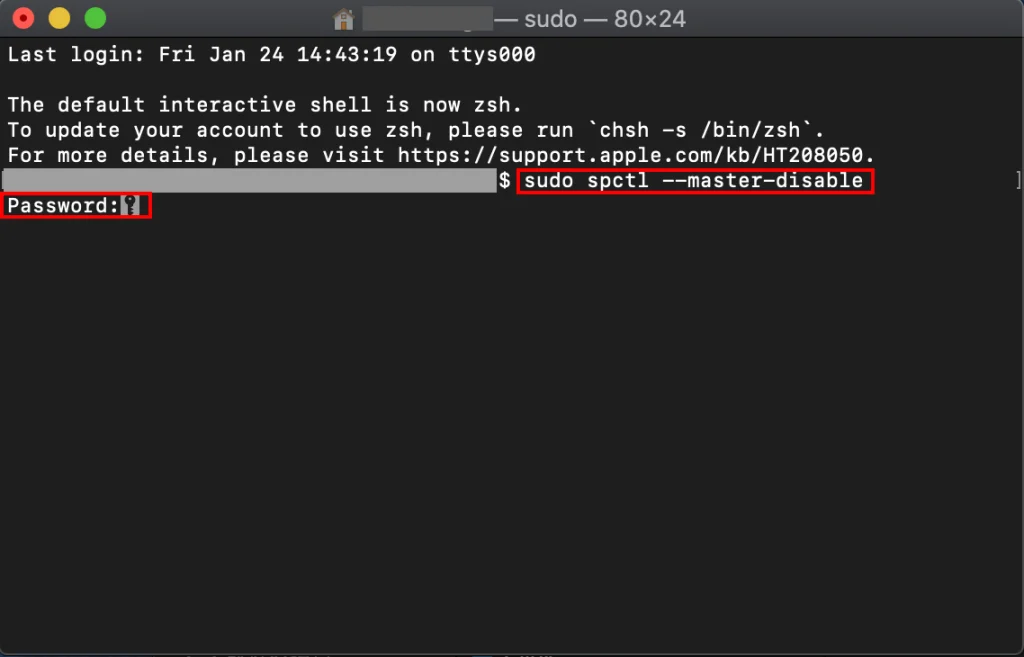
sudo spctl --master-disableこれで、セキュリティとプライバシーの設定で「すべてのアプリケーションを許可」が表示されるようになります。
方法2. Boot CampやParallelsでMacへWindowsをインストール【有料】
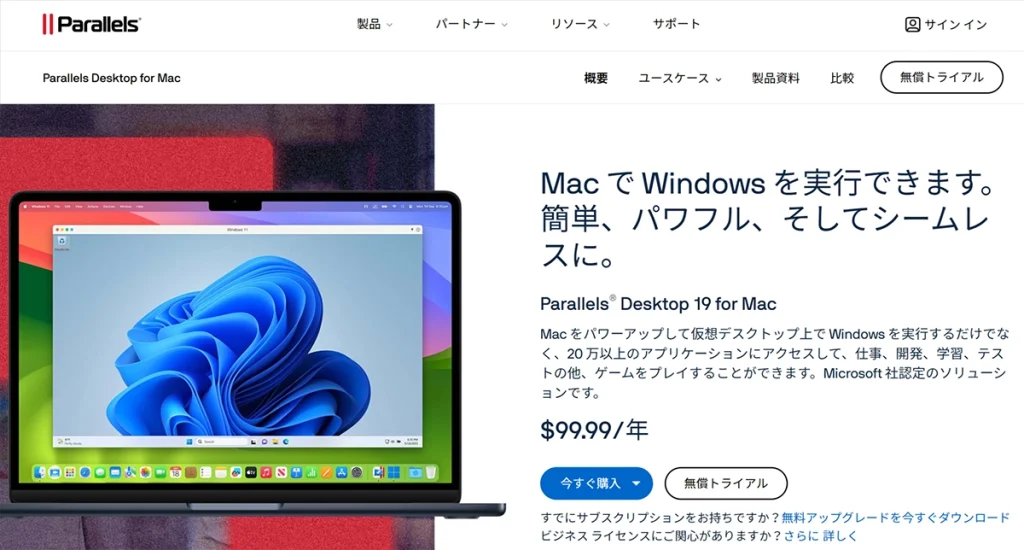
Boot CampやParallelsは、MacにWindowsをインストールして仮想マシン環境を構築できるツールです。
Boot Campは、Intel CPU搭載のMacに標準搭載されているユーティリティで、無料で利用可能です。ただし、M1チップ以降のMacではBoot Campを使用できません。そのため、M1チップ以降のMacユーザーは、有料のParallelsを利用する必要があります。
Parallelsを使用する際には、Windowsのライセンスを別途購入する必要があり、コストがかかりますが、MacOSを使用しながらWindowsも動作させることができ、動作も軽快であるという利点があります。
このWindows環境からMT4/MT5をインストールすれば、MacPCでMT4/MT5を利用可能です。
方法3. VPS(仮想専用サーバー)の利用【有料】
VPS(仮想専用サーバー)は、1台のサーバーを仮想的に複数のサーバーに分割して提供するサービスです。
これにより、各ユーザーに専用のゲストOSやメモリ、CPUのリソースが割り当てられ、自身のパソコンにWindowsをインストールせずとも、オンラインでWindowsなどのOSを使用することができます。
VPS契約時にWindows Server OSのプランを選ぶと、追加でWindowsを購入せずにMT4やMT5をインストールして使用可能です。有名なサービスには、FXに特化したVPSとしてお名前.com デスクトップクラウドがあります。このサービスは、複雑な設定なしで簡単に利用を開始できる点が魅力です。
お名前.com デスクトップクラウドのもう一つのメリットは、スマホやタブレット端末からもVPSに接続し、PC版のMT4/MT5を使用できる点です。これにより、カスタムインジケーターの利用も可能です。
なお、EA(自動売買機能)を利用する場合は、24時間MT4/MT5を起動しておく必要があるため、VPSの使用が推奨されます。
方法4. MT4/MT5ウェブトレーダーの利用【無料】
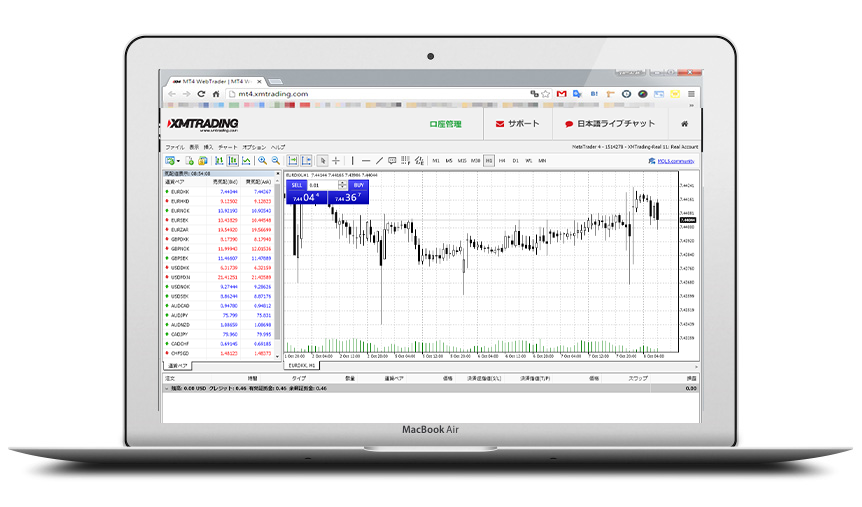
MT4/MT5ウェブトレーダーは、ブラウザ上で利用できるウェブ版のMT4/MT5です。
ブラウザで動作するため、OSに依存せずにMT4/MT5を利用でき、Macにインストールする必要がありません。そのため、Mac用MT4で発生する文字化けの問題もなく、快適に使用できます。
ただし、ウェブトレーダーにはいくつかの制約があります。
例えば、チャートの分割機能やカスタムインジケーターの利用ができない点がデメリットです。これらの機能が必要な場合は、他の対処法を検討することをお勧めします。
方法5. MacOSをダウングレード【無料】(非推奨)
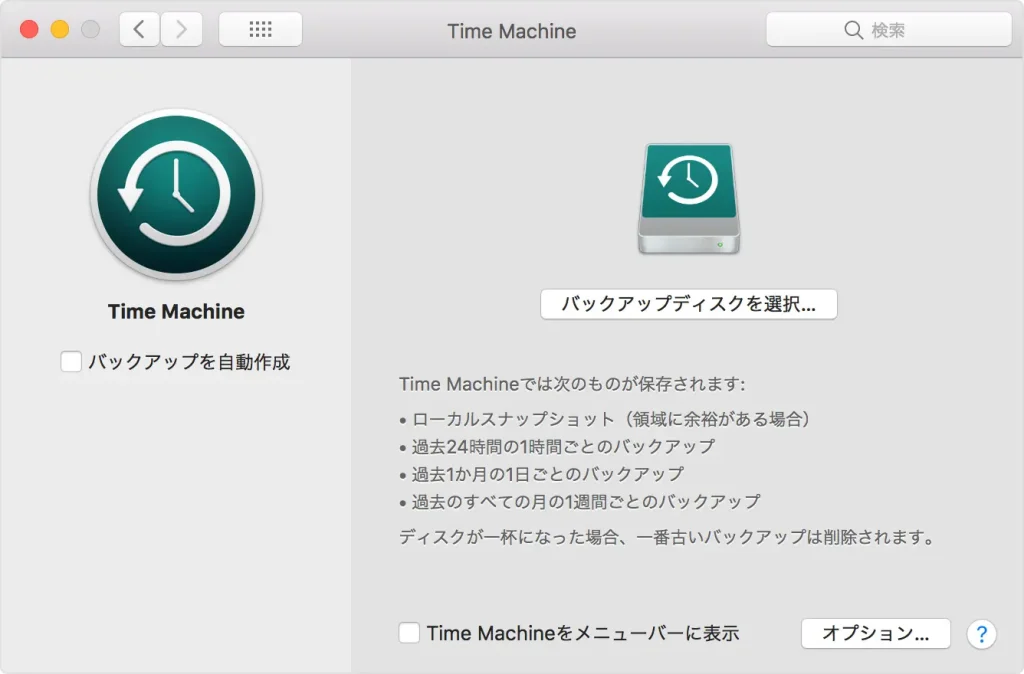
MacOSをCatalinaより前のバージョンに戻すことで、MT4/MT5を利用できるようにする方法です。
Catalina以前のバージョンでは、Windowsベースのアプリを動作させるWineが対応しているため、MT4/MT5が正常に動作します。
Catalina以降のOSをインストールする前にTime Machineでバックアップを取っている場合、以前のバージョンに簡単に戻すことが可能です。
ただし、Time Machineでバックアップを取っていない場合は、MacOSを再インストールする必要があります。この方法は手間がかかり、他のアプリやデータにも影響が出る可能性があるため、一般的には推奨されません。
Mac用のMT4/MT5が起動しないときの対処方法のまとめ
まずは、ご自身のMacOSがどのバージョンか確認しましょう。Mac画面の左上にある Apple メニューから「このMacについて」を選択するとバージョンを確認できます。
Catalinaより前のOSであれば、「方法1. MacのOSがCatalina未満 → 設定でMT4/MT5を使えるようにする【無料】」の対処法である、「システム環境設定」→「セキュリティとプライバシー」→「全てのアプリケーションを許可」にチェックを入れることでMT4/MT5が起動するようになります。
Catalina以降の最新OSで無料でMT4/MT5を使えるように対処したい場合は、「方法4. MT4/MT5ウェブトレーダーの利用【無料】」「方法5. MacOSをダウングレード【無料】」の方法どちらかお好きな方を選べます。
ブラウザ版のMT4も使いたくない、OSのダウングレードもしたくないのであれば、有料で対処できる「方法2. Boot CampやParallelsでMacへWindowsをインストール【有料】」「方法3. VPS(仮想専用サーバー)の利用【有料】」の方法どちらかを選べます。
- Mac対応MT4/MT5のインストールとログイン方法
- MacにMT4/MT5をインストールし、ログインする手順を詳しく解説。
- Mac対応MT4で日本語が文字化けするときの解決方法
- 「メニューや表示が文字化けして読めない…」というときに、この記事を参考にできます。
- Mac用MT4/MT5で「開発元が未確認のため開けません」と表示される場合の対処法
- MacでMT4/MT5を開こうとすると表示される「開発元が未確認」のエラーを解決する方法を解説。
- Mac版MT4/MT5にカスタムインジケーターを追加して設定する方法
- 「オリジナルのインジケーターを導入したいけど、設定方法が分からない…」というときに、この記事を参考にできます。
XMTradingでは初回利用者向けのボーナス制度があります
XMの口座開設方法を画像付きでチェック
- Macを以前のバージョンのmacOSに戻す:Apple Support
- Parallels公式サイト
- 自社調査