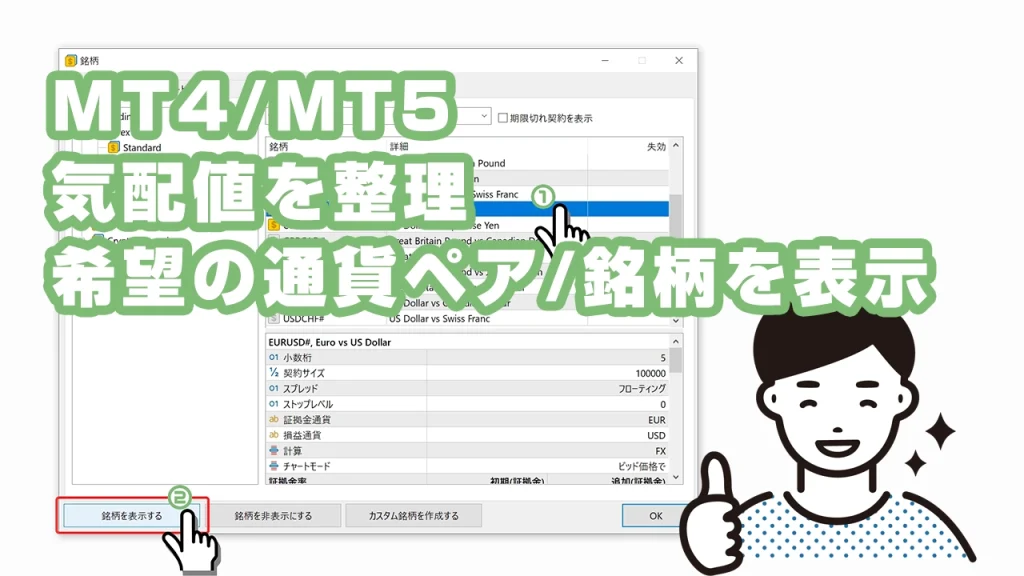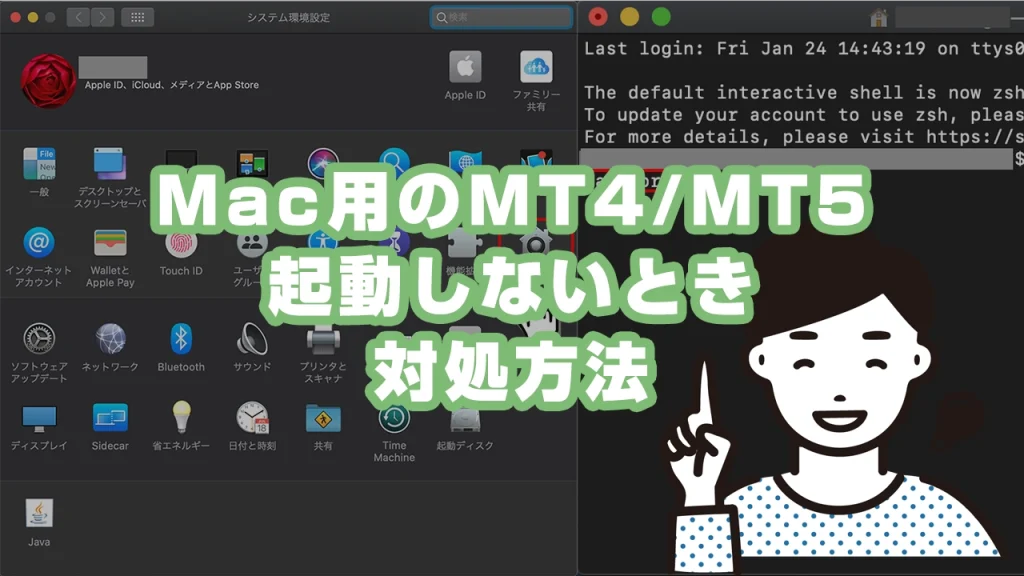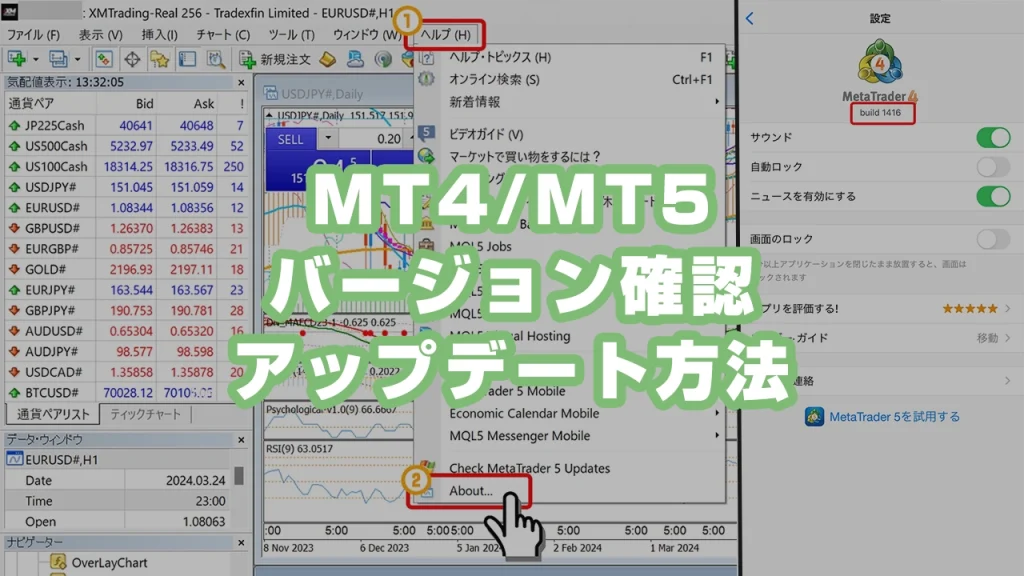MT5– tag –
-

MT4/MT5で取引を開始する方法|XMTradingの注文・決済手順を詳しく解説
XMTradingでは、FXや貴金属、仮想通貨を含むCFD銘柄の取引を、MetaTrader(MT4/MT5)を使用して行います。取引を始めるには、まずMT4またはMT5をインストールし、XMTradingの取引口座へログインする必要があります。まだインストールやログインが完了して... -

XMTradingの株式CFD取引
XMTradingでは、欧米株の株式CFD取引(個別株取引)が可能です。 XMTradingの株式CFD取引は、「最大レバレッジ20倍、手数料や追加料金なし、買いのみだけではなく売りの取引も可能、1000銘柄以上の取引対象」などのメリットがあります。 XMTradingで株式CF... -

AppStoreのMT4/MT5アプリが消えて使えない問題の対処法
2023年3月追記: 現在は問題が解決され、App StoreからMT4とMT5の新規インストールが可能になっています。今後もしMT4/MT5アプリが削除されてしまった場合のために、この記事を残しておきます。また、MT4/MT5は使わず、XMTrading公式アプリ を使用すること... -

MT4/MT5の気配値をカスタマイズ|必要な通貨ペア・銘柄だけを表示する手順
MT4やMT5では、気配値に表示される通貨ペアや銘柄を自由に整理し、取引に必要なものだけを表示できます。デフォルトの設定では、多くの通貨ペアや銘柄が一覧に含まれており、不要なものが多いと取引したい通貨ペアを探しにくくなるため、カスタマイズする... -

XMTradingのMT4/MT5をMacにインストールする方法|ログイン手順も解説
XMTradingのMT4やMT5は、Macでも問題なくインストールして使用できます。以前はMacOSのアップデートにより動作しない問題が発生していましたが、現在は最新のMacOSでも正常に動作します。 XMTradingのMac用MT4/MT5は、公式サイトから簡単にダウンロードで... -

XMTrading公式スマホアプリの使い方|インストールから基本操作まで解説
XMTrading公式スマホアプリは、MT4(MetaTrader 4)やMT5(MetaTrader 5)とは異なり、XMTradingが独自に開発した専用アプリです。iOSおよびAndroidに対応しており、App StoreやGoogle Playから簡単にインストールできます。 このアプリでは、口座管理や資... -

MT5の注文種類を解説|成行・指値・逆指値・Stop Limit注文の違い
MT5(MetaTrader 5)には成行注文・指値注文・逆指値注文・Stop Limit注文の4種類の注文方法があります。MT4では利用できなかったStop Limit注文が追加されたことで、より柔軟なトレード戦略が可能になりました。 成行注文は現在の市場価格で即時に約定す... -

Mac対応MT4/MT5が開かない原因と最新の対処法
MacでMT4/MT5が起動しない場合、まずOSのバージョンを確認することが重要です。OSがCatalina以前であれば、「システム環境設定」→「セキュリティとプライバシー」→「すべてのアプリケーションを許可」にチェックを入れることで、MT4/MT5を起動できる可能性... -

MT4/MT5のバージョン確認方法と最新バージョンへアップデートする手順
MetaTrader(MT4/MT5)は定期的にアップデートが行われており、古いバージョンのままだと「旧バージョン」や「回線不通!」というエラーメッセージが表示されることがあります。このエラーが発生すると、サーバーに接続できず取引ができないため、最新バー...