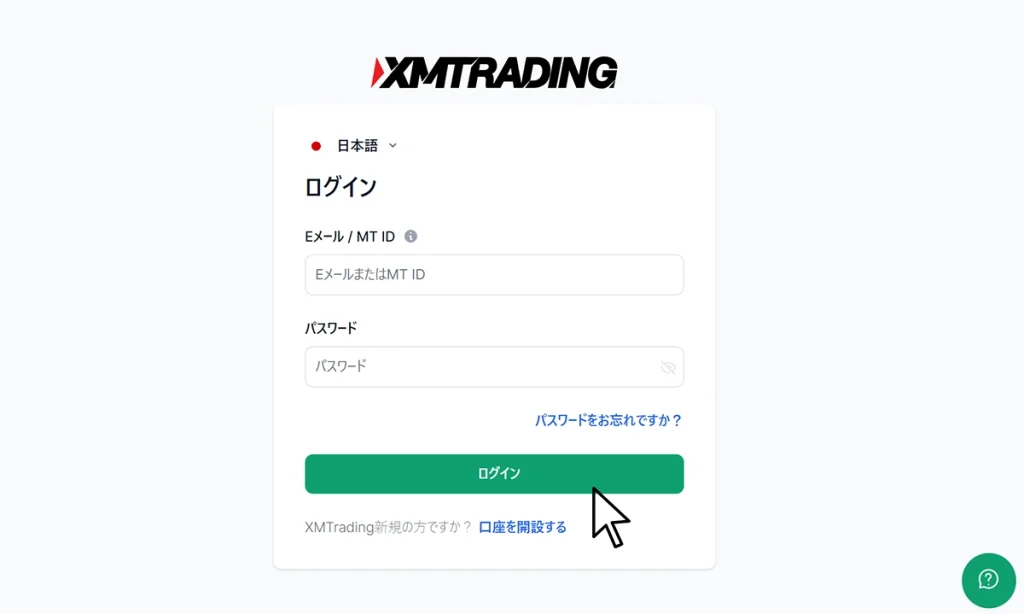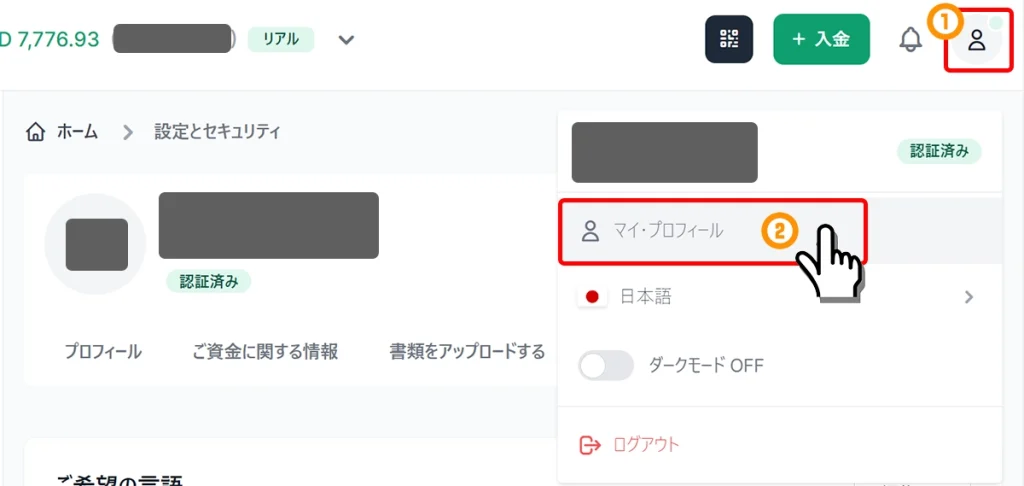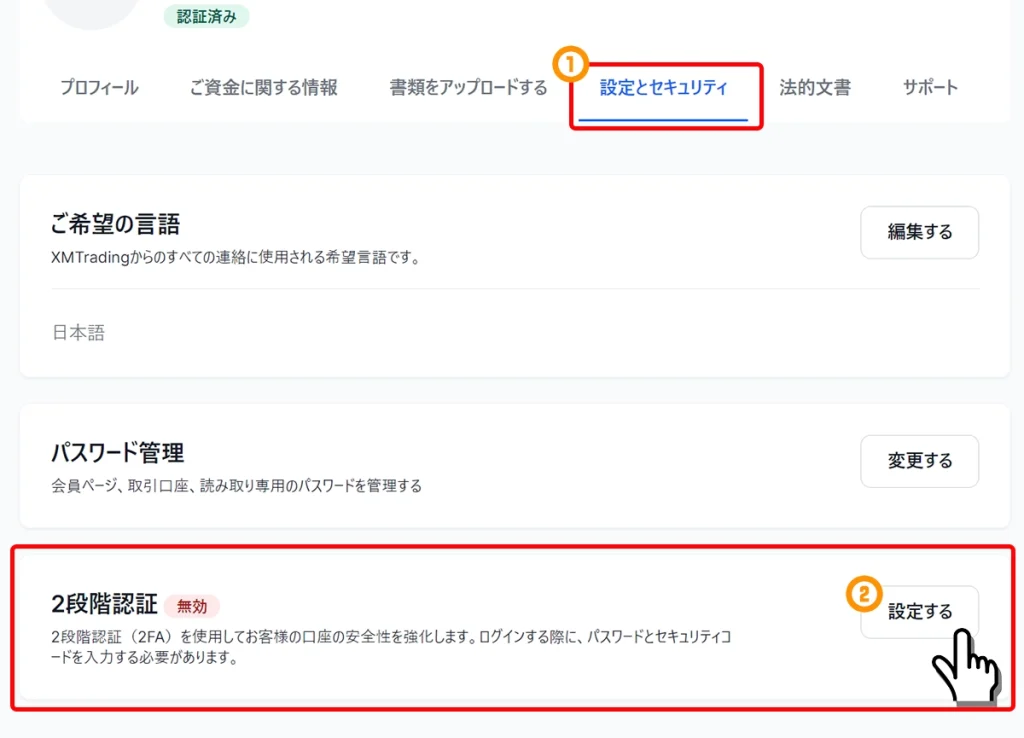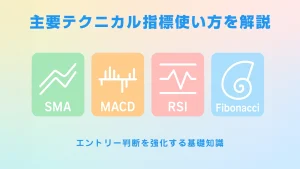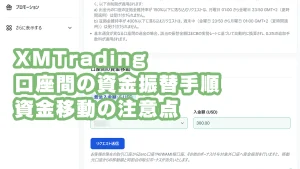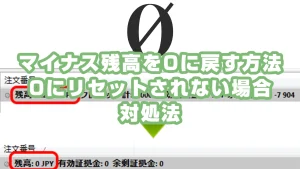XMTradingでは、口座のセキュリティを強化するために2段階認証(2FA)を設定できます。通常のログインは、ユーザー名とパスワードのみですが、2FAを有効化するとワンタイムパスワードの入力が必要になり、不正アクセスのリスクを大幅に軽減できます。
2FAの設定には、Google AuthenticatorやAuthyなどの認証アプリを使用します。XMTradingの会員ページから2段階認証を有効化し、アプリと連携することで簡単に導入できます。
一度設定すると、ログイン時にワンタイムパスワードの入力が求められるため、セキュリティを強化しながら安心して取引を続けることができます。
当記事は、2FAの設定手順やログイン時の操作方法を、実際のスクリーンショットを用いながら詳しく解説しています。
当サイトでは、海外FX歴15年以上の経験を持つ編集部が、実際の取引体験に基づき内容を執筆しています。ただし、会話には初心者の見習いライターが含まれています。
また、記事内容は、FX歴15年・株式取引歴20年以上の投資経験を有する「2級ファイナンシャル・プランニング技能士/証券外務員二種」の資格保持者である佐山翔太が監修し、読者にとってわかりやすい内容を心がけて構成しています。
※詳しくは「編集方針」に記載しています。当サイトは情報提供を目的としており、個別の投資助言・勧誘・仲介業務は行っておりません。
2段階認証(2FA)の設定手順
XMTrading会員ページへログイン
XMTradingへ登録したメールアドレスとプロフィール用パスワードをログイン画面へ入力して、XMTradingへログインします。
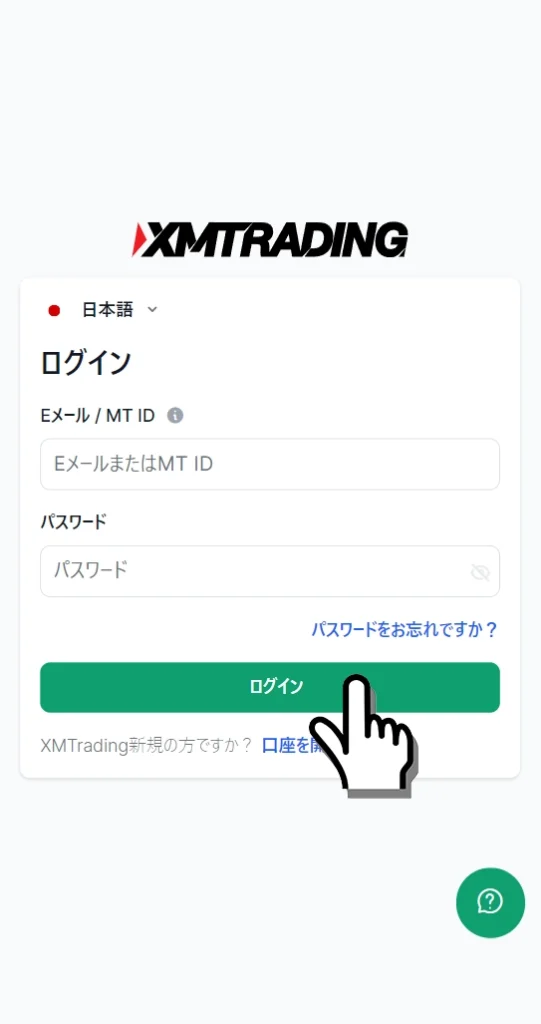
マイプロフィール画面を表示する
XMTrading会員ページのユーザーアイコンから「マイ・プロフィール」を選択してマイプロフィール画面を開きます。
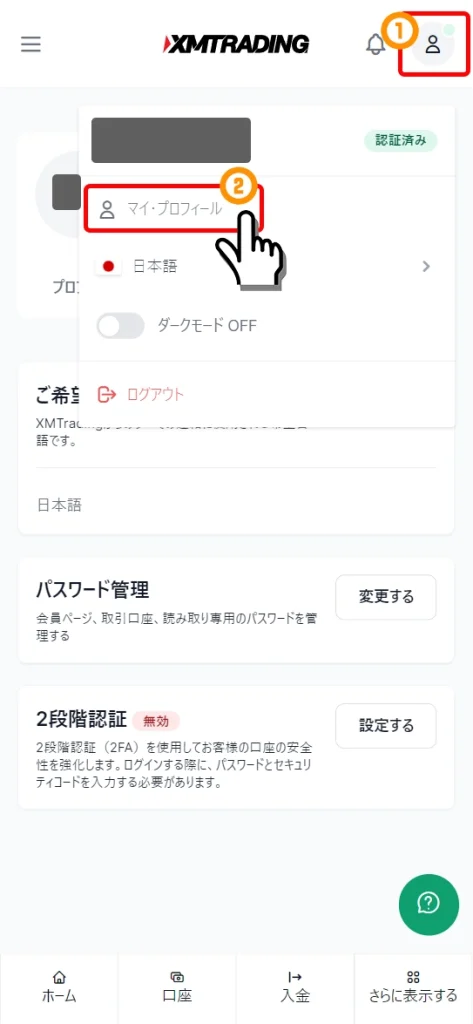
設定とセキュリティタブから2段階認証の設定するボタンを押す
「設定とセキュリティ」タブを押して、2段階認証項目の「設定する」ボタンを押します。
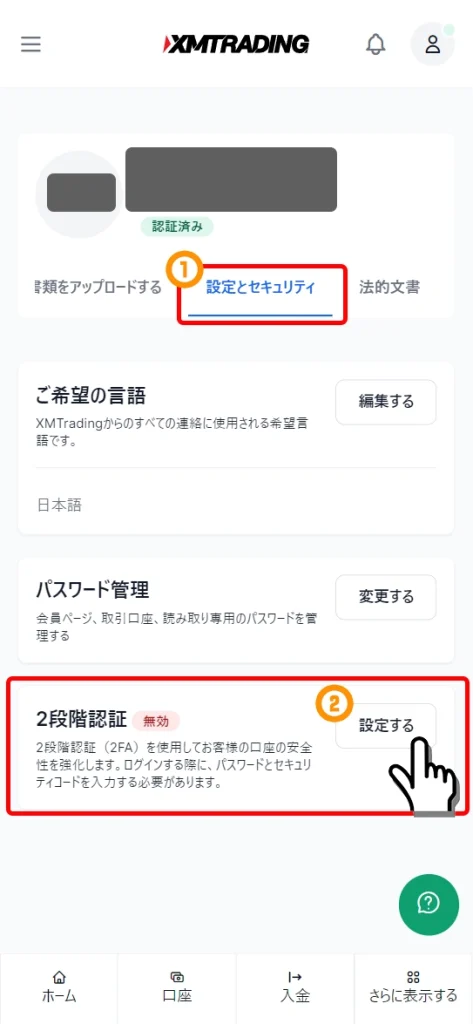
開始するボタンを押す
2段階認証の手順が表記された画面が表示されるので、画面下の「開始する」ボタンを押します。
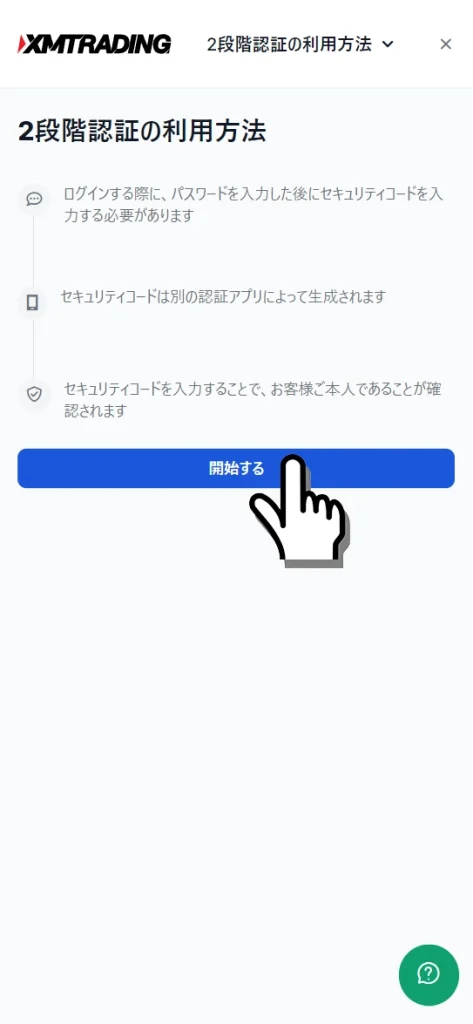
認証アプリをインストール後、続行ボタンを押す
「Google Authenticator」, 「Authy」, 「Microsoft Authenticator」の3種類のうち、何れかのスマホアプリをインストールします。
以降、Google Authenticatorをインストールした前提で解説します。
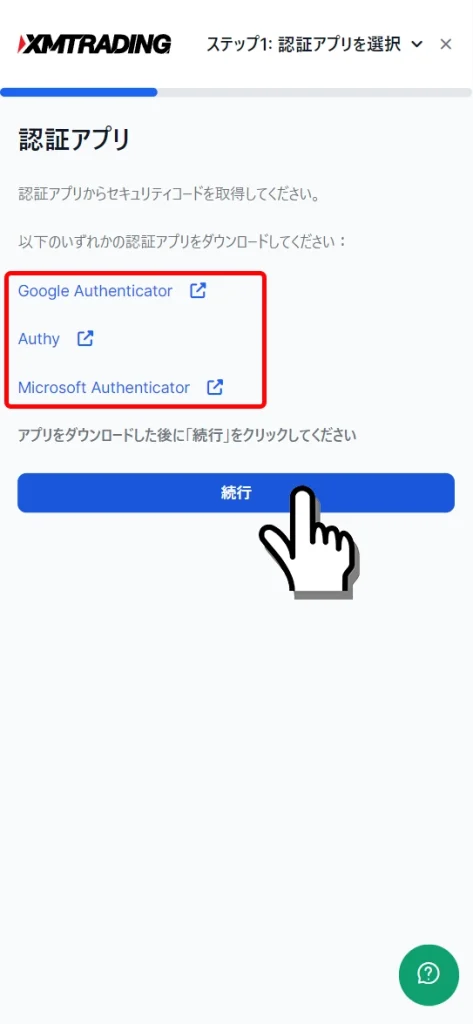
認証アプリでQRコードをスキャンして次へ
QRコードが表示されるので、スマートフォンへインストールした認証アプリでQRコードを読み込み、「次へ」ボタンを押します。
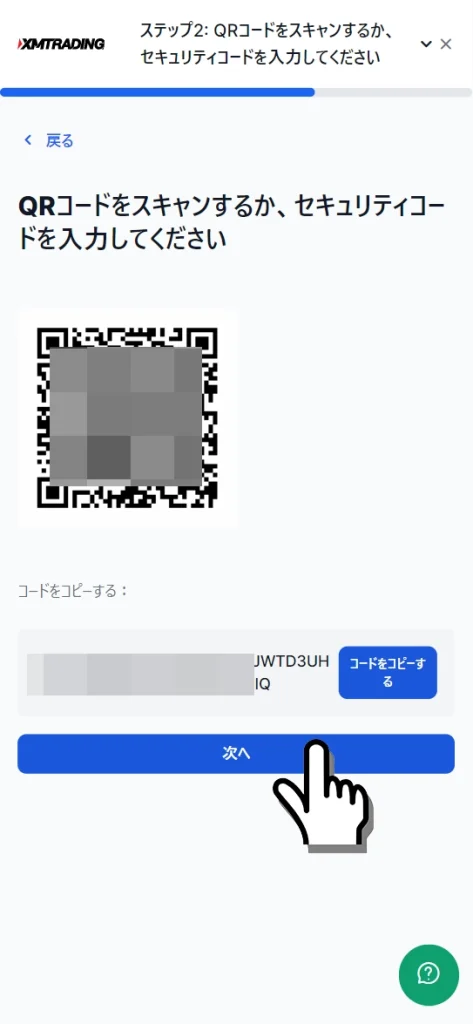
認証アプリの「Google Authenticator」の場合は、画面下の+アイコンをタップ後、「QRコードをスキャン」をタップしてQRコードを読み込みます。
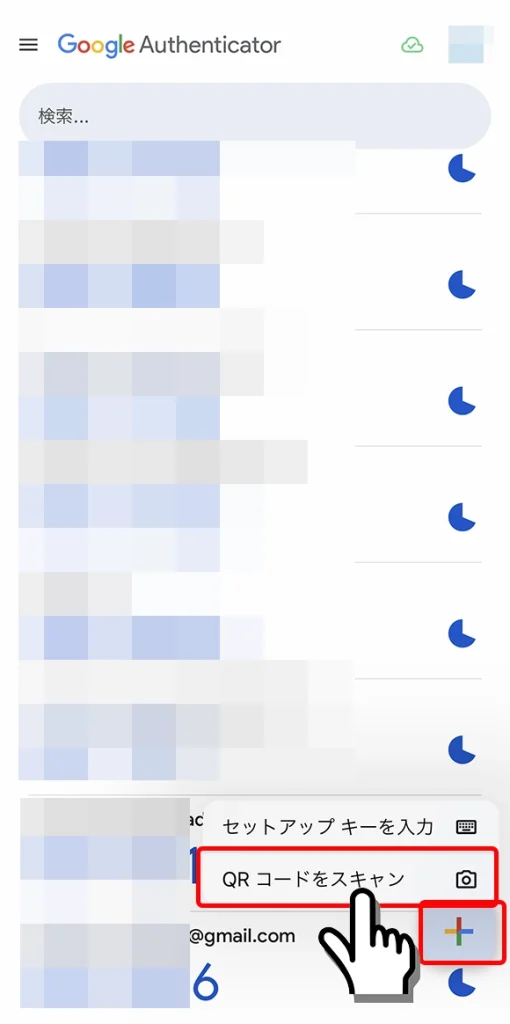
認証アプリに表示されたコードを入力
認証アプリにXMTrading項目が追加され、認証コードが表示されるので、時間内にXMTradingの画面に6桁の認証コードを入力します。
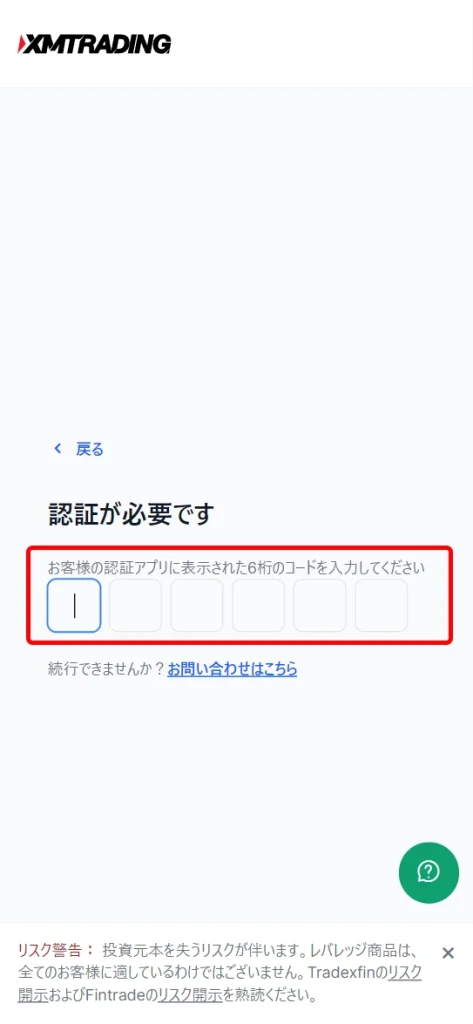
2段階認証の有効が完了
「2段階認証が有効になりました。」と表示されれば、XMTradingの2段階認証の設定が完了です。
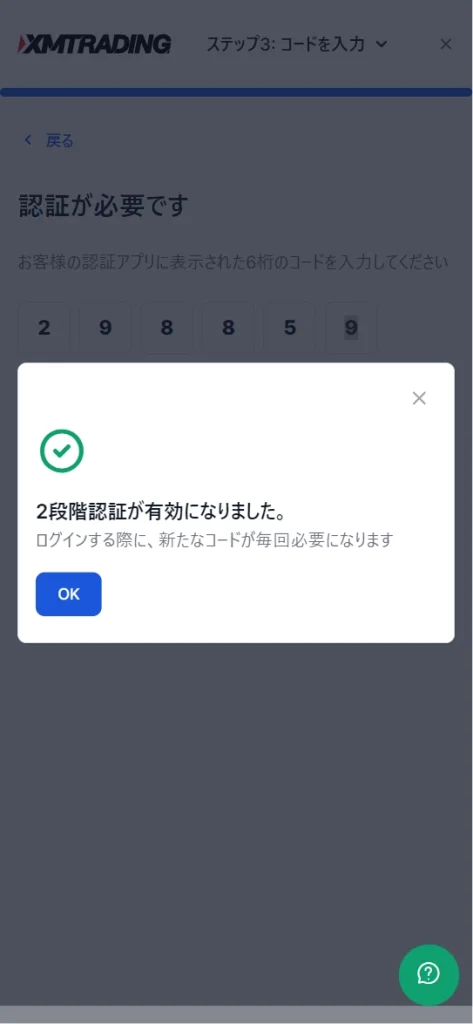
「OK」ボタンを押すと、XMTrading会員ページからログアウトされます。再度ログインしたい場合は、Eメールとパスワードでログインボタンを押して、認証コードを入力してログインとなります。
XMTrading会員ページで2段階認証でログインする手順
Eメールとパスワードでログインボタンを押す
XMTrading会員ログインページにて、XMTradingへ登録済みのEメールアドレスとプロフィール用パスワードを入力して「ログイン」ボタンを押します。
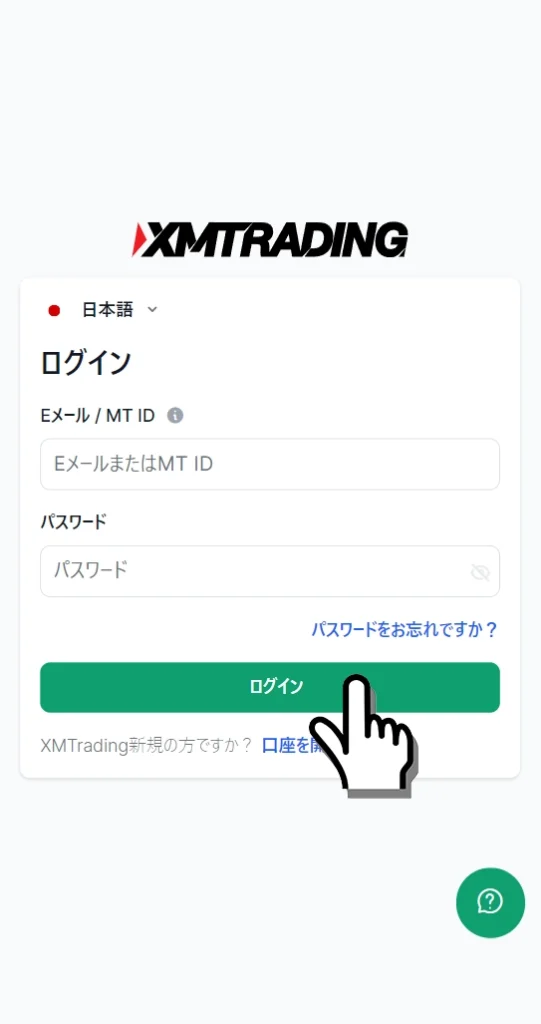
認証コードを入力する
認証アプリを開き、XMTradingの項目で表示される認証コードを確認します。
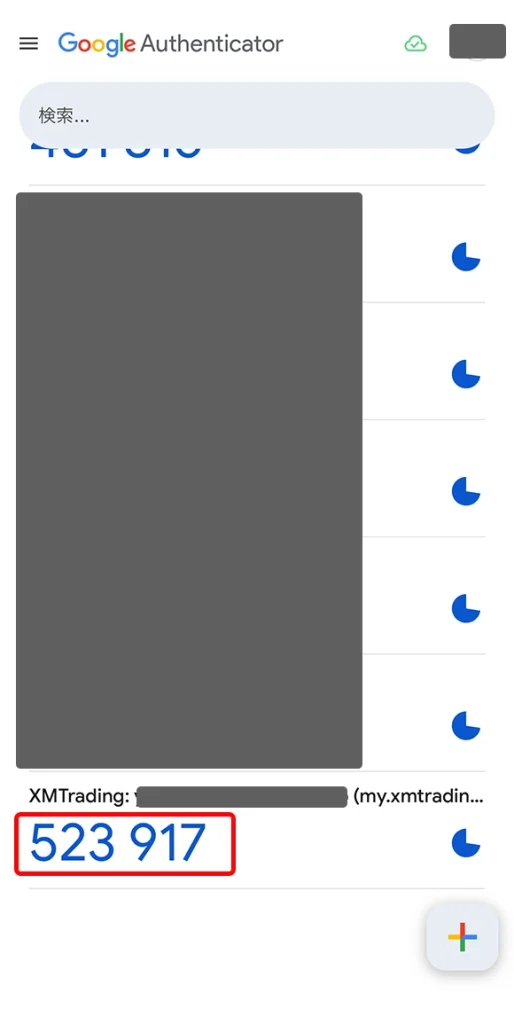
認証アプリのXMTrading項目の認証コードを、XMTradingの認証コード入力画面に入力します。
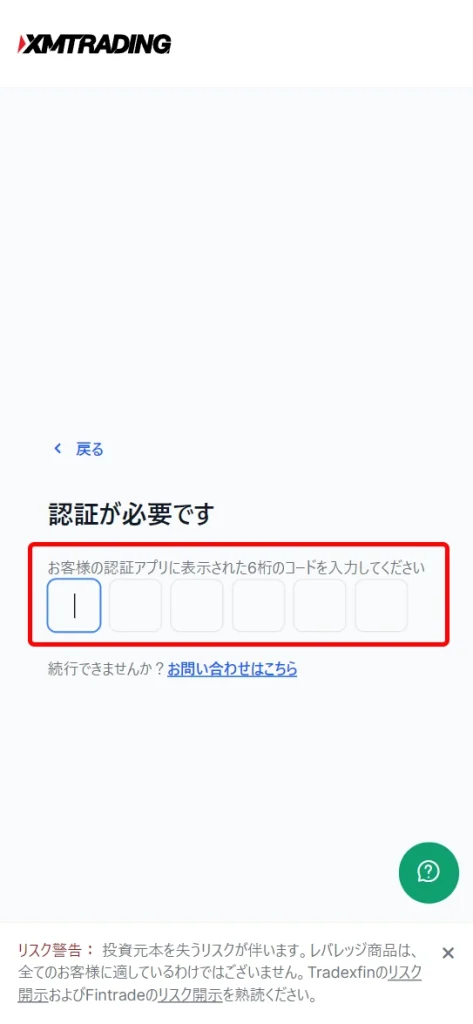
以上の操作で、XMTradingへログインが完了です。
XMTradingで2段階認証を設定する手順のまとめ
- XMTradingの2段階認証(2FA)は、XMTrading口座へのログインに対するセキュリティを強化するもの
- 2FAを設定すると、追加の認証情報が必要
- 万が一ユーザー名やパスワードが第三者に知られてしまった場合でも安心
- XMTrading会員ページ「マイ・プロフィール」→「設定とセキュリティ」タブ→2段階認証項目「設定する」ボタンから
- 「Google Authenticator」「Authy」「Microsoft Authenticator」の何れかの認証アプリをスマホへインストール
- QRコードをスキャンして認証アプリにXMTradingを追加
- XMTrading会員ログイン画面にて認証アプリに表示される認証コードを入力してログイン