Mac用MT4で日本語が文字化けする場合は、MacへインストールしたMT4のfontsフォルダに、日本語表示が可能なフォント(msgothic.ttc等) を入れることで解決します。
しかし、現在においては、「M1チップ以降、最新OS、XMTrading公式サイトからの最新MT4ダウンロード」であれば、Mac対応MT4が文字化けする問題は基本的にはありません。また、MT5でも日本語の文字化けは発生しません。
この記事では、Mac用MT4が文字化けする場合の解決方法を解説しています。
尚、VPSのMT4が日本語の文字化けをする場合の解決方法は、下記の記事で詳しく解説しています。
- Mac版MT4/MT5にカスタムインジケーターを追加して設定する方法
- Mac用MT4/MT5にカスタムインジケーターを挿入する手順について解説しています。
- Mac対応MT4/MT5のインストールとログイン方法
- 初心者向けにMac用MT4/MT5をインストールする方法を詳しく解説しています。
- Mac版MT4「開発元が未確認のため開けません」と表示される場合の対処法
- Mac用MT4で「開発元が未確認のため開けません」と表示され、インストールできない、起動できない場合は、こちらの記事を参考にできます。
- VPSのMT4が日本語表記で文字化けする場合の解決方法
- VPSのMT4が文字化けしてしまい日本語表示できない場合は、こちらの記事を参考に解決できます。
日本語フォントをMT4へコピーして文字化けを解決する手順
以下の手順は、Microsoft Excel内にあるフォントファイルを、MT4へコピーして文字化けを解決する方法です。
Excelを利用していない場合は、他に「msgothic.ttc」等の日本語フォントファイルがあるアプリを選択します。
Microsoft Excelのパッケージ内容を表示
Macのアプリケーションフォルダを開いて、「Microsoft Excel → パッケージの内容を表示」の順にクリックします。
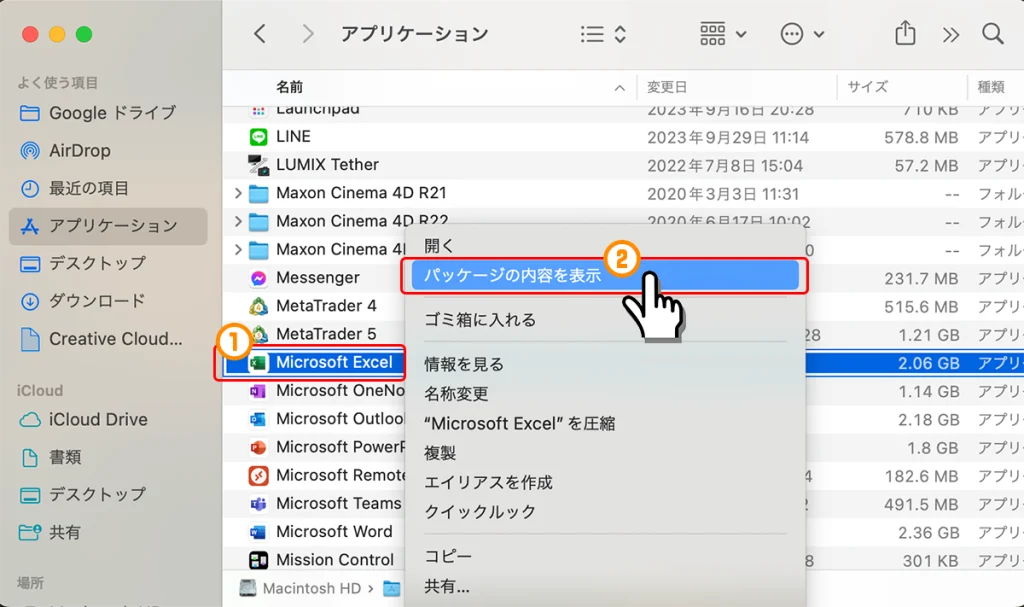
フォントのmsgothic.ttcをコピーする
「Microsoft Excel → Contents → Resource → DFonts → msgothic.ttc」の順に展開して、msgothic.ttcファイルをコピーします。
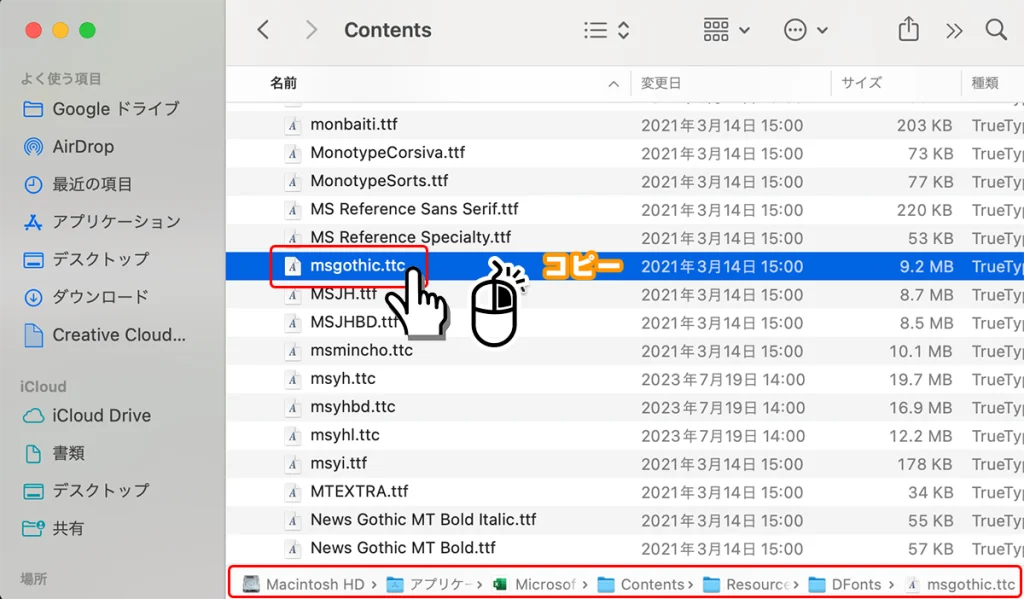
MT4のFontsフォルダへ貼り付ける
Macのアプリケーションフォルダを開いて、「MetaTrader 4 → パッケージの内容を表示 → Contents → Share → Wine → Share → Wine → fonts」の順に展開します。
「fonts」フォルダの中に、先程コピーしたmsgothic.ttcファイルを貼り付けます。貼り付け(コピー&ペースト)をした後に、fontsフォルダにmsgothic.ttcファイルがあるか確認します。
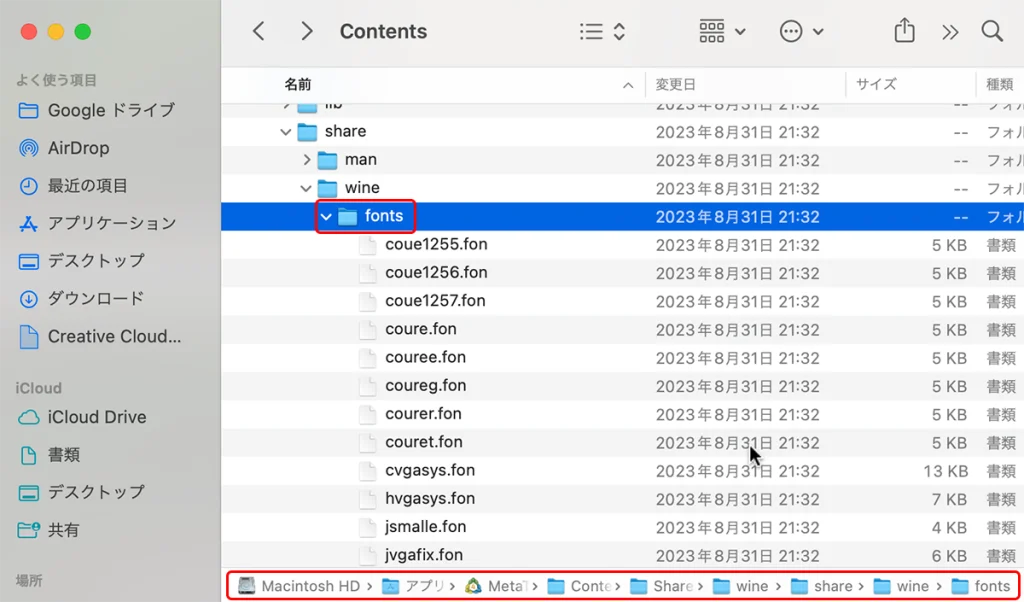
MT4を再起動する
msgothic.ttcファイルがMT4のフォントフォルダへコピーしたら、MT4を再起動します。MT4の言語を日本語にしていない場合は、Japaneseへ設定します。

以上で、MT4が文字化けせずに日本語が表示されるようになります。
WineskinでMac対応MT4の文字化けを直す手順
*以下のWineskinを使う方法は、現在のMacの最新OSでは利用できません。バージョンの古いMacOSを使用している方のために、記録用として記事に残してあります。
MT4のパッケージ内容を表示する
Macのアプリケーションフォルダから「MT4のアイコンを右クリック → パッケージ内容を表示をクリック」します。
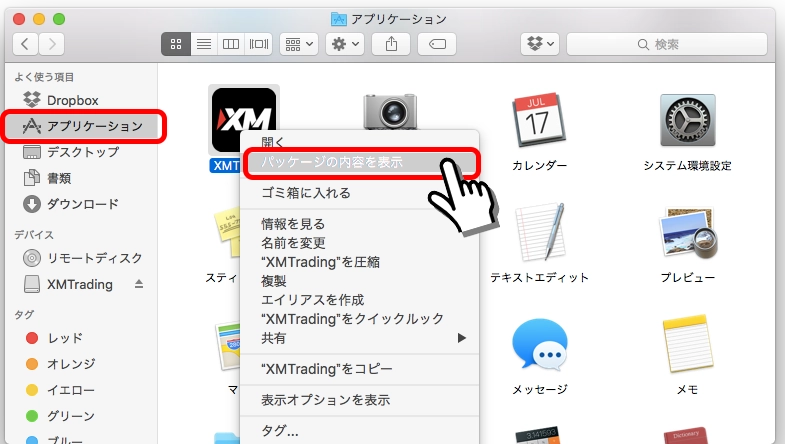
Wineskinの設定にアクセスする
「Wineskin」をダブルクリック → 「Advanced」をクリックします。
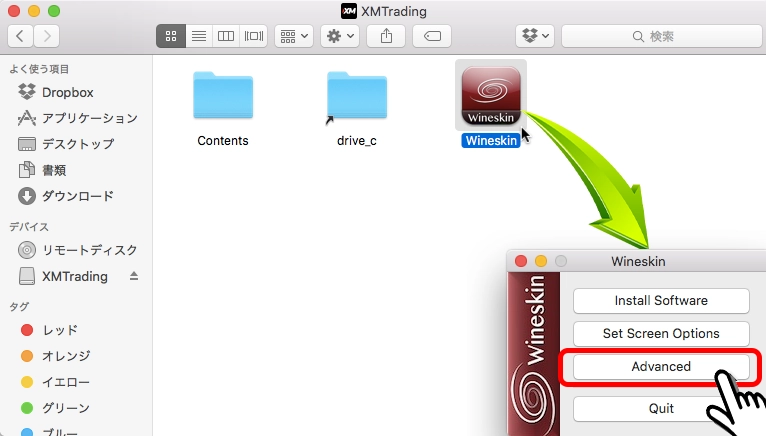
Wineskinの設定画面を開く
「Tools」タブ → 「Registry Editor (regedit)」をクリックします。
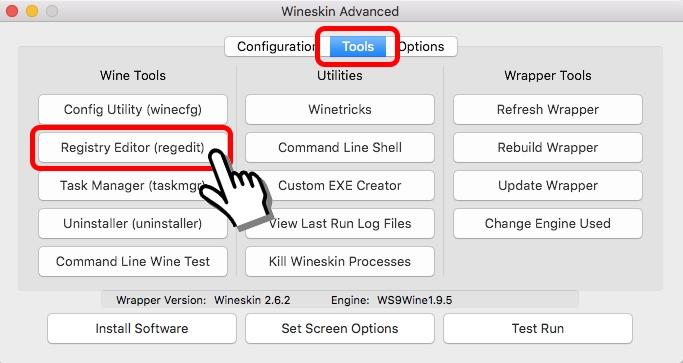
新しいフォントフォルダの設定
Editor画面で「HKEY_CURRENT_USER」 → 「Software」 → 「Wine」 → 「Fonts」の階層まで入ります。
「Fonts」フォルダを右クリック → 「New」 → 「Key」をクリックします。
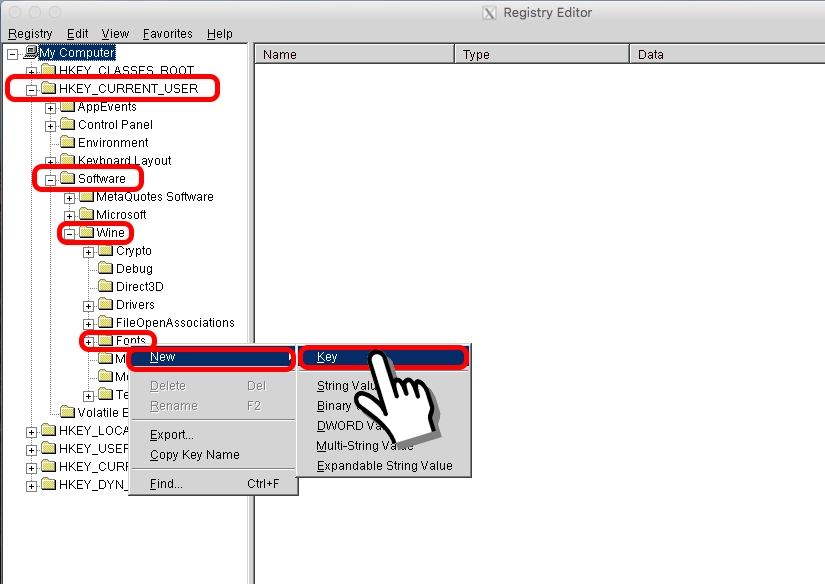
新しいフォルダ名の変更
Fontsディレクトリに「New key #1」というフォルダが新規作成されます。「New key #1」 → 「Replacements」にフォルダ名を変更します。
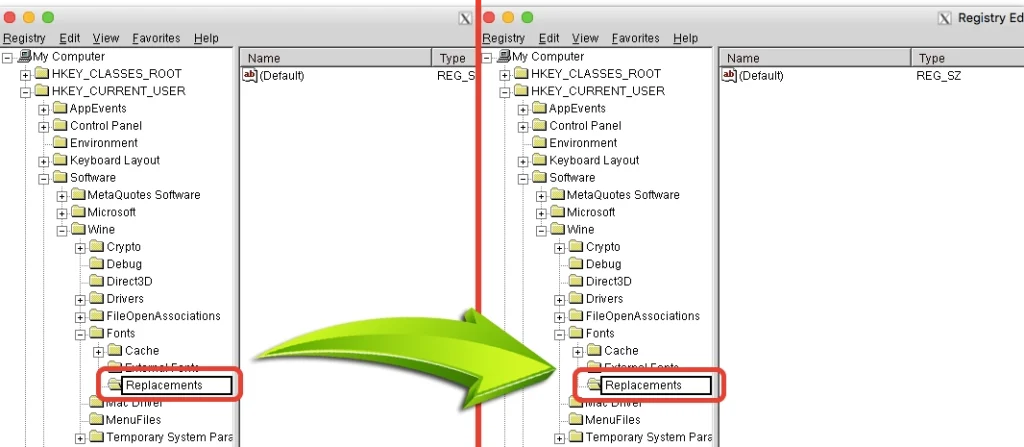
フォルダの値の設定画面を開く
変更したフォルダ「Replacements」を右クリック → 「New」 → 「String Value」をクリックします。
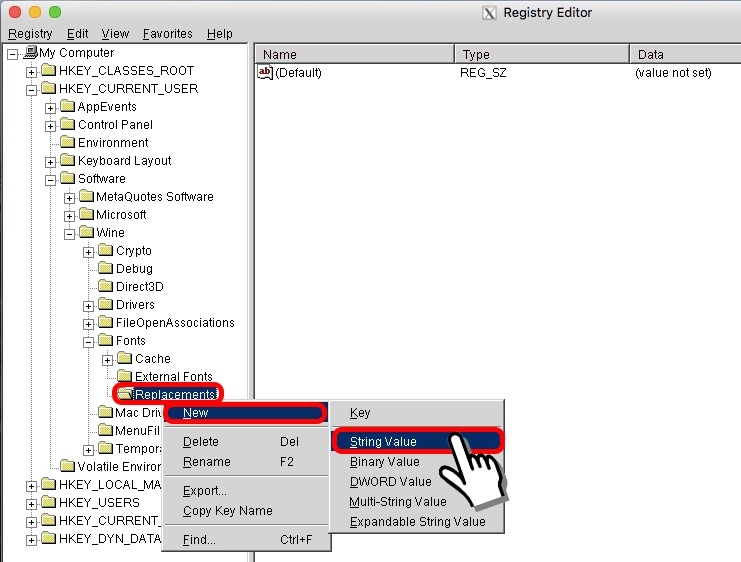
「MS UI Gothic」へファイル名を変更
「New Value #1」を「MS UI Gothic」へファイル名を変更します。
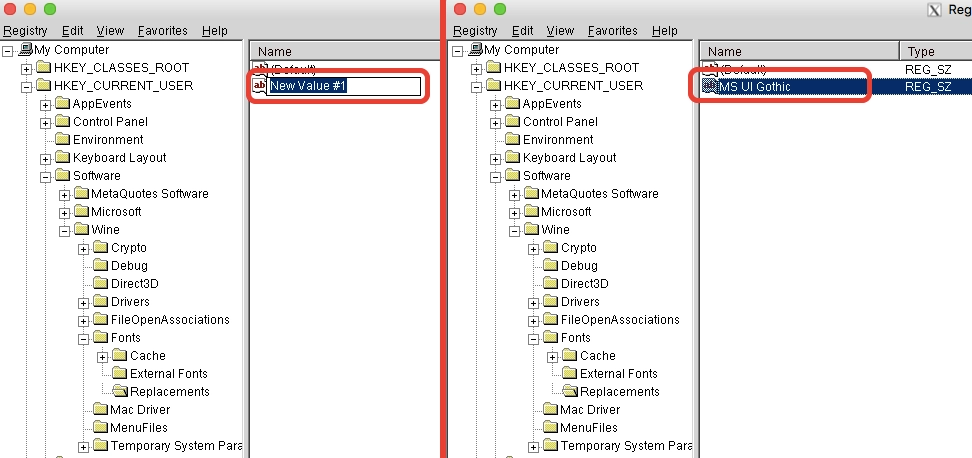
フォント名を変更
先程変更したファイル「MS UI Gothic」をダブルクリック → Edita画面で「ヒラギノ角ゴシック W3」を入力します。
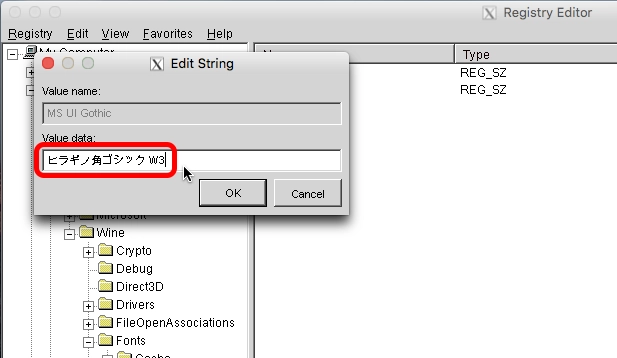
登録後にMT4を再起動して文字化け修正の完了
最後にツールバー左上の「Registry」 → 「Exit」をクリックして画面を閉じ、MT4を再起動すれば文字化けが解決されます。
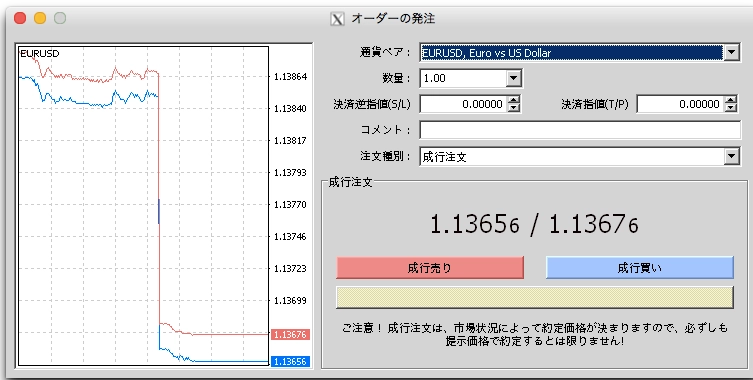
以上で、Mac用MT4の日本語文字化けの修正が完了です。
- Mac版MT4/MT5にカスタムインジケーターを追加して設定する方法
- Mac用MT4/MT5にカスタムインジケーターを挿入する手順について解説しています。
- Mac対応MT4/MT5のインストールとログイン方法
- 初心者向けにMac用MT4/MT5をインストールする方法を詳しく解説しています。
- Mac版MT4「開発元が未確認のため開けません」と表示される場合の対処法
- Mac用MT4で「開発元が未確認のため開けません」と表示され、インストールできない、起動できない場合は、こちらの記事を参考にできます。
- VPSのMT4が日本語表記で文字化けする場合の解決方法
- VPSのMT4が文字化けしてしまい日本語表示できない場合は、こちらの記事を参考に解決できます。








