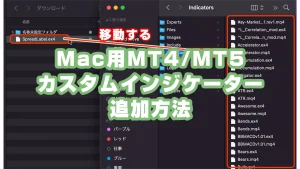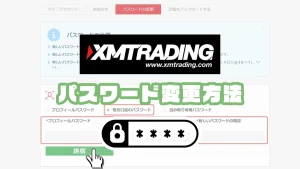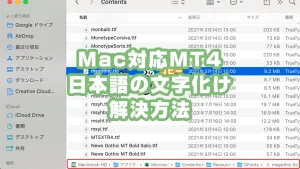XMTradingのMT4やMT5は、Macでも問題なくインストールして使用できます。以前はMacOSのアップデートにより動作しない問題が発生していましたが、現在は最新のMacOSでも正常に動作します。
XMTradingのMac用MT4/MT5は、公式サイトから簡単にダウンロードでき、手順に従ってインストールすればすぐに利用可能です。
MT4のスクリーンショットを用いて解説していますが、MT5のインストール手順も同じため、どちらを利用する場合でも問題なく進めることができます。
また、Mac版MT4/MT5をインストールした後は、取引口座へログインする必要があります。ログイン画面で正しいサーバーを選択し、登録したログイン情報を入力すれば取引が開始できます。
万が一、ログインできない場合や文字化けが発生する場合は、適切な対処法を実施することで解決可能です。
当記事では、XMTradingのMac用MT4/MT5のインストール方法とログイン手順について、画像付きで詳しく解説します。初めてMacでMT4/MT5を利用する方でもスムーズに設定できるよう、分かりやすく説明しています。
当サイトでは、海外FX歴15年以上の経験を持つ編集部が、実際の取引体験に基づき内容を執筆しています。ただし、会話には初心者の見習いライターが含まれています。
また、記事内容は、FX歴15年・株式取引歴20年以上の投資経験を有する「2級ファイナンシャル・プランニング技能士/証券外務員二種」の資格保持者である佐山翔太が監修し、読者にとってわかりやすい内容を心がけて構成しています。
※詳しくは「編集方針」に記載しています。当サイトは情報提供を目的としており、個別の投資助言・勧誘・仲介業務は行っておりません。
XMTradingのMac用MT4/MT5のインストール手順
XMTrading公式サイトでMT4/MT5のダウンロード画面を開く
XMTradingのMac用MT4/MT5をインストールするには、XMTrading公式サイトの「プラットフォーム → Mac対応MT4(MT5希望ならMac対応MT5)」の順にクリックしていきます。
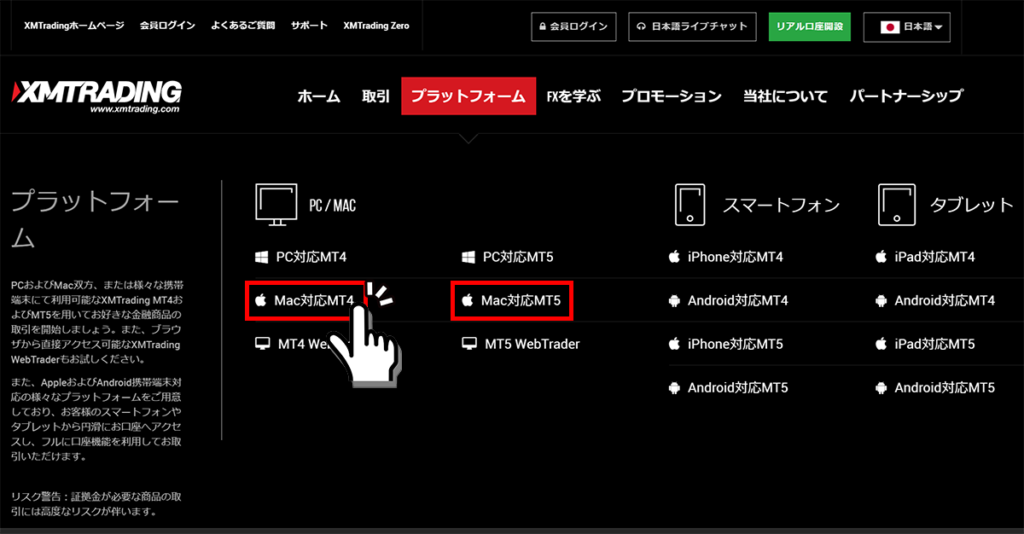
Mac用MT4/MT5のダウンロード
Mac対応MT4(Mac対応MT5)のページの「ダウンロード」をクリックして、インストールファイルをダウンロードします。
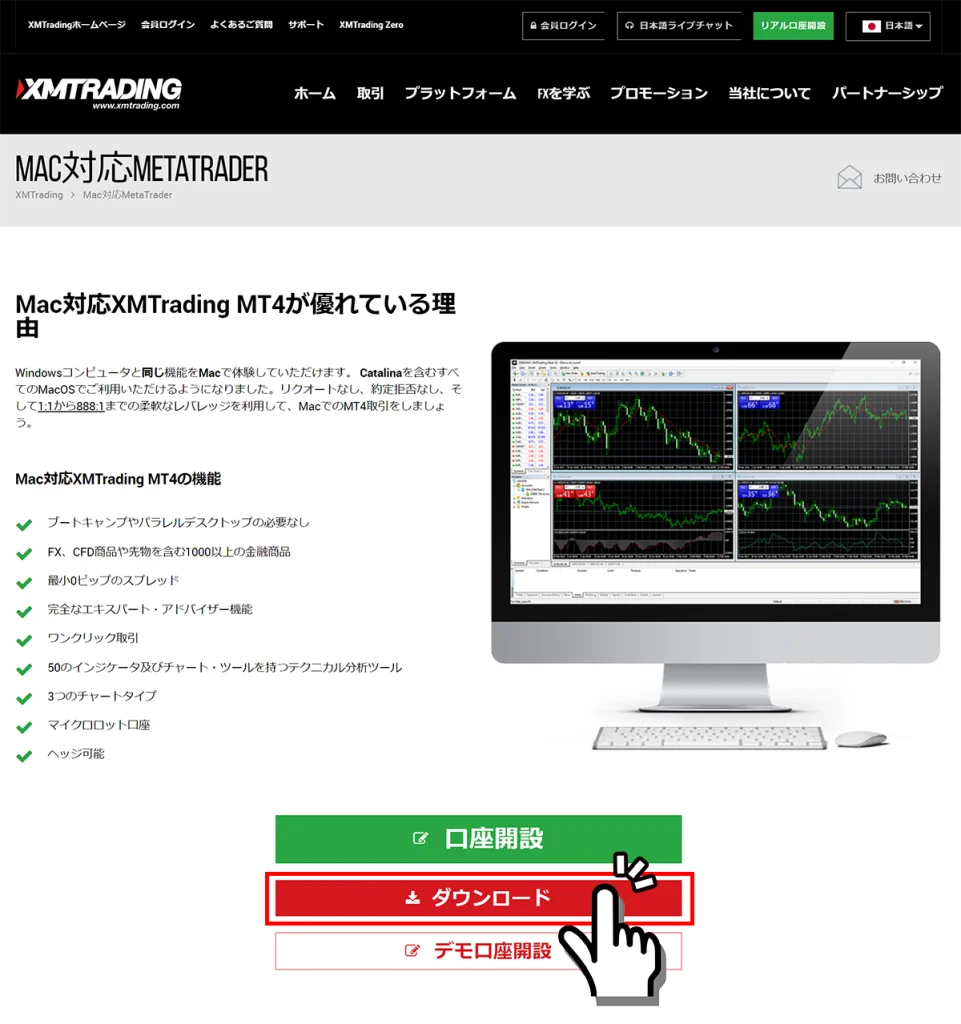
Mac用MT4/MT5のインストール開始
MT4なら「XMTrading MT4.pkg」、MT5なら「XMTrading MT5.pkg」ファイルがダウンロードされるので、ファイルをクリックしてインストーラー画面を開きます。
インストール画面の指示通りに「続ける」ボタンをクリックして、「インストール」ボタンを押してインストールを開始します。
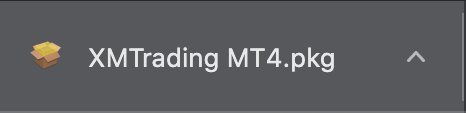
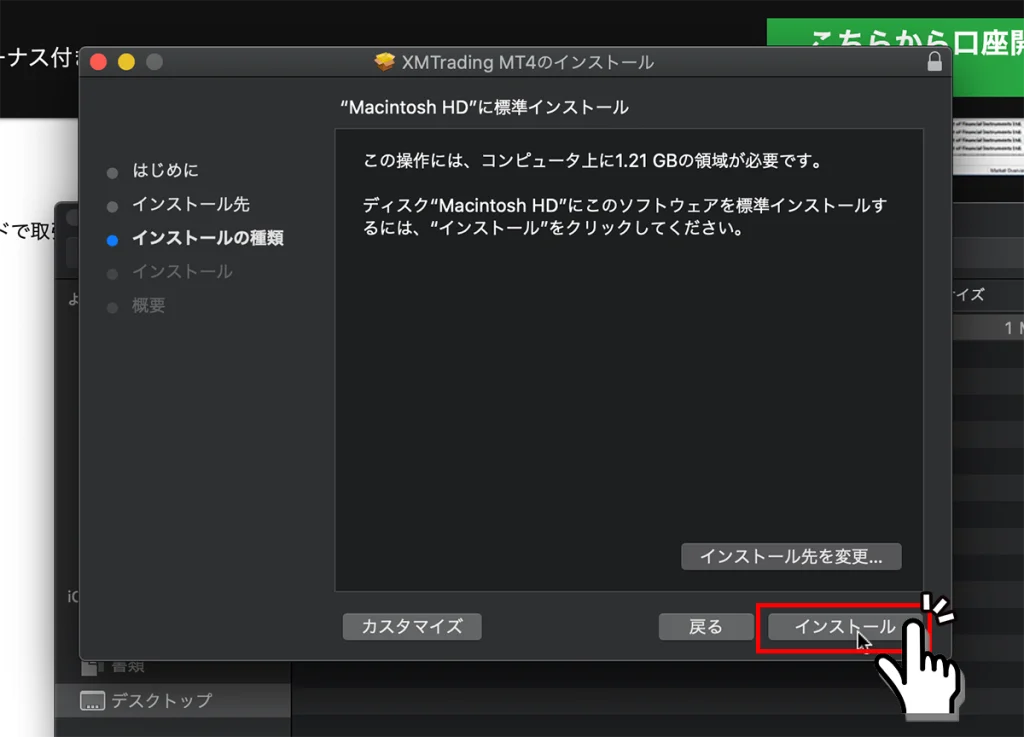
インストール完了
以上でMacへXMTrading MT4のインストールが完了です。
「インストールが完了しました。」画面が表示されたら「閉じる」ボタンを押して閉じます。
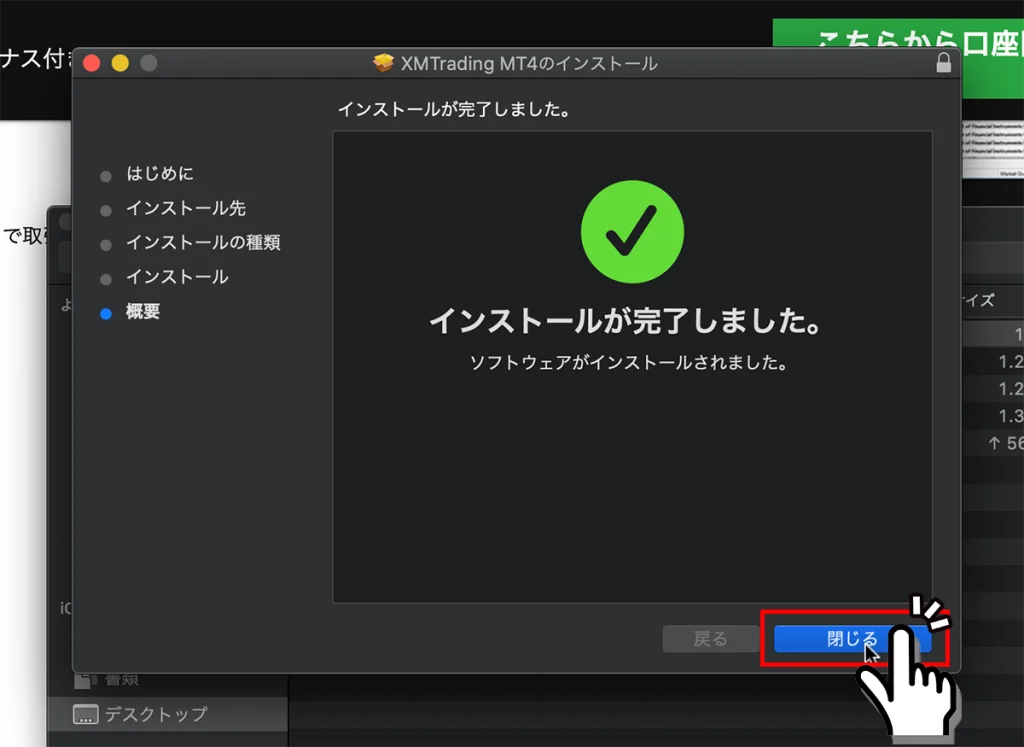
XMTradingのMac用MT4/MT5へのログイン方法
MT4/MT5の起動
アプリケーションから「XMTrading MT4(XMTrading MT5)」アイコンをクリックして起動します。
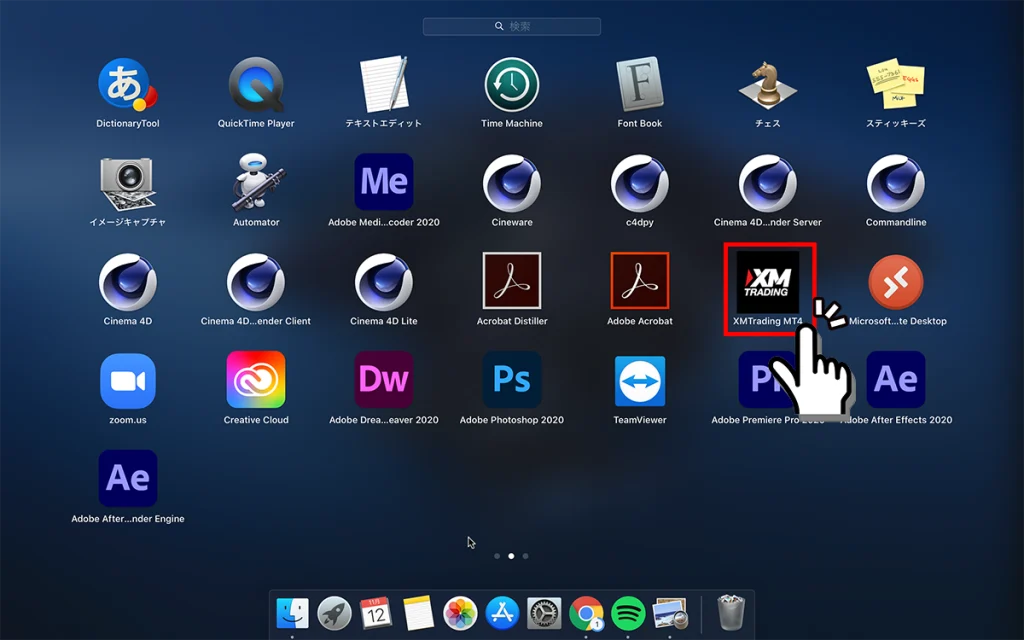
ファイル→取引口座にログインを選択
MT4/MT5画面左上の「ファイル → 取引口座にログイン」の順にクリックします。
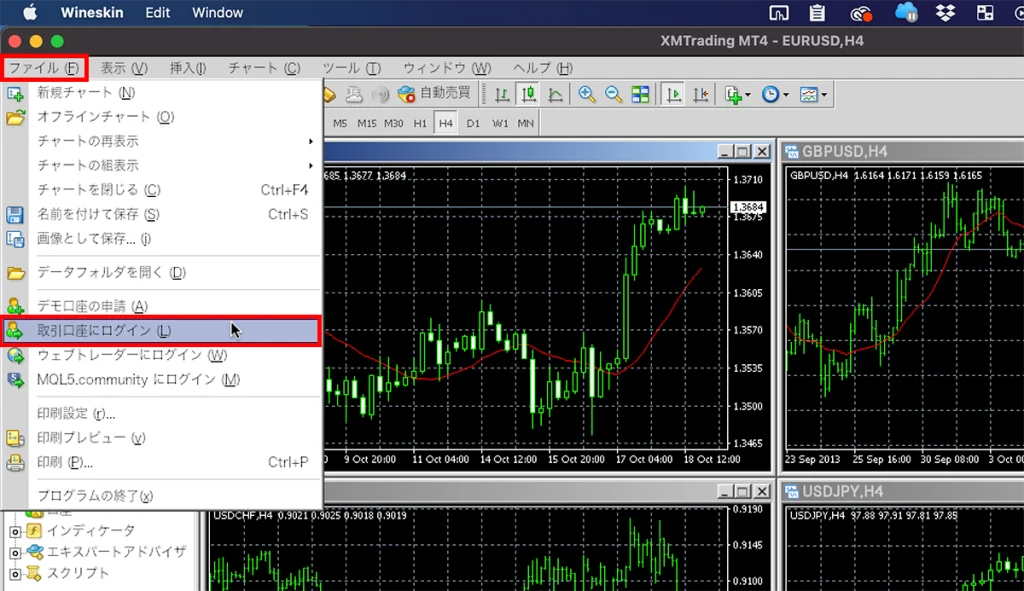
ログイン画面にログイン情報を入力
ログイン画面が表示されるので、「ログインID、パスワード、サーバー」の3つのログイン情報を埋めて、「ログイン」をクリックします。

- ログインID: 口座開設後にメールで届いたログインIDを入力(*件名「XMTradingへようこそ – お口座の詳細」のメールに記載)
- パスワード: 口座開設フォームに自分で登録したパスワードを入力
- サーバー: 口座開設後にメールで届いたサーバー名を選択(*件名「XMTradingへようこそ – お口座の詳細」のメールに記載)
以上の簡単な操作で、XMTrading Mac対応MT4/MT5へログイン完了です。
文字化けしている場合の対処法
MacのMT4やMT5で一部が文字化けしている場合、原因はフォントが正しく表示されていないことが考えられます。簡単な操作で文字化けを修正することが可能です。
詳しい手順については、「Mac対応MT4で日本語が文字化けするときの解決方法」にて解説していますので、こちらを参考にして解決できます。
XMTradingのMac用MT4/MT5のインストールとログイン方法のまとめ
- Mac用のMT4/MT5は、XMTrading公式サイトからダウンロード
- Mac用のソフトウェアをインストールするときと同様に、.pkgファイルを開いてインストール開始
- Windows用MT4/MT5と同じ手順でログイン
- もし、MT4の日本語文字が文字化けしている場合は、「文字化け対策」の記事を参考にする
- もし、MT4にご自身のサーバー番号がない場合は、「サーバー名表示方法」の記事を参考にする
Mac用MT4/MT5もWindows用MT4/MT5と同じように操作してチャート表示や注文ができます。その他のMT4/MT5の各使い方については、下記の関連記事で詳しく解説しています。
- Mac用MT4で日本語が文字化けするときの解決方法
- 「MT4のメニューが文字化けして読めない…」というときに、この記事を参考にできます。
- Mac用MT4/MT5で「開発元が未確認のため開けません」と表示される場合の対処法
- MacでMT4/MT5を開こうとすると表示される「開発元が未確認」のエラーを解決する方法を解説。
- Mac用MT4/MT5にカスタムインジケーターを追加して設定する方法
- 「オリジナルのインジケーターを導入したいけど、設定方法が分からない…」というときに、この記事を参考にできます。
- XMのMT4とMT5のインストールとログイン方法
- XMの公式サイトからMT4/MT5をダウンロードし、インストール・ログインする手順を詳しく解説。
- XMTradingのMT4でサーバー名が表示されない場合の解決方法
- 「MT4に自分のサーバー名が表示されない…」というときに、この記事を参考にできます。
- パソコン対応MT4/MT5の初期設定方法
- 「取引を始める前に何を設定すればいい?」と迷ったときに、この記事を参考にできます。
- パソコン対応MT4/MT5画面の見方と各画面の機能を解説
- 「どこに何の機能があるの?」と迷ったときに、この記事を参考にできます。
- MT4やMT5でチャート表示に関わる設定方法
- 「チャートの色や表示形式を変更したい!」というときに、この記事を参考にできます。
- パソコン用のMT4/MT5で注文できない原因と解決方法
- 「エントリーしようとしたのに、注文ができない…」というときに、この記事を参考にできます。
- MetaTrader(MT4/MT5)で取引を開始する手順
- 「どうやって注文を出せばいい?」というときに、この記事を参考にできます。
- MT4 IDを使ってMT5プラットフォームにアクセスすることはできますか?:XMTrading公式ヘルプセンター
- iOS用のMT4やMT5アプリにログインするにはどうすればよいですか?:XMTrading公式ヘルプセンター
- Android用のMT4やMT5アプリにログインするにはどうすればよいですか?:XMTrading公式ヘルプセンター
- MT4/MT5でログファイルにアクセスするにはどうすればよいですか?:XMTrading公式ヘルプセンター
- Mac用の取引プラットフォームはありますか?:XMTrading公式ヘルプセンター
- プラットフォームの動作が遅い場合はどうすればよいですか?:XMTrading公式ヘルプセンター
- 取引プラットフォームにログインできない場合はどうすればよいですか?:XMTrading公式ヘルプセンター
- 「コモンエラー」というメッセージが表示された場合はどうすればよいですか?:XMTrading公式ヘルプセンター