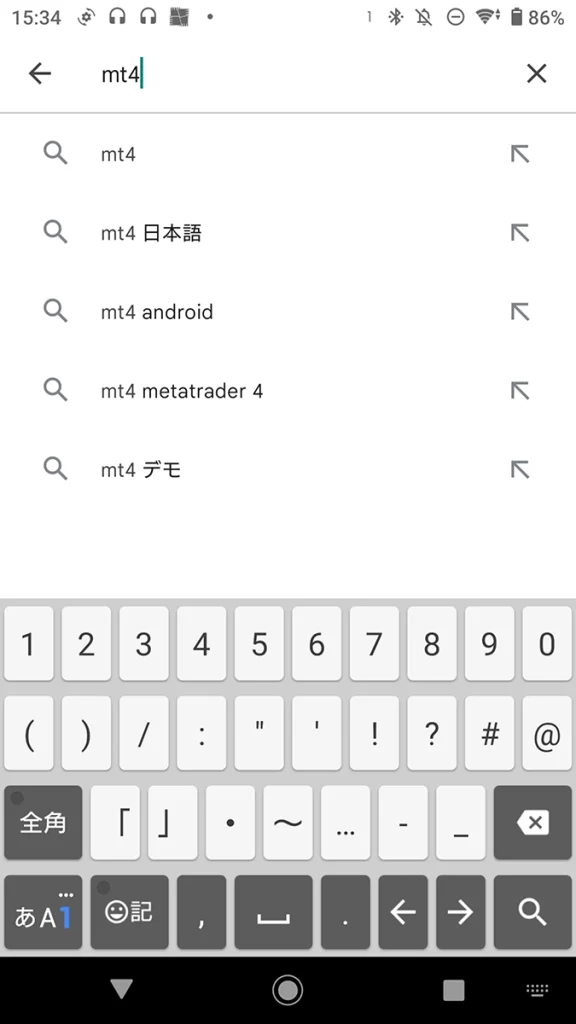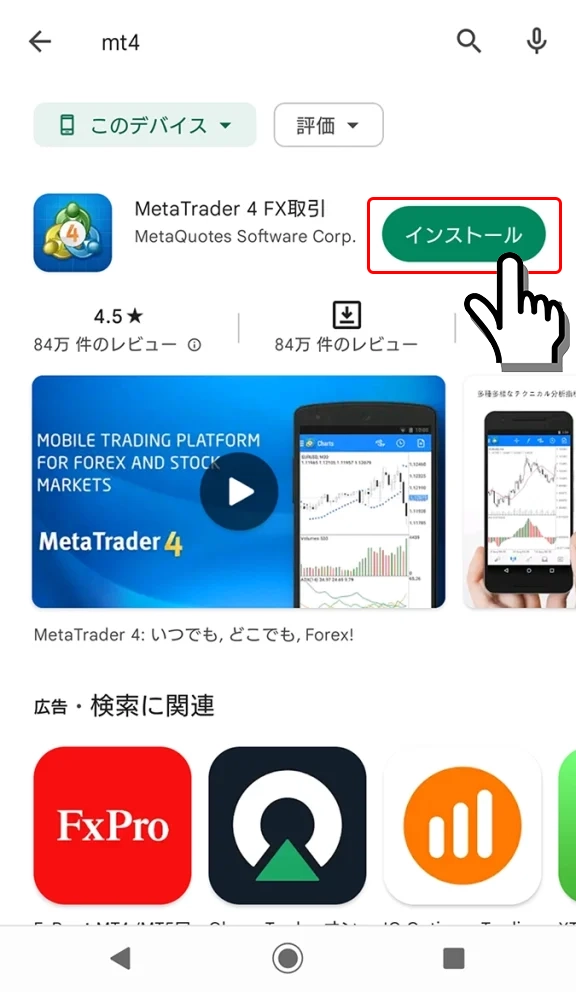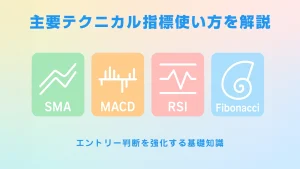XMTradingのMT4・MT5は、FX取引に必須のプラットフォームであり、最初に行うべき操作は“インストールとログイン”です。
なぜなら、MT4/MT5を使って初めて注文やチャート分析が可能になるため、正しい手順でのセットアップが取引の第一歩になるからです。
当記事では、パソコン/iPhone/Androidの各端末に対応したMT4・MT5のインストール方法とログイン手順を、実際の操作画面を交えて分かりやすく解説しています。
初めてXMを使う方でも迷わないように、金融資格(FP・証券外務員)を持つ監修者が内容をチェック済みです。
 見習いスタッフ
見習いスタッフMT4/MT5って難しそうですが、初めてでも大丈夫ですか?



はい、実際の画面に沿って解説しているので、迷わず進められますよ
- XMのMT4/MT5を各端末(PC・iPhone・Android)にインストールする具体的な手順がわかります。
- ログインエラーを防ぐための注意点やサーバー選択方法も解説しています。
- これからXMで取引を始めたい初心者や、プラットフォームの操作に不安がある方にも対応しています。
- 手順ごとに実際の画面キャプチャを使って丁寧に解説しているため、迷わず進められます。
この記事を読むことで、XMのMT4/MT5を正しくインストール&ログインできるようになり、スムーズに取引を開始する準備が整います。
- XMの口座開設手順
- 本当のお金で取引したい場合は、この記事を参考にリアル口座を開設します。
- XMのデモ口座開設方法
- 練習用の口座を作る手順を解説しています。
- XMTradingの追加口座開設方法
- 追加でリアル口座やデモ口座を作る手順を解説しています。
- iPhone/Android版MT4/MT5アプリの初期設定方法
- スマホ版MT4/MT5アプリの最初の設定方法について解説しています。
- XMTrading公式スマホアプリの使い方
- MT4/MT5ではなく、XMが独自に開発した公式スマホアプリの使い方を解説しています。
- パソコン版MT4/MT5の初期設定方法
- パソコン版MT4/MT5の最初の設定方法について解説しています。
- Mac対応MT4/MT5のインストールとログイン方法
- Mac用のMT4/MT5のインストールとログイン方法を解説しています。この記事の手順とは異なる手順が解説されています。
当サイトでは、海外FX歴15年以上の経験を持つ編集部が、実際の取引体験に基づき内容を執筆しています。ただし、会話には初心者の見習いライターが含まれています。
また、記事内容は、FX歴15年・株式取引歴20年以上の投資経験を有する「2級ファイナンシャル・プランニング技能士/証券外務員二種」の資格保持者である佐山翔太が監修し、読者にとってわかりやすい内容を心がけて構成しています。
※詳しくは「編集方針」に記載しています。当サイトは情報提供を目的としており、個別の投資助言・勧誘・仲介業務は行っておりません。
XM公式のパソコン版MT4/MT5のインストール手順
下記の手順とスクリーンショットは、MT4のインストール手順を解説していますが、MT5もMT4同様にMT5用のソフトをダウンロードしてインストールする流れです。
XMTrading公式サイトからMT4/MT5をダウンロード
XMTrading公式サイト(https://www.xmtrading.com/jp/)の画面上メニューから「プラットフォーム」をクリック し、「PC版MT4(PC版MT5)」を選択します。
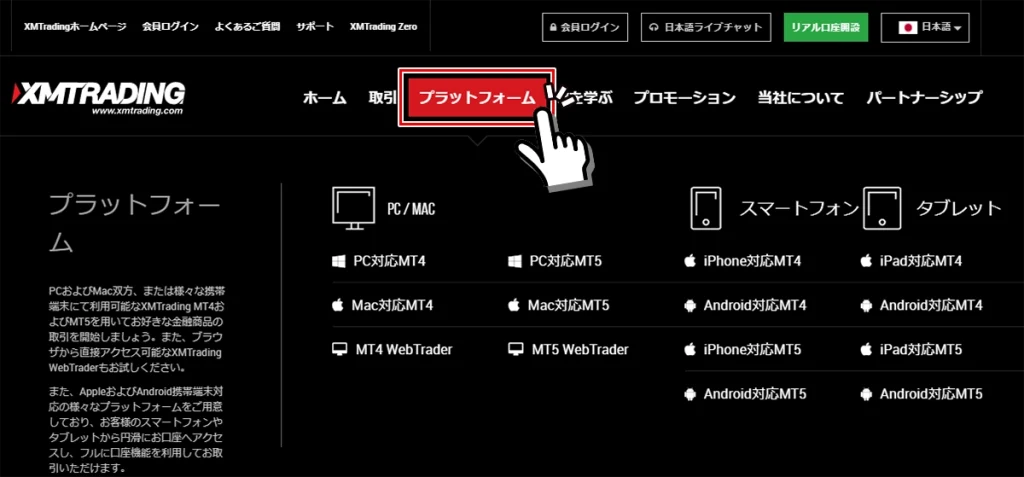
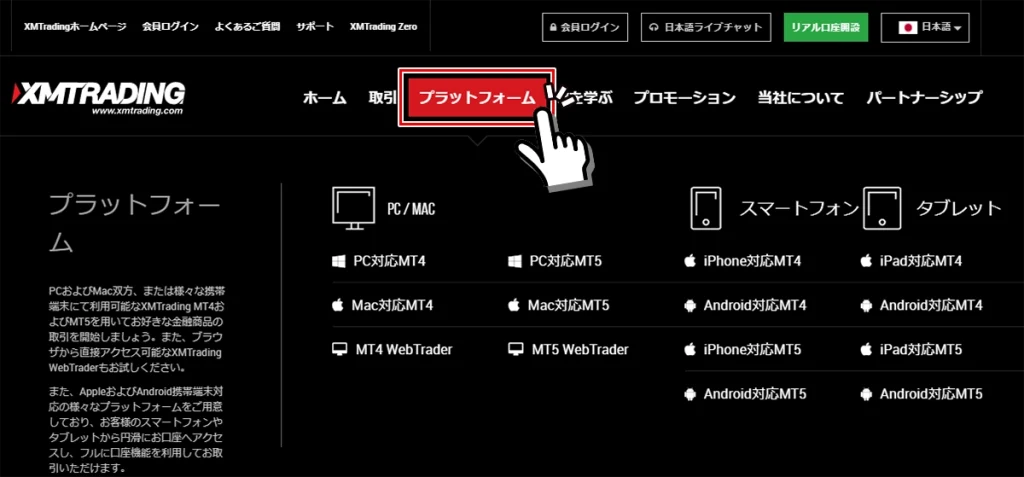
ダウンロード画面に遷移するので、「ダウンロード」ボタンをクリックしてインストールファイルをダウンロードします。
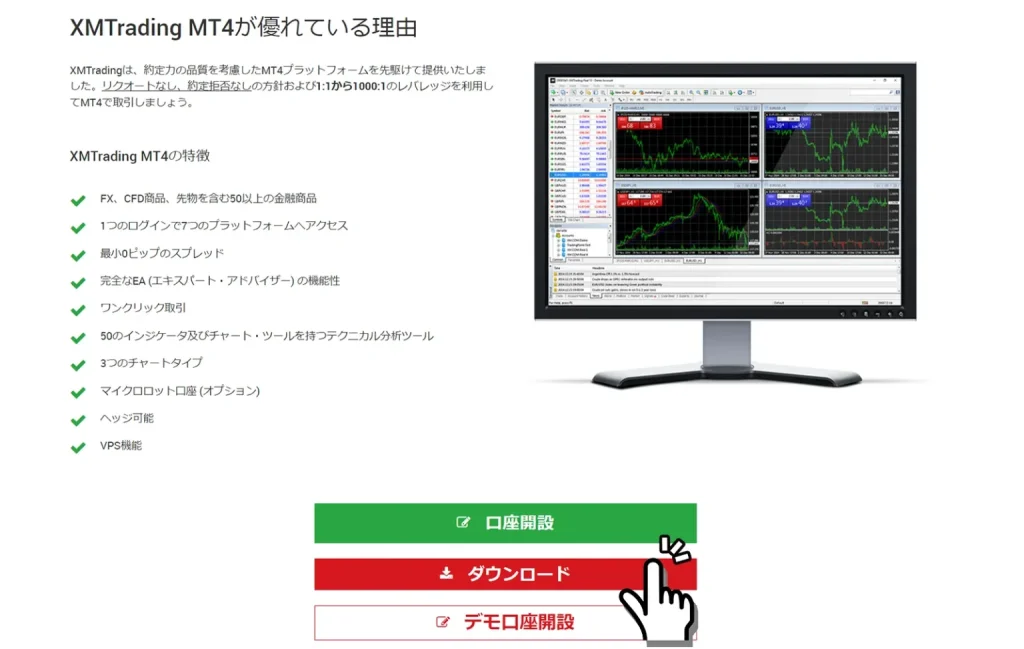
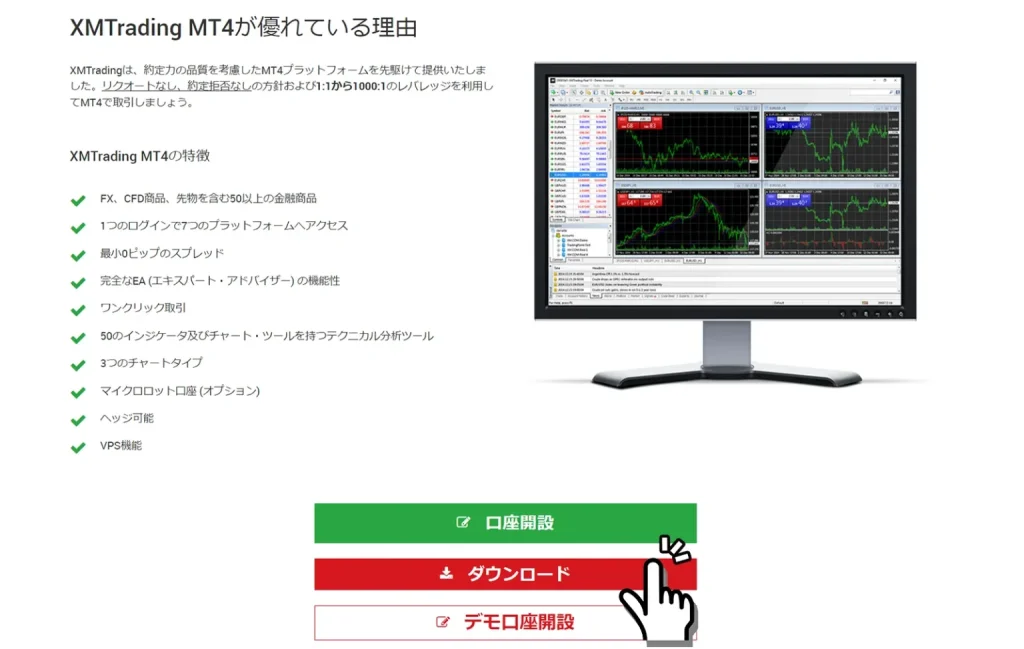
MT4/MT5のインストール
ダウンロード完了後に、インストールファイルをダブルクリックしてインストールを開始します。
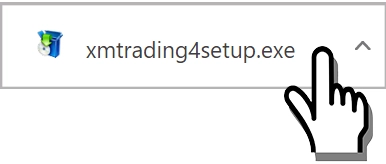
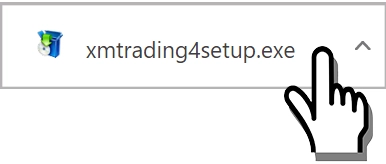
セットアップ画面に沿ってインストールを完了させます。
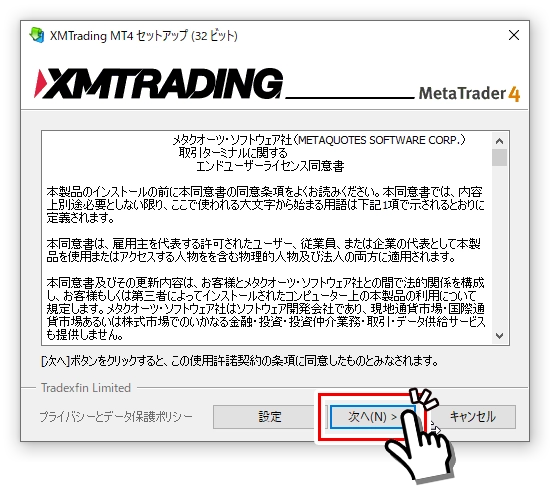
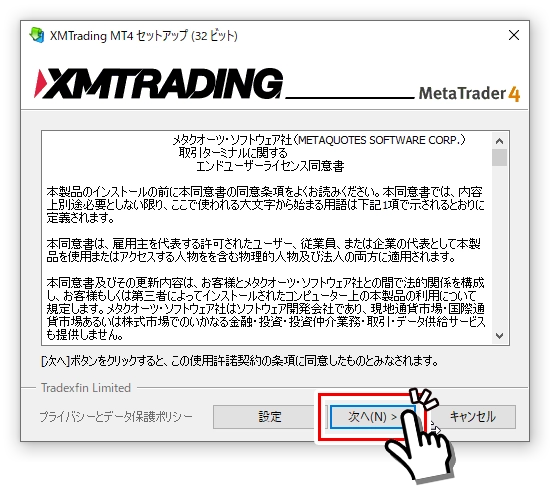
以上で、パソコン版MT4/MT5のインストールが完了です。



MQL5のサイトが自動で開いたんですけど、登録せずに閉じていいですか?



はい、MQL5サイトは閉じてしまっていいですよ。
MT4/MT5のインストールが完了すると、自動的にMQL5ユーザー登録画面がブラウザで表示されます。このMQL5の公式サイトは、ユーザー登録をせずに閉じても問題ありません。MQL5サービスは、自動売買(EA)などを利用するときに登録します。
その後、自動的にMT4/MT5が起動し、「デモ口座の申請画面」が表示されますが、キャンセルボタンを押して、デモ口座の申請画面を閉じます。
スマートフォン版MT4/MT5のインストール手順
下記、iPhone画面とAndroid画面に分けて解説しています。
- MetaTrader4(MT4): App Store(iOS) / Google Play(Android)
- MetaTrader5(MT5): App Store(iOS) / Google Play(Android)
アプリストアからMT4/MT5を検索
iOS(iPhone)端末であれば、App Storeで「mt4(mt5)」を検索します。
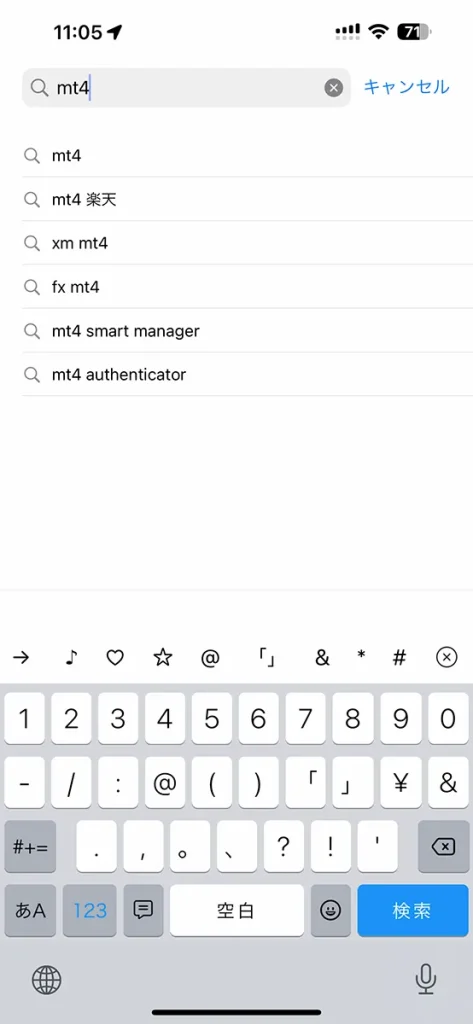
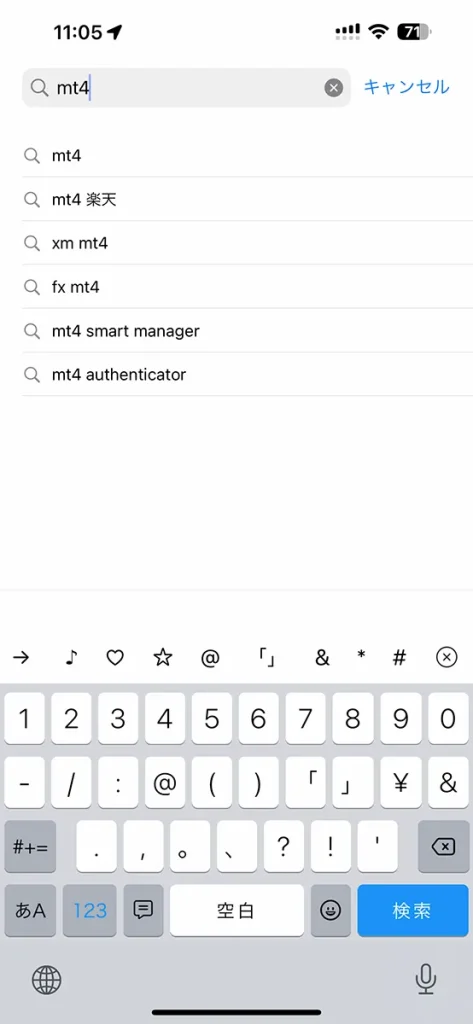
MT4/MT5アプリをスマートフォンへインストール
MetaTrader4(MT4)の「入手」ボタンをタップしてインストールをします。(MT5であれば、MetaTrader5アプリをインストールします。)
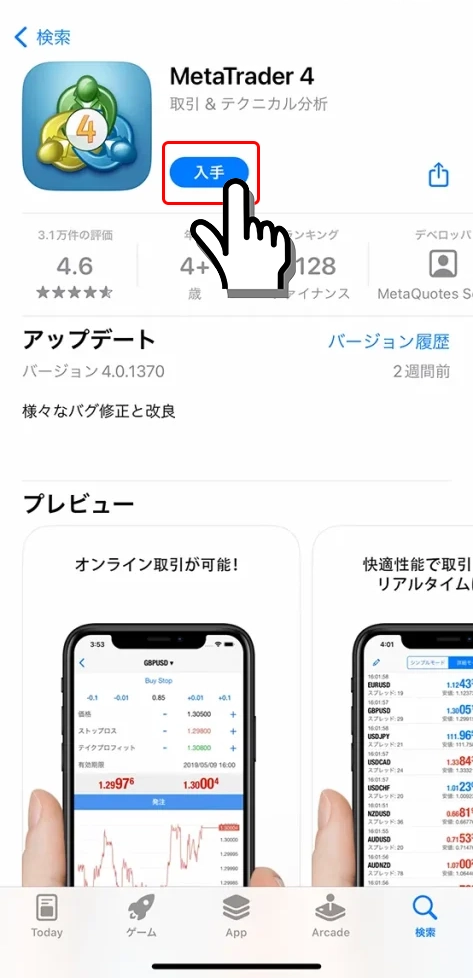
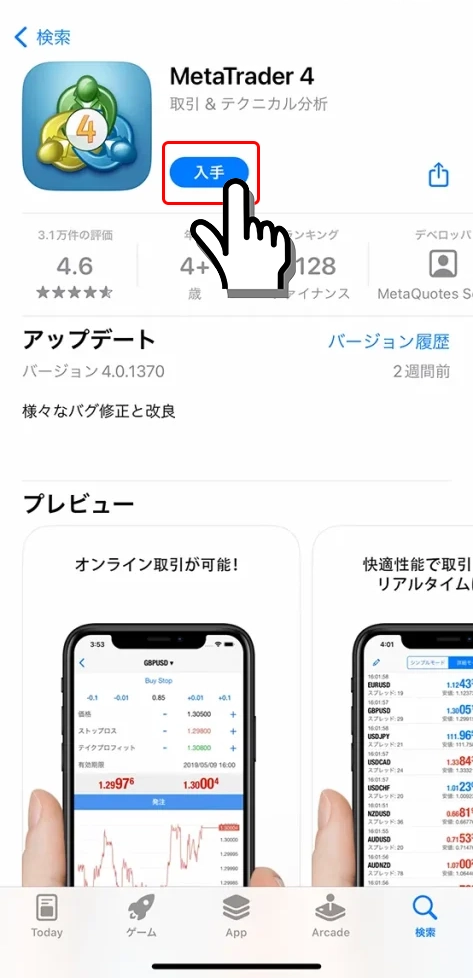
以上で、スマートフォン版MT4/MT5のインストールが完了です。
インストールが完了しましたら、MT4/MT5アイコンをタップして起動します。
パソコン版MT4/MT5へのログイン手順
MT4/MT5を起動して取引口座ログインをクリック
MT4/MT5を起動して、画面上メニューの「ファイル」→「取引口座へログイン」の順にクリックします。


ログイン情報を入力してログイン
ログイン画面に「ログインID」「パスワード」を入力し、適切な「サーバー名」を選択したうえで「ログイン」ボタンをクリックします。
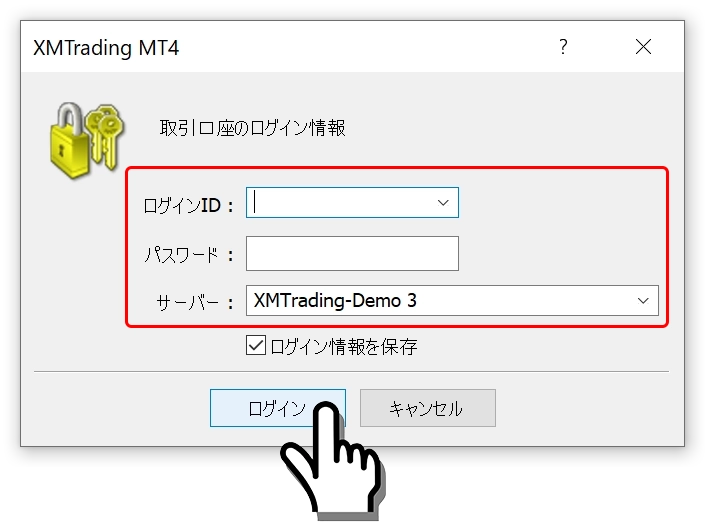
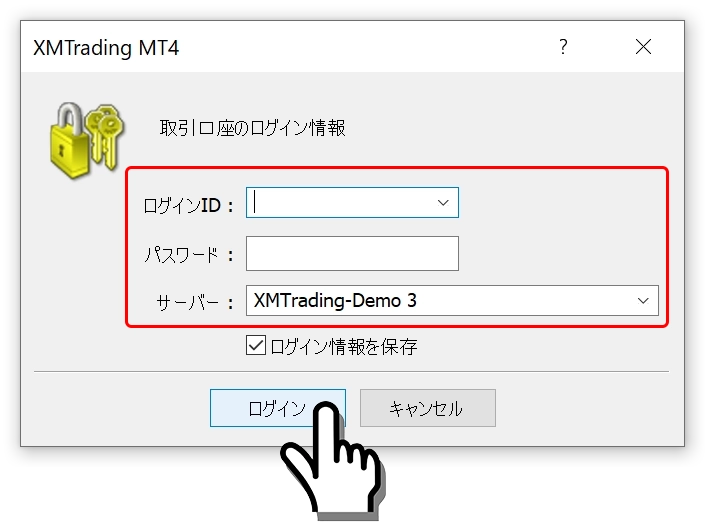
- ログインID: 口座開設後にメールで届いたログインIDを入力
- *件名「XMTradingへようこそ – お口座の詳細」のメールに記載されています。
- XMTrading会員ページの口座リストからも確認できます。
- パスワード: 口座開設フォームに自分で登録したパスワードを入力
- XMへ初めて登録して自動的に開設された口座は、プロフィール用パスワードを入力します。
- 追加で開設した口座は、取引用パスワードを入力します。
- パスワードを忘れた場合は、XMTradingでパスワードを忘れた時のパスワード再発行方法の記事を参考にパスワード再設定を行います。
- サーバー: 口座開設後にメールで届いたサーバー名を選択
- *件名「XMTradingへようこそ – お口座の詳細」のメールに記載されています。
- XMTrading会員ページの口座リストからも確認できます。



サーバー名はどれを選べばいいんですか?



口座開設時にメールで送られてきたサーバー名を選択しましょう。
異なるサーバー名ではログインできませんよ。
以上で、パソコン版MT4/MT5へのログインが完了です。
もし、パスワードを忘れてしまった場合やパスワードを変更したい場合は、下記の参考記事からパスワード変更手順を参照できます。
iPhone版MT4/MT5へのログイン手順
下記、MT4のスクリーンショットで解説していますが、MT5でもログイン手順はほぼ同じです。
既存のアカウントへログイン
MT4アプリを起動し、設定タブをタップ後に「新規口座」をタップします。
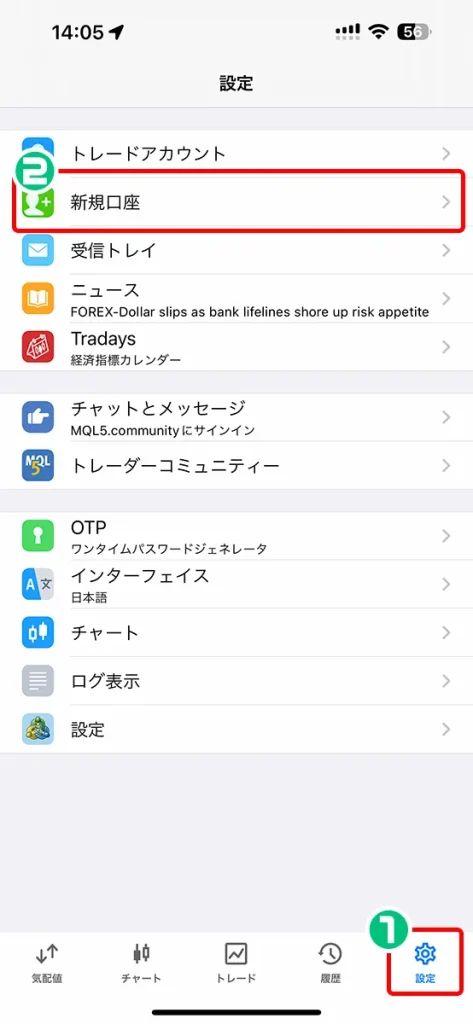
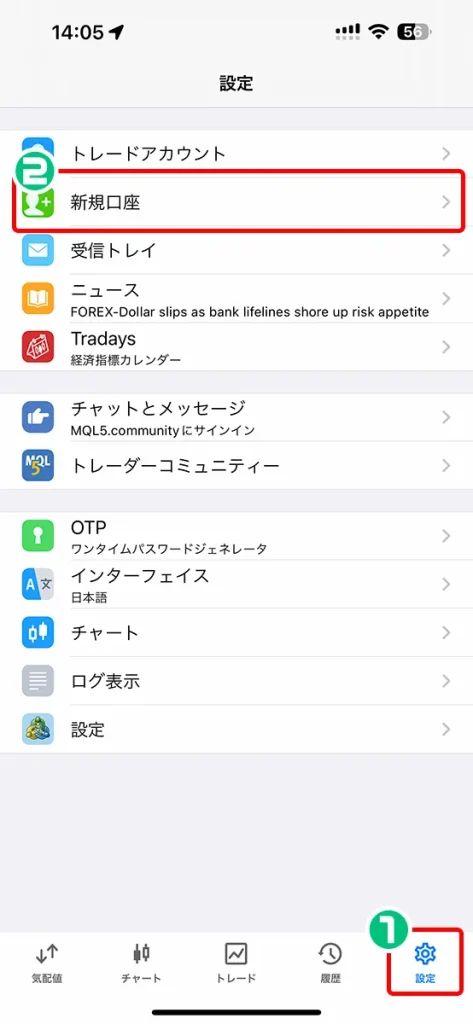
続いて、「既存のアカウントにログイン」をタップします。
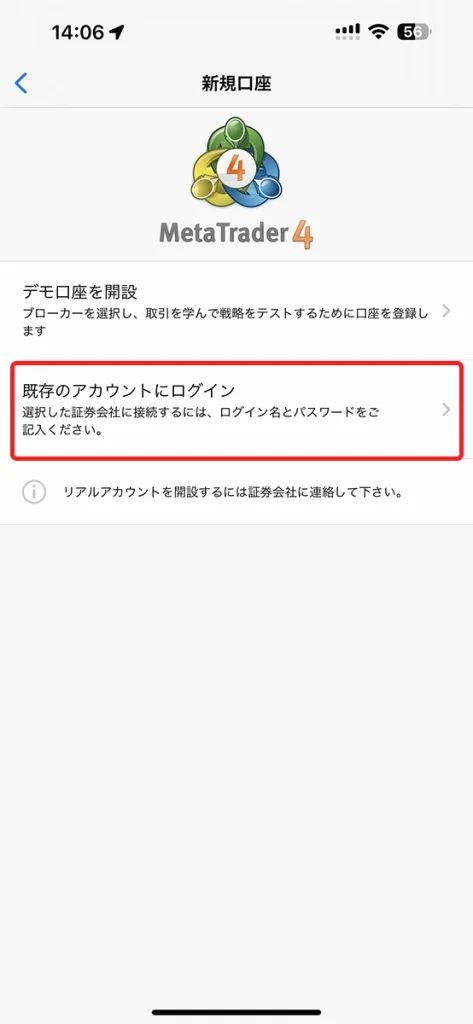
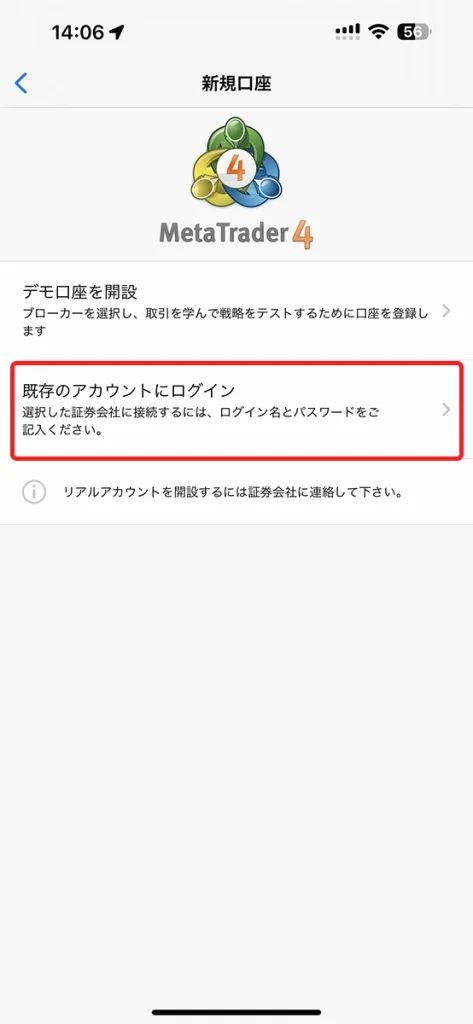
「xmtrading」を検索
検索フォームに「xmtrading」と入力すると、XMTradingのサーバーの一覧が表示されます。口座開設後にメールで届いたご自身のサーバー名を選択します。
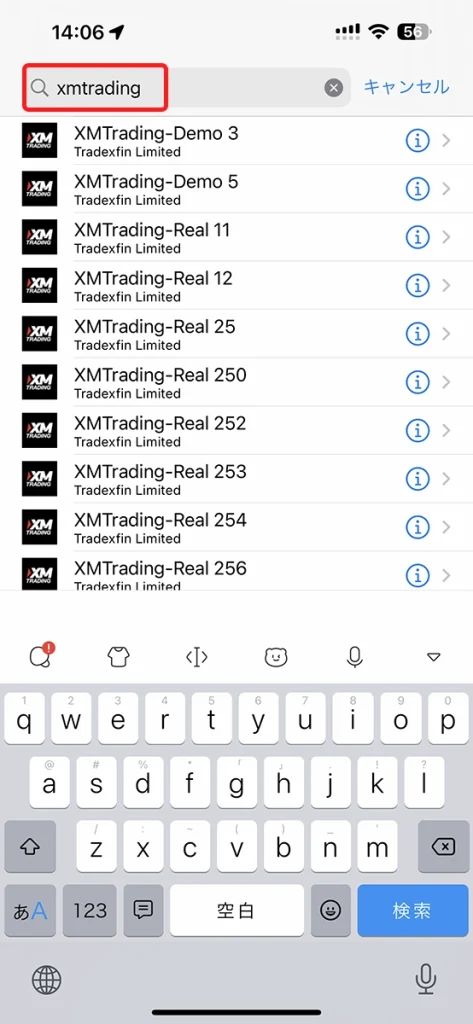
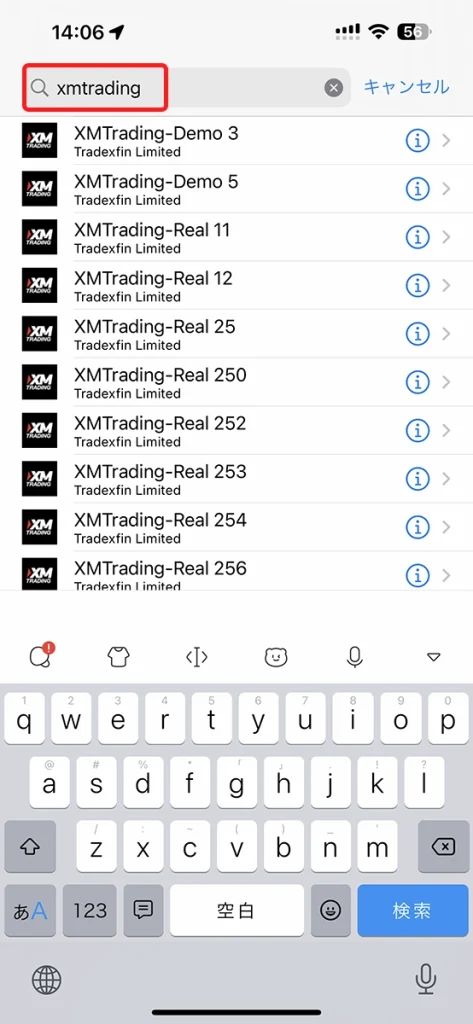
ログイン情報を入力してサインイン
ログイン画面に「ログイン名」「パスワード」を入力し、画面右上の「サインイン」リンクをタップします。
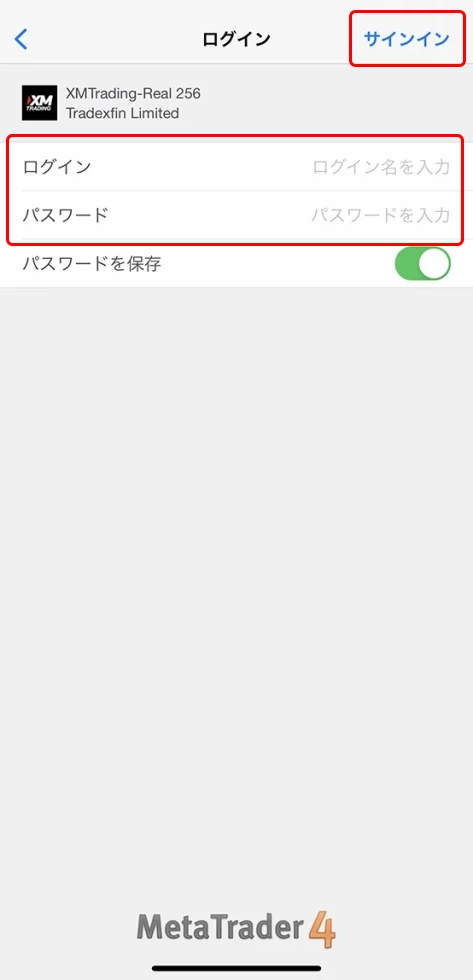
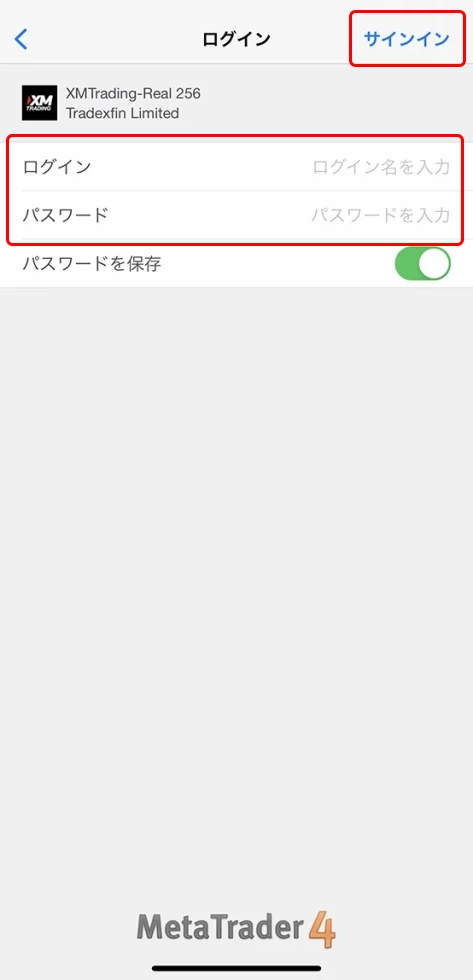
- ログインID: 口座開設後にメールで届いたログインIDを入力
- *件名「XMTradingへようこそ – お口座の詳細」のメールに記載されています。
- XMTrading会員ページの口座リストからも確認できます。
- パスワード: 口座開設フォームに自分で登録したパスワードを入力
- XMへ初めて登録して自動的に開設された口座は、プロフィール用パスワードを入力します。
- 追加で開設した口座は、取引用パスワードを入力します。
- パスワードを忘れた場合は、XMTradingでパスワードを忘れた時のパスワード再発行方法の記事を参考にパスワード再設定を行います。
以上で、iPhone版のMT4/MT5アプリへログインが完了です。
もし、ログインできない場合は、「サーバー名」「ログイン名」「パスワード」の3点を再確認します。
口座開設フォームにご自身で設定したパスワードを忘れてしまった場合は、下記の参考記事からパスワード変更手続きができます。
Android版MT4/MT5へのログイン手順
下記、MT4画面で解説していますが、MT5でもログイン手順はほぼ同じです。
利用規約の承認ボタンを押す
初めてMT4/MT5アプリを起動すると、利用規約とプライバシーポリシーの「承認」ボタンが表示されるので、承認ボタンを押します。
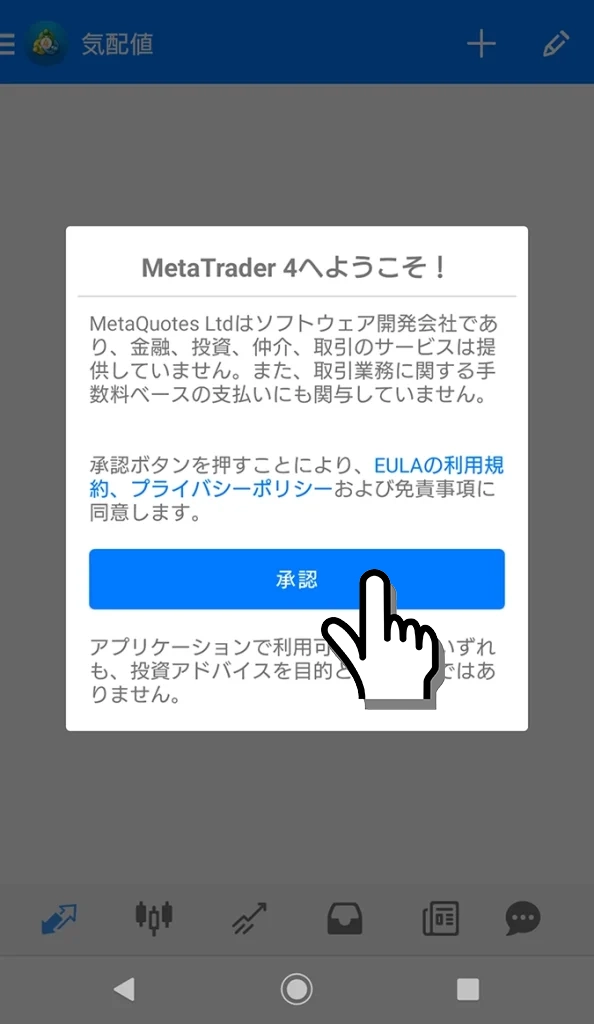
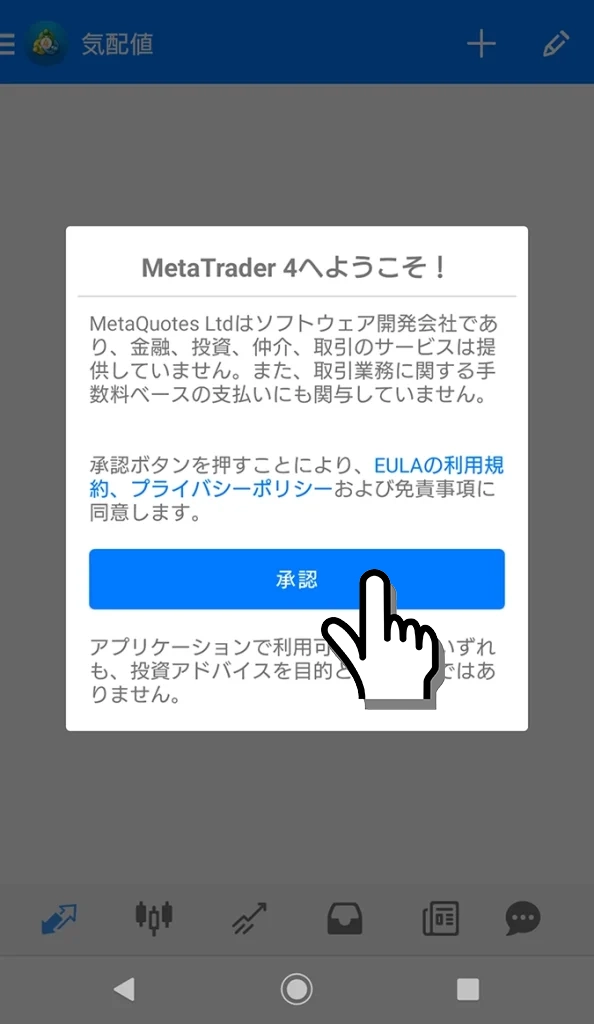
デモ口座を開く画面を閉じる
MetaTrader開発元のメタクォーツ社のデモ口座を開設することへの承認ボタンが表示されます。
このデモ口座を開く画面は右上のバツ印をタップして閉じます。
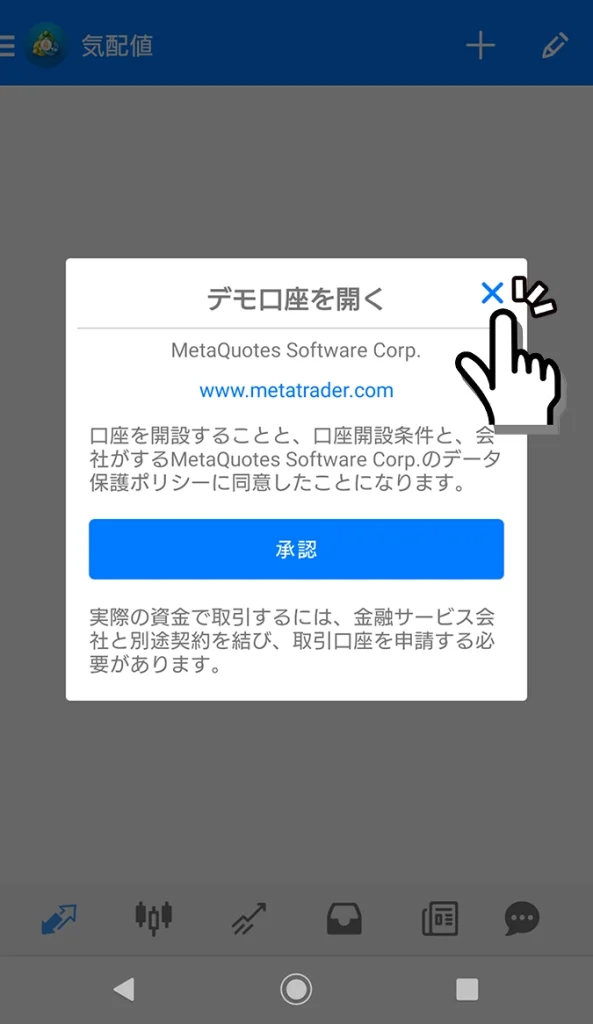
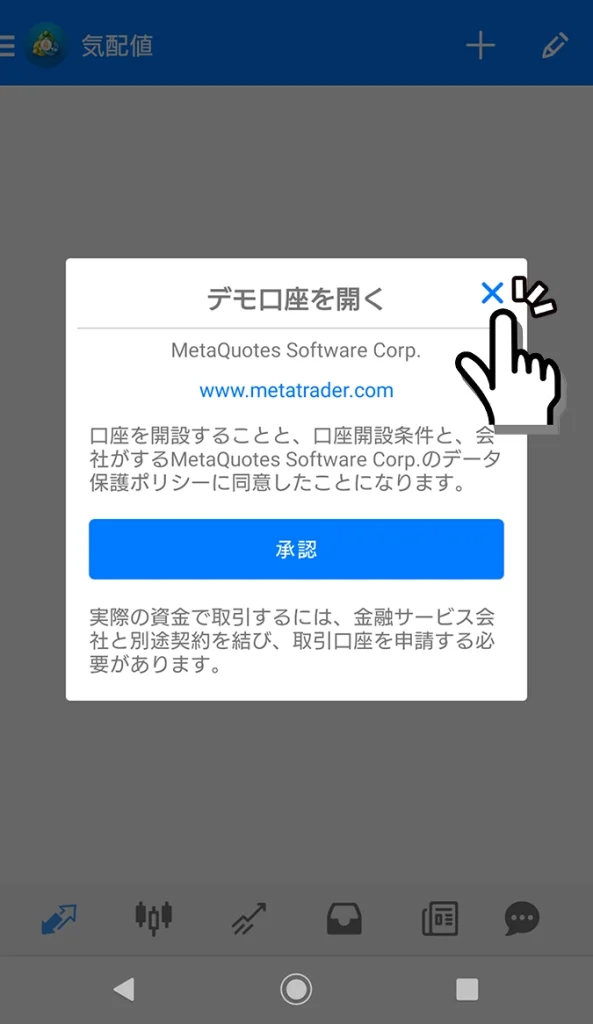
三本線アイコンから口座管理のリンクをタップ
MT4/MT5アプリ画面左上の三本線アイコン(ハンバーガーアイコン)をタップします。
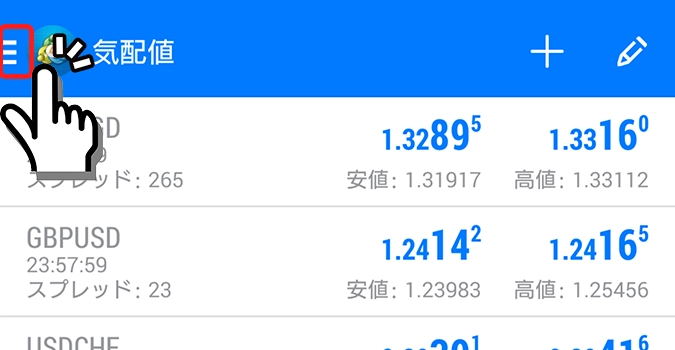
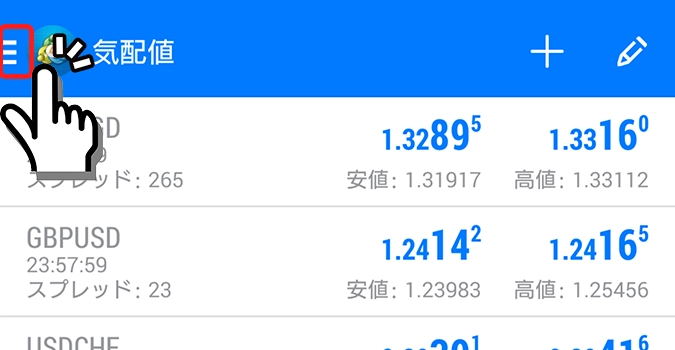
続いて、「口座管理」のリンクをタップします。
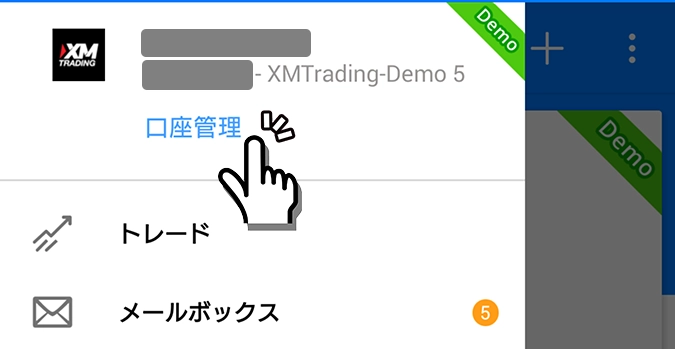
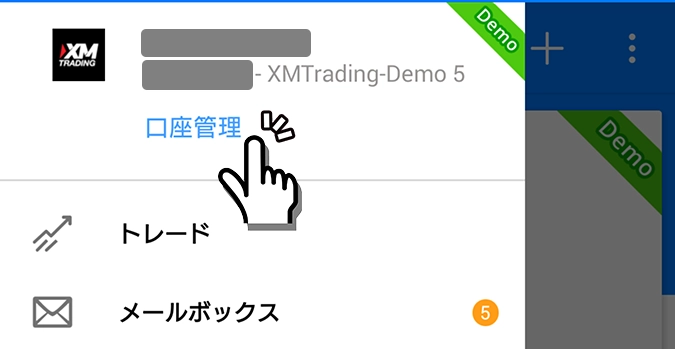
+アイコンから既存のアカウントにログイン
口座画面の右上に表示された「+」アイコンをタップします。
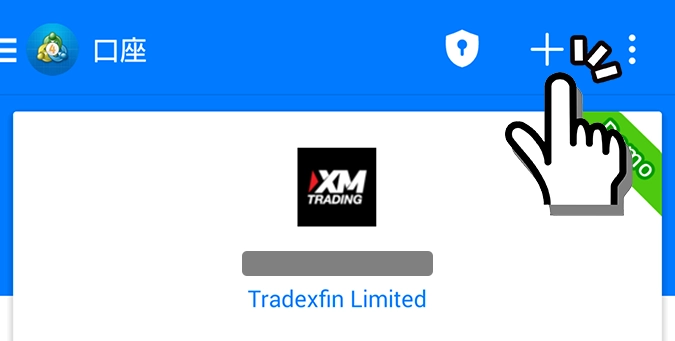
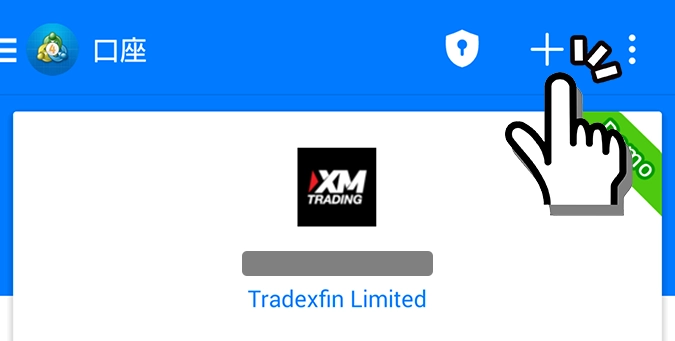
「既存のアカウントにログイン」をタップします。
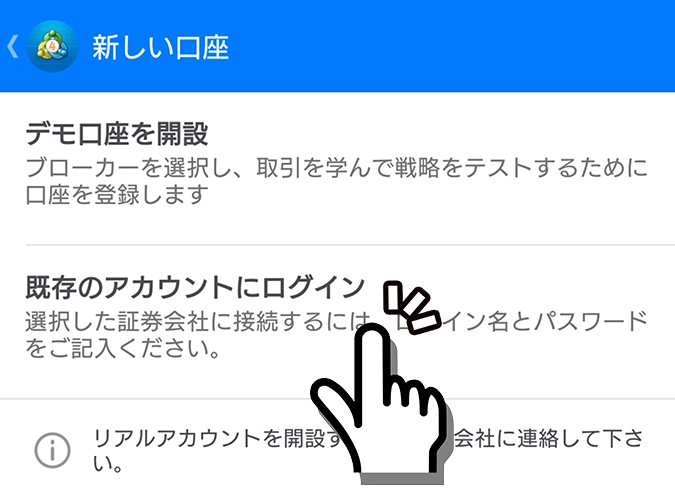
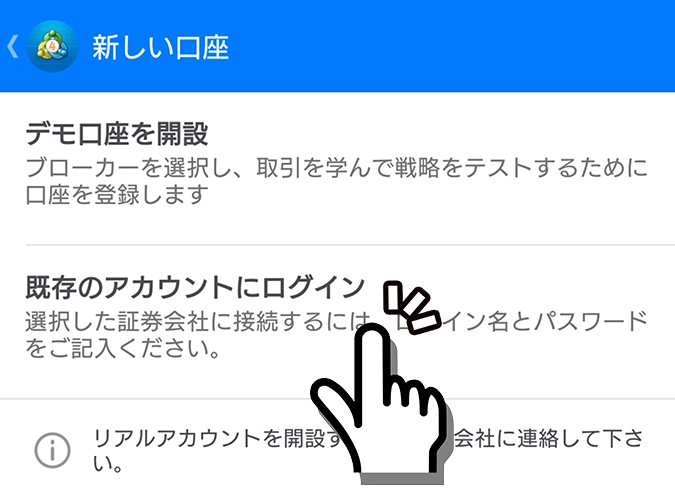
「xmtrading」を検索
検索フォームに「xmtrading」と入力すると、XMTradingのサーバーの一覧が表示されます。口座開設後にメールで届いたご自身のサーバー名を選択します。
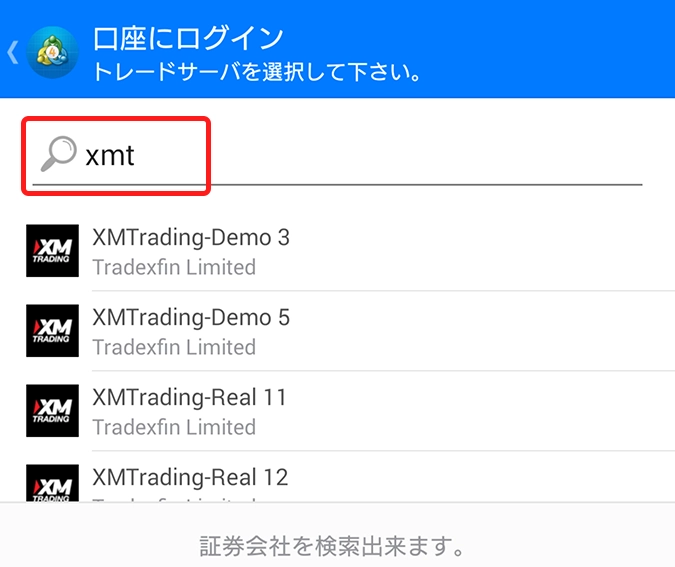
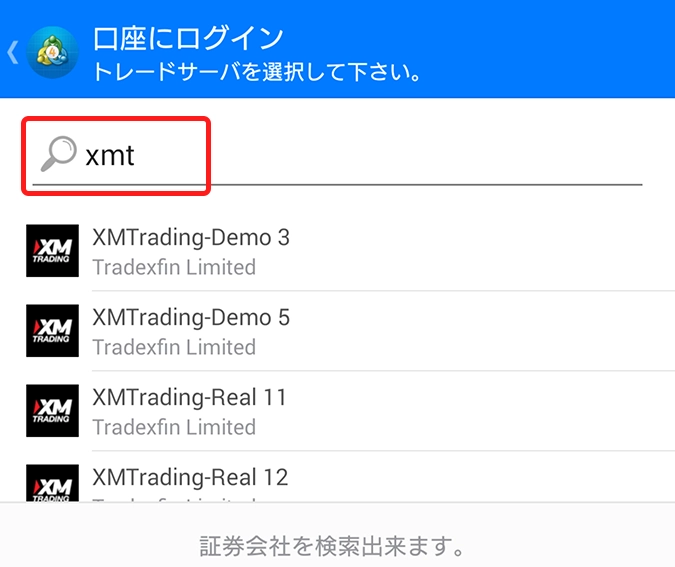
ログイン情報を入力してログイン
ログイン画面に「ログイン名」「パスワード」を入力し、画面下の「ログイン」をタップします。
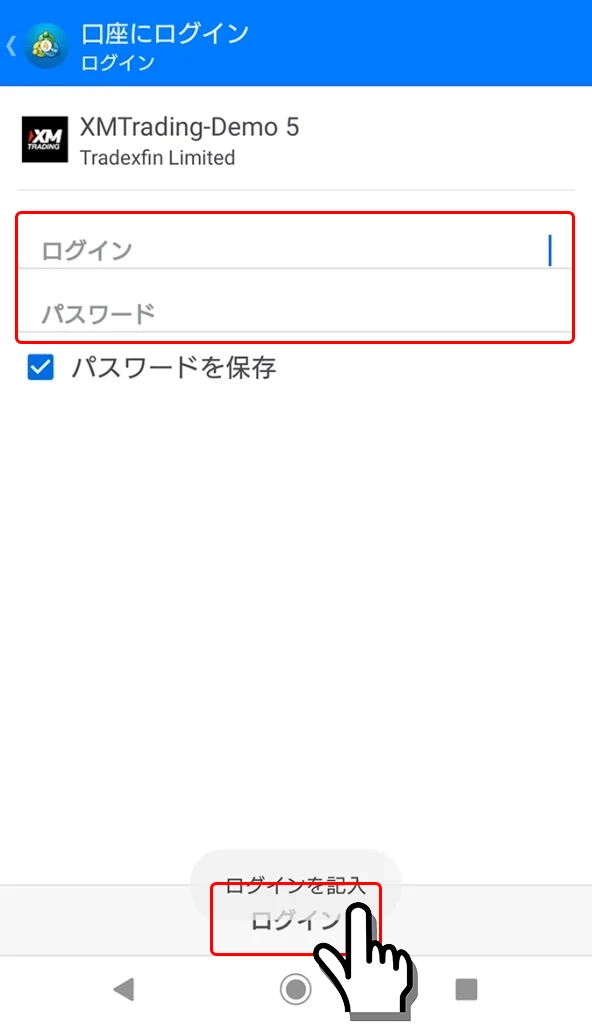
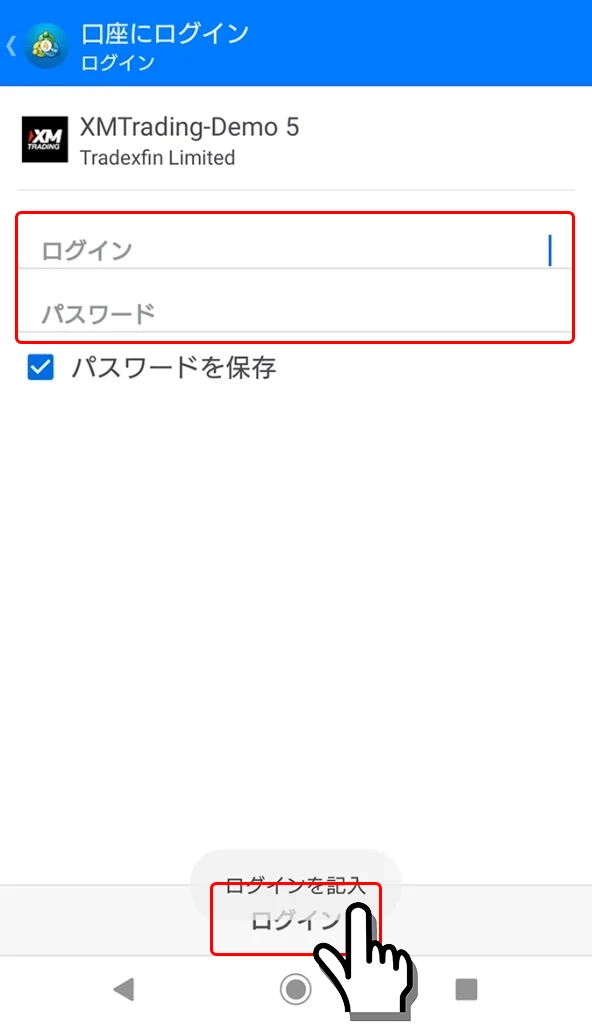
- ログインID: 口座開設後にメールで届いたログインIDを入力
- *件名「XMTradingへようこそ – お口座の詳細」のメールに記載されています。
- XMTrading会員ページの口座リストからも確認できます。
- パスワード: 口座開設フォームに自分で登録したパスワードを入力
- XMへ初めて登録して自動的に開設された口座は、プロフィール用パスワードを入力します。
- 追加で開設した口座は、取引用パスワードを入力します。
- パスワードを忘れた場合は、XMTradingでパスワードを忘れた時のパスワード再発行方法の記事を参考にパスワード再設定を行います。
以上で、Android版のMT4/MT5アプリへログインが完了です。
もし、ログインできない場合は、「サーバー名」「ログイン名」「パスワード」の3点を再確認します。
口座開設フォームにご自身で設定したパスワードを忘れてしまった場合は、下記の参考記事からパスワード変更手続きができます。
XMの取引プラットフォームインストール後の流れ
- XMTradingの口座開設と口座有効化 ← 完了
- XMへの登録と口座有効化は、こちらの記事が参考になります。
- 新規口座開設ボーナスの受け取り ← 完了
- 13,000円ボーナスをまだ受け取っていない場合は、こちらの記事を参考にボーナスを受け取れます。
- MT4/MT5 インストールとログイン ← 完了
- 現在読んでいる記事です。
- XMTradingで取引開始 ← 次のステップ
- 取引方法を初心者にも分かりやすく解説しています。



インストールとログインが終わったら、次は何をすればいいですか?



まずは練習用のデモ口座で取引の操作になれるのがオススメです。
その後、入金して本番の取引に進みましょう。
MT4/MT5のインストールとログインが完了すれば、次は取引を開始できます。
MT4やMT5は、一見難しく見えるかもしれませんが、「注文と決済」など必要最低限の機能だけ覚えれば取引操作は単純で簡単です。
- XMの口座開設手順
- 本当のお金で取引したい場合は、この記事を参考にリアル口座を開設します。
- XMのデモ口座開設方法
- 練習用の口座を作る手順を解説しています。
- XMTradingの追加口座開設方法
- 追加でリアル口座やデモ口座を作る手順を解説しています。
- iPhone/Android版MT4/MT5アプリの初期設定方法
- スマホ版MT4/MT5アプリの最初の設定方法について解説しています。
- XMTrading公式スマホアプリの使い方
- MT4/MT5ではなく、XMが独自に開発した公式スマホアプリの使い方を解説しています。
- パソコン版MT4/MT5の初期設定方法
- パソコン版MT4/MT5の最初の設定方法について解説しています。
- Mac対応MT4/MT5のインストールとログイン方法
- Mac用のMT4/MT5のインストールとログイン方法を解説しています。この記事の手順とは異なる手順が解説されています。
XMのMT4/MT5のインストールとログインに関するよくある質問と回答(FAQ)
- MT4やMT5とは何ですか?
-
無料で使える取引プラットフォームです。
MetaTraderに対応するFX業者であれば、各端末にMetaTraderをインストールして注文ができます。
パソコン版のMetaTraderは無料でありながら高機能で、独自開発や自動売買にも対応しています。
- MT4やMT5は必須ですか?
-
はい、必須です。注文や決済にMT4やMT5の取引プラットフォームを使用するためです。
- MT4とMT5は何が違いますか?
-
MT5はMT4の次世代版であり、動作が軽いのが特徴です。MT4はMQL4言語、MT5はMQL5言語というプログラムでそれぞれ動作しています。
また、MT4は外国為替市場(FX)と一部のCFD商品の取引をサポートしており、MT5は株式等の取引にもサポートされています。
ただし、パソコン版のMT4の方がMT5よりもカスタムインジケーターが豊富にあるので、今でもMT4の人気が高いです。
- MT4とMT5のどちらを選べば良いですか?
-
スマートフォンのみで取引する場合は、MT5を選んだ方が操作性が良く、株式CFDの取引にも対応しているのでオススメです。
パソコンを中心に取引する場合で、特殊なカスタムインジケーターを使用したい場合は、MT4を選んだ方が多くのインジケーターを利用できます。
- スマートフォンのみでも取引できますか?
-
はい、すべての取引が可能です。
- ログインができません
-
「サーバー名」「パスワード」「ログインID」の3点に間違いがないか確認します。
特に、XMTradingにおいてパスワードは、会員ログイン用と取引用の2種類が存在するため、パスワード間違いが多いです。
パスワードの変更は、XMTrading会員ページから可能です。「XMTradingのパスワード変更方法」
- パソコン版のMT4で私のサーバー名が表示されません
-
サーバー名を選択できない場合は、「XMTradingのMT4/MT5へのログイン画面にサーバー名を表示させる方法」の記事を参考いただけます。
- MT4/MT5はMacパソコンに対応していますか?
-
はい、対応しています。Mac用のMT4/MT5インストールとログイン方法については、下記のリンク先の記事で分かりやすく解説しています。
- パスワードを忘れました
-
XMTradingでパスワードを忘れた場合の再発行方法の記事で解説しています。
- パスワードを変更したいです
-
XMTradingでパスワードを変更する方法の記事で解説しています。
- MT4 IDを使ってMT5プラットフォームにアクセスすることはできますか?:XMTrading公式ヘルプセンター
- iOS用のMT4やMT5アプリにログインするにはどうすればよいですか?:XMTrading公式ヘルプセンター
- Android版のMT4やMT5アプリにログインするにはどうすればよいですか?:XMTrading公式ヘルプセンター
- MT4/MT5でログファイルにアクセスするにはどうすればよいですか?:XMTrading公式ヘルプセンター
- Mac用の取引プラットフォームはありますか?:XMTrading公式ヘルプセンター
- プラットフォームの動作が遅い場合はどうすればよいですか?:XMTrading公式ヘルプセンター
- 取引プラットフォームにログインできない場合はどうすればよいですか?:XMTrading公式ヘルプセンター
- 「コモンエラー」というメッセージが表示された場合はどうすればよいですか?:XMTrading公式ヘルプセンター