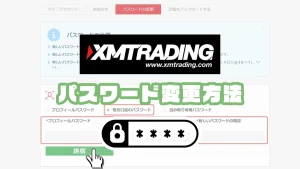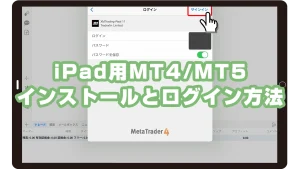iPad版MT4/MT5アプリでは、気配値画面からチャートを開き、選択した通貨ペアの価格推移を確認できます。単一のチャートを表示する場合は、気配値画面で通貨ペアをタップし、「チャート」を選択するだけです。
複数のチャートを同時に表示するには、iPad版MT4アプリで「新しいチャート」を追加します。ただし、iPad版MT5アプリではこの機能が利用できないため注意が必要です。
また、チャートの時間足を変更する際は、チャート画面をタップし、希望する時間足を選択するだけで簡単に設定できます。
この記事では、iPad版MT4/MT5アプリでの複数チャートの表示方法と、時間足の変更手順をスクリーンショット付きで詳しく解説します。
- iPad版MT4/MT5のインストールとログイン方法
- iPadにMT4/MT5アプリをダウンロード・インストールし、ログインする手順を解説。
- iPad版MT4/MT5アプリで通貨ペアを追加と整理する方法
- 「取引したい通貨ペアが見つからない…」「通貨ペアが見つけづらい」というときに、この記事を参考に整理できます。
- iPad版MT4/MT5アプリで新規注文と決済をする手順
- 「iPadで取引を始めたけど、注文や決済のやり方が分からない…」というときに、この記事を読めば解決できます。
- Mac用MT4/MT5のインストールとログイン方法
- MacにMT4/MT5をインストールし、ログインする手順を詳しく解説。
XMTradingでは初回利用者向けのボーナス制度があります
XMの口座開設方法を画像付きでチェック
基本的なチャート表示手順
iPad版MT4/MT5アプリもスマホ版のアプリ同様に、2タップだけと非常に簡単な手順でチャートを表示できます。
気配値表示からチャート表示したい通貨ペアをタップし、「チャート」をタップするだけです。(MT5アプリは、通貨ペアを長押しでタップします。)
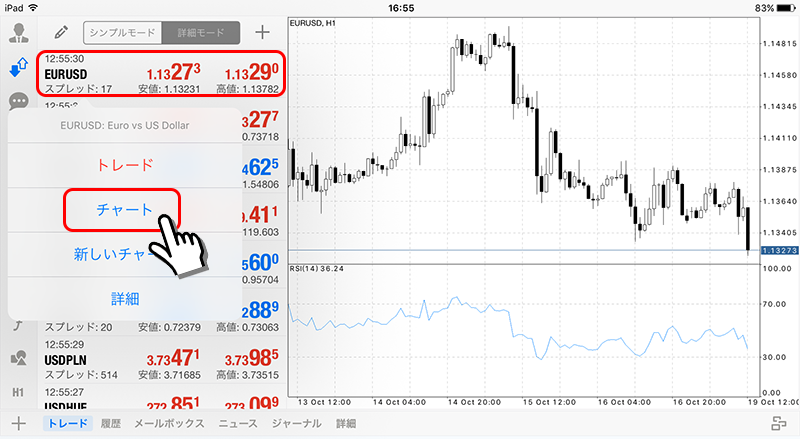
複数チャートを同時に表示する手順
iPad版MT4アプリでは、最大4つのチャートを同時に表示可能です。(*MT5アプリは非対応です)
新しいチャートをタップ
気配値表示からチャート表示したい通貨ペアをタップし、「新しいチャート」をタップします。
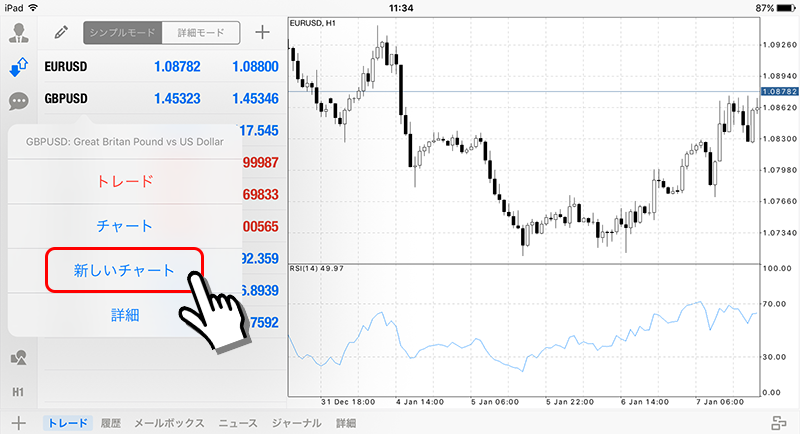
チャート表示のスタイルを変更する
画面右下にある四角アイコンをタップすると、「最大化」「水平」「垂直」「タイル」の種類が表示されます。
ご希望の表示スタイルを選択すると、チャート表示が変更されます。

最大化
初期表示は、チャートが1画面で最大化表示されています。
表示したい通貨ペアをタップして選択すると、その通貨ペアのチャートが最大化して表示されます
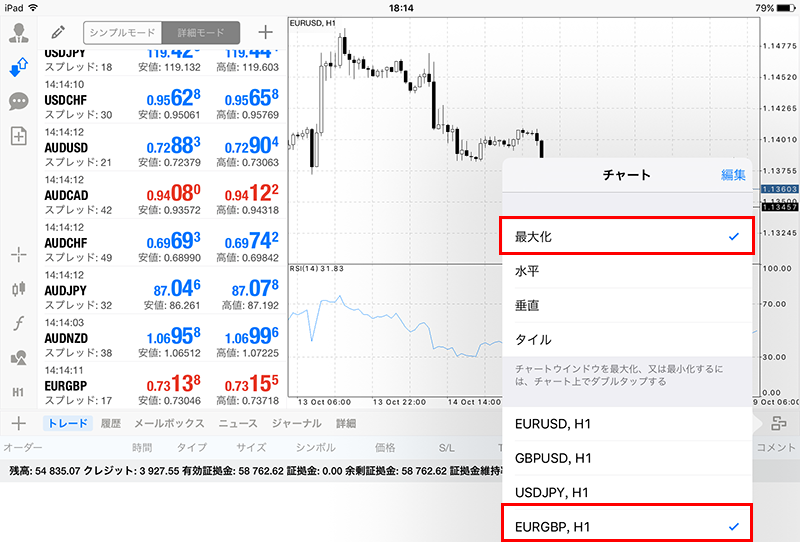
水平
チャートが横に水平に並んで表示されます。
4画面だと下記画像のように見づらくなるので、2画面までが水平表示に適しています。
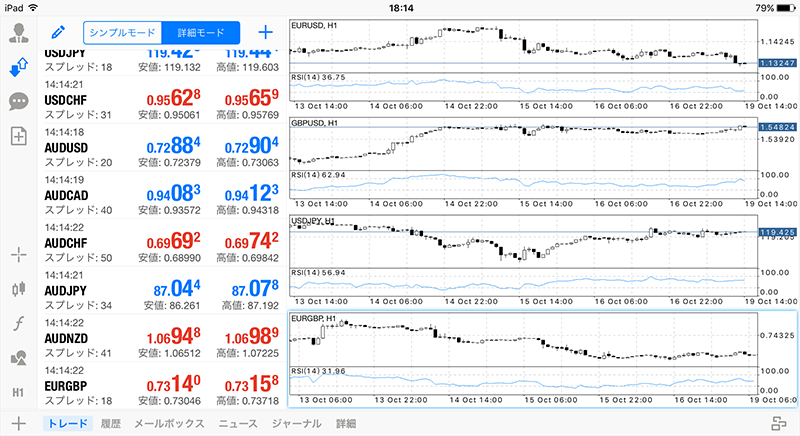
垂直
チャートが縦に並んで表示されます。
こちらも4画面にしてしまうと見づらくなってしまいます。最新の為替レートの値動きだけが分かれば良いのであれば、各通貨ペアを同時に確認できます
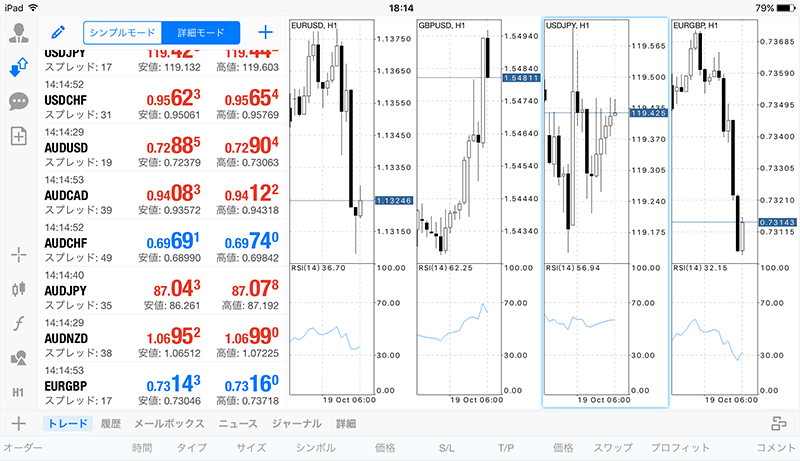
タイル
チャートがタイル状に並んで表示されます。
このタイル表示が一番見やすく、現実的に使いやすい表示方法となります。
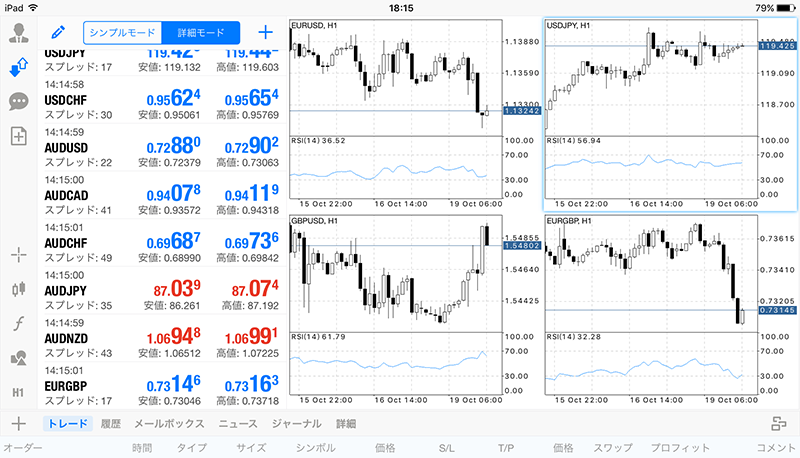
複数表示されたチャートの通貨ペアを変更する手順
複数表示したチャートの通貨ペアは、下記の手順で変更が可能です。
複数チャートアイコンから編集をタップ
表示されているチャートの通貨ペアを変更するには、複数チャート表示の設定画面から[編集]をタップします。
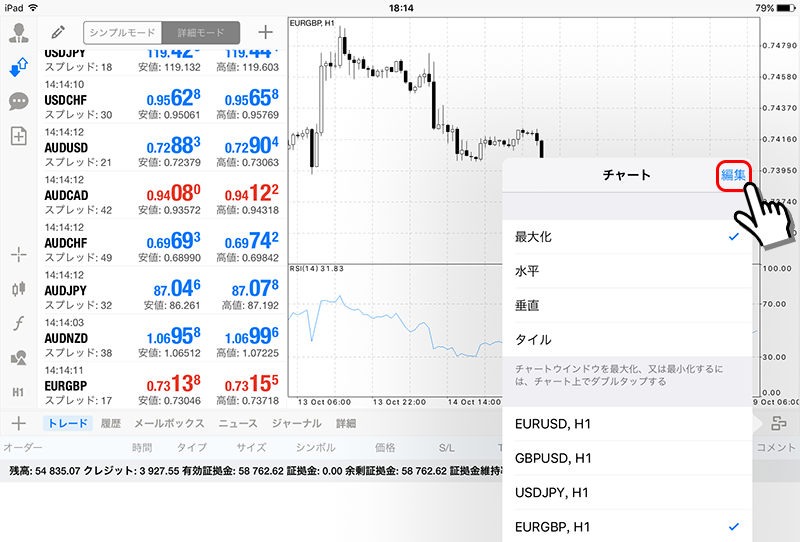
削除アイコンをタップ
非表示にしたい通貨ペアの左側に表示された、赤丸の削除アイコンをタップし、「完了」をタップします。
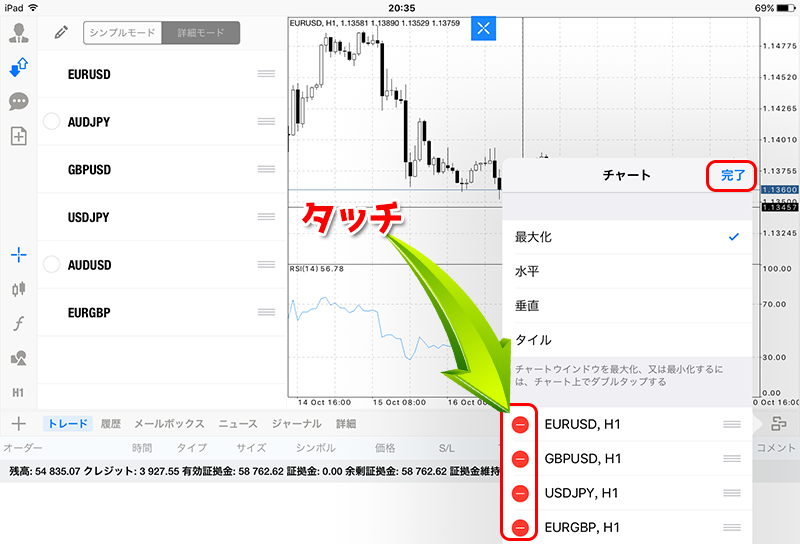
変更して表示したい通貨ペアから新しいチャートをタップ
改めて表示したい通貨ペアをタップし、「新しいチャート」を選択することで、複数のチャートの通貨ペアを変更できます。
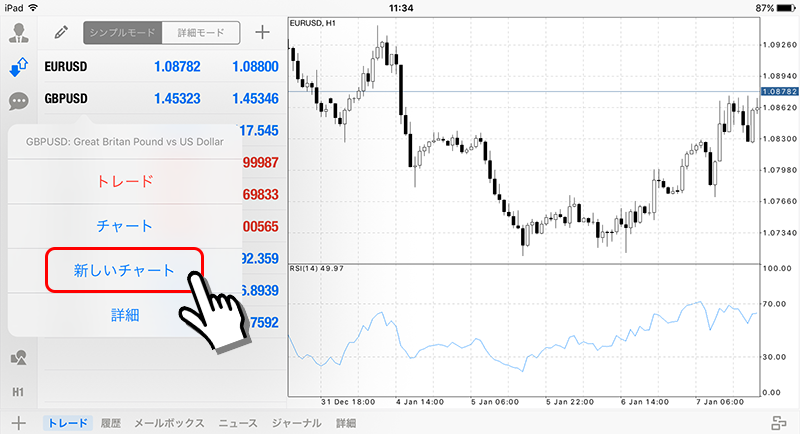
表示時間足の変更方法
表示させる時間足を変更したい場合は、チャートの上でタップして、ご希望の時間足を選択します。
その他、画面左下の時間をタップしても変更可能です。
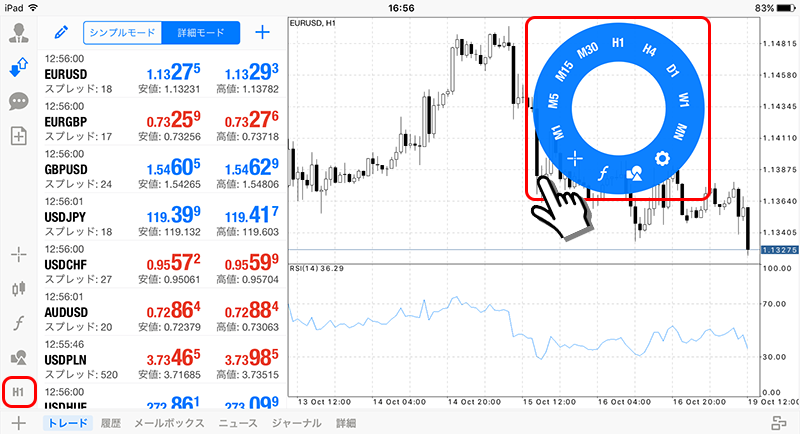
- M1: 1分足
- M5: 5分足
- M15: 15分足
- M30: 30分足
- H1:1時間足
- H4:4時間足
- D1:日足
- W1:週足
- MN:月足
チャート配色を変更する手順
iPad版MT4/MT5アプリでもチャートの色を自由に変更できます。
設定画面を表示
iPad版MT4/MT5アプリへログイン後、配色のカスタマイズをしたいチャートの上でタップし、歯車アイコン(設定アイコン)をタップします。
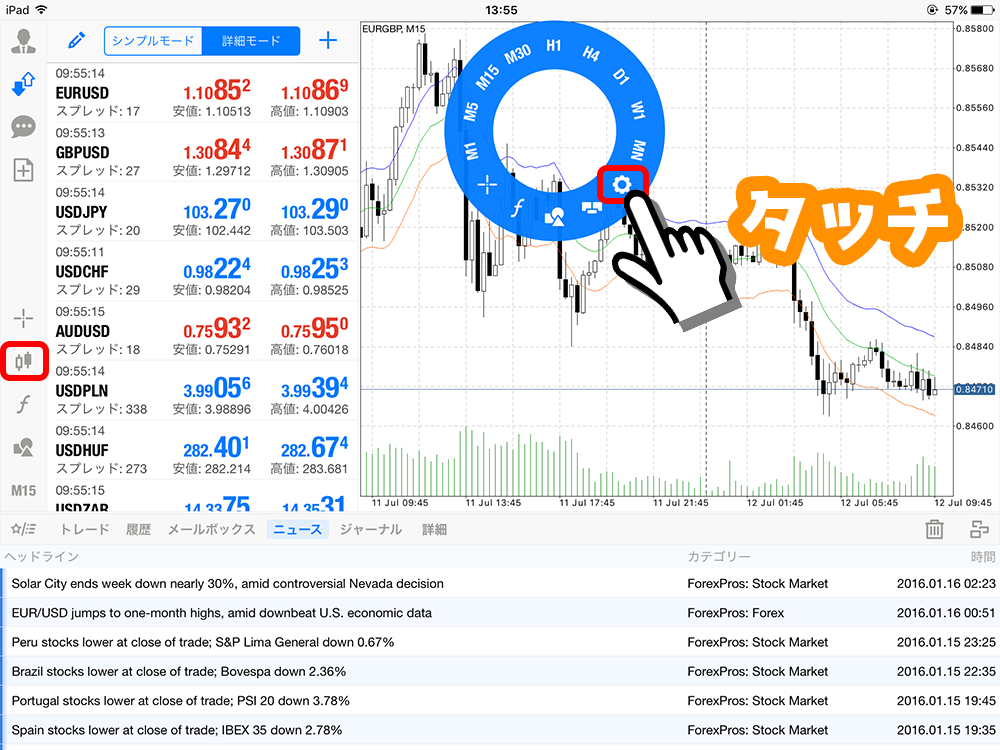
カラーをタップ
設定画面で「カラー」をタップします。
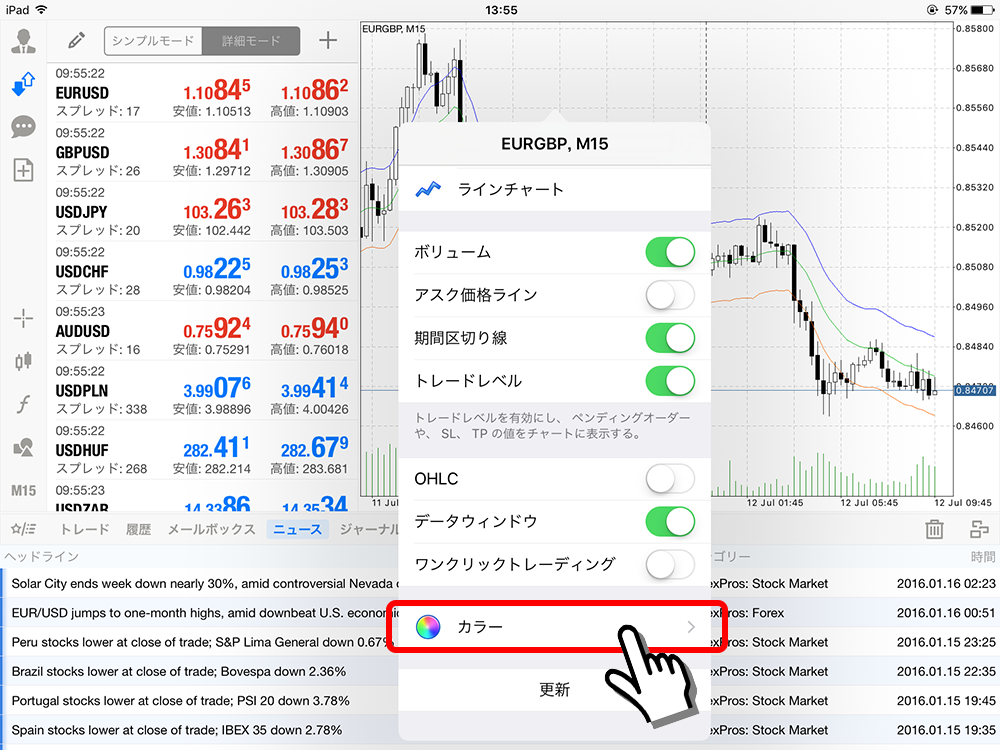
色を変更したい項目をタップ
基本の変更箇所は「上昇バー」「下降バー」「上昇ローソク」「下降ローソク」です。上昇と下降はそれぞれ同じ色にした方が見やすいです。
色を変更したいそれぞれの項目をタップします。
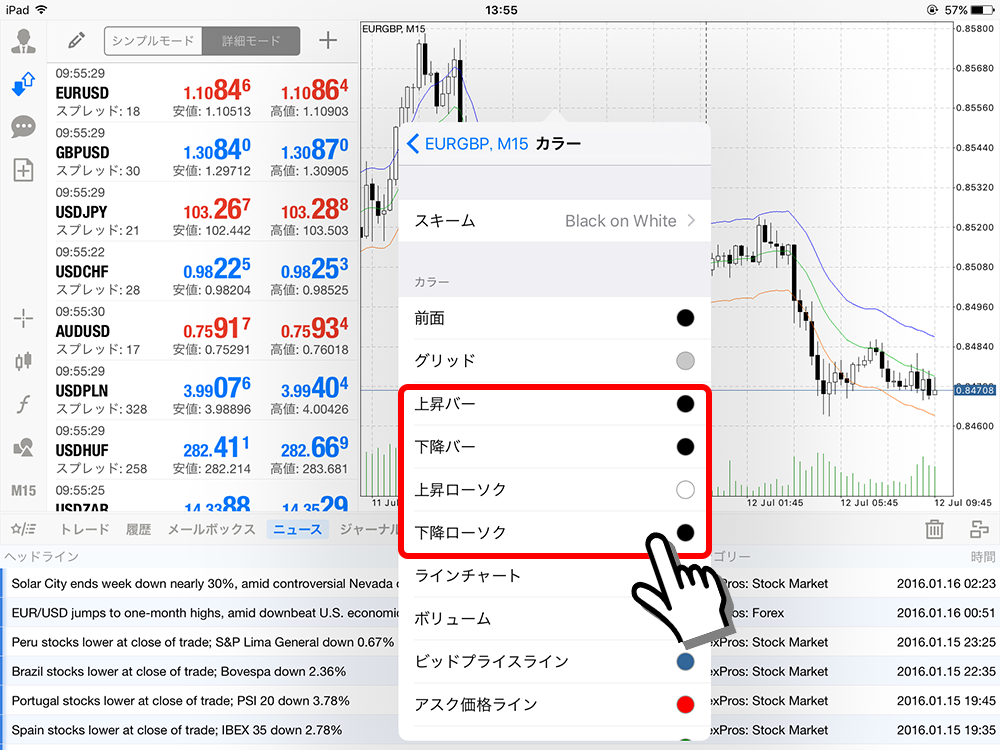
ご希望の色へ変更
カラーチャートが表示されますので、お好みの色を選択し、色の設定が完了したら「保存」をタップします。
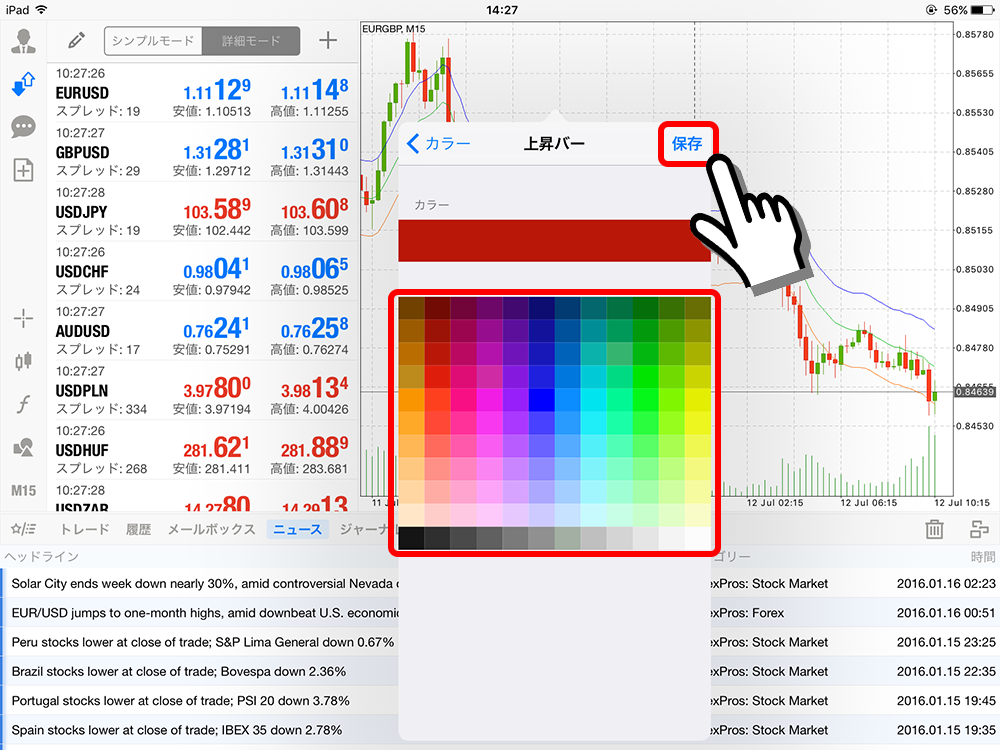
変更完了
以上、項目ごとに色を変更していくことで、チャート配色の変更完了です。
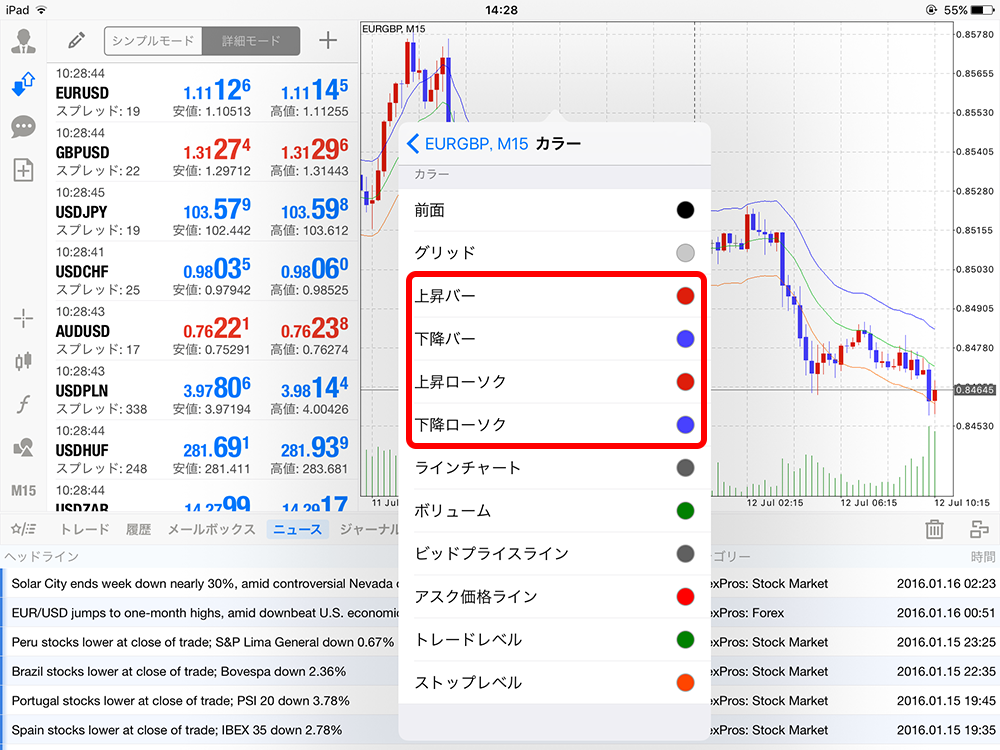
iPad版MT4/MT5アプリでチャート表示方法とチャート時間足変更方法のまとめ
- チャートの表示は、通貨ペアをタップ→チャートをタップ
- 気配値画面に表示されていない通貨ペアや銘柄のチャートは表示できない
- iPad版MT4アプリのみ、最大4つのチャートを同時表示可能
- 同時チャート表示は、新しいチャートを選択して追加していく
- 同時チャート表示のスタイルは、「最大化」「水平」「垂直」「タイル」の4種類だが、タイルが一番見やすい
- 同時チャート表示の通貨ペアの変更は、複数チャートアイコンをタップ→編集をタップして入れ替える
- チャートの時間足は、チャートをタップ→ご希望の時間足をタップ
- チャートの色変更は、設定アイコン→カラー→項目→色指定で設定可能
XMTradingでは初回利用者向けのボーナス制度があります
XMの口座開設方法を画像付きでチェック
自社調査