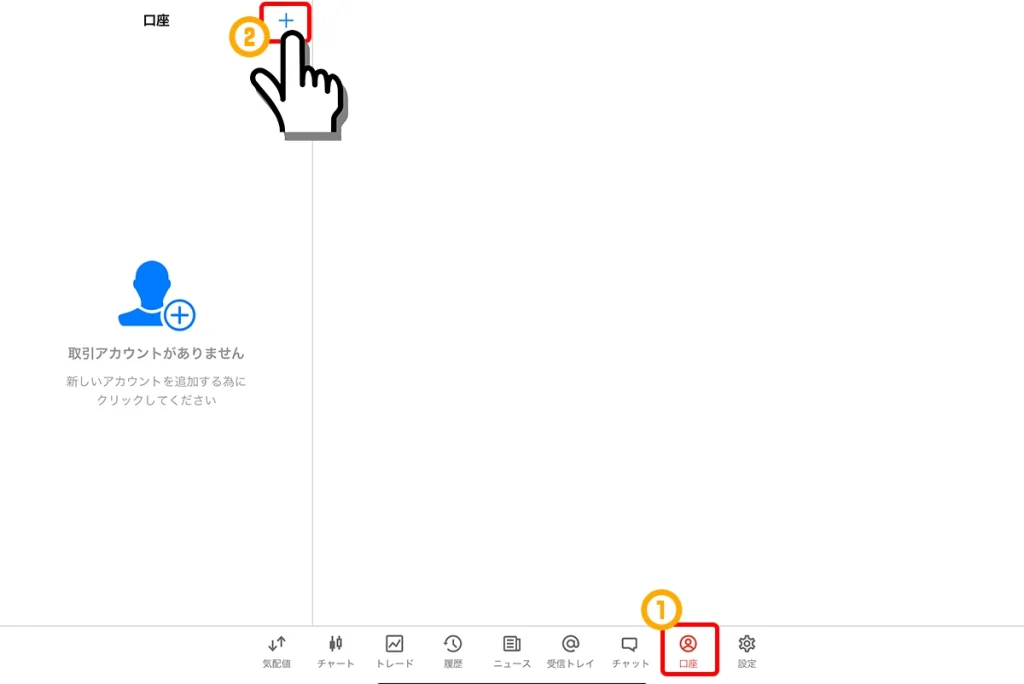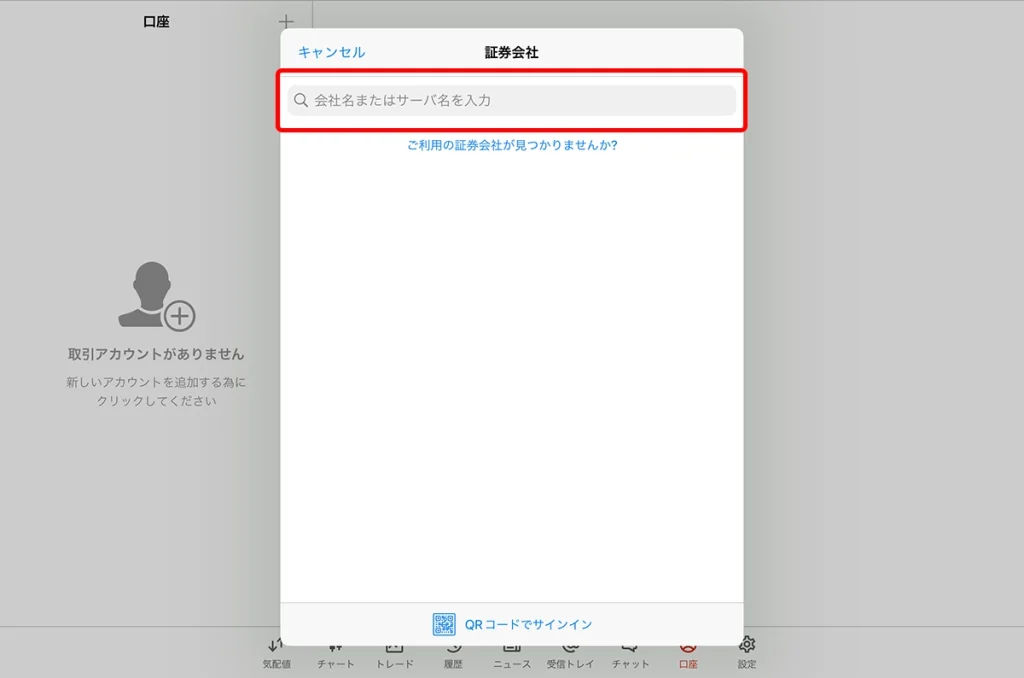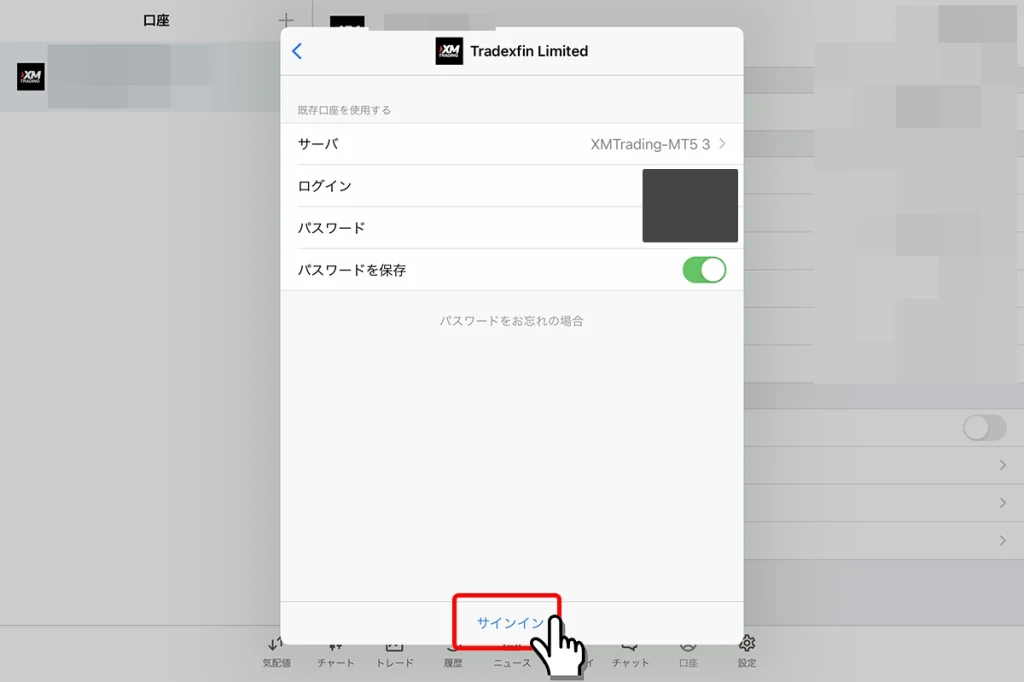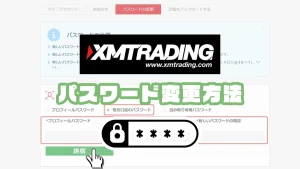iPadでMT4やMT5を利用するには、App Storeからアプリをインストールし、取引口座にログインするだけで簡単に設定できます。
インストール方法は、App Storeで「MetaTrader」と検索し、「入手」ボタンをタップするだけで完了します。XMTradingの公式サイトからも、App Storeへ直接アクセスできるリンクが用意されています。
ログイン方法は、スマートフォン版と同じ手順で行えます。サーバー名を選択し、XMTradingのリアル口座またはデモ口座のログイン情報を入力することで、すぐに取引を開始できます。
この記事では、iPadでMT4/MT5アプリをインストールする方法と、スムーズにログインする手順を詳しく解説します。
- iPad版MT4/MT5アプリで通貨ペアを追加と整理する方法
- 「取引したい通貨ペアが見つからない…」「通貨ペアが見つけづらい」というときに、この記事を参考に整理できます。
- iPad版MT4/MT5アプリでチャートを表示する方法とチャート時間足を変更する方法
- iPadのMT4/MT5アプリでチャートを開く方法と時間足を変更する手順を解説しています。
- iPad版MT4/MT5アプリで新規注文と決済をする手順
- この記事を参考にすれば、iPadからスムーズに注文・決済ができるようになります。
- Mac用MT4/MT5のインストールとログイン方法
- MacにMT4/MT5をインストールし、ログインする手順を詳しく解説しています。
iPad版MT4/MT5アプリのインストール手順
App Storeへアクセスする
iPadからApp Storeへアクセスして「MT4」や「MT5」を検索します。
また、XMTrading公式サイトの取引プラットフォームページから、直接App StoreのMT4/MT5ページへアクセスすることもできます。
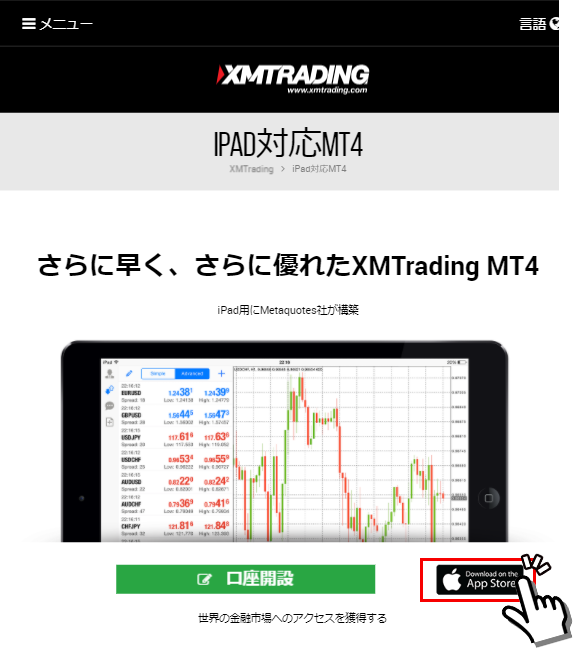
MT4/MT5の入手をタップしてインストール
App Storeで検索して表示されたMetaTrader画面で「入手」をタップして、iPadにMT4やMT5アプリをインストールします。
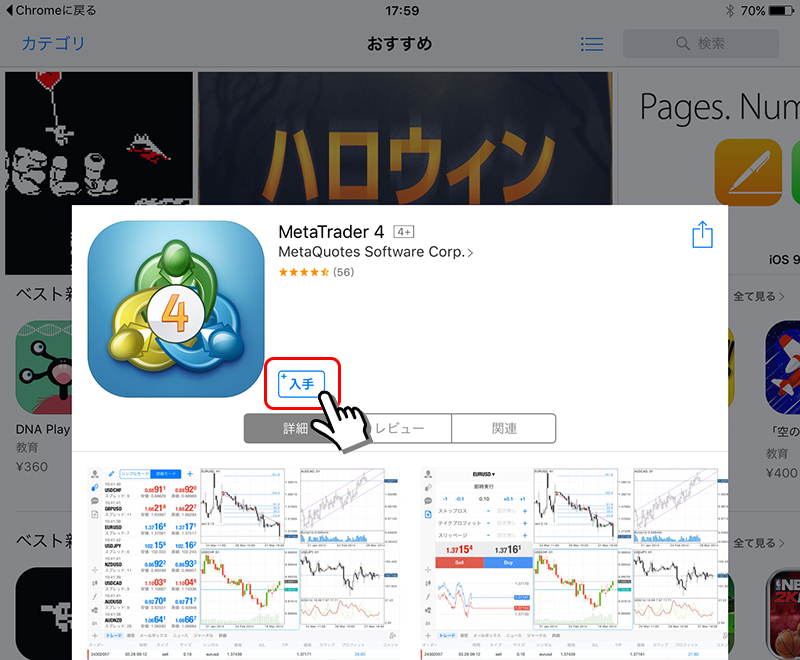
以上の簡単な操作で、iPadにMT4/MT5をインストール完了です。
iPad版MT4/MT5アプリへログインする手順
MT4/MT5アプリを起動
MT4/MT5アプリの初回起動のみ、デモ口座を開設画面が表示されるので、「キャンセル」をタップします。
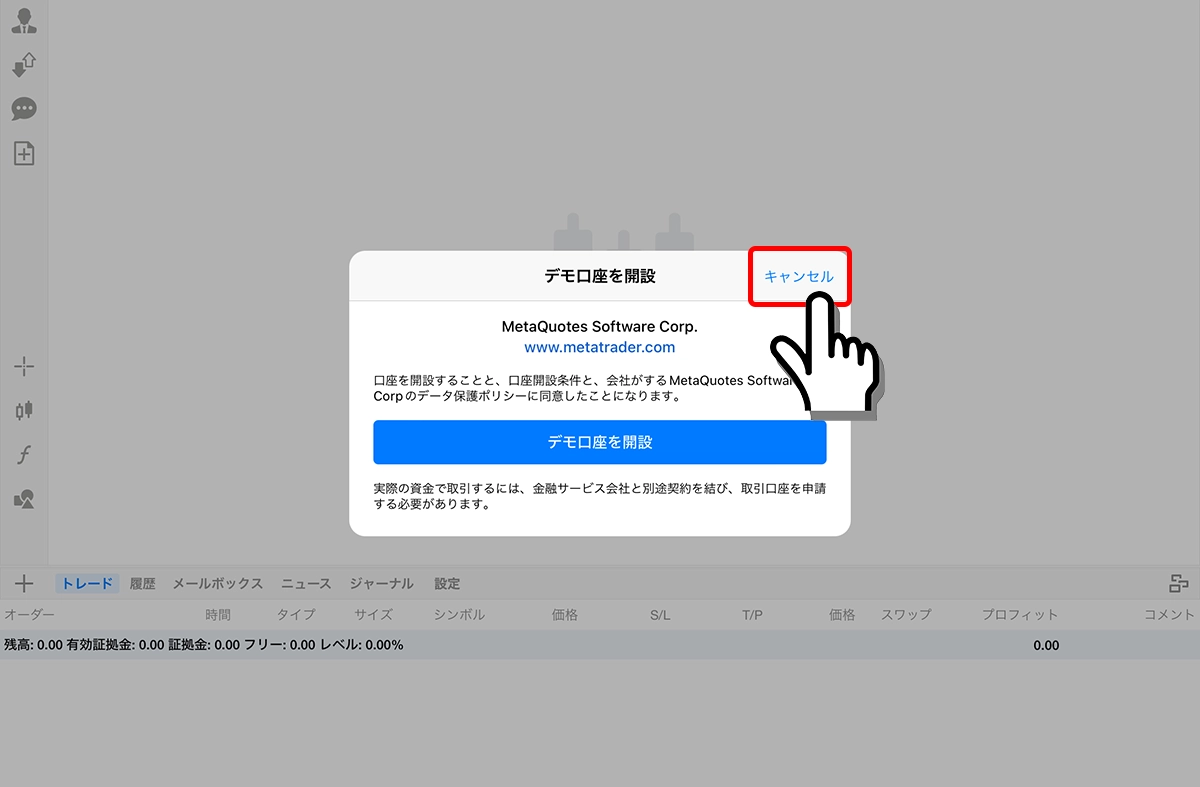
既存アカウントにログイン
iPad版MT4アプリでは新規口座画面が表示されるので、「既存アカウントにログイン」をタップします。
iPad版MT5アプリは、この画面が表示されないので、画面下の「口座」をタップして、プラスアイコンをタップします。
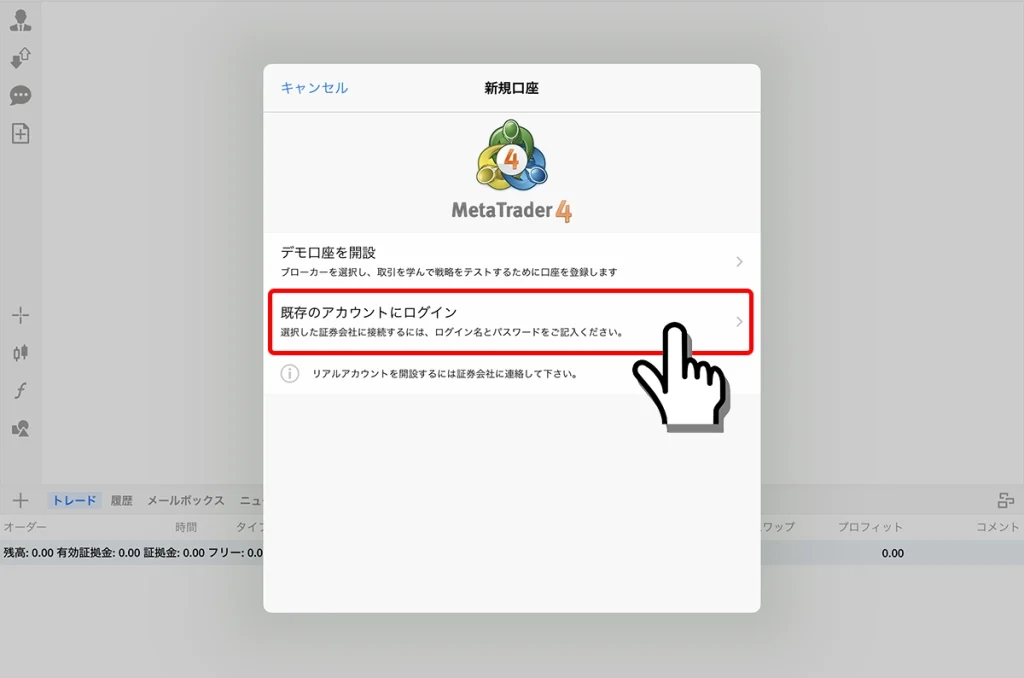
サーバー名を入力のフォームに「xmtrading」を検索
「会社名またはサーバー名を入力」のフォームが表示されるので、フォームをタップして「xmtrading」を入力して、ご自身の口座のサーバー名を選択します。
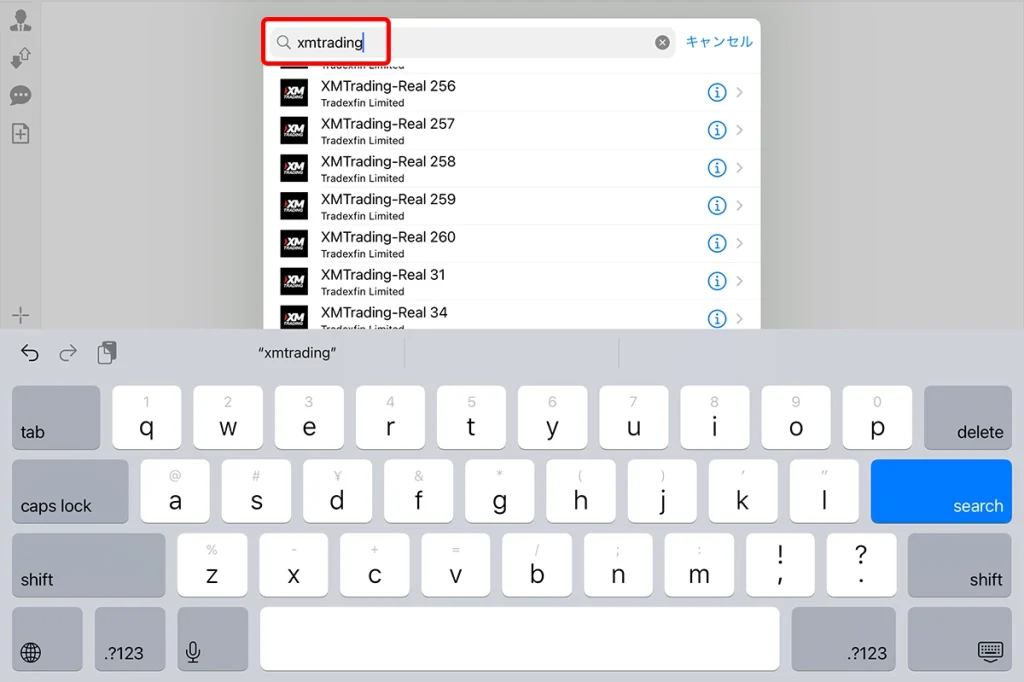
ログイン情報を入力してサインインをタップ
選択したサーバー番号がご自身の口座のサーバー番号かを確認したあと、ログイン番号とパスワードを入力してサインインをタップします。
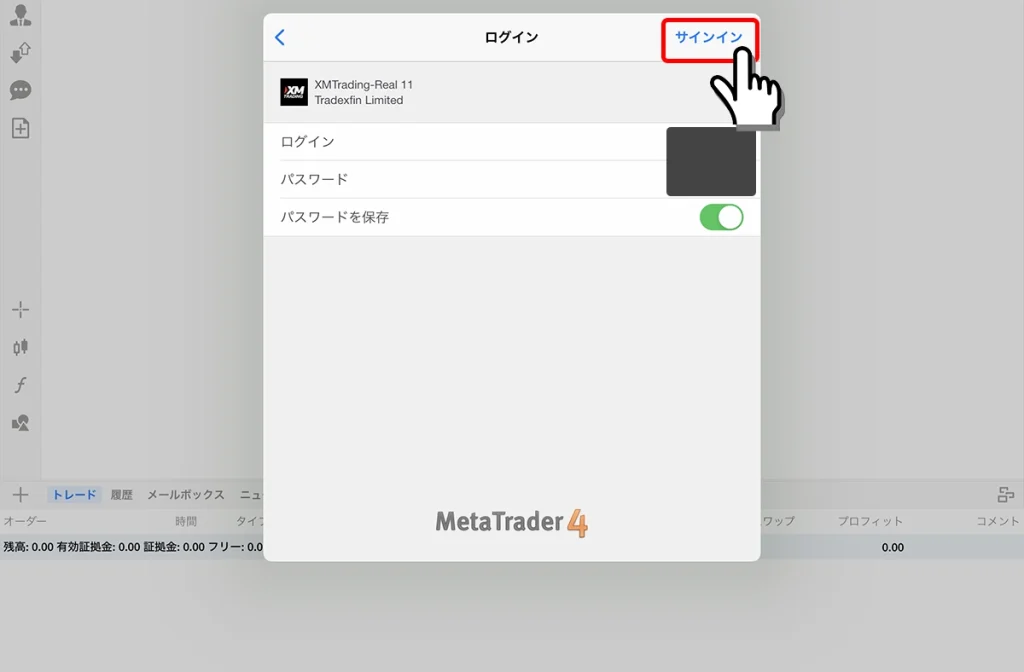
以上の簡単な操作で、iPad版MT4/MT5へのログインが完了です。
iPad版MT4/MT5のインストールとログイン方法のまとめ
- App Storeにアクセスして「MetaTrader」を検索しインストール
- 初回起動のみ「デモ口座開設」画面が表示されるがXMTradingのデモ口座ではないためキャンセルをする
- 既存アカウントにログインをタップ
- 「xmtrading」を検索してご自身の口座サーバー番号を選択する
- ログイン情報を入力してサインイン
- iPad版MT4/MT5アプリで通貨ペアを追加と整理する方法
- 「取引したい通貨ペアが見つからない…」「通貨ペアが見つけづらい」というときに、この記事を参考に整理できます。
- iPad版MT4/MT5アプリでチャートを表示する方法とチャート時間足を変更する方法
- iPadのMT4/MT5アプリでチャートを開く方法と時間足を変更する手順を解説しています。
- iPad版MT4/MT5アプリで新規注文と決済をする手順
- この記事を参考にすれば、iPadからスムーズに注文・決済ができるようになります。
- Mac用MT4/MT5のインストールとログイン方法
- MacにMT4/MT5をインストールし、ログインする手順を詳しく解説しています。
XMTradingでは初回利用者向けのボーナス制度があります
XMの口座開設方法を画像付きでチェック
自社調査