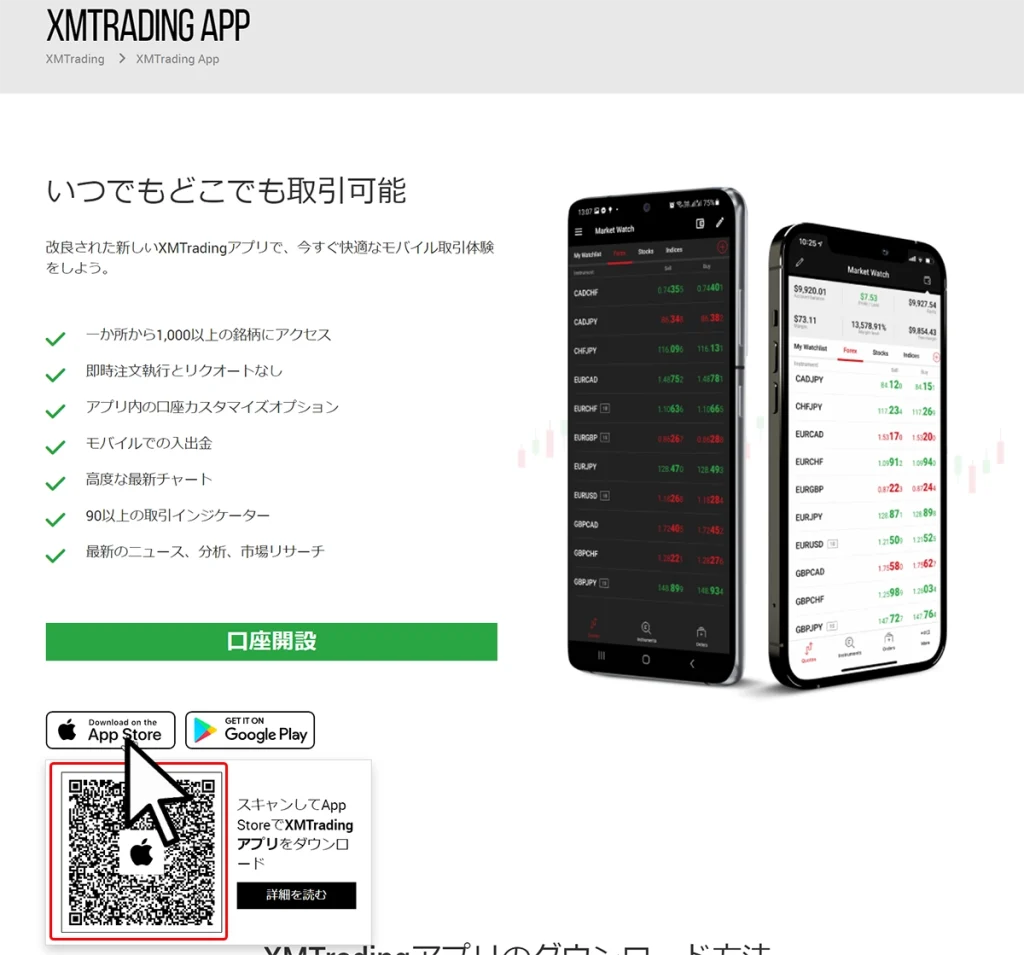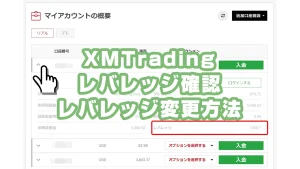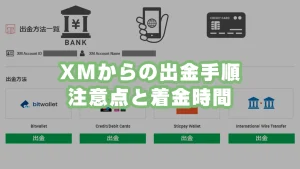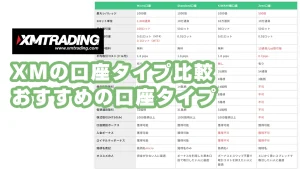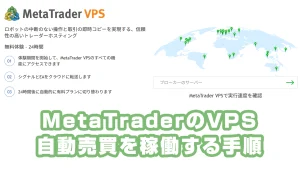XMTrading公式スマホアプリは、MT4(MetaTrader 4)やMT5(MetaTrader 5)とは異なり、XMTradingが独自に開発した専用アプリです。iOSおよびAndroidに対応しており、App StoreやGoogle Playから簡単にインストールできます。
このアプリでは、口座管理や資金の入出金、リアルタイムの相場確認が可能です。MT4やMT5と異なり、取引プラットフォームではなく、XMTradingのサービスを一括管理できるのが特徴です。口座開設の申し込みや書類の提出、ボーナスの確認などもアプリ内で完結できるため、XMTradingをより便利に利用できます。
また、XMTradingの最新情報やキャンペーン通知を受け取ることもできるため、トレーダーにとって重要な情報を見逃す心配がありません。MT4やMT5を使わずに口座状況を管理したい方や、スマートフォンでの操作をより快適にしたい方におすすめです。
当記事では、XMTrading公式スマホアプリのインストール方法や基本的な使い方を詳しく解説しています。XMTradingを利用する際に、公式アプリをどのように活用できるのかを知り、よりスムーズな取引環境を整えましょう。
- MT4(MetaTrader4)(MetaQuotes Software社開発)
- MT5(MetaTrader5)(MetaQuotes Software社開発)
- XMTrading公式アプリ(XMオリジナル開発)← MT4とMT5両方のアカウントで取引可能
- スマートフォン対応MT4アプリの使い方まとめ
- 「スマホでMT4を使いたいけど、操作方法が分からない…」というときに、この記事を参考にできます。
- MT4人気インジケーターの使い方
- 「どのインジケーターを使えばいいの?」と迷ったときに、この記事を参考にできます。
- MT4のおすすめインジケーター組み合わせ例
- 「複数のインジケーターをどう組み合わせればいい?」というときに、この記事を参考にできます。
- MT4とMT5インストール方法とログイン方法
- MT4/MT5のダウンロード・インストール・ログイン方法を詳しく解説。
- MetaTrader(MT4/MT5)で取引を開始する手順
- 「どうやって注文を出せばいい?」というときに、この記事を参考にできます。
- iPhone/Android用MT4/MT5アプリの初期設定方法
- 「スマホでMT4/MT5を使いたいけど、設定方法が分からない…」というときに、この記事を参考にできます。
- スマホ版MT4/MT5アプリで注文する手順
- 「スマホでの注文方法が分からない…」というときに、この記事を参考にできます。
XMTrading公式アプリで出来ること
XMTrading公式アプリは、MT4やMT5アプリのほぼ同じ機能に加え、XMTrading会員ページへの入出金やマイアカウントへの簡単なアクセスが可能です。無料で利用できる点も特徴です。
XMTrading公式アプリでできる主な機能
- リアルタイムの残高表示
- 気配値表示
- チャート表示
- インジケーター表示
- 口座管理
- 口座履歴確認
- 各種注文取引(MT5アカウントのみ)
- 入出金
- 会員ページへのアクセス
- デモ口座の登録
- リアル口座の登録
- 最新プロモーションの確認など
- XMTrading公式アプリを使うとMT4やMT5は使えなくなりますか?
-
いいえ、XMTrading公式アプリを使用しても、従来通りMetaQuotes Software社が開発したMT4やMT5アプリは引き続き利用可能です。
- XMTrading公式アプリはMT4やMT5のアカウントでログインできますか?
-
はい、XMTradingで口座開設したMT4やMT5アカウントでXMTrading公式アプリへログインできます。
- XMTrading公式アプリとMT4/MT5との違いは?
-
ほぼ同じように使えます。取引画面などのUIが異なるので、どちらが使いやすいかは人によります。また、XMTrading公式サイトからは直接入出金や会員ページへのアクセスが可能です。
- XMTrading公式アプリから入出金操作も可能ですか?
-
はい、入出金や口座の管理も可能です。ただし、XMTrading公式アプリから会員ページへアクセスしてXMTrading会員ページの内容と操作をする仕組みとなります。
XMTrading公式アプリが向いている人と向いてない人
XMTrading公式アプリ使用が向いている人
XMTrading公式アプリは、アプリから直接入出金や会員ページへアクセスできるため、頻繁にXMTrading会員ページへアクセスする方には向いているアプリです。
また、MT4/MT5アプリが使いづらいと感じている方にも試してみる価値があります。
- 取引中の残高をリアルタイムで簡単に確認したい人
- MT4やMT5アプリが使いづらいと感じている人
- アプリから簡単にXMTrading会員ページへアクセスしたい人
XMTrading公式アプリ使用が向いていない人
すでにMT4やMT5アプリで満足している人には、XMTrading公式アプリは使いづらいと感じるかもしれません。
XMTrading公式アプリでは、画面を横向きにしないとインジケーターを追加表示できず、同時に表示できるインジケーターの数も6つまでです。チャート機能を最大限に活用したい場合は、MT4やMT5アプリの方が適しています。
- MT4やMT5アプリに慣れている人
- チャートに多くのインジケーターを表示したい人
- スマホを横向きにして使いたくない人
- アプリの軽快な動作を重視する人(XMTrading公式アプリは動作が重いことがあります)
XMTrading公式アプリのインストール方法
XMTrading公式アプリは、XMTrading公式サイトのリンクから直接インストールできます。
スマートフォンからの場合は、下記の流れでアプリをインストールできます。
- スマートフォンからXMTrading公式サイトを開く(パソコンからではXMTrading公式アプリのインストールボタンは表示されません)
- トップページ画面下に表示される「アプリで継続する」ボタンをタップ
- アプリケーションを開くことへの「許可する」をタップ
- アプリストアからインストールを行う
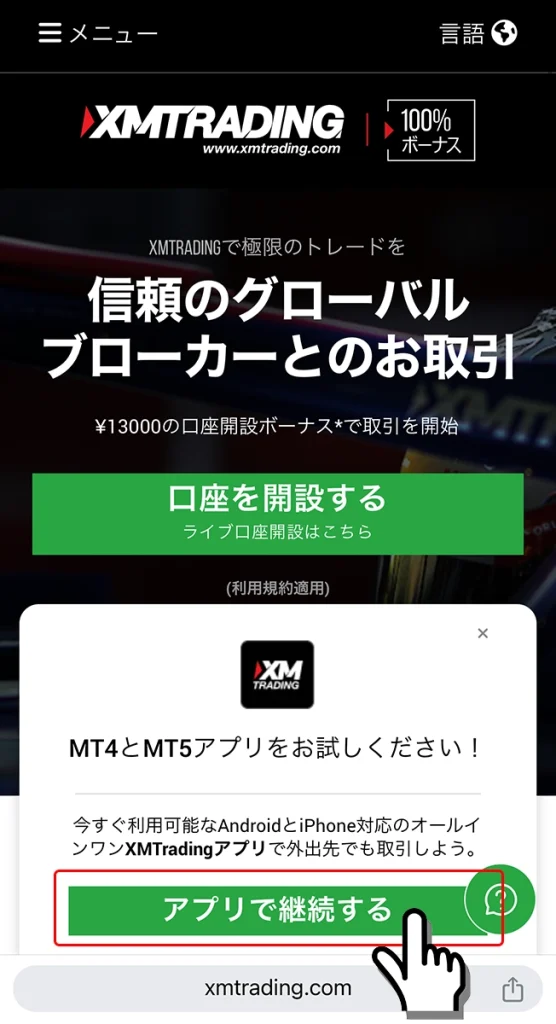
XMTrading公式アプリへのログイン手順
- XMTradingアプリを開き、画面右上の「ログイン」をタップします。
- XMTradingへ登録したメールアドレスとプロフィール用パスワードを入力します。
- 「ログイン」ボタンをタップします。
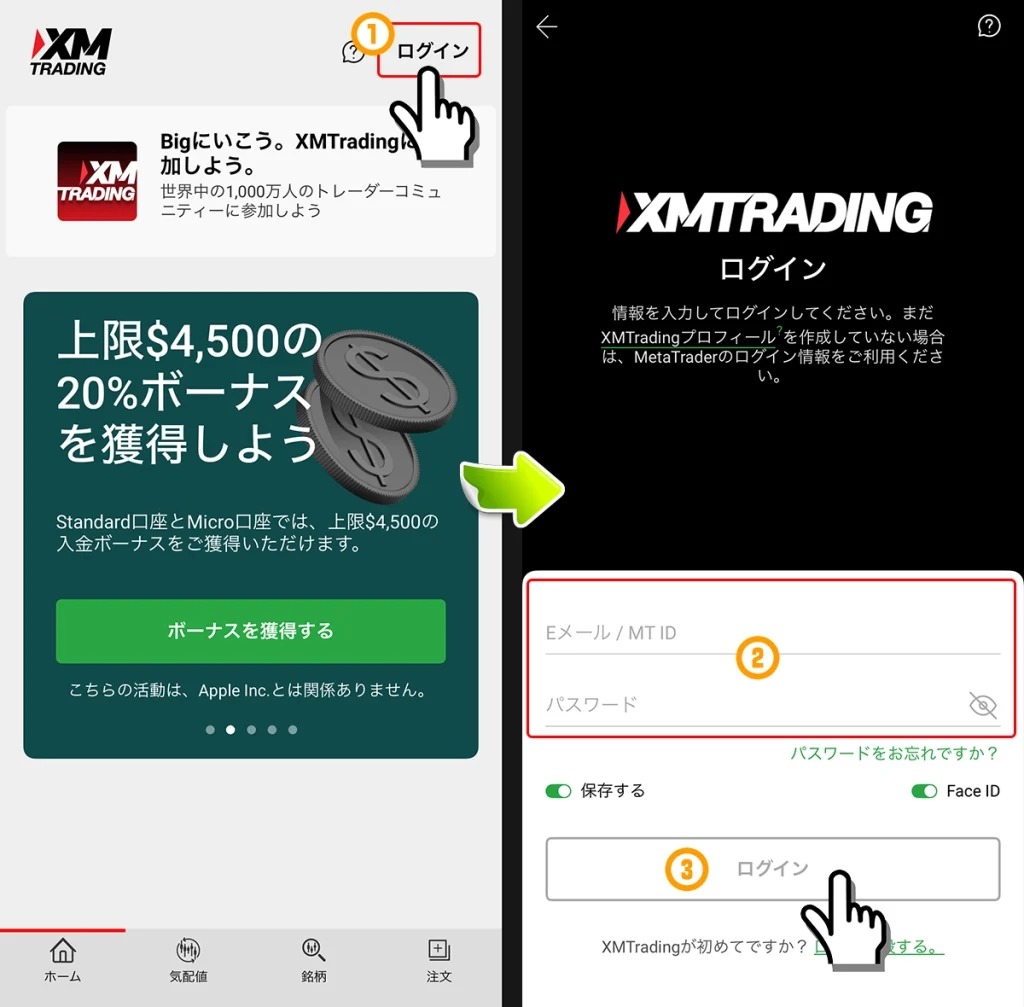
XMTrading公式アプリの画面の見方
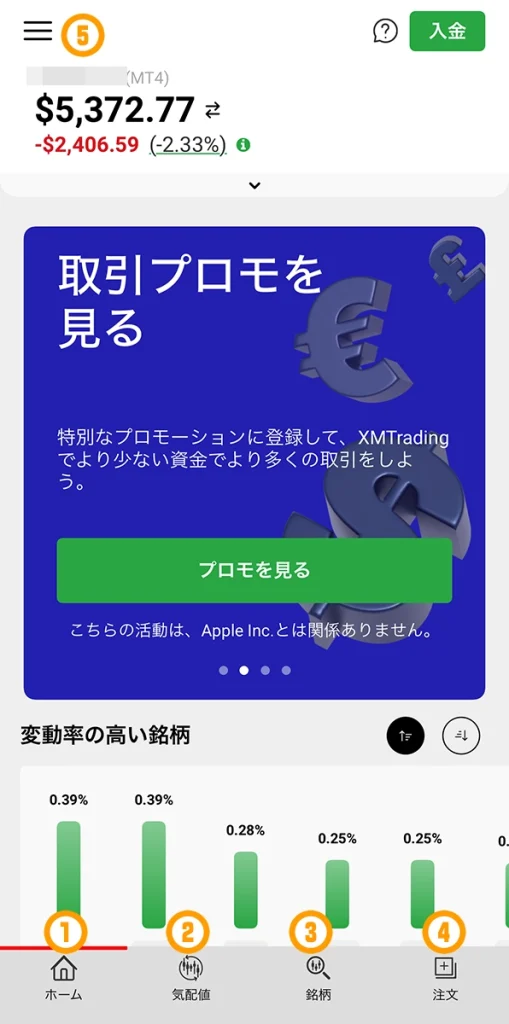
XMTrading公式アプリへログインすると、ホーム画面が最初に表示されます。
画面下には4つのタブがあり、それぞれ「ホーム・気配値・銘柄・注文」のタブに分けられています。ホーム画面左上の三本線アイコン(メニュー)をタップすると、詳細項目が表示されます。
| No | タブ名 | 説明 |
|---|---|---|
| 1 | ホーム | 最新プロモーション情報などが表示されます。 |
| 2 | 気配値 | My Watchlist(お気に入り)に登録した銘柄(通貨ペア)が表示されます。各銘柄をタッチすることで注文画面とチャート表示画面へ移動されます。 |
| 3 | 銘柄 | 気配値画面に表示したい銘柄を選べます。銘柄名の+アイコンをタッチすることで気配値画面へ追加できます。 |
| 4 | 注文 | 未決済ポジションや指値注文が表示されます。決済や指値注文の変更はこの画面からできます。 |
| 5 | メニュー | 口座管理や入出金、会員ページへのアクセスができます。 |
ホーム画面
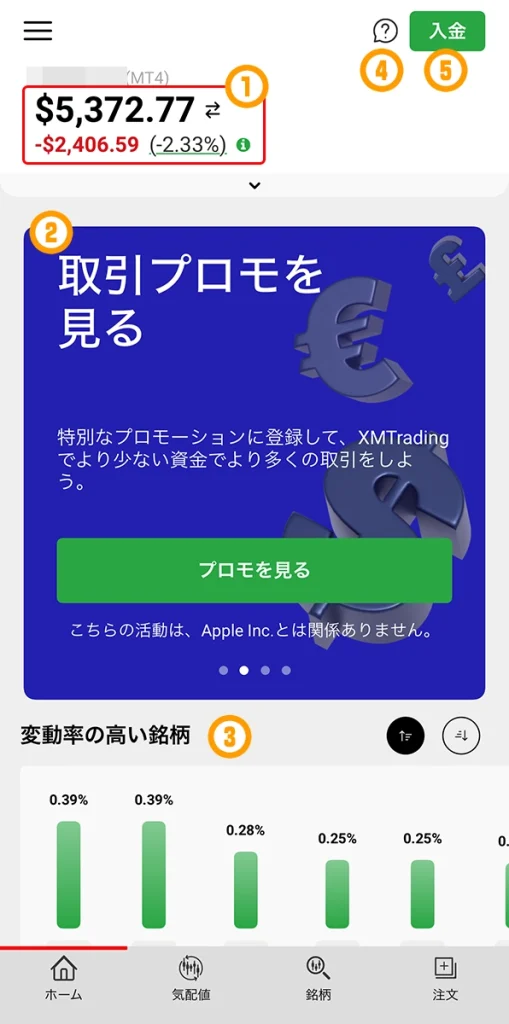
ホーム画面では、現在の残高と損益、最新プロモーション情報や変動率の高い銘柄などが表示されます。
画面右上の「入金」ボタンを押すと入金手続き画面へ遷移し、クエッションアイコンをタップするとサポート情報が表示されます。
- 残高と損益
- 最新プロモーション情報など
- 変動率の高い銘柄
- サポート情報
- 入金手続き
気配値画面
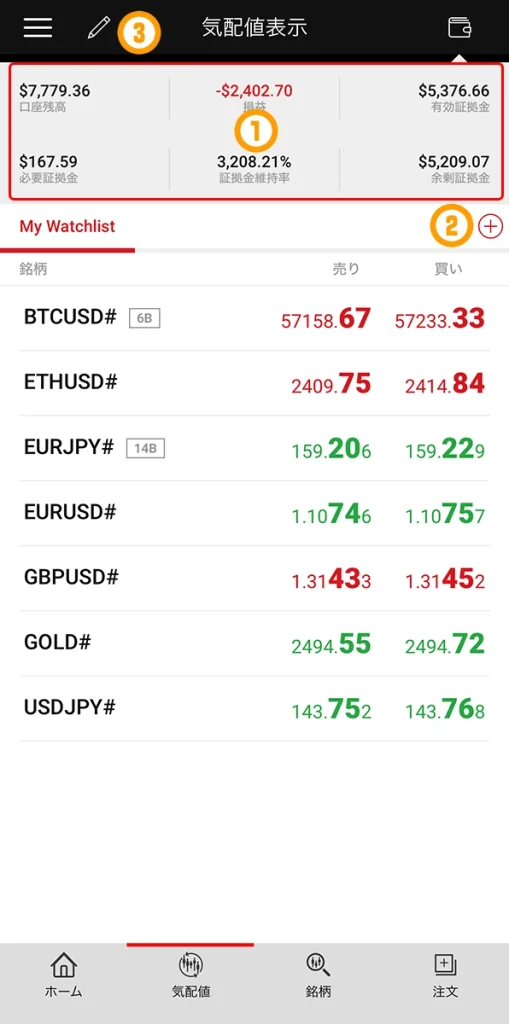
気配値画面は、ウォッチリストで追加済みの通貨ペアを表示、不要な通貨ペアを削除、見やすいように並び替え、ウォッチリストを複数追加ができます。
- 口座情報:画面右上のブックアイコンをタップすると、残高、損益、各証拠金が表示されます。
- ウォッチリストの追加:+アイコンをタップすると、新しいウォッチリストを名前をつけて追加できます。
- 気配値画面の編集:不要な通貨ペアの削除や並び替えができます。
表示銘柄の順番を変えたい場合
気配値画面左上の「ペンマーク」を押します。
銘柄名の右側に三本線アイコンが表示されるので、三本線アイコンを押したまま表示したい位置まで移動することで表示銘柄の順番を変更できます。
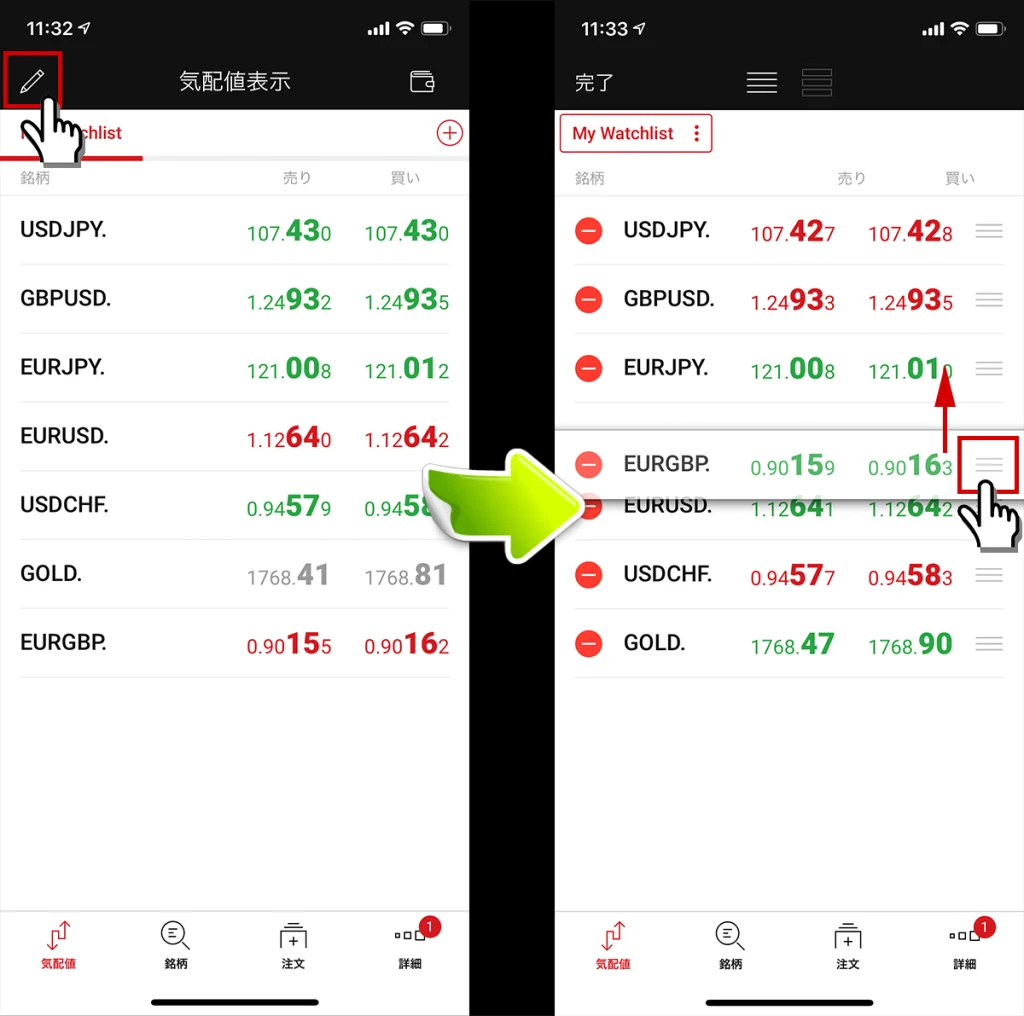
- 気配値画面左上の「ペンマーク」を押す
- 移動したい銘柄名の右側の三本線アイコンを押し続ける
- 移動したい場所まで三本線アイコンを押し続けて移動する
表示銘柄を削除したい場合
気配値画面左上の「ペンマーク」を押します。
表示を削除したい銘柄名左側のマイナスアイコンを押し、右側に表示された削除ボタンを押すと表示削除完了です。
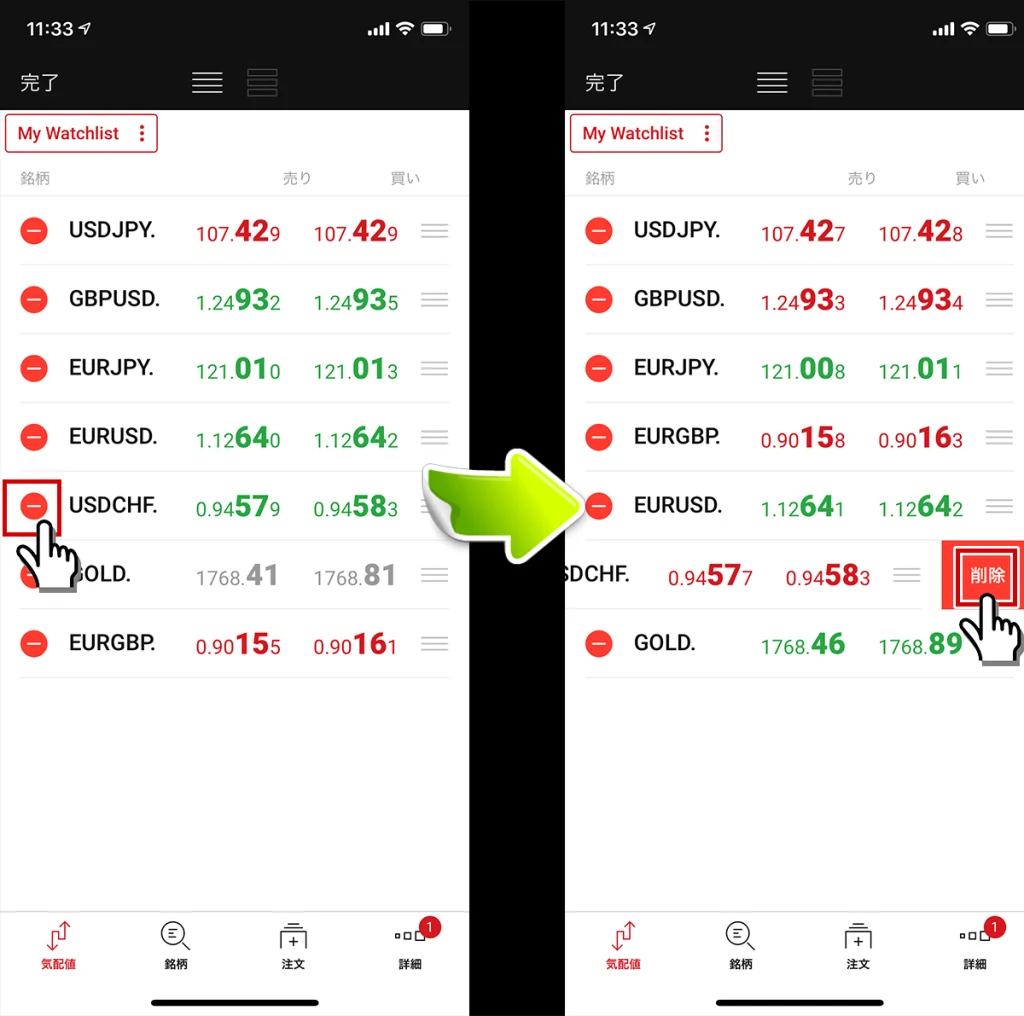
- 気配値画面左上の「ペンマーク」を押す
- 削除したい通貨ペアの削除アイコン
- 削除ボタンをタップする
ウォッチリストを追加したい場合
気配値画面のMy Watchlistの列にある+アイコンを押し、お好きなウォッチリスト名を入力後、「作成する」ボタンを押します。
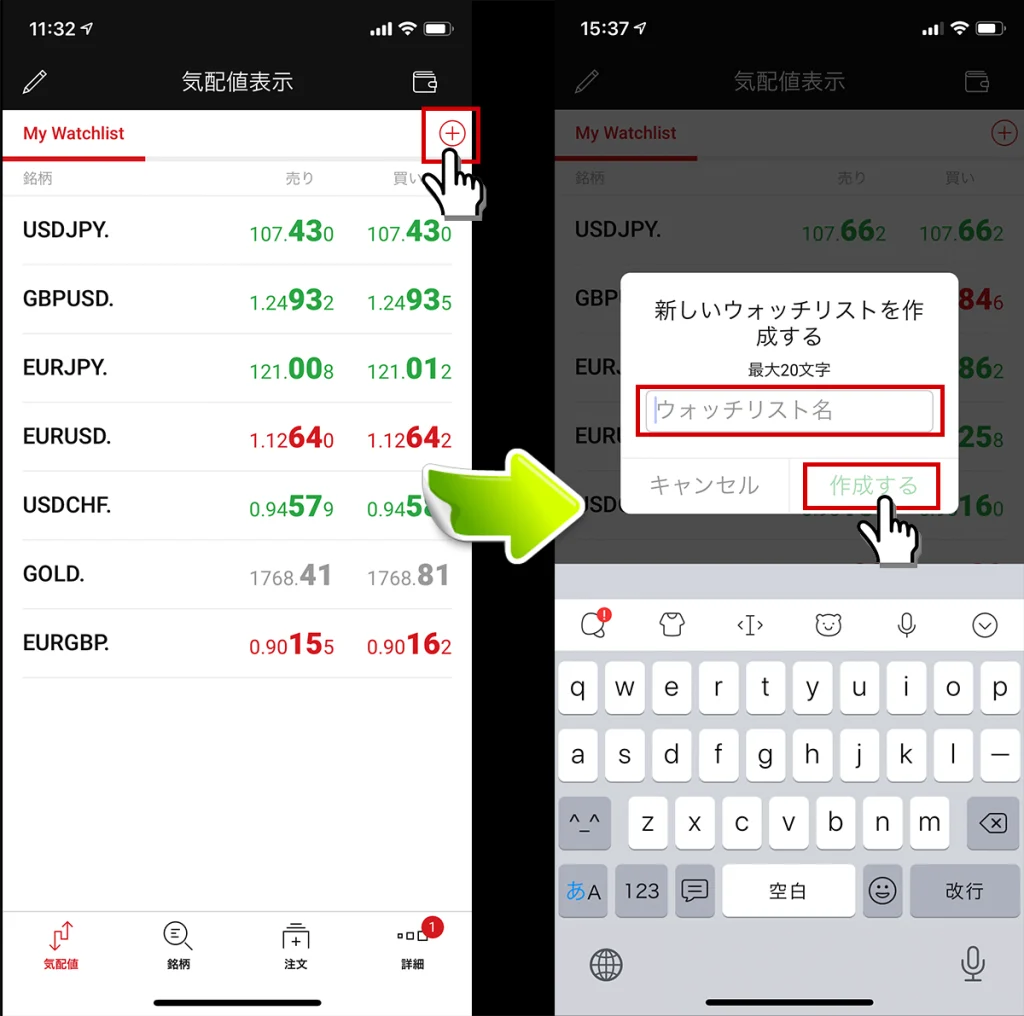
- +アイコンをタップする
- ご希望のウォッチリスト名を入力する
- 作成するボタンをタップする
新規注文の方法
新規注文は、気配値画面から行います。
成行注文の手順
気配値画面で取引したい通貨ペアを押し、注文画面で「売り」または「買い」を押します。
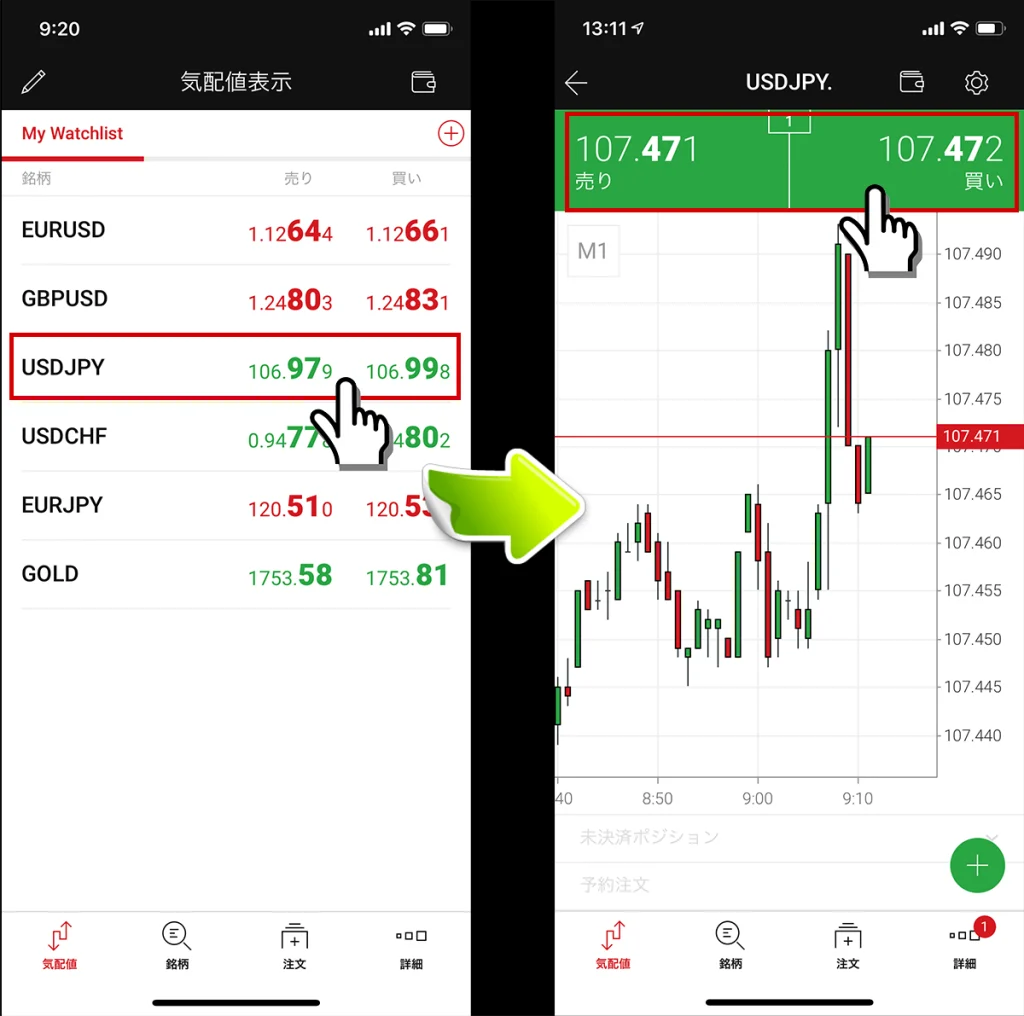
成行注文が選択されご希望の注文が選択されていることを確認後、取引数量を入力し「注文を確定する」ボタンを押します。
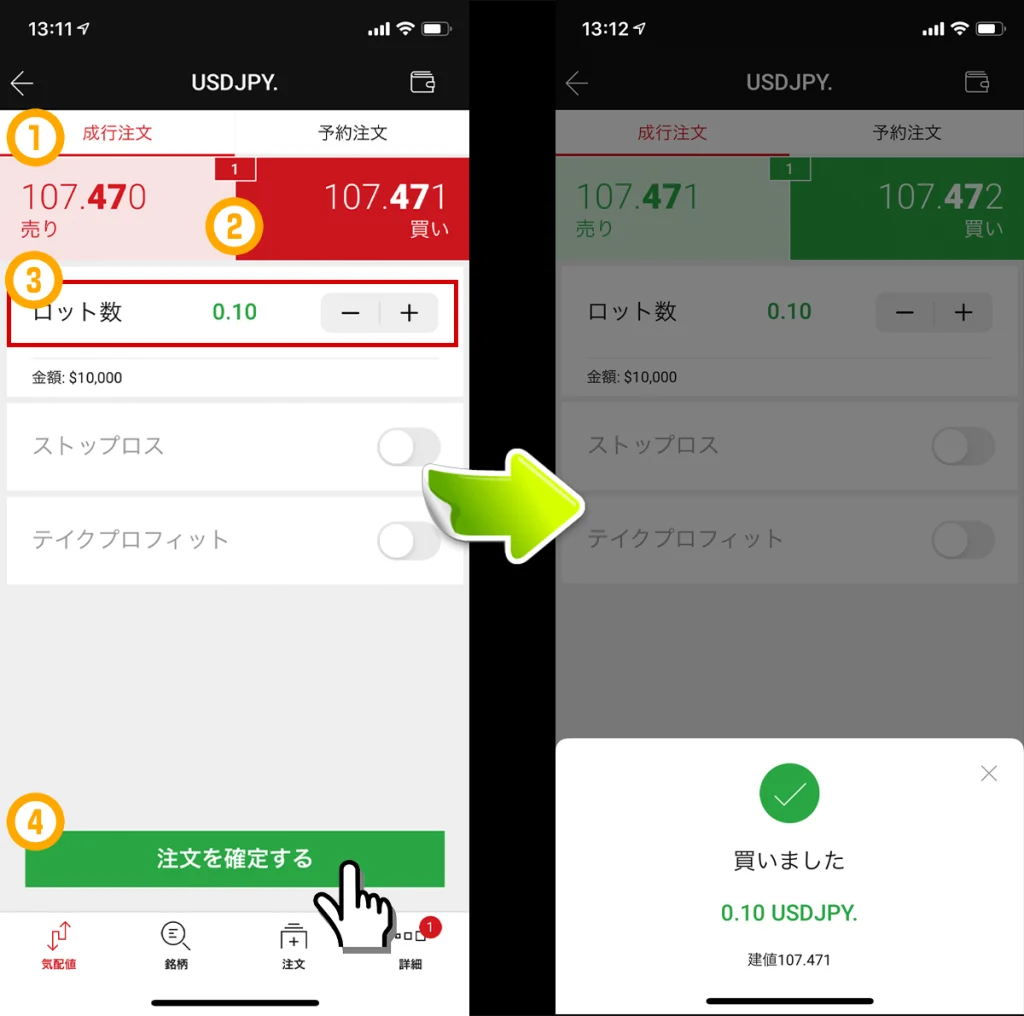
- 成行注文が選択されていることを確認
- 「売り」「買い」ご希望の注文が選択されていることを確認
- ロット数(取引数量)を入力
- 注文を確定するボタンを押す
以上で成行注文が完了です。
指値注文の手順
気配値画面で取引したい通貨ペアを押し、チャート画面右下の+アイコンをタップ→「新規予約注文」を選択します。
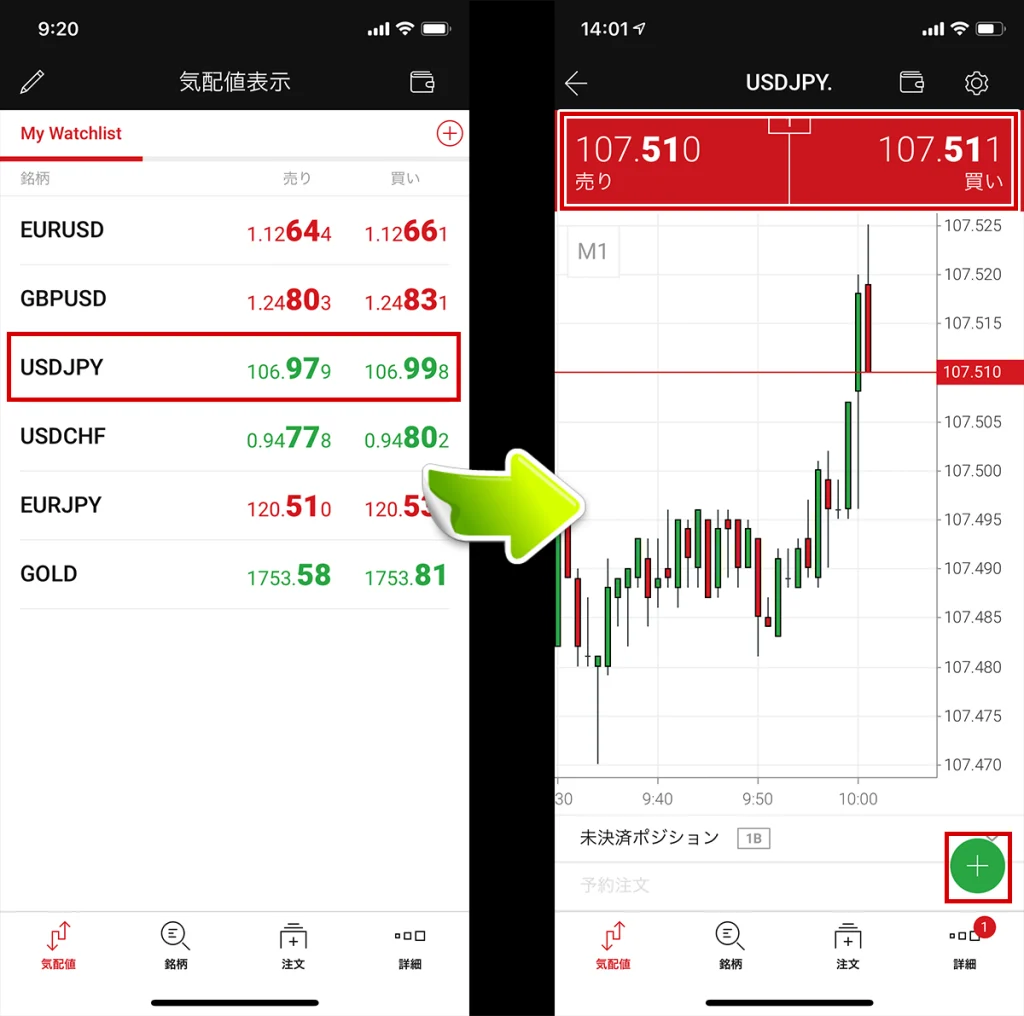
予約注文が選択されご希望の注文が選択されていることを確認後、設定価格と取引数量を入力し「注文を確定する」ボタンを押します。
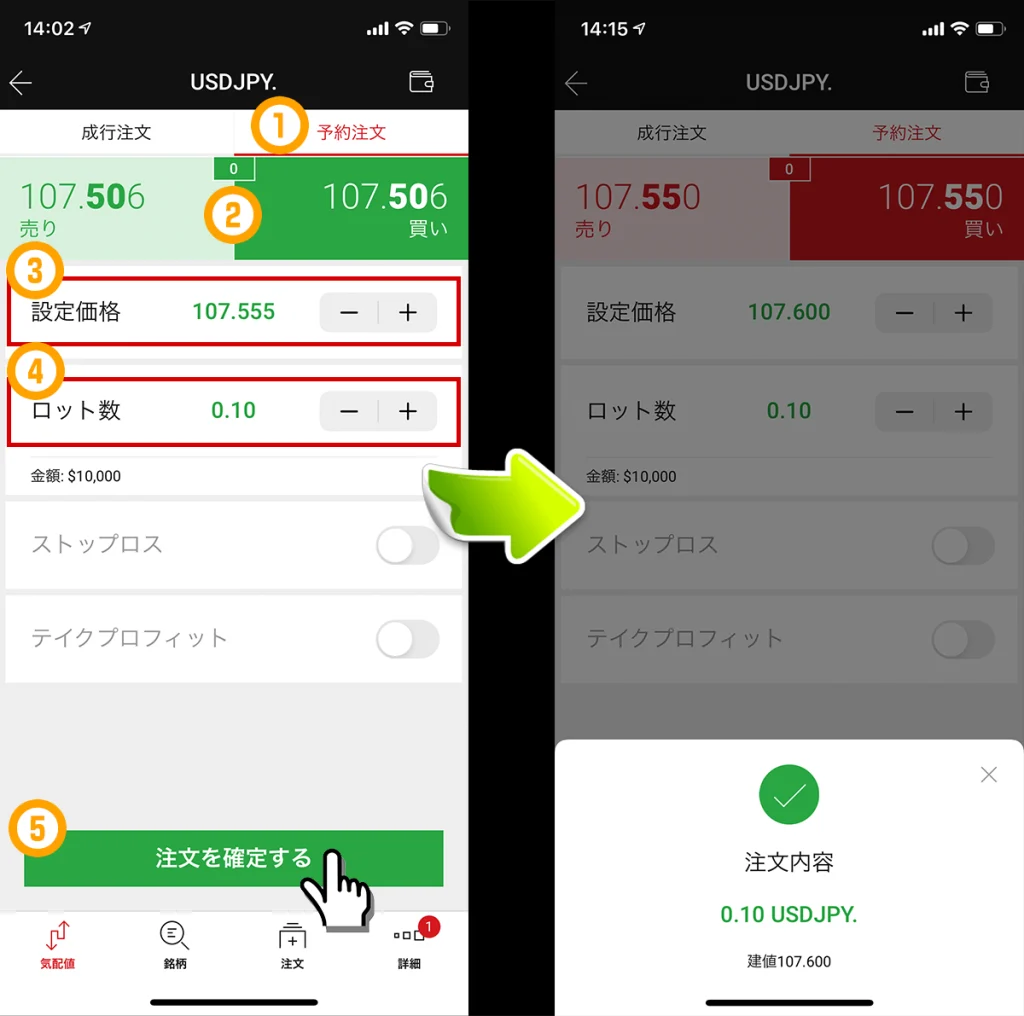
- 予約注文が選択されていることを確認
- 「売り」「買い」ご希望の注文が選択されていることを確認
- 設定価格を入力
- ロット数(取引数量)を入力
- 注文を確定するボタンを押す
以上の簡単な操作で逆指値注文も含めた指値注文が可能です。
チャートの表示方法
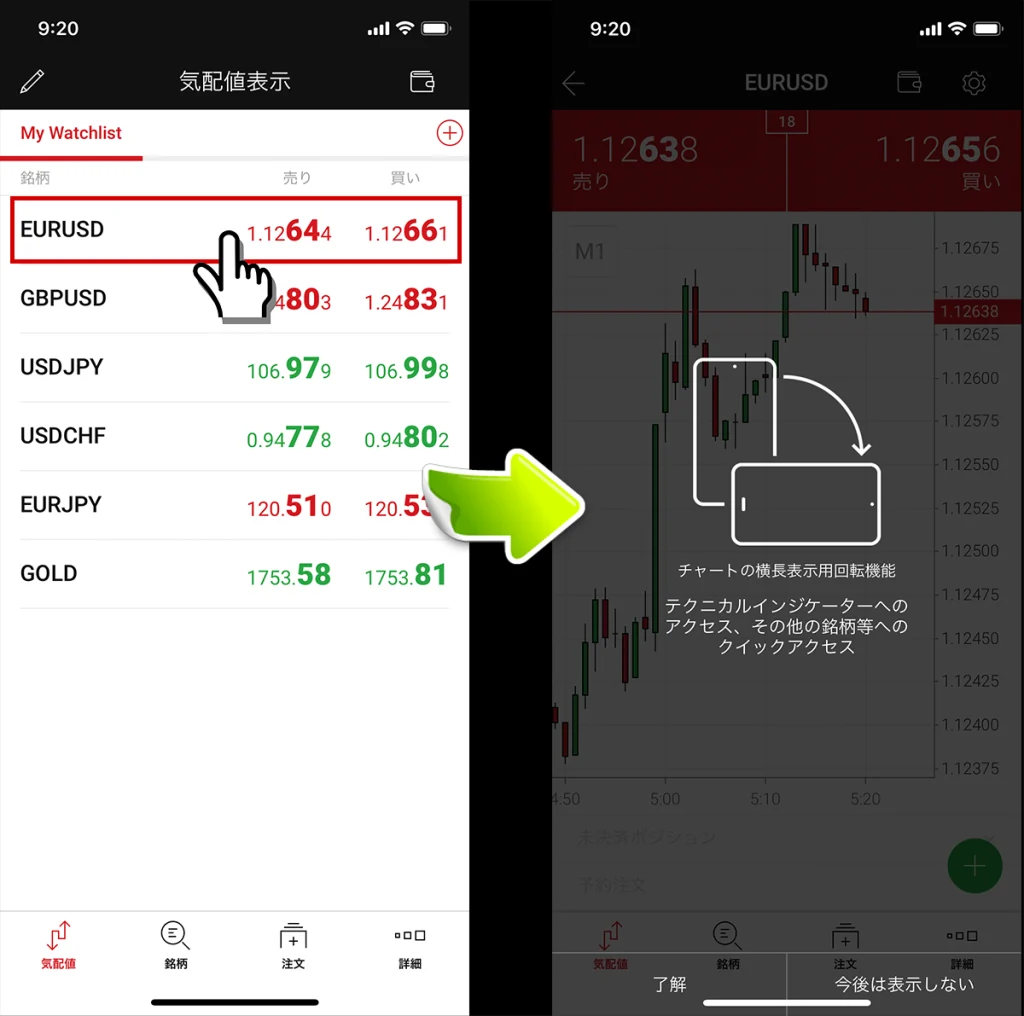
XMTradingアプリは、MT4/MT5アプリのようにチャートタブがないので、気配値画面からご希望の銘柄をタップしてチャート画面へ移動します。
インジケーターやその他銘柄へのクイックアクセスをしたい際は、画面を横向きにして表示させます。
インジケーターの表示手順
スマートフォンを横画面で表示させ、画面左側の「f」アイコンを押します。チャートに表示させたいインジケーター名を押します。
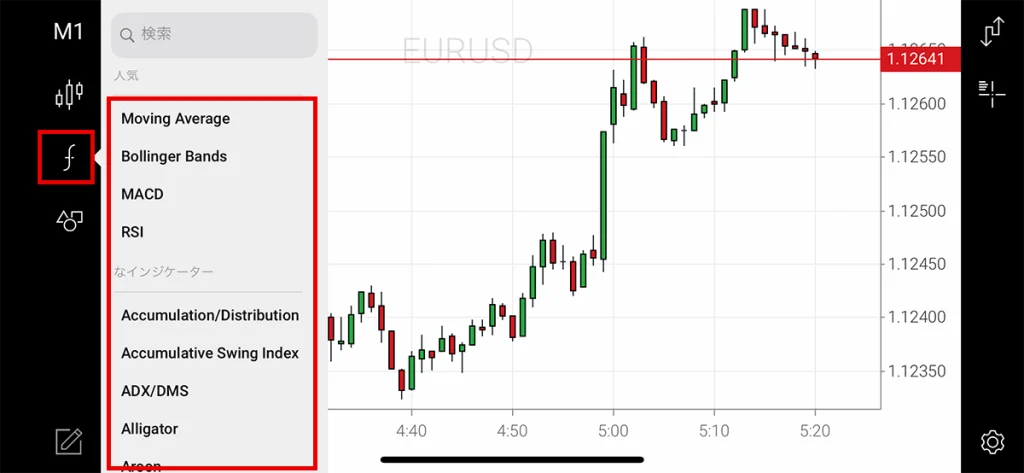
ご希望のパラメーターなどを設定し追加ボタンを押せば、チャートにインジケーターを表示できます。
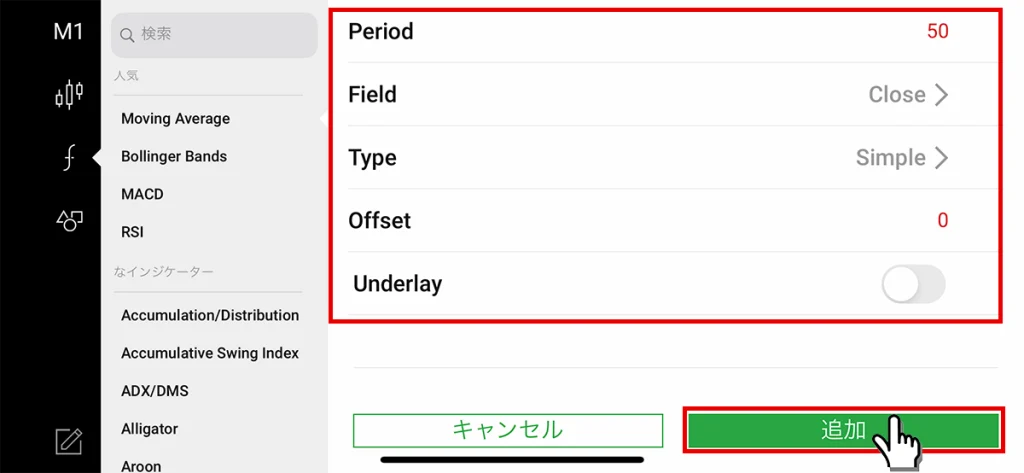
銘柄画面
銘柄画面は、気配値画面に表示するための銘柄追加をするための画面です。
気配値画面に通貨ペアを追加する手順
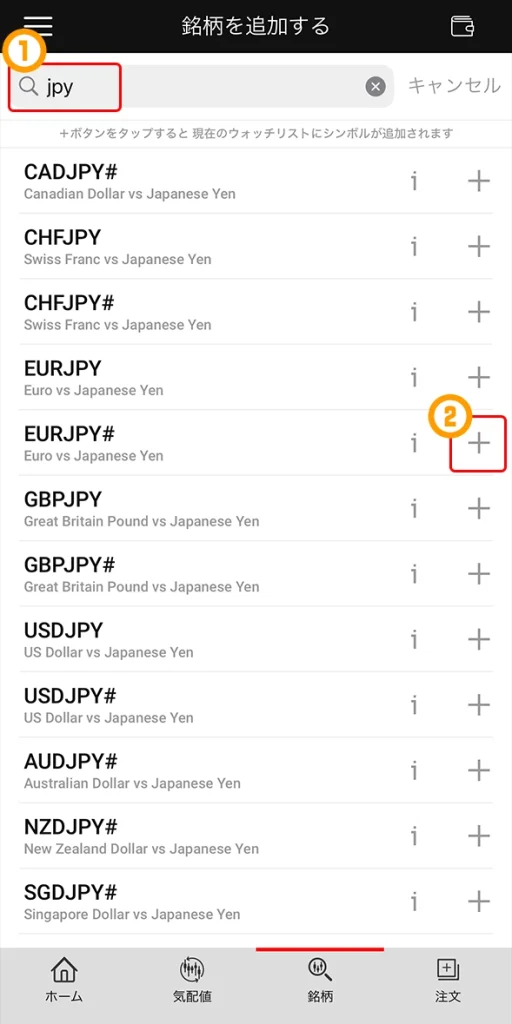
銘柄画面の検索フォームに気配値画面に表示したい通貨ペア(銘柄)名の一部を入力し、銘柄名横の+アイコンを押すと気配値画面に追加表示できます。
- 画面上の検索フォームに追加したい銘柄名の一部を入力(カテゴリから検索も可能)
- 追加したい銘柄の+アイコンをタップ
注文画面
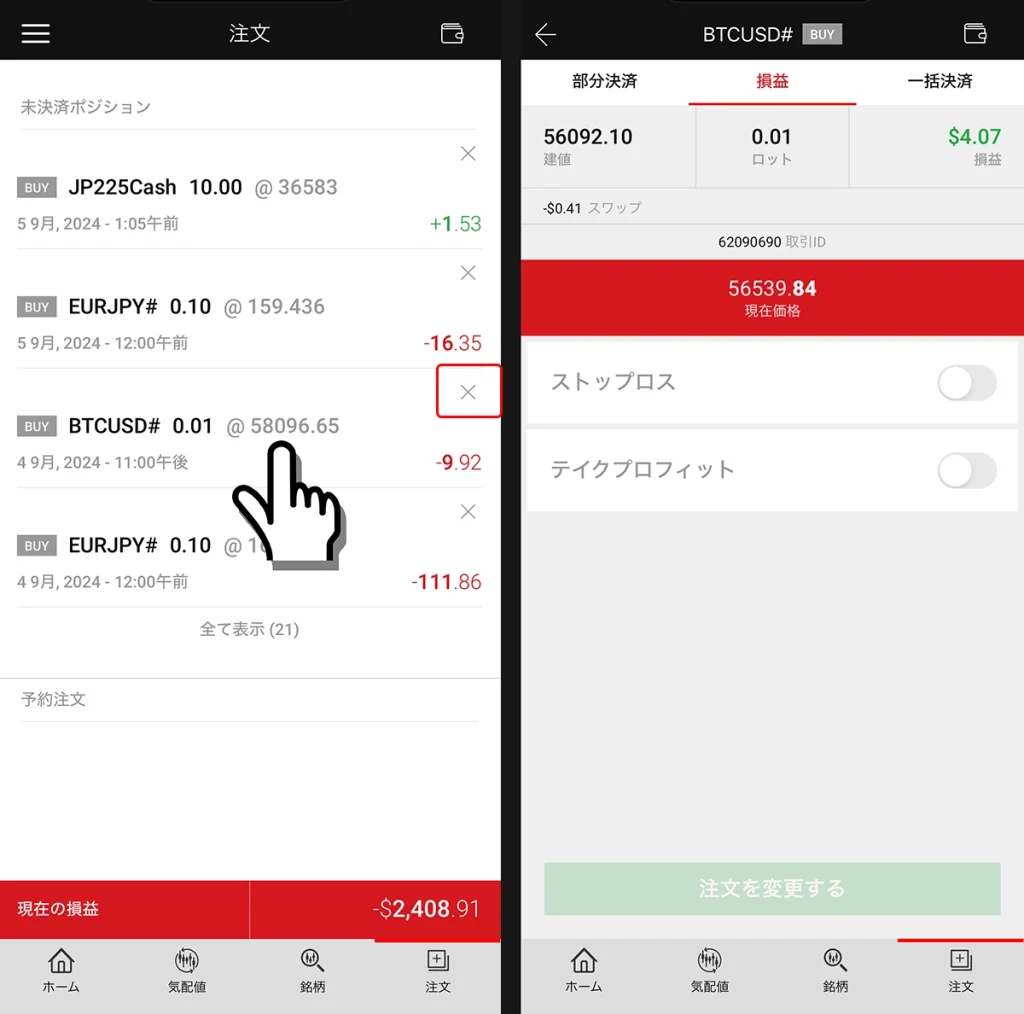
注文画面は、現在のポジションや(予約)注文一覧が表示されています。
ポジションを決済したい場合は、この注文画面から決済したい項目をタップすると決済画面で決済できます。
また、バツ印をタップすると成行注文による決済が可能です。
決済注文(成行決済)の手順
注文タブから決済したいポジション横のバツ印を押し、「決済」ボタンを押すと決済完了します。
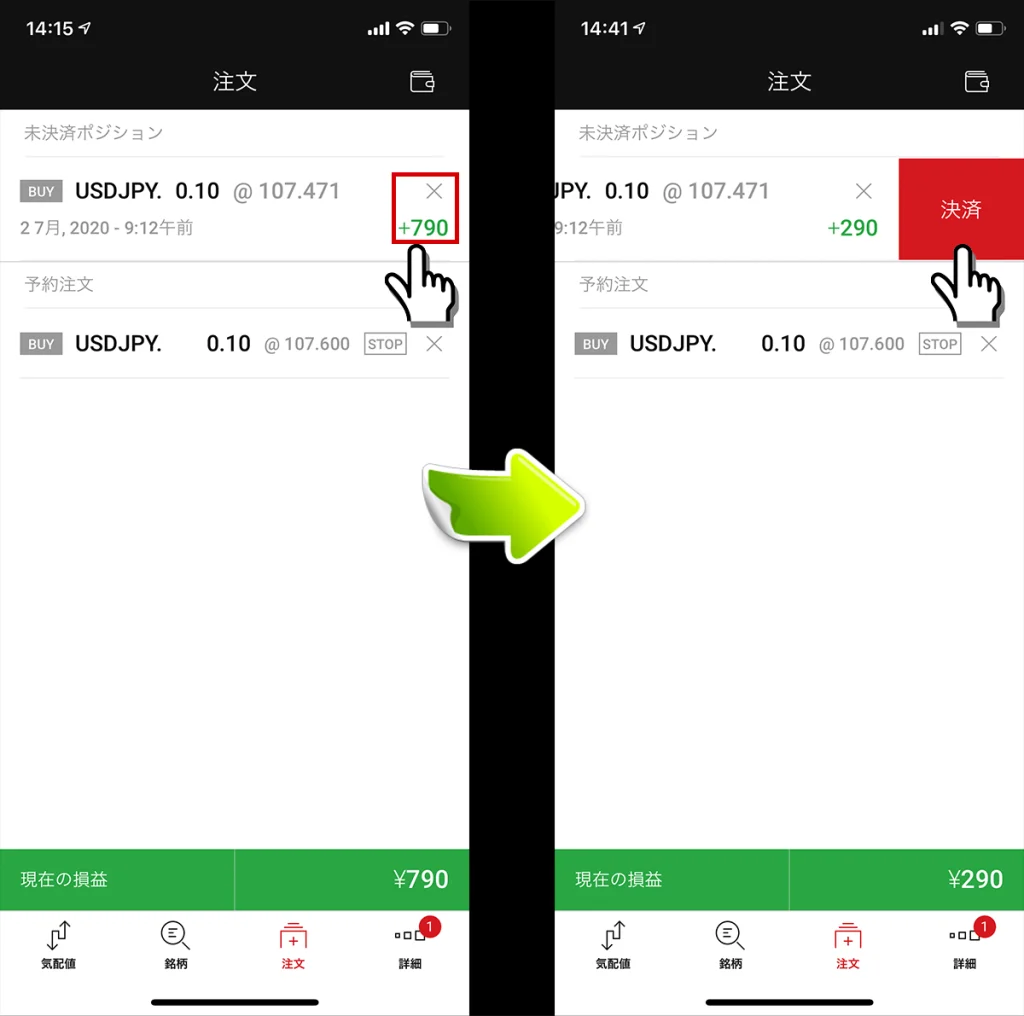
決済注文変更や予約注文変更の手順
注文タブにて注文を変更したい項目を押し、内容を変更後「注文を変更する」ボタンを押すことで注文変更が完了します。
ポジションの決済を変更したい場合やまだ注文が執行されていない新規注文の変更もこの手順で可能です。注文の取り消しは、バツ印をタップして削除ボタンを押します。
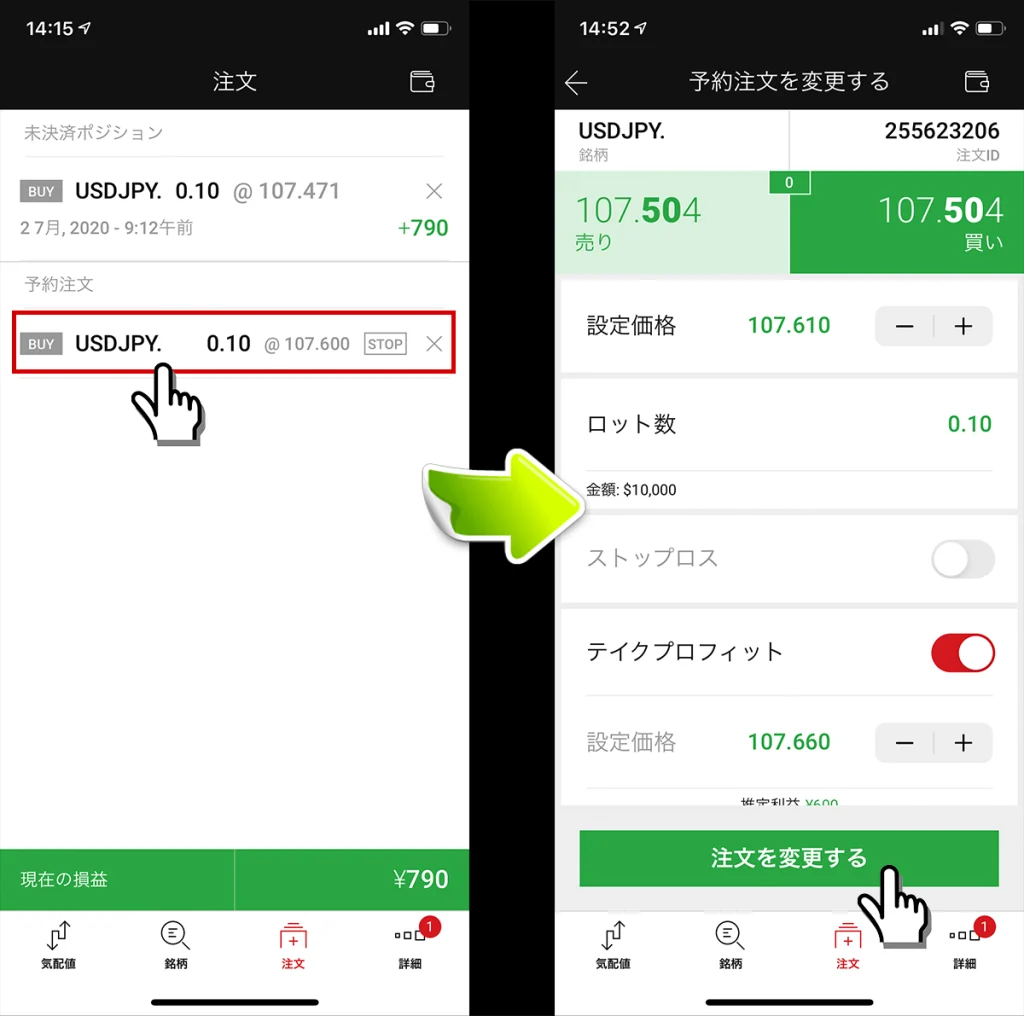
メニュー
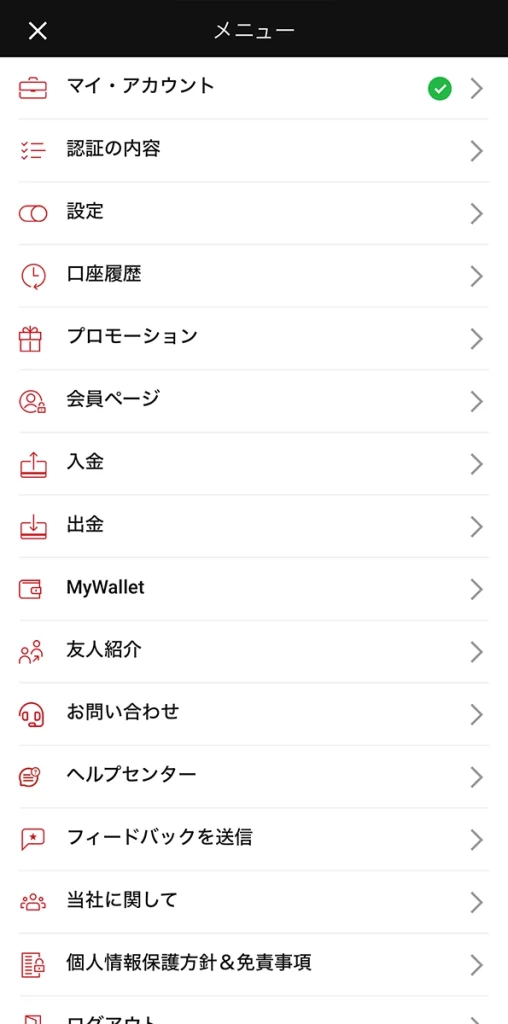
XMTradingアプリの画面右上の三本線アイコンをタップするとメニュー一覧が表示されます。
メニューからは、主に下記の項目へアクセスできます。
- マイ・アカウント
- 認証の内容
- 設定
- 口座履歴
- プロモーション
- 会員ページ
- 入金
- 出金
- MyWallet
- 友人紹介
- お問い合わせ
- ヘルプセンター
- フィードバックの送信
- 当社に関して
- 個人情報保護方針&免責事項
- ログアウト
XMTradingの会員ページや入出金ページへすぐアクセスできる点は、MT4やMT5アプリと異なる点です。
XMTrading公式スマホアプリの使い方のまとめ
- XMTradingアプリは、XMTradingが自社開発した独自アプリ
- XMTrading公式サイトからインストール
- MT4/MT5アプリとは異なり、XMTradingアプリから直接会員ページへ遷移することができる
- MT4/MT5の口座アカウントでXMTradingアプリへログインする
- MT4/MT5アプリが使いづらいと感じている人は試す価値はある
- 損益や残高がリアルタイムですぐに確認できるのは便利
- MT4/MT5アプリに慣れている人やインジケーターをよく利用する人には不向き
- スマートフォン対応MT4アプリの使い方まとめ
- 「スマホでMT4を使いたいけど、操作方法が分からない…」というときに、この記事を参考にできます。
- MT4人気インジケーターの使い方
- 「どのインジケーターを使えばいいの?」と迷ったときに、この記事を参考にできます。
- MT4のおすすめインジケーター組み合わせ例
- 「複数のインジケーターをどう組み合わせればいい?」というときに、この記事を参考にできます。
- MT4とMT5インストール方法とログイン方法
- MT4/MT5のダウンロード・インストール・ログイン方法を詳しく解説。
- MetaTrader(MT4/MT5)で取引を開始する手順
- 「どうやって注文を出せばいい?」というときに、この記事を参考にできます。
- iPhone/Android用MT4/MT5アプリの初期設定方法
- 「スマホでMT4/MT5を使いたいけど、設定方法が分からない…」というときに、この記事を参考にできます。
- スマホ版MT4/MT5アプリで注文する手順
- 「スマホでの注文方法が分からない…」というときに、この記事を参考にできます。
XMTrading公式アプリのよくある質問と回答
- XMTradingアプリは、どのようにインストールできますか?
-
XMTrading公式アプリは、XMTrading公式サイトのリンクから直接インストールできます。パソコン画面からは、スマホからQRコードを読み込みます。
- XMTradingアプリは、パソコンで使えますか?
-
いいえ、パソコンでは利用できません。iOSとAndroidの2つのOSのスマートフォンで利用できます。
- XMTrading公式アプリを使うとMT4やMT5は使えなくなりますか?
-
いいえ、XMTrading公式アプリを使用しても、従来通りMetaQuotes Software社が開発したMT4やMT5アプリは引き続き利用可能です。
- XMTrading公式アプリは、MT4やMT5のアカウントでログインできますか?
-
はい、XMTradingで口座開設したMT4やMT5アカウントでXMTrading公式アプリへログインできます。
- XMTrading公式アプリとMT4/MT5との違いは?
-
ほぼ同じように使えます。取引画面などのUIが異なるので、どちらが使いやすいかは人によります。また、XMTrading公式サイトからは直接入出金や会員ページへのアクセスが可能です。
- 追加口座開設や入出金を行えますか?
-
はい、XMTradingアプリから会員ページへ直接アクセスできます。ログインし直す手間はありません。
- XMTradingアプリとMT4/MT5で表示する為替レートに違いがありますか?
-
いいえ、同一口座であれば、為替レートやスプレッド等に違いはありません。ただし、XMTradingは口座タイプ毎にスプレッドが異なります。
- カスタムインジケーターを追加できますか?
-
いいえ、XMTradingアプリやスマホ用のMT4/MT5アプリへは、カスタムインジケーターは追加できません。
- チャート画面にインジケーターが表示されません。
-
画面を横向きにすることで、標準インジケーターを追加と表示が可能になります。