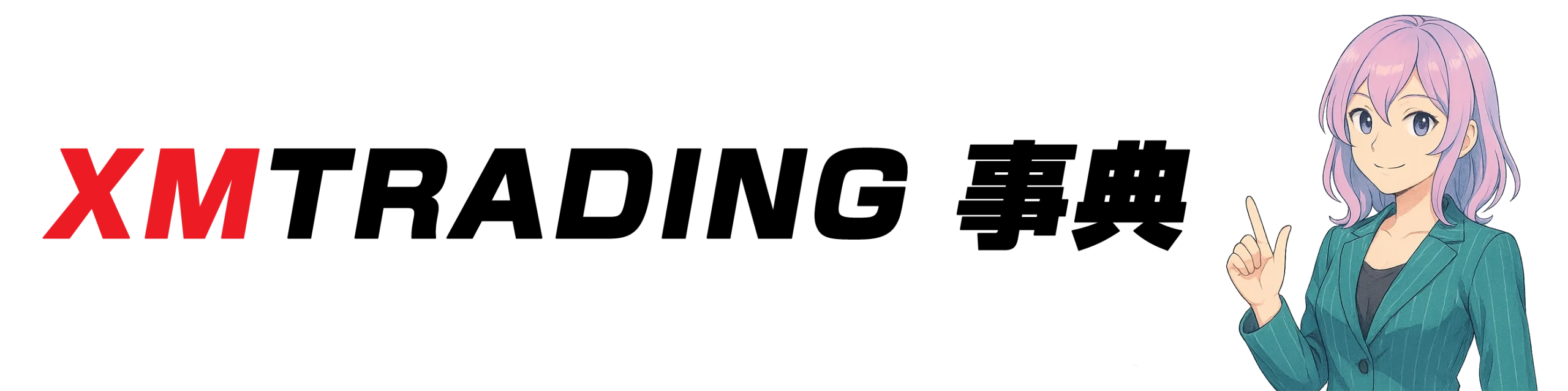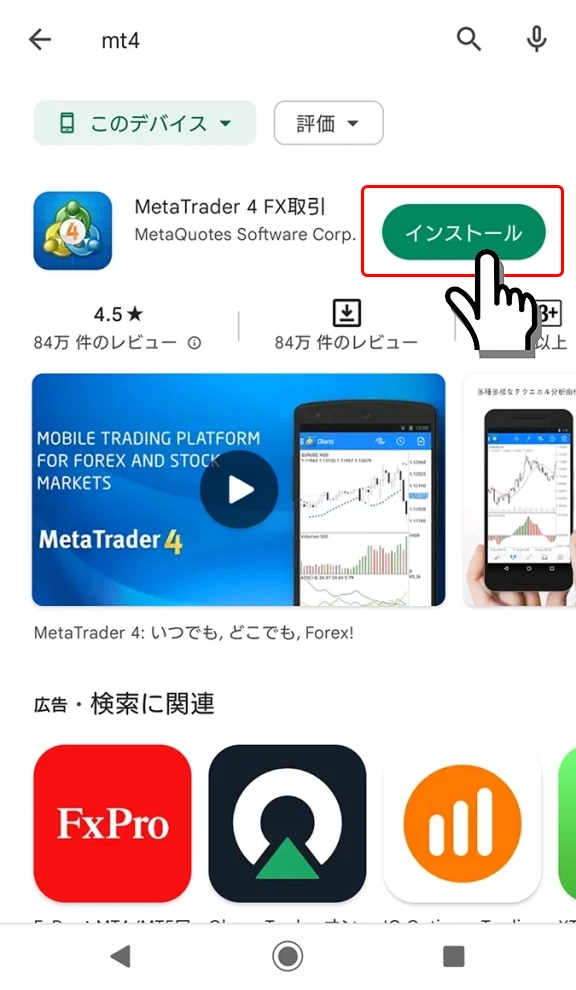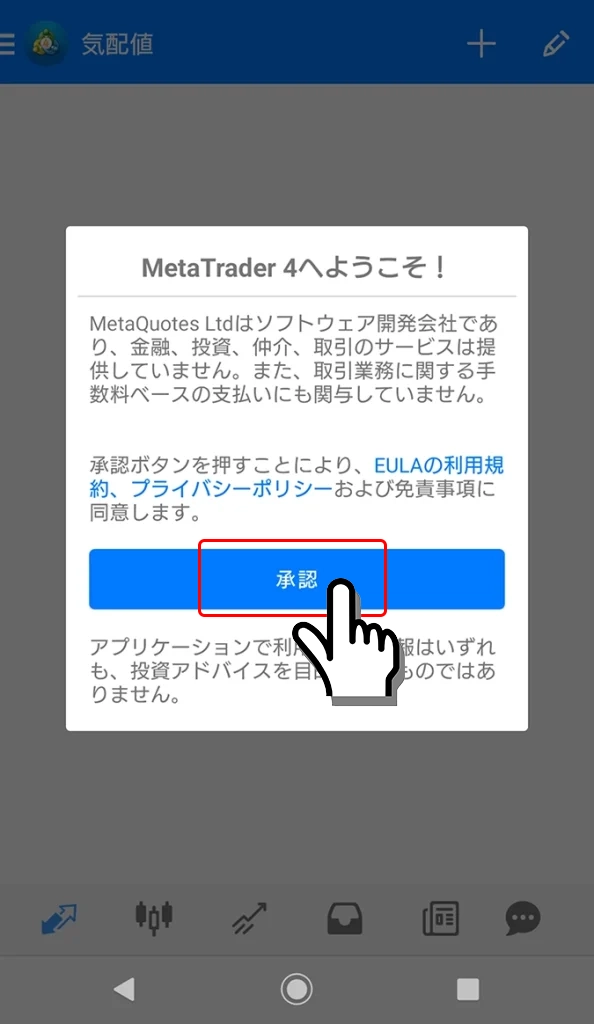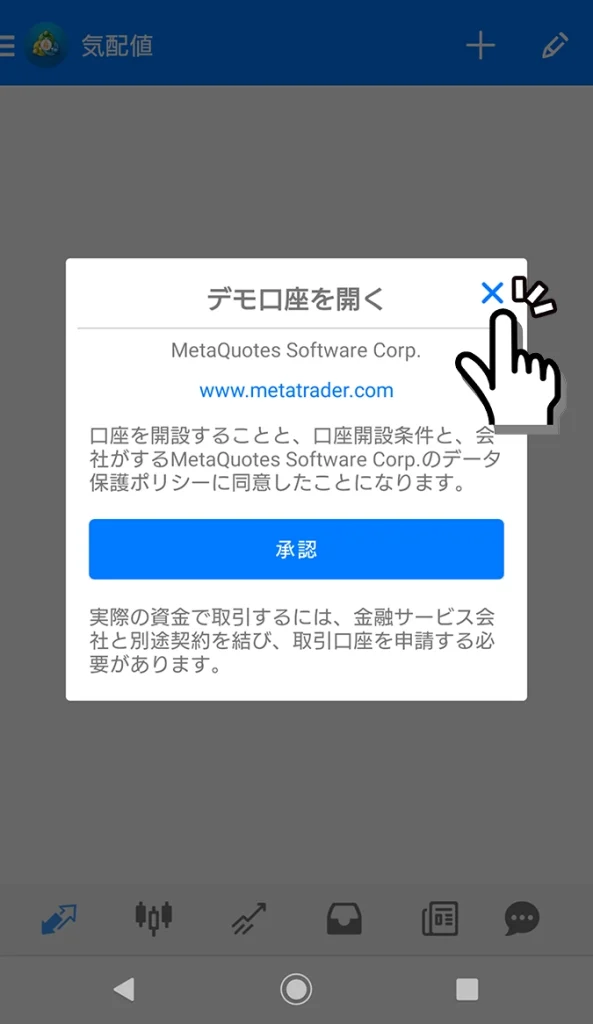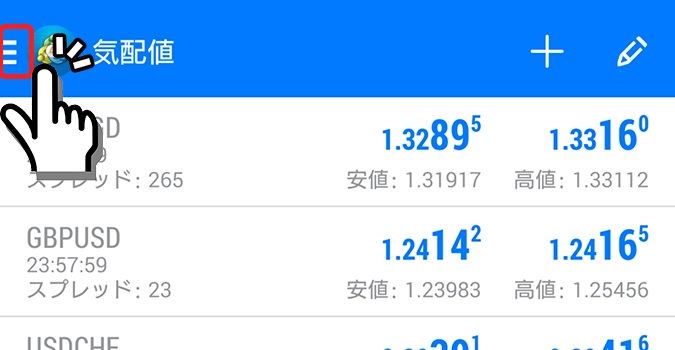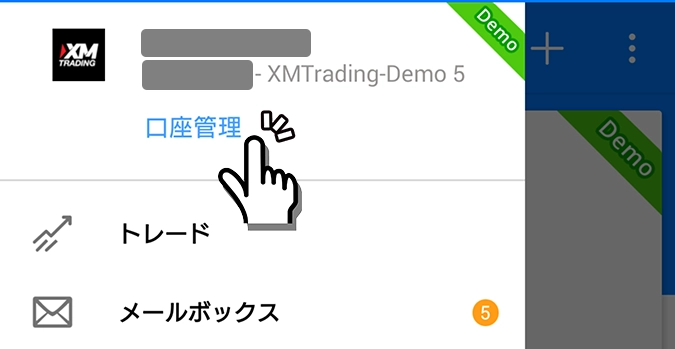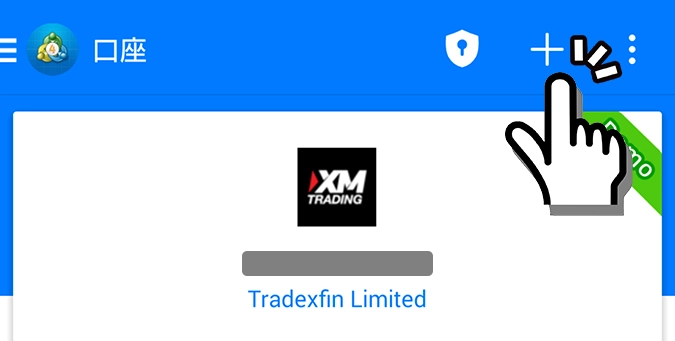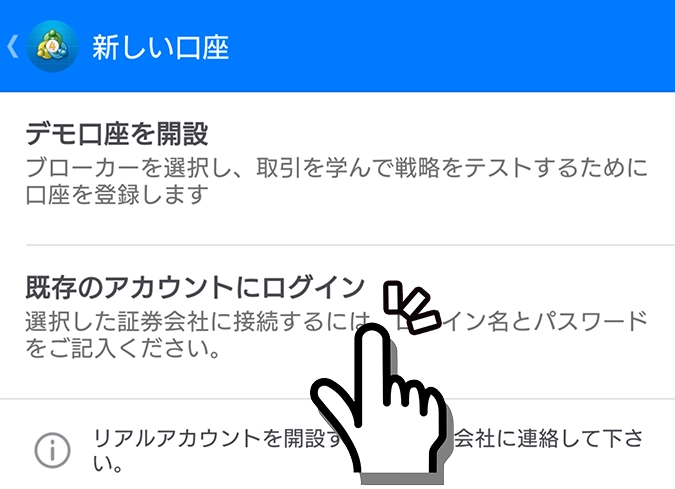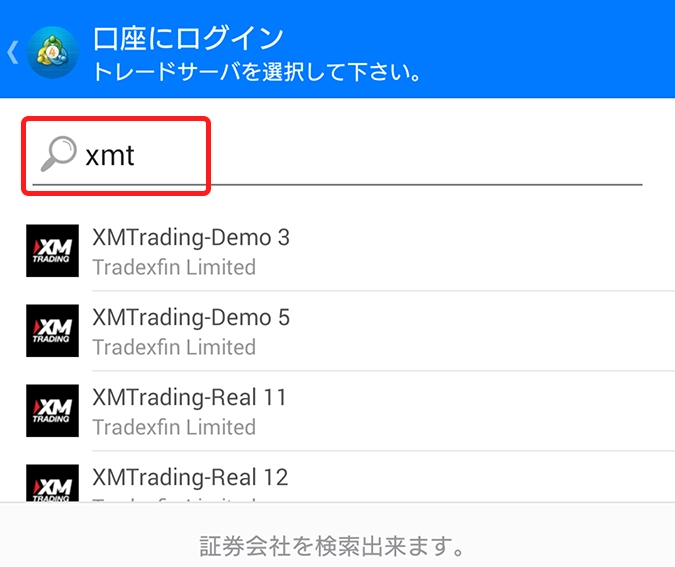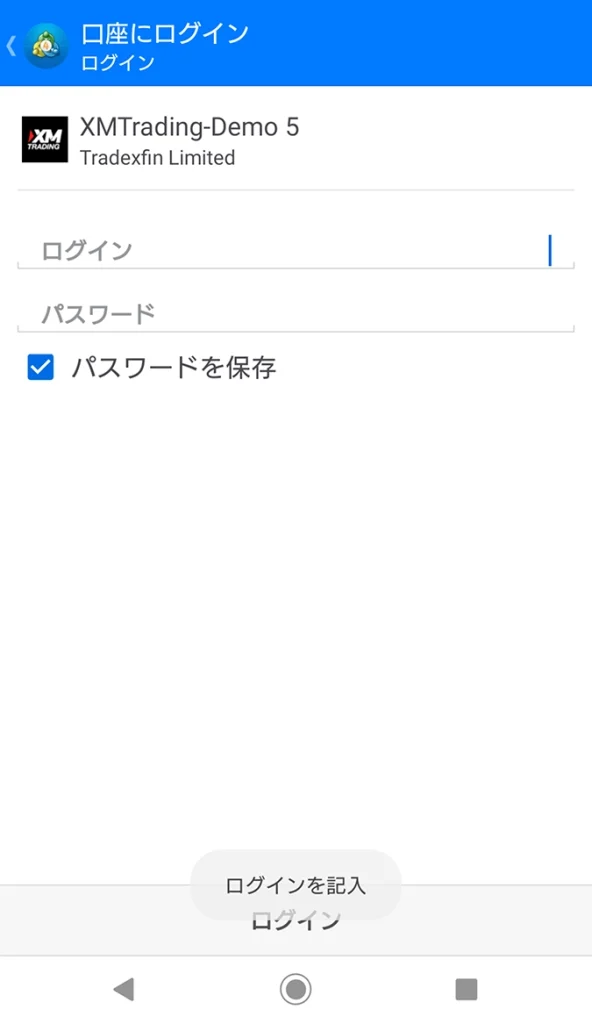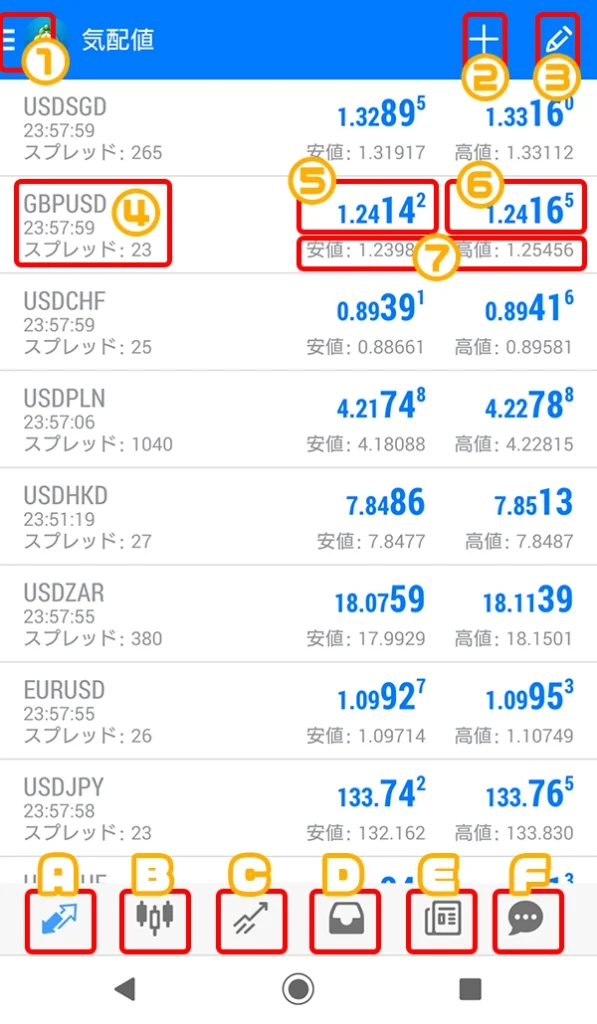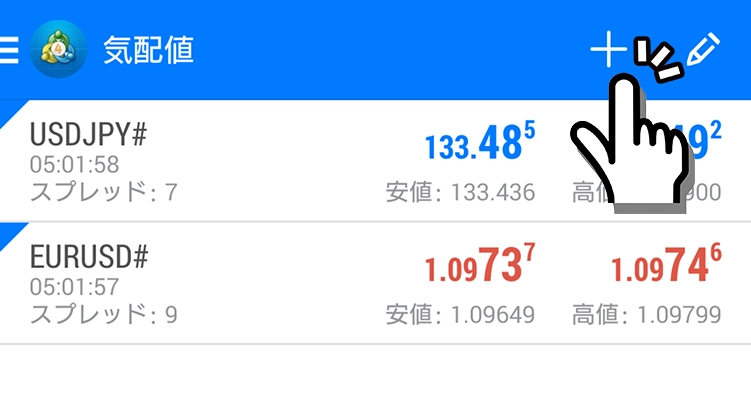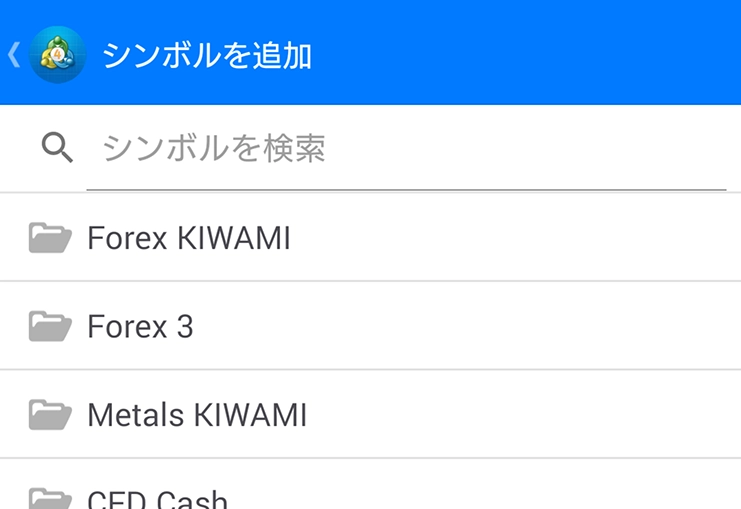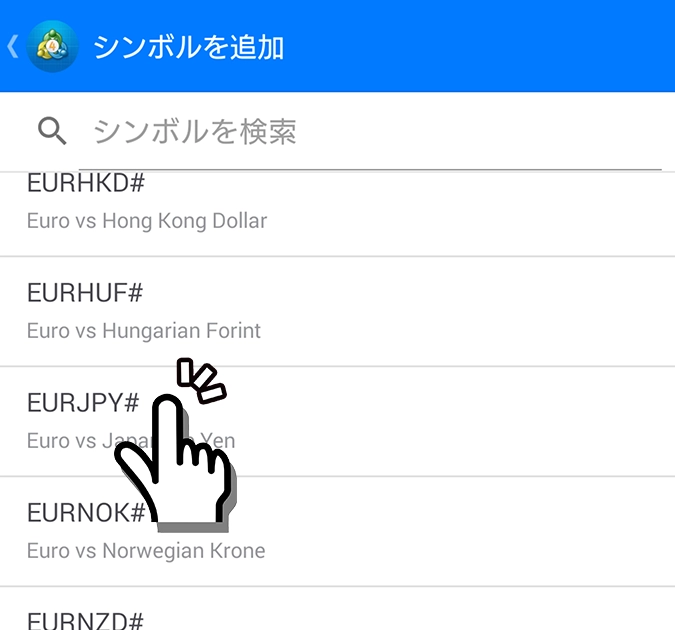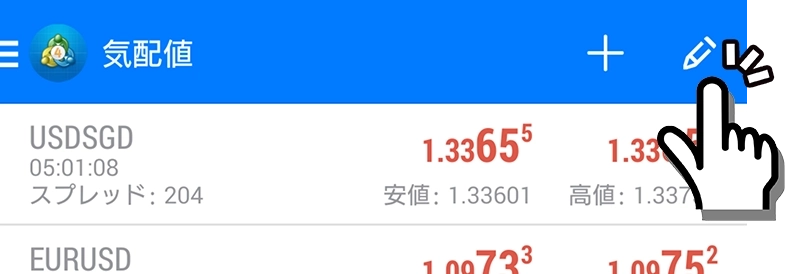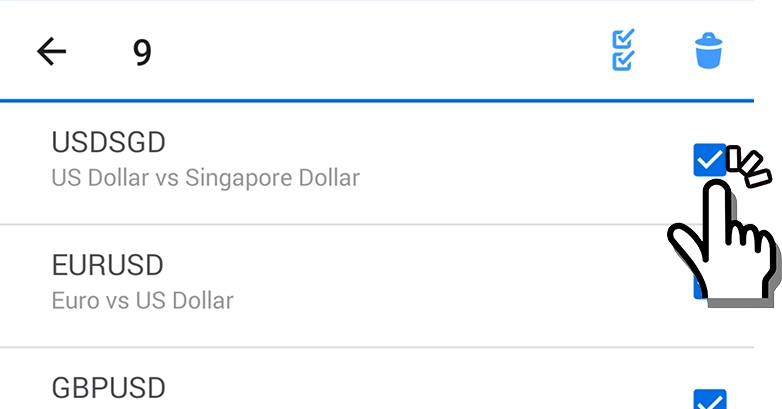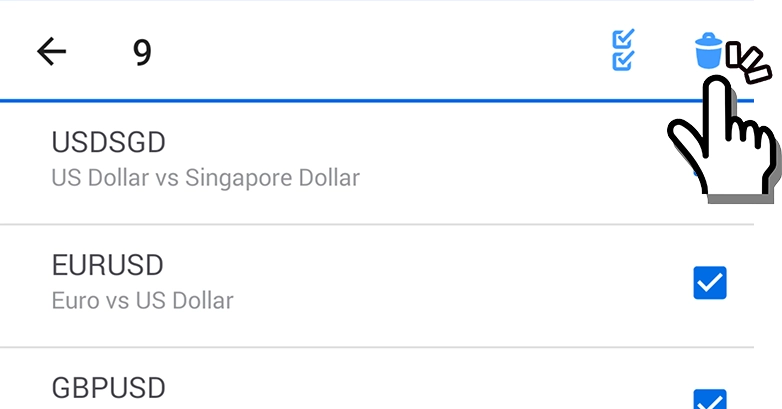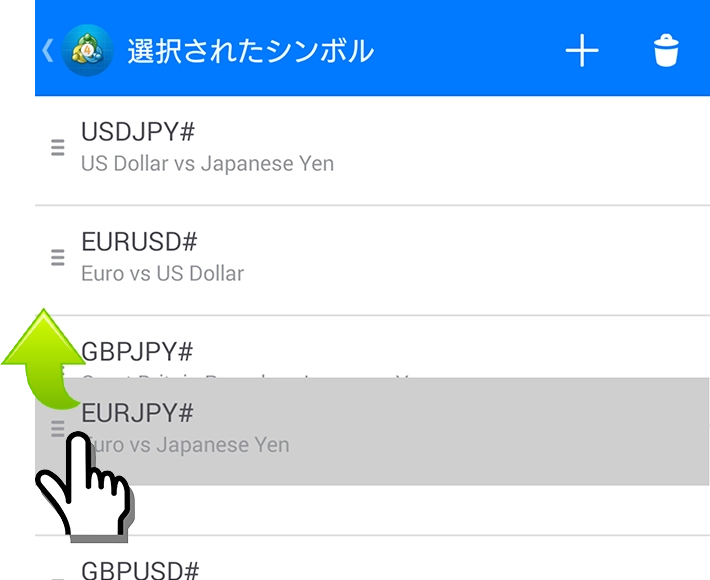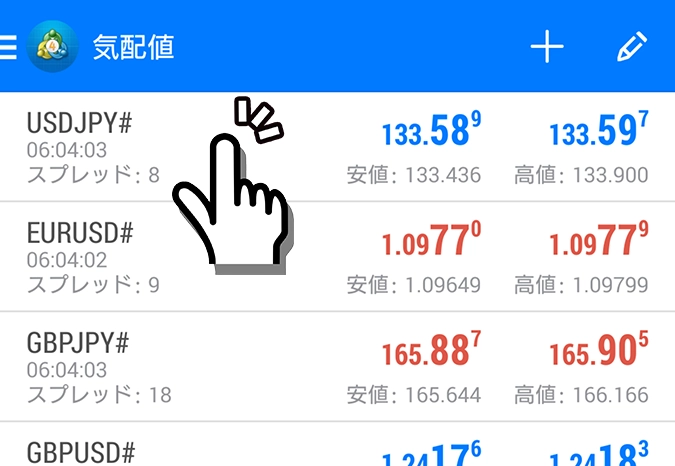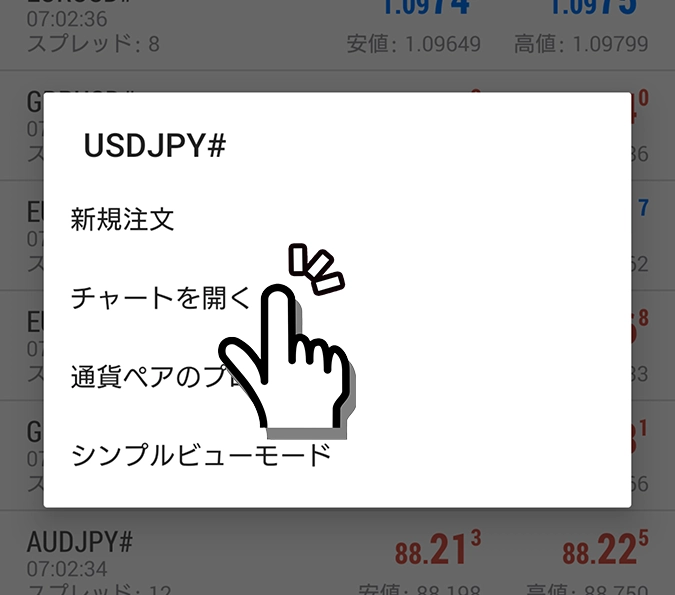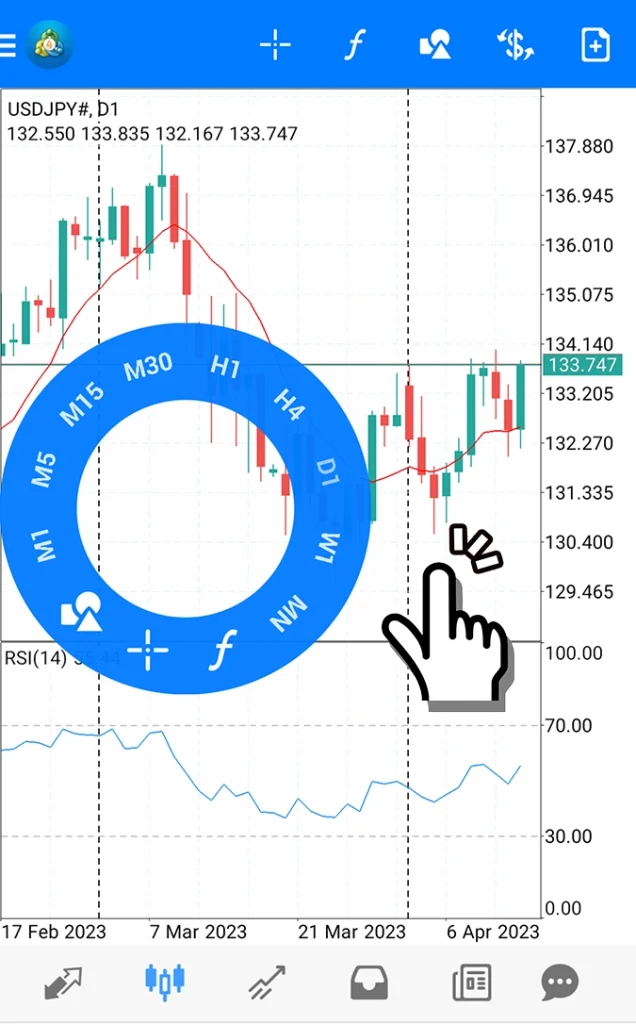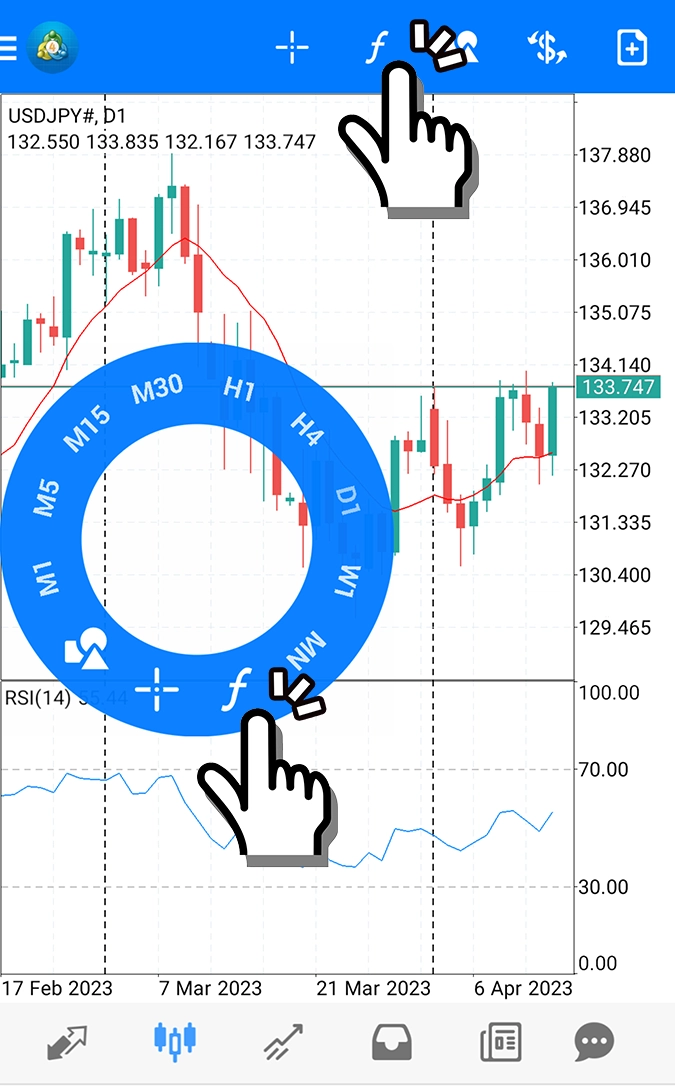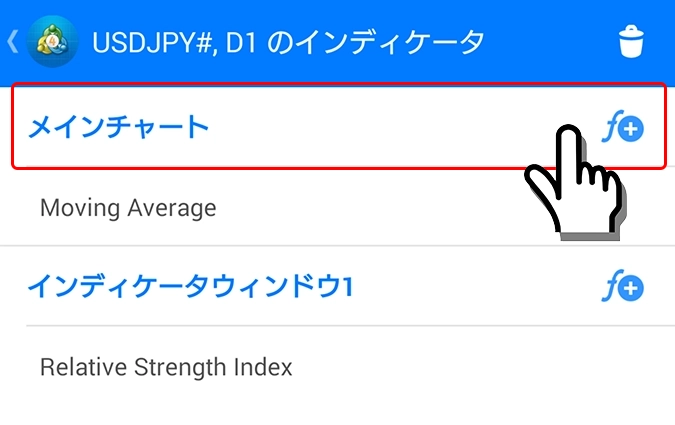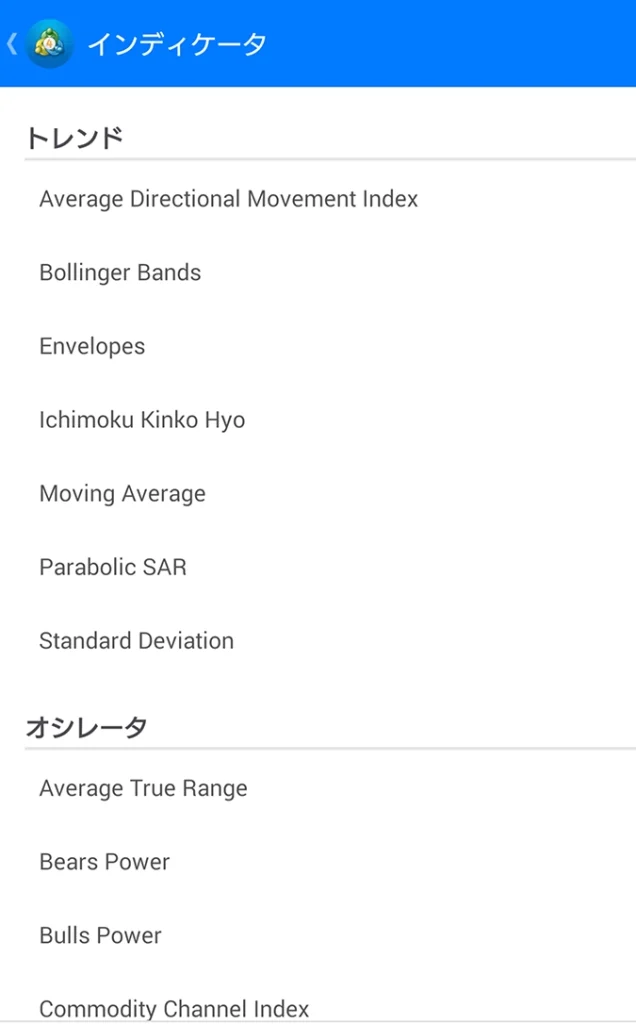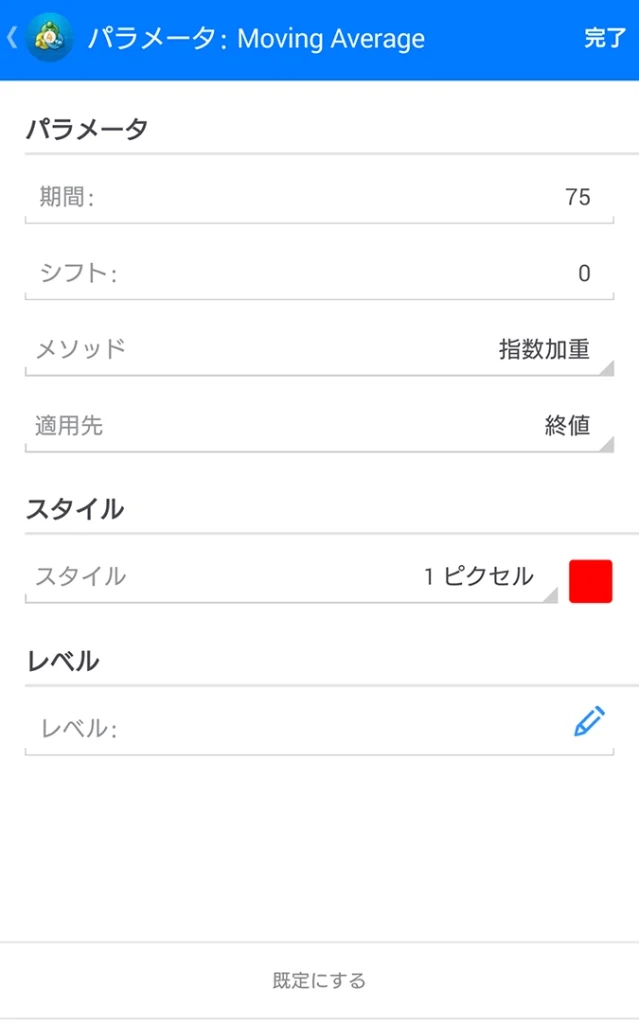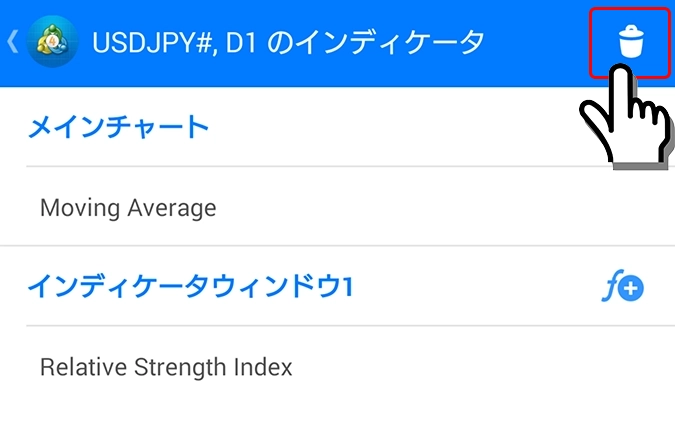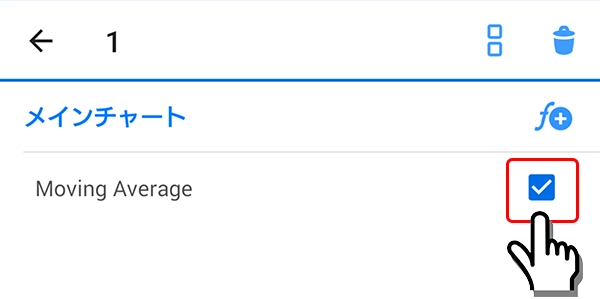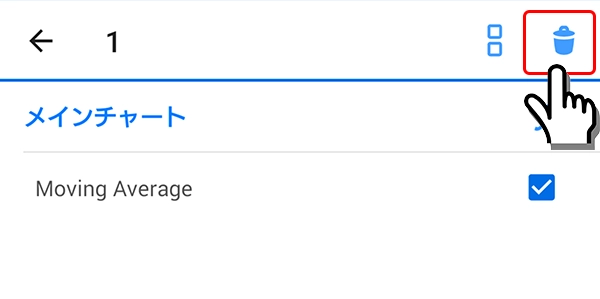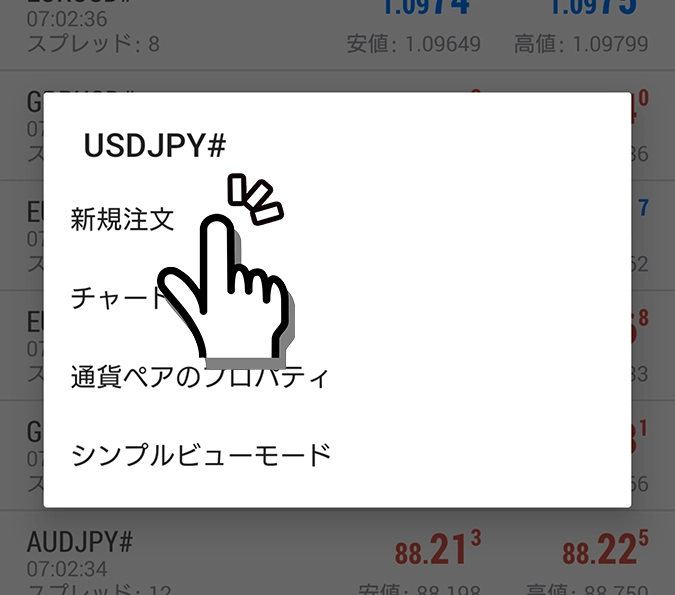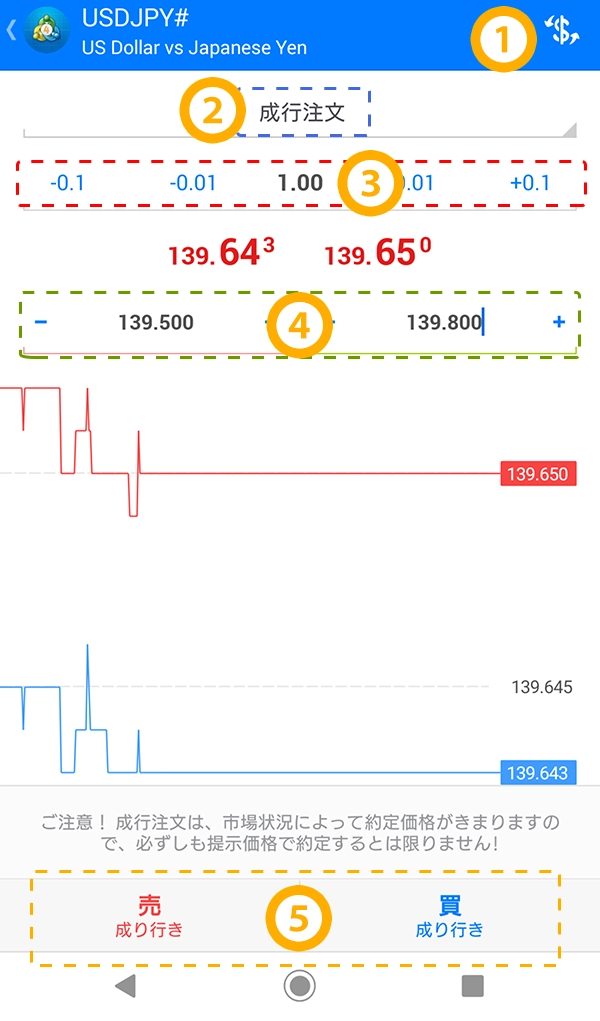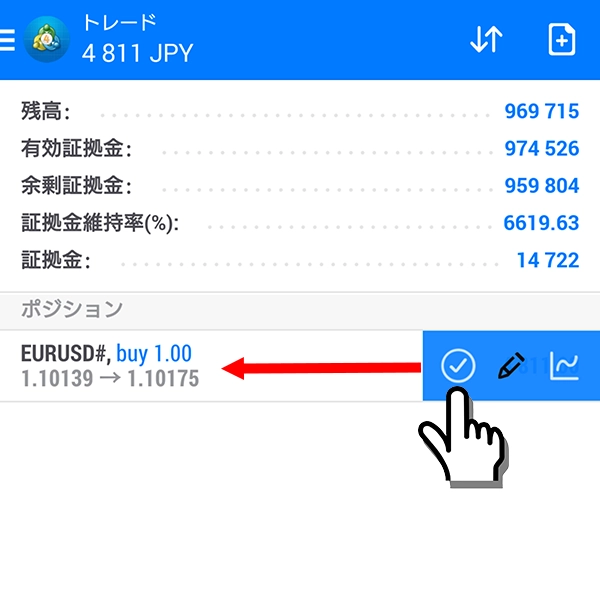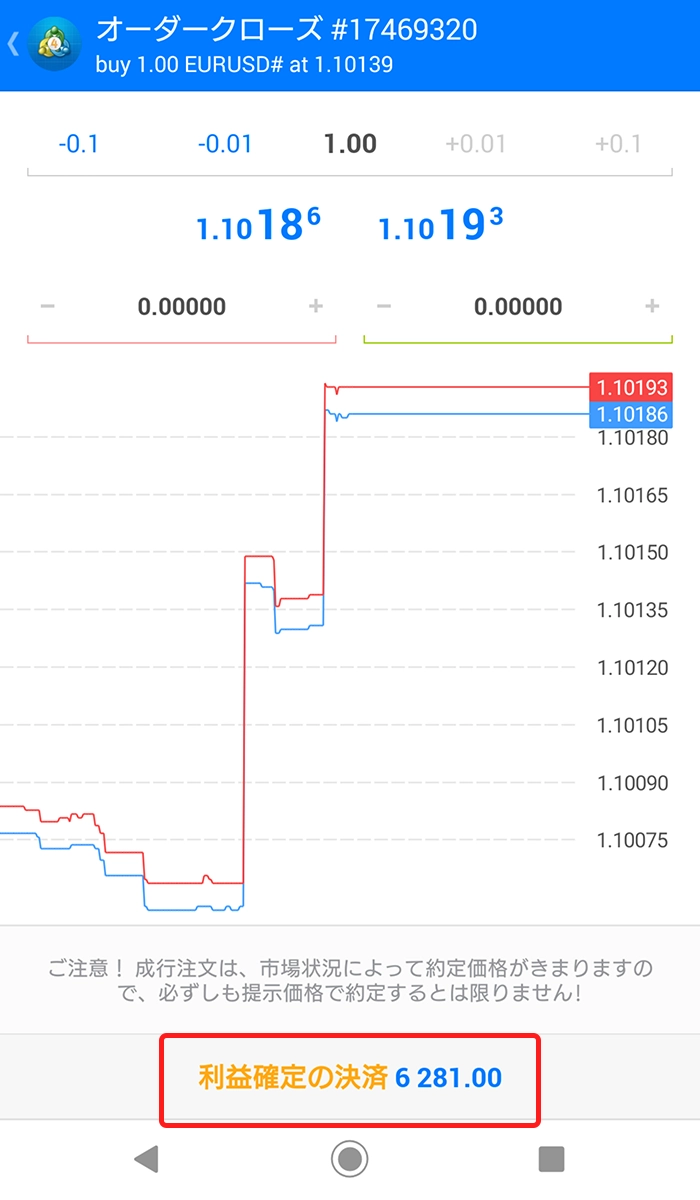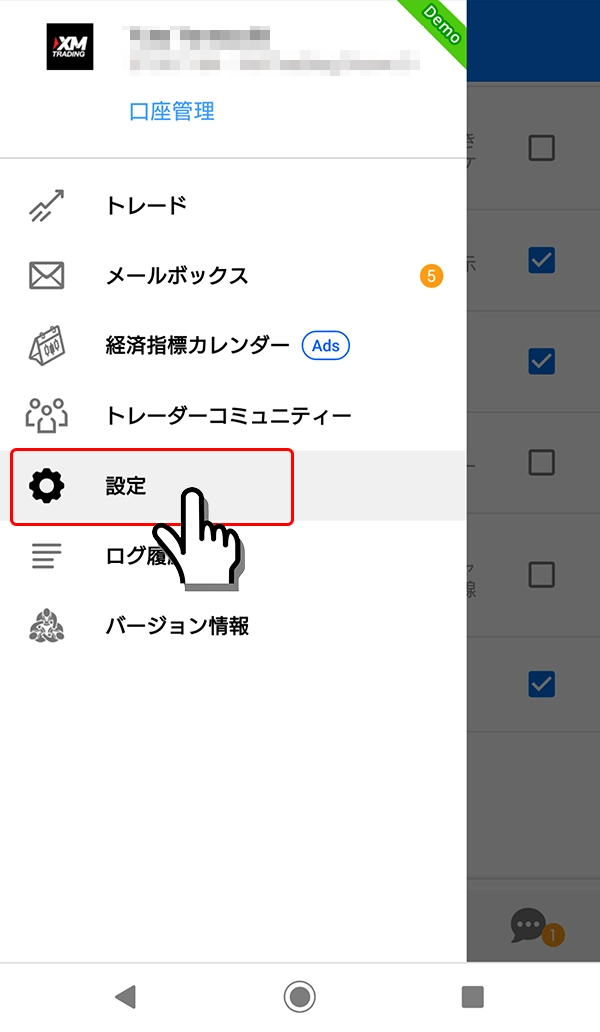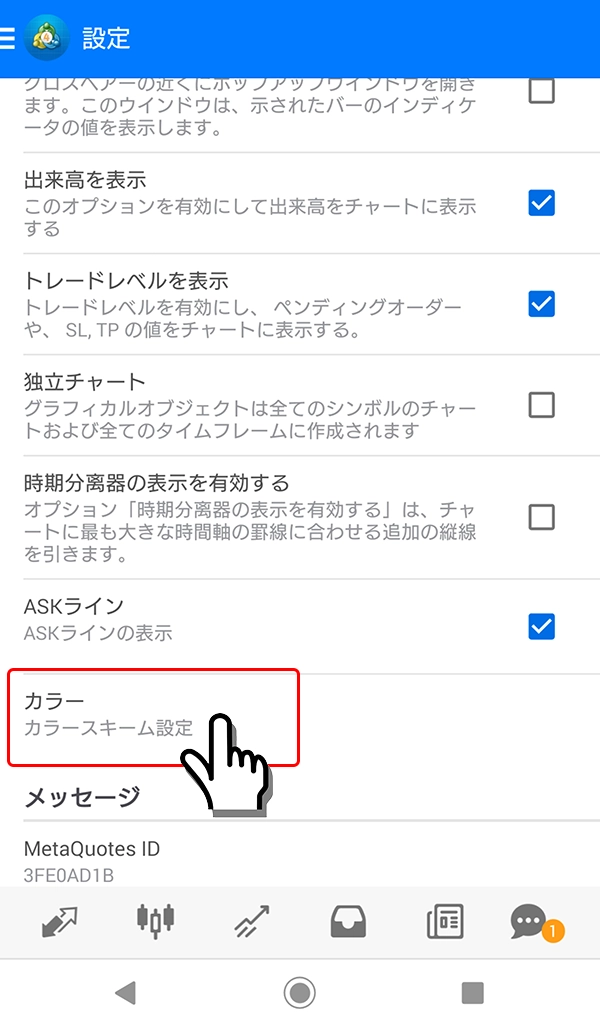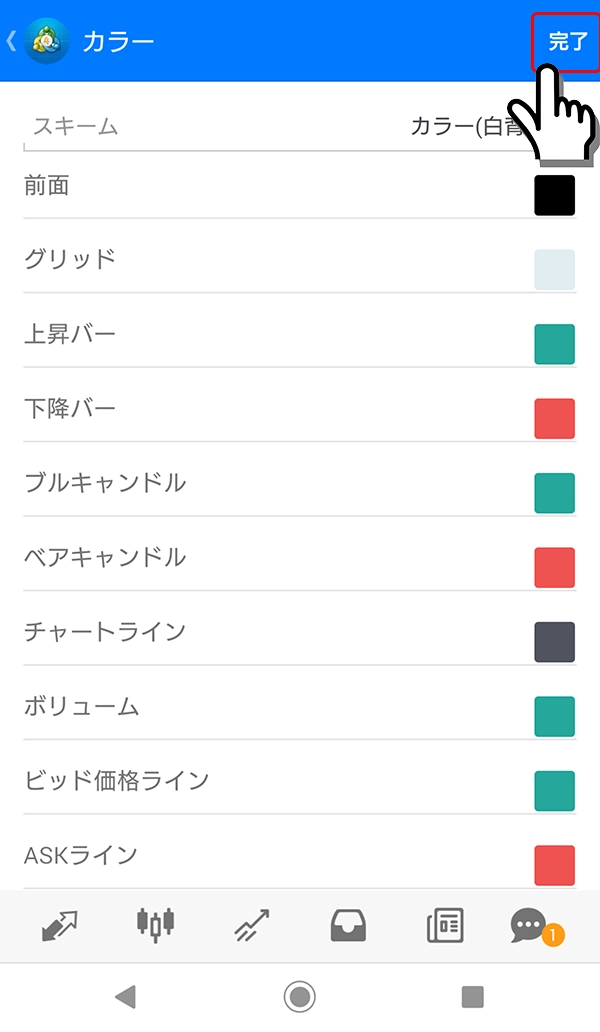スマートフォン版MT4/MT5アプリは、iPhoneやAndroid端末でFX取引ができる取引プラットフォームアプリです。パソコンがなくても、スマートフォン1台でチャート分析、注文の操作が可能で、初心者から上級者まで幅広く利用されています。
MT4/MT5アプリをスマホにインストールすれば、外出先でも簡単にトレードができ、チャートの確認や損益確認もスムーズに行えます。
アプリの基本的な使い方として、「インストールとログイン」「通貨ペアの追加・整理」「チャートやインジケーターの設定」「新規注文・決済注文の方法」などをしっかり理解しておくことが重要です。
当記事では、スマートフォン版MT4/MT5アプリの基本操作を、初心者にもわかりやすくスクリーンショット付きで解説しています。インストール方法、ログイン手順、通貨ペアの管理、チャート設定、インジケーター活用、注文・決済まで、初めてでも安心して使えるよう丁寧にまとめています。
当記事では、MT4およびMT5のスマートフォンアプリを初めて使う方に向けて、基本的な操作方法と実践的な活用法をわかりやすくまとめています。
実際の画面を用いて、具体的な操作手順を一つずつ丁寧に解説しているため、初めてでも安心して取引を始めることができます。記事を読むことで、以下のことができるようになります。
- アプリのインストールとログイン方法を理解できる
- 通貨ペアの追加・削除・並び替えができる
- チャート設定やインジケーターの表示ができる
- 新規注文や決済操作をスムーズに行える
MT4/MT5スマホアプリだけで、FX取引を簡単に行いたい方に最適なガイドです。
スマホ版MT4/MT5アプリをインストールする手順
下記、MT4アプリのスクリーンショットで解説していますが、MT5アプリでも同じ流れでインストールできます。
アプリのストアからインストール
iPhoneをご利用の際は、App Storeを開いて「MT4(MT5)」を検索し、MetaQuotes Software Corp.開発の「MetaTrader 4(MetaTrader 5)」をインストールします。
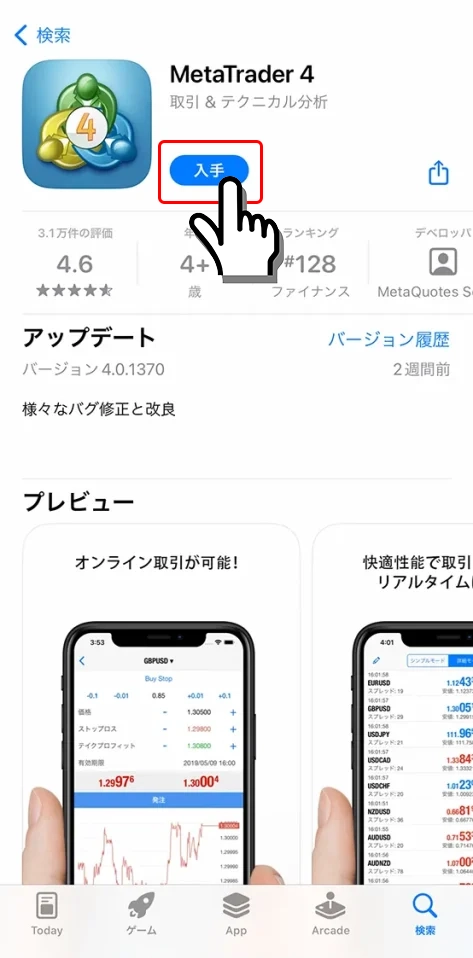
以上の簡単な操作で、ご利用のスマートフォンへMT4/MT5アプリをインストールできます。
スマホ版MT4/MT5へログインする手順
MT4/MT5は、各FX業者の口座へMT4/MT5アプリからログインすることで取引に利用できます。海外FX業者のXMTradingの場合は、XMTradingへアカウントを無料登録すると、自動的にMT5口座が開設されます。
iPhoneとAndroidでは、ログイン手順が多少異なります。下記は、iPhone画面とAndroid画面に分けて解説しています。
下記、MT4アプリのスクリーンショットで解説していますが、MT5アプリでも同じ流れでログインできます。
設定→新規口座を選択する
MT4/MT5アプリを起動し、「設定→新規口座」の順にタップします。
*初回起動時のみ、10秒間操作せずにいると、MT4開発元のデモ口座が自動的に解説されますが、必要なければ後からデモ口座を削除できます。
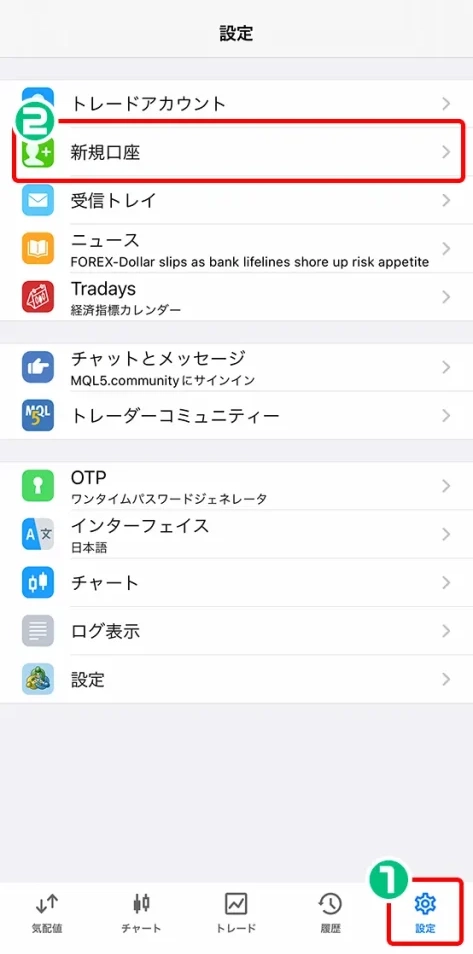
既存のアカウントにログインをタップする
「既存のアカウントにログイン」をタップします。
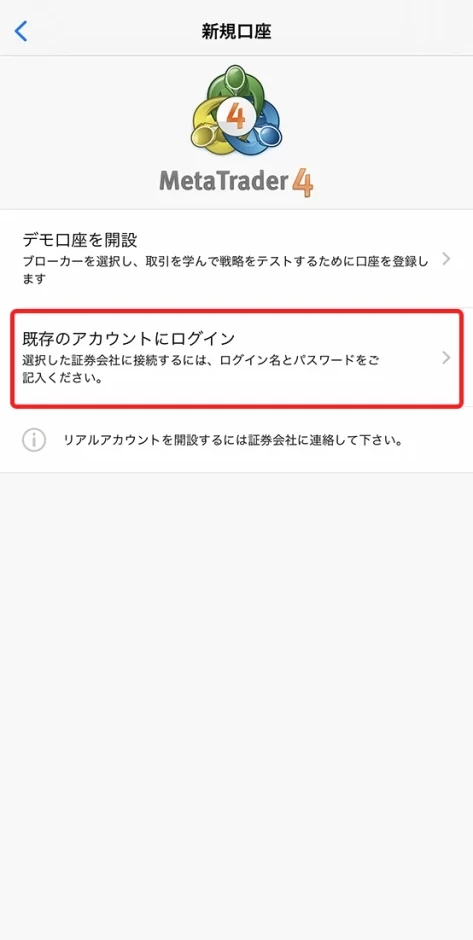
検索フォームから「xmtrading」を検索する
検索フォームに「xmtrading」と入力すると、XMTradingのサーバーの一覧が表示されます。口座開設後にメールで届いたご自身のサーバー名を選択します
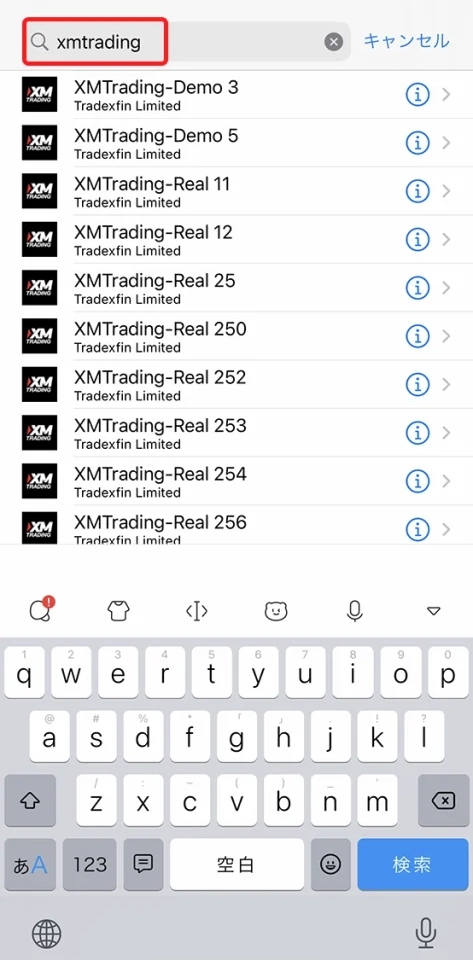
ログイン名とパスワードの入力をする
口座開設後に発行されたサーバー名が正しいことを確認し、同じく口座開設後に発行されメールで届いた「ログインID」と、口座開設手続きで自分で決めた「(取引用の)パスワード」を入力し、「サインイン」をタップします。
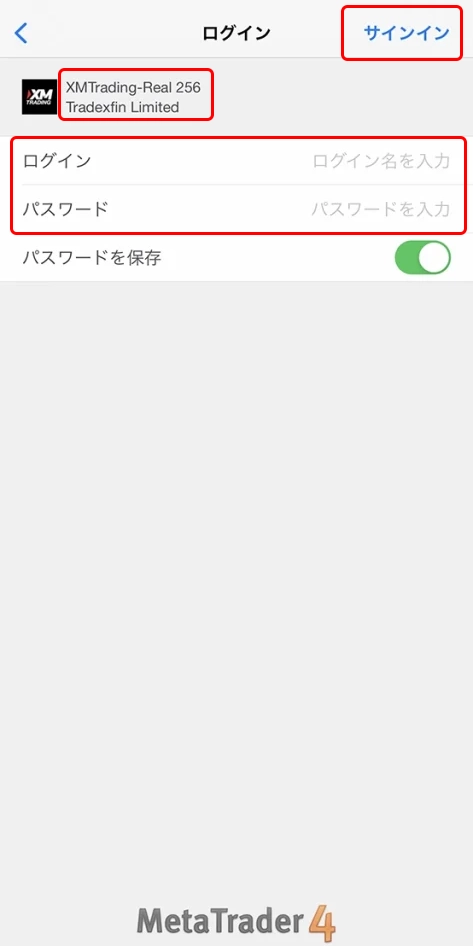
以上で、スマホ版MT4/MT5へログインが完了します。
もし、ログインができない場合は、「サーバー名」「ログイン名」「パスワード」に間違いがないか確認します。
取引口座のパスワードを忘れてしまった場合は、XMTrading会員ページから取引口座のパスワードリセット手続きが可能です。
XMTrading会員ページログイン用のプロフィールパスワードも忘れてしまった際は、XMTrading会員ログイン画面の「パスワードをお忘れですか?」のリンクから再設定が可能です。
スマホ版MT4/MT5アプリにログインできない原因と解決方法
XMTradingにおいて、スマートフォン版MT4/MT5アプリにログインできない場合は、主に下記の5つの原因があります。
ログインできない際は、「不正な口座」「サーバ名が違うため切断されました。証券会社に連絡して下さい。」等のエラー表示がでる場合があります。
- ログイン情報が間違っている(ログインID、サーバー番号、取引用パスワード)
- MT4のIDでMT5へログイン(または、反対で)しようとしている
- 古いバージョンのMT4アプリでログインしようとしている
- 90日間使用していない口座で口座が閉鎖されている
- 短時間のメンテナンス中
これらの原因に対する詳しい解決方法は、下記の記事で解説しています。
スマホ版MT4アプリの画面の見方
スマートフォン版MT4アプリの気配値の画面の各項目については、下記の通りです。
下記、MT4アプリのスクリーンショットですが、MT5アプリもほぼ同じ画面です。MT4とMT5アプリの細かな画面の違いについては、下記の記事で比較画像を使って分かりやすく解説しています。
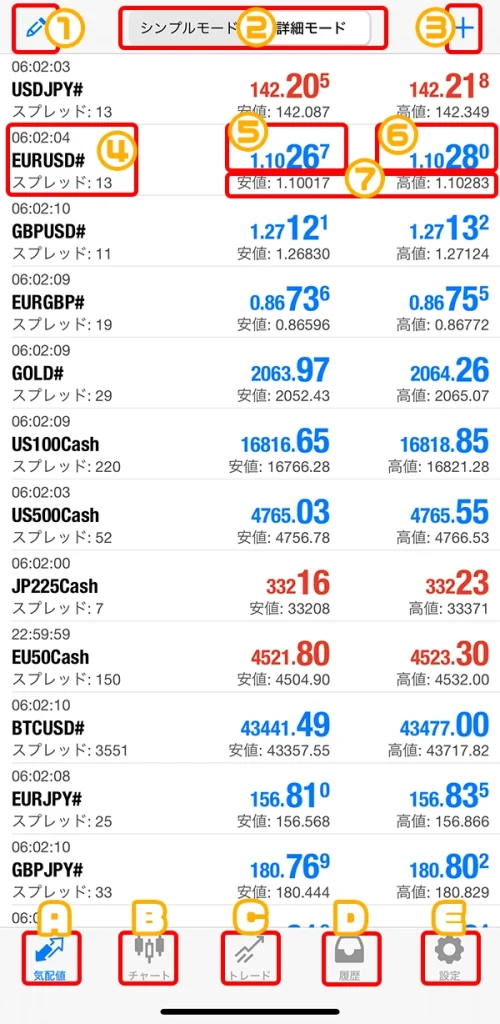
- 編集アイコン: 気配値画面の通貨ペア削除や並び順の変更で使います。
- モード切り替え: 気配値画面の表示をシンプルモードか詳細モードに切り替えができます。
- 銘柄追加アイコン: 気配値に通貨ペアや銘柄を追加したいときにタップします。
- 通貨ペア名(銘柄名): 通貨ペア名(銘柄名)を表示します。詳細モードでは、時刻とスプレッドが表示されます。
- 売値(Bid): 売値(売るときの価格)を表示します。
- 買値(Ask): 買値(買うときの価格)を表示します。
- 安値と高値: 詳細モード表示のときは、その日の安値と高値を表示します。
- A 気配値: 気配値画面を表示します。
- B チャート: チャート画面を表示します。
- C トレード: ポジション一覧や未約定の注文一覧画面を表示します。決済や注文変更で使用します。
- D 履歴: 取引履歴を表示します。
- E 設定: 設定画面を表示します。
スマホ版MT4/MT5アプリで通貨ペアを追加する手順
スマホ版MT4/MT5アプリの初期表示は、最低限の通貨ペアや銘柄しか表示されていませんので、取引したい通貨ペアを気配値画面に表示させる設定をします。
気配値画面の+アイコンをタップ
MT4アプリへログイン後、気配値画面の右上に表示された「+」アイコンをタップします。
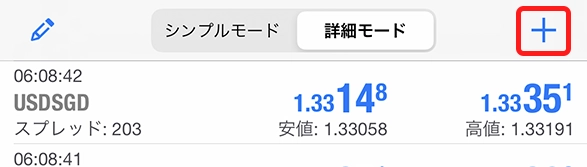
カテゴリを選択
カテゴリが表示されるので、ご希望のカテゴリを選択します。
気配値画面に表示したい通貨ペアがどのカテゴリに入っているかわからない時は、検索フォームに直接通貨(例:USD)を入力することで、その通貨に絡んだ通貨ペアを探すこともできます。
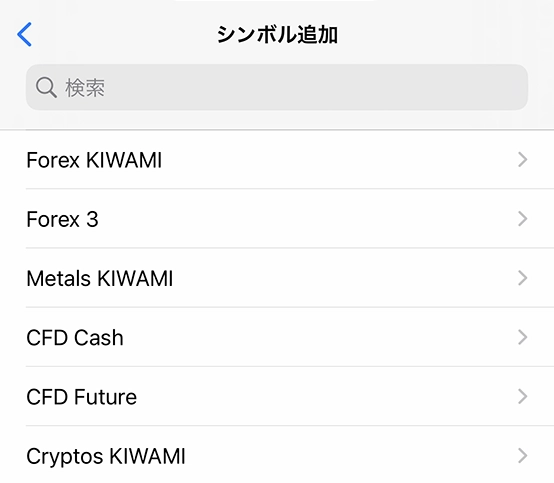
表示したい通貨ペアを選択
一覧から気配値に表示したい通貨ペアを選択します。
通貨ペア一覧からご希望の通貨ペアの左側に表示されている「+」アイコンをタップします。
タップ後すぐにタップした通貨ペアの表示が消え、気配値画面に移動されています。
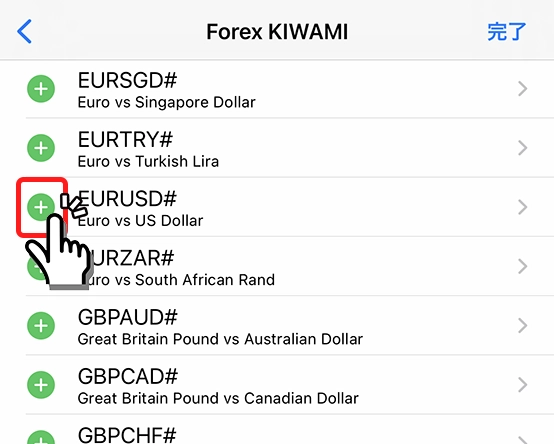
以上の簡単な操作で、スマートフォン版MT4/MT5の気配値画面にご希望の通貨ペアを表示できます。
気配値画面へ戻るには、画面左上の「」(戻るアイコン)をタップするか、Androidであれば端末の戻る操作をすると気配値画面へ戻ります。
XMTradingでは初回利用者向けのボーナス制度があります
XMの口座開設方法を画像付きでチェック
スマホ版MT4/MT5アプリで通貨ペアを非表示にする手順
スマホ版MT4/MT5アプリの気配値画面で不要な通貨ペアがある場合は、以下の操作で非表示にすることもできます。
ペンアイコンをタップ
MT4アプリへログイン後、気配値画面の左上に表示された「」ペンアイコンをタップします。(*Android版MT4とはペンアイコンの位置が異なります。)
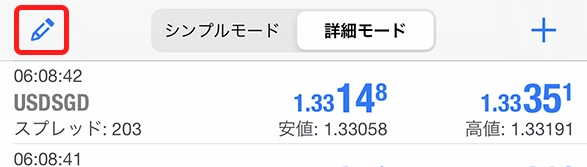
非表示にしたい通貨ペアを選択
チェックボックスが表示されるので、非表示にしたい通貨ペア横のチェックボックスにチェックを入れます。
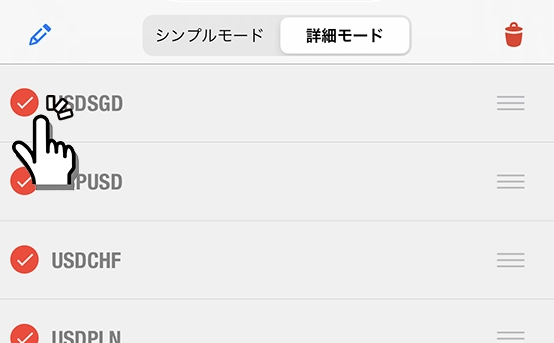
ゴミ箱アイコンをタップ
非表示にしたい通貨ペアにチェックを入れたら、ゴミ箱アイコンをタップします。
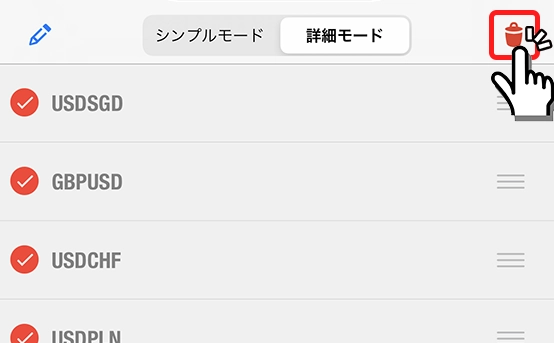
以上の簡単な操作で、MT4/MT5アプリの気配値画面で非表示にしたい通貨ペアを非表示にできます。
気配値画面へ戻るには、画面左上の「」(戻るアイコン)をタップするか、Androidであれば端末の戻る操作をすると気配値画面へ戻ります。
スマホ版MT4/MT5アプリで気配値の並び順を変更する手順
スマートフォン版MT4/MT5アプリの気配値画面を見やすくするため、気配値に表示している通貨ペアの並び順をお好みに変更することができます。
ペンアイコンをタップ
MT4アプリへログイン後、気配値画面の左上に表示された「」ペンアイコンをタップします。(*Android版MT4とはペンアイコンの位置が異なります。)
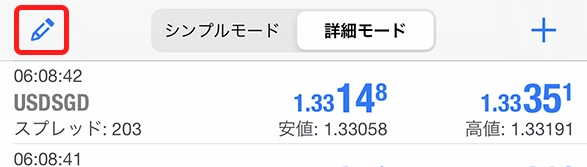
通貨ペア横の三本線アイコンをタッチしながら移動
通貨ペアの横に表示された三本線アイコンをタッチしながら、ご希望の位置へ移動します。
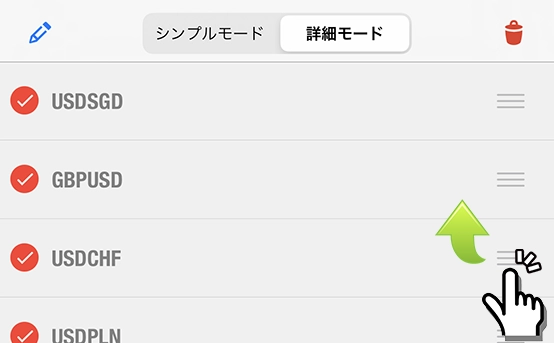
以上の簡単な操作で、スマートフォン版MT4/MT5の気配値画面で通貨ペアの並び順を変更できます。
気配値画面へ戻るには、画面左上の「」(戻るアイコン)をタップするか、Androidであれば端末の戻る操作をすると気配値画面へ戻ります。
スマホ版MT4/MT5アプリでチャートを表示する手順
以下の手順で、スマートフォン版MT4/MT5アプリでチャートを表示できます。
チャートを表示したい通貨ペアをタップ
MT4アプリへログイン後、気配値画面からチャートを表示したい通貨ペアをタップします。
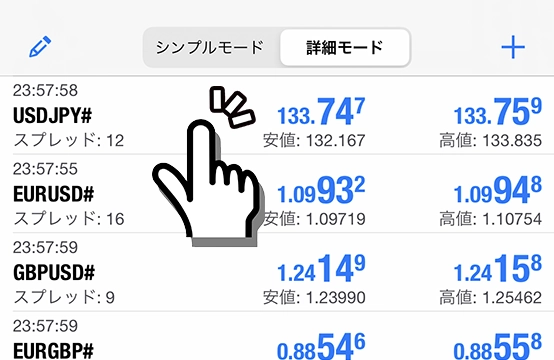
チャートをタップ
ポップアップ画面が開くので、「チャート」をタップします。(Androidの場合は、「チャートを開く」をタップ)
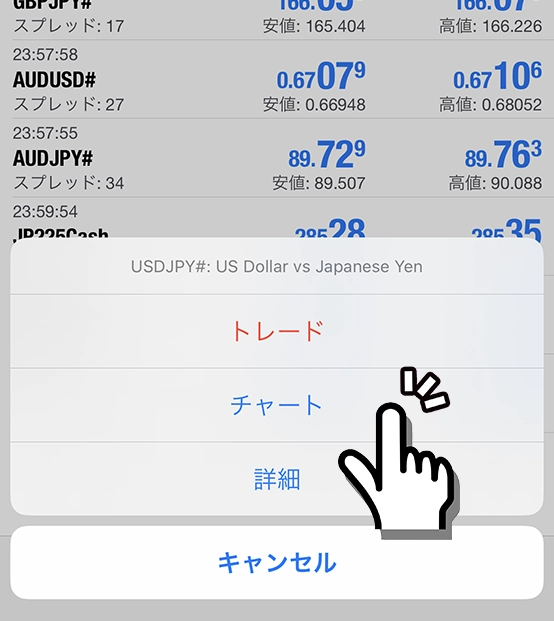
以上の簡単な操作で、スマートフォン版MT4/MT5でチャートを表示できます。
スマホ版MT4/MT5アプリでチャートの時間足を変更する手順
チャートの時間足(じかんあし)とは、一本のローソク足の表示時間のことです。例えば、1時間足チャートであれば、1本のローソク足は1時間表示となります。
以下の操作で簡単に表示時間を変更できます。
チャート画面左上の時間足表示の箇所をタップして、ご希望の時間足を選択します。
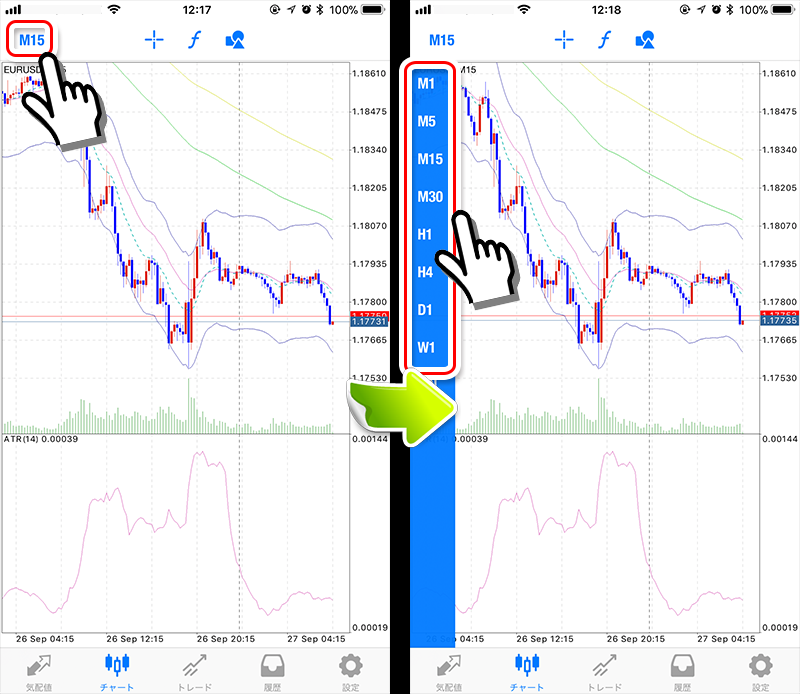
- M1: 1分足
- M5: 5分足
- M15: 15分足
- M30: 30分足
- H1:1時間足
- H4:4時間足
- D1:日足
- W1:週足
- MN:月足
スマホ版MT4/MT5アプリでチャートにインジケーターを表示する手順
インジケーター(インディケータ)とは、チャートに追加で表示する売買判断をする指標です。テクニカル分析指標とも言われます。
スマートフォン版MT4/MT5アプリは、一般の人が制作したカスタムインジケーターを追加・表示することはできませんが、標準のインジケーターであれば簡単にチャートに表示することができます。
チャート画面上の「f」アイコンをタップ
チャート画面上の「ƒ」アイコンをタップします。
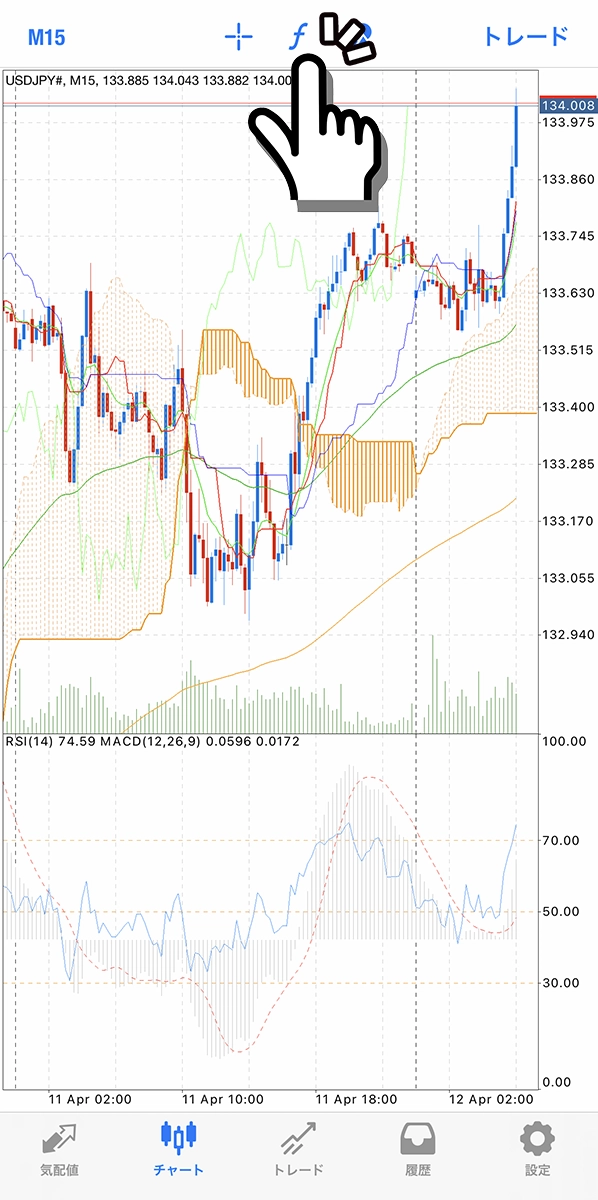
メインウィンドウをタップ
インジケーター画面の「メインウィンドウ」のリンクをタップします。
チャートに重ねて表示するインジケーターは「メインウィンドウ」、チャートの下の枠に表示するインジケータは「インジケータウィンドウ」です。
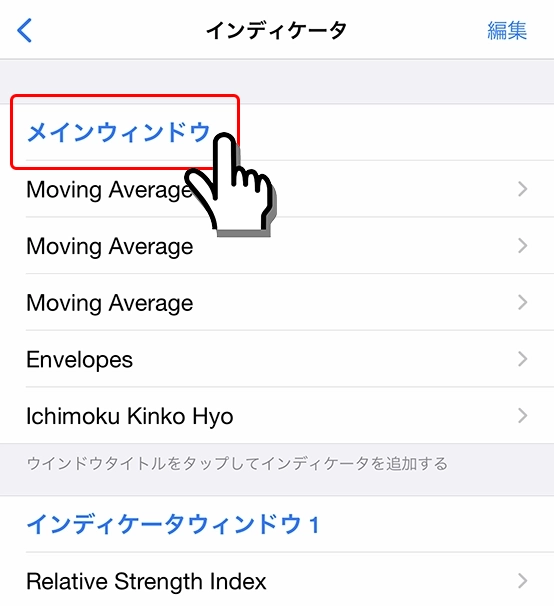
ご希望のインジケータを選択
インディケータ追加画面で、ご希望のインジケータをタップします。
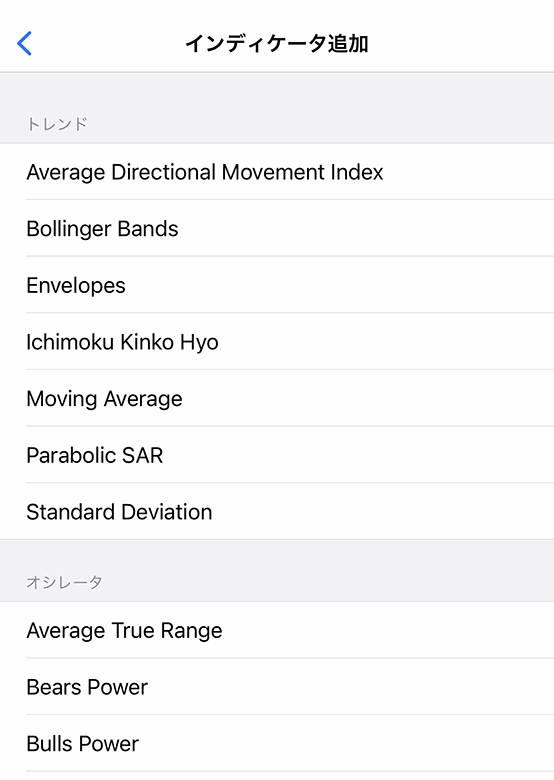
ご希望の設定をして完了をタップ
ご希望の設定をして画面右上の完了をタップします。
下記画像は、75EMA(期間75のExponentialの移動平均線)の設定例です。
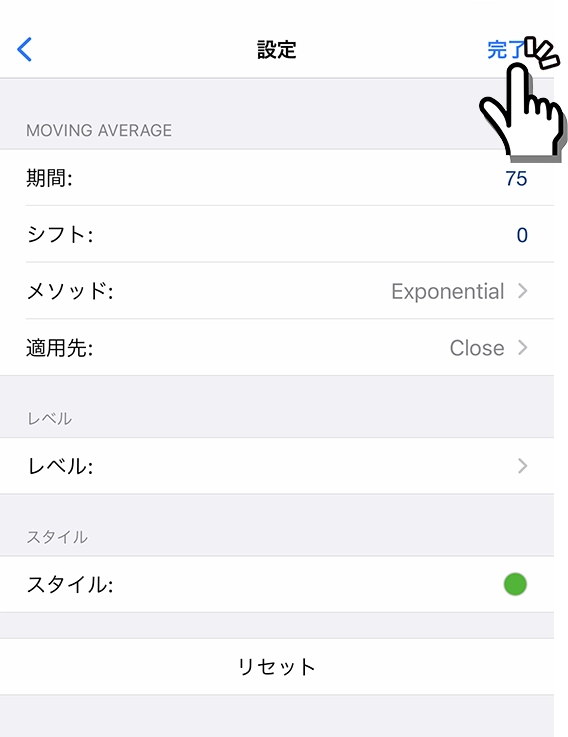
以上の簡単な操作で、スマートフォン版MT4/MT5でチャートにインジケーターを追加・表示できます。
表示したインジケーターを削除する手順
チャートから削除したいインジケーターは、下記の簡単な手順で削除できます。
チャート画面上の「f」アイコンをタップ
チャート画面上の「ƒ」アイコンをタップします。
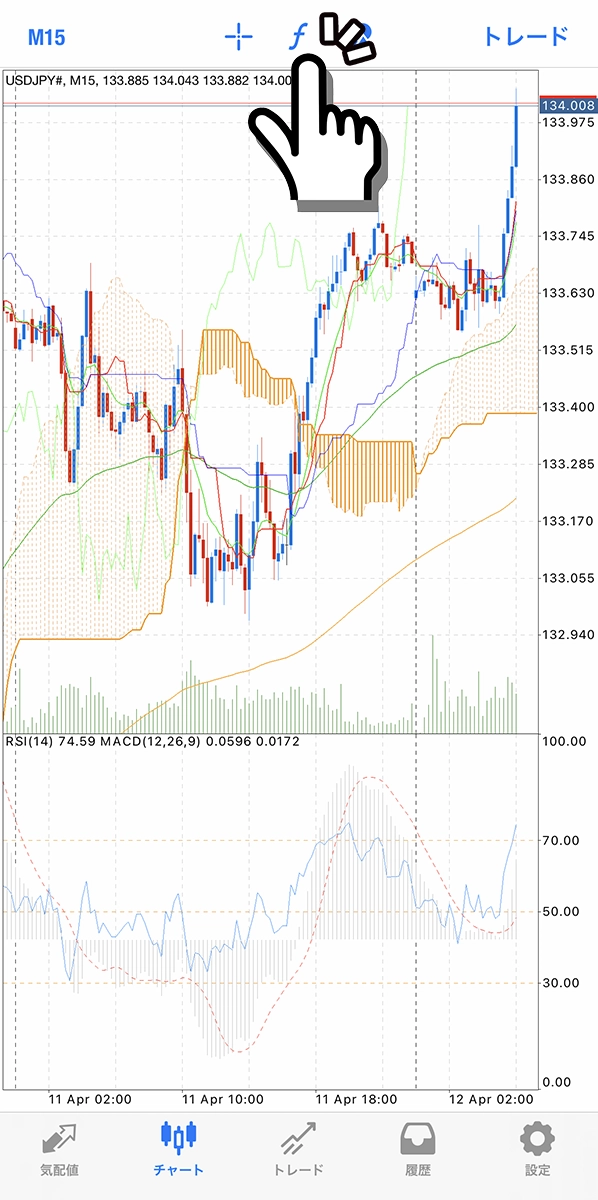
編集をタップ
インジケーター画面の「編集」のリンクをタップします。
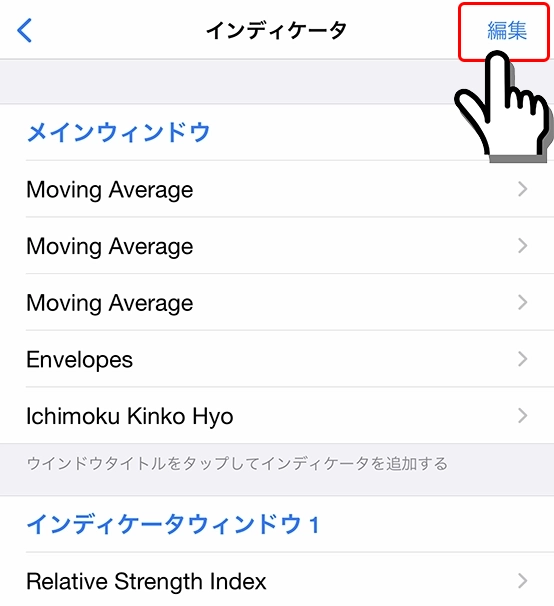
削除アイコンをタップ
iPhone版MT4の場合は、削除アイコン「」をタップします。
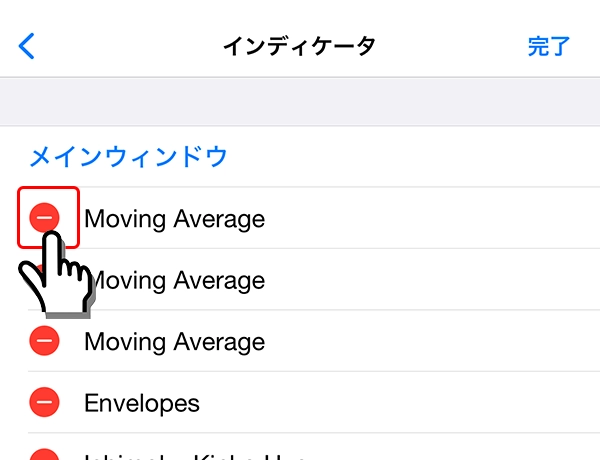
削除をタップ
iPhone版MT4の場合、表示された「削除」ボタンをタップして、最後に「完了」をタップします。
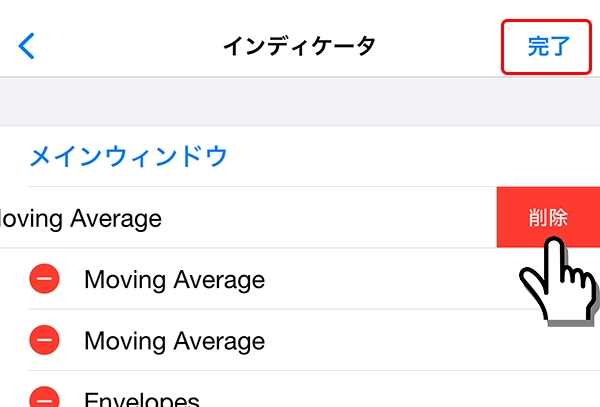
以上の簡単な操作で、スマートフォン版MT4/MT5のチャートからインジケーターを削除することができます。
スマホ版MT4/MT5で新規注文する手順
スマートフォン版MT4/MT5から新規注文する手順は、下記の通りです。成行注文の手順を解説しています。
取引したい通貨ペアをタップ
MT4/MT5アプリへログイン後、気配値画面から取引したい通貨ペアをタップします。
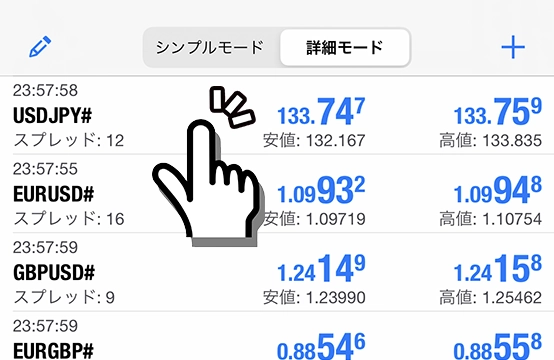
トレードをタップ
ポップアップ画面が開くので、「トレード」をタップします。(Androidの場合は、「新規注文」をタップ)
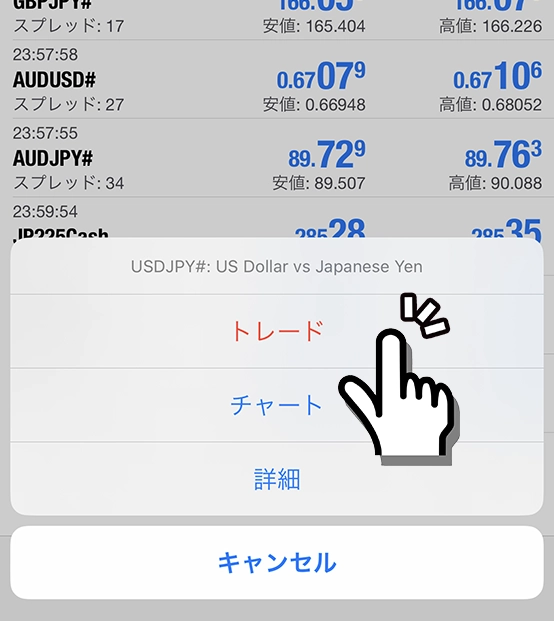
ご希望の注文を選択して注文ボタンをタップ
成行注文の場合は、3の箇所の「取引数量」を決めて、5の箇所の「成行売り」か「成行買い」ボタンをタップするだけで新規注文が完了です。
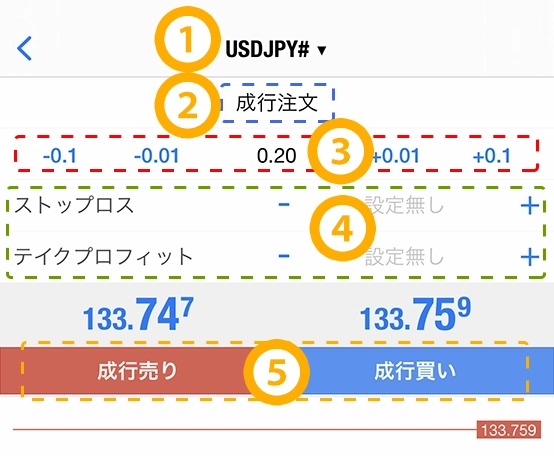
- 取引対象の通貨ペア: 取引する通貨ペアを確認します。
- 注文種別: 成行注文、指値注文を選べます。
- 取引数量: 取引数量(ロット数)を選択します。
- ストップロス・テイクプロフィット: 利確と損切りラインを決めることもできます。
- 売りと買いボタン: 成行注文の場合、どちらかをタップするとすぐに注文執行されます。
価格を指定して注文する指値注文をしたい場合は、「成行注文」の箇所をタップして、ご希望の注文種別を選択します。
価格が表示されるので、注文したいご希望の価格を入力し「発注」ボタンをタップすると、指値注文(予約注文)が完了します。
- Buy Limit(指値買い): 価格が下落したときに、買いたい場合
- Sell Limit(指値売り): 価格が上昇したときに、売りたい場合
- Buy Stop(逆指値買い): 価格が上昇したときに、買いたい場合
- Sell Stop(逆指値売り): 価格が下落したときに、売りたい場合
詳しい、指値注文の方法は、下記の記事で解説しています。
XMTradingでは初回利用者向けのボーナス制度があります
XMの口座開設方法を画像付きでチェック
スマホ版MT4/MT5で決済注文する手順
スマートフォン版MT4/MT5から決済注文する手順は、下記の通りです。成行決済注文の手順を解説しています。
トレード画面で決済したいポジションを左へスワイプしてチェックアイコンをタップ
トレードタブをタップしてトレード画面を表示します。
取引中のポジションを左へスワイプしてチェックアイコンをタップします。(または、ポジションを長押しして「クローズ」をタップします。)
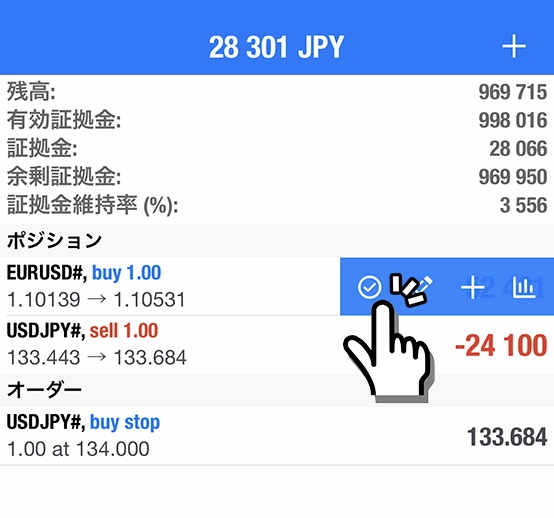
決済ボタンをタップする
成行決済注文(即時決済)画面が表示されるので、ご希望のタイミングで「Close with Profit」のボタンをタップします。(*Android版MT4の場合は、画面一番下に表示された決済ボタンをタップします。)
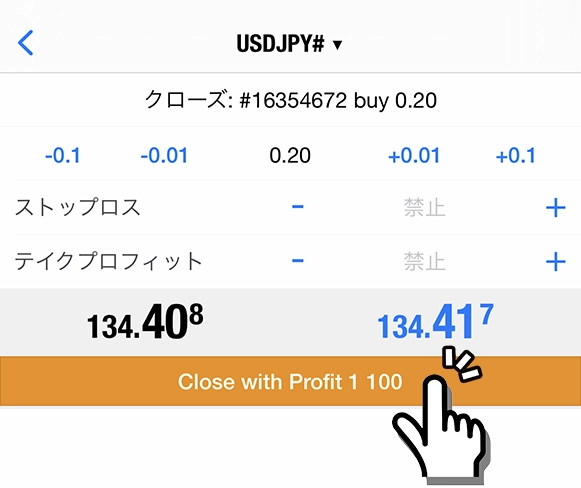
*「Close with Profit」の隣に表示されている数字は、損益です。
以上の簡単な操作で、成行決済注文が完了です。
価格を指定して決済したい場合は、ポジションを左へスワイプし、オーダーの変更アイコン価格を入力後に注文変更ボタンをタップします。
詳しい決済方法は、下記の記事で解説しています。
スマホ版MT4/MT5アプリのチャートの色を変更する手順
スマートフォン版MT4/MT5アプリもチャートの色を自由に変更できます。標準表示の背景黒に緑色のローソク足の色から変更したい場合は、下記の手順にてチャートの色を変更できます。
設定画面からチャート設定を開く
「設定」をタップして「チャート」リンクをタップします。
画面下のタブから「設定」を選択します。
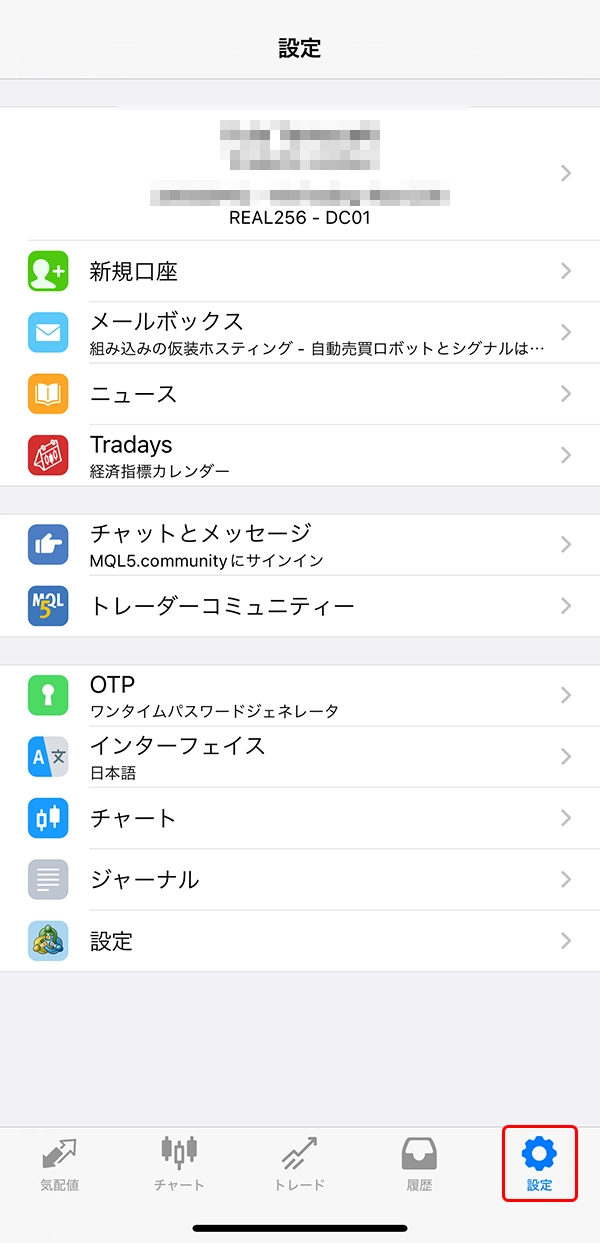
カラーをタップする
設定画面の「カラー」をタップします。
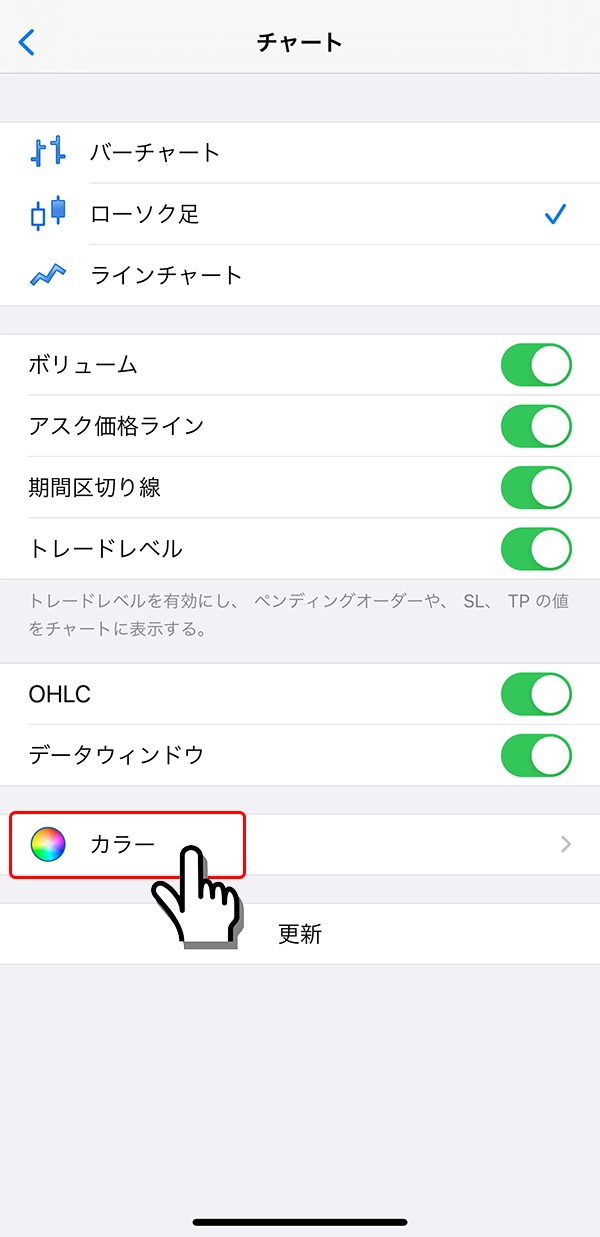
ご希望の色へ変更
それぞれ変更したい項目をタップして、ご希望の色へ変更します。
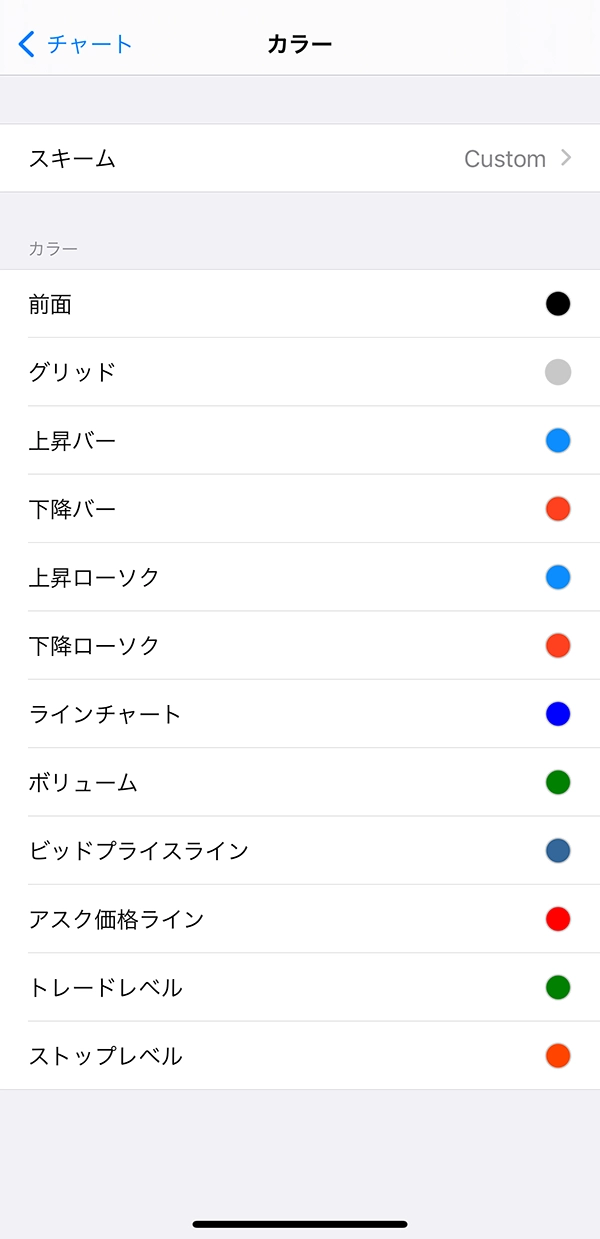
変更が終わったらチャート画面へ戻ると色が変更されています。
以上でチャートの色の変更が完了です。
XMTradingでは初回利用者向けのボーナス制度があります
XMの口座開設方法を画像付きでチェック
自社調査