MT4とMT5スマホアプリの使い方まとめ
XMTradingのMT4/MT5スマホ版「MT4 インストール・ログイン・通貨ペア追加・通貨ペア整理・チャート表示・インジケーター表示・新規注文と決済」方法を各項目に分けて解説しています。XM MT4 スマホアプリの使い方は、この1ページですべて解決できます。
XMTradingは、iOS・Androidのスマホやタブレットに口座開設・取引・出金まですべて対応しているので、パソコンを持っていなくてもスマートフォンのみですべての取引を完結できます。
XMデモ口座やXMリアル口座をお持ちの方は、MT4とMT5アプリをお使いいただけます。
iPhoneのMT4画面で説明しています。MT5やAndroidでもメニューの配置が少し異なるだけで基本的な操作は同じです。
また、MT4アプリのバージョンによっても多少画面配置が異なります。
MT4 スマホ アプリ インストール方法
XMTradingに限らず他の海外FX業者でも、MT4スマートフォンアプリは、iOSなら「App Store」、Androidなら「Google Play」から、MT4をインストールするだけです。
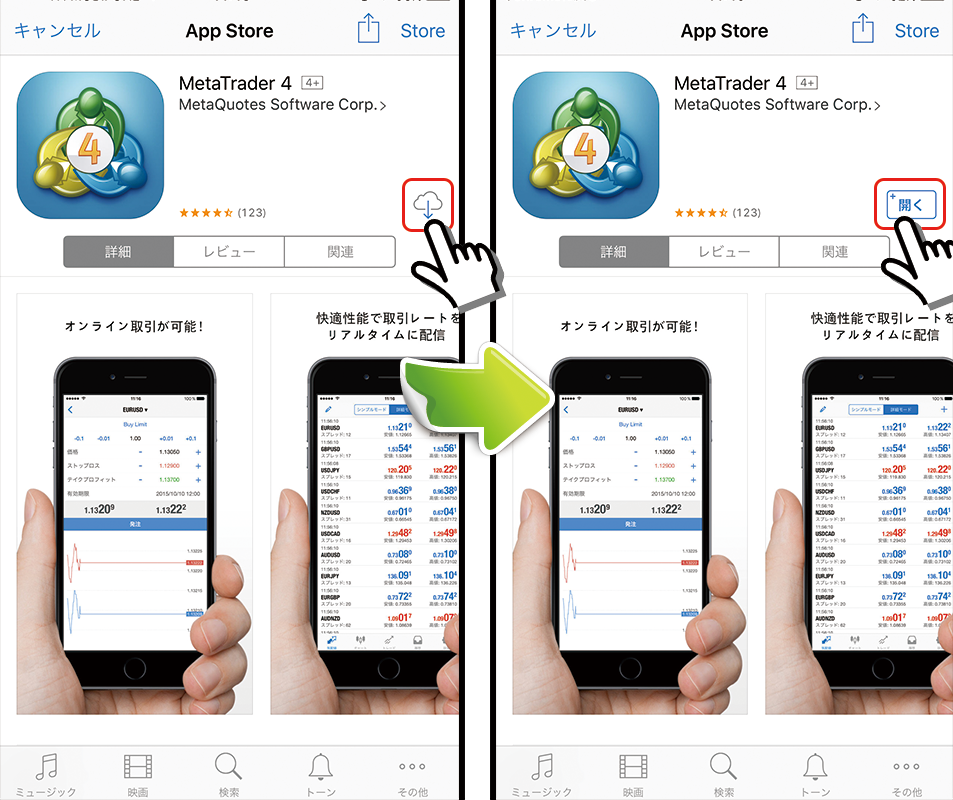
MT4 スマホ アプリ ログイン方法
MT4アプリを起動し、「既存の口座にログイン」をタッチします。初回起動時のみ、最初の画面で新規口座が表示されます。尚、10秒間なにもしないと、MT4開発元のMetaQuotes Software.社のデモ口座が開設されます。
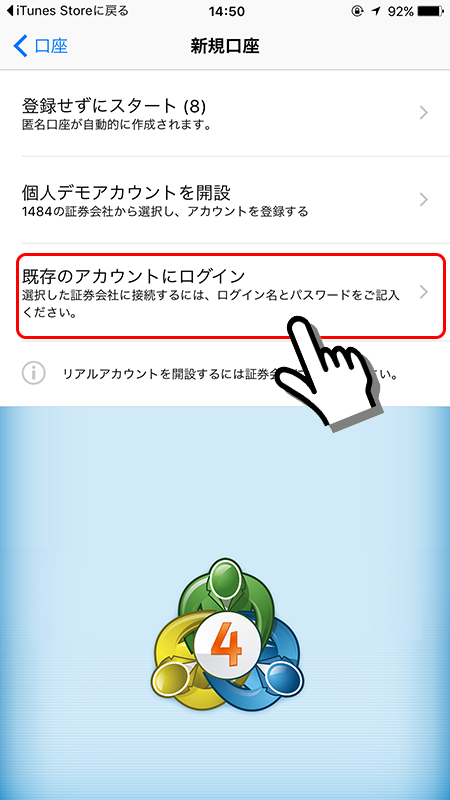
既に口座へログインしており、他の口座へログインしたい場合は、「MT4の設定タブ → 口座名をタップ → +アイコンをタッチ → 既存の口座にログイン」を選択します。
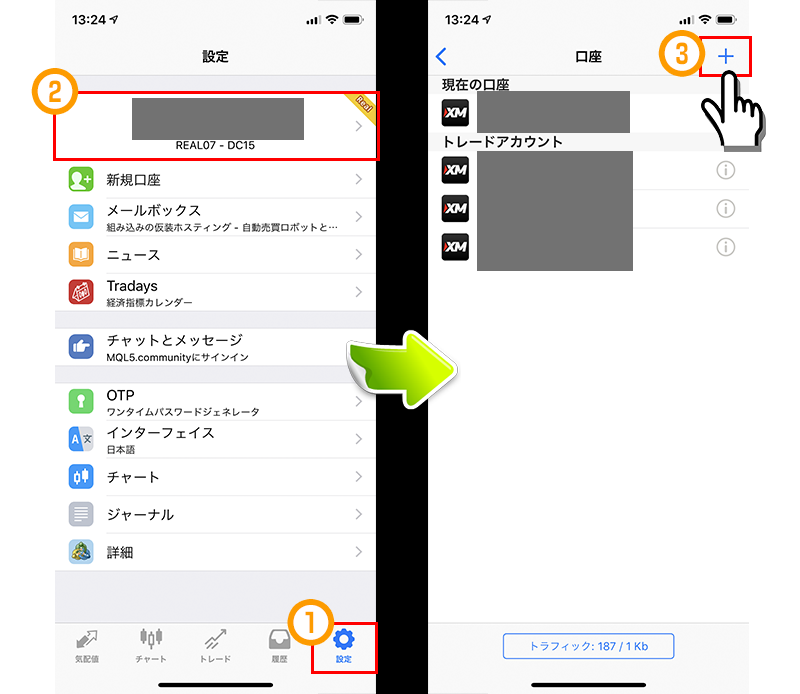
検索フォームに「xmt」を入力すると、XMTradingのサーバ一覧が表示されます。
XMTradingで口座開設した際に取得した「サーバー名」を選択してから、「ログインID」と自分で口座開設のときに決めた「パスワード」を入力し、「サインイン」をタッチします。
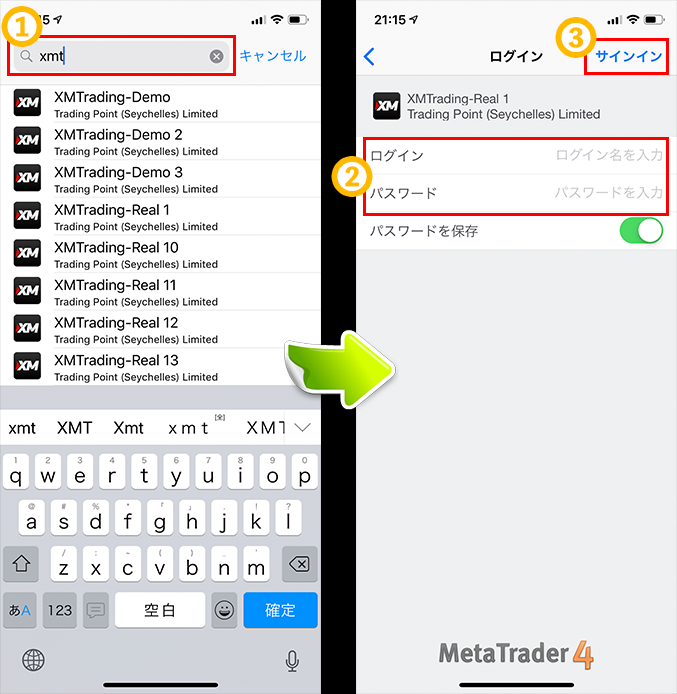
以上で、スマホ版のXMTrading MT4ログインは完了です。
必ず指定のサーバーでログインして下さい
XMTradingの口座開設したときに届くメールの中には「サーバー名」も記載されています。
「XMTrading-Real 20」など、必ず指定されたサーバー名でログインして下さい。指定されたサーバー名以外ではログインできませんのでご注意下さい。
MT4スマホアプリで通貨ペア追加と整理をする手順
MT4アプリの初期表示では、最低限の通貨ペアしか表示されていませんので、取引したい通貨ペアを気配値画面に表示させる設定をします。
また、不要な通貨ペアを気配値画面から非表示にし、よく取引する通貨ペアを並び替えて整理することで、取引がしやすくなります。
通貨ペア 追加方法
手順1. 気配値で+アイコンをタッチ
MT4アプリにログイン後、気配値画面の右上にある[+アイコン]をタッチします。
[+アイコン]をタッチすると、「Forex1」や「Spot Metals(貴金属)」「CFD Cash(CFD現物)」など各グループが表示されます。
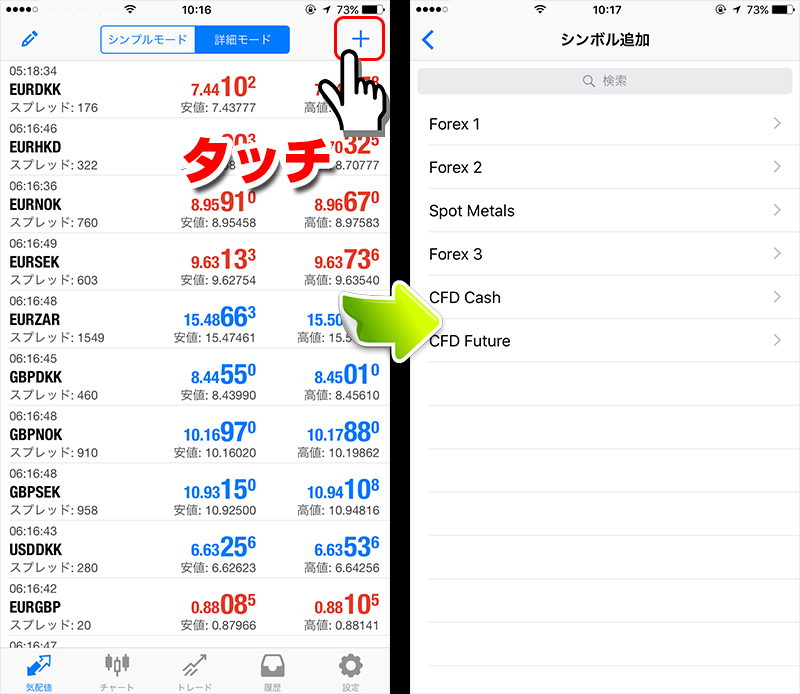
手順2. お好みの通貨ペアを検索する
各グループの中に各通貨ペアが含まれていますので、各グループをタッチ後、お好みの通貨ペアを見つけます。
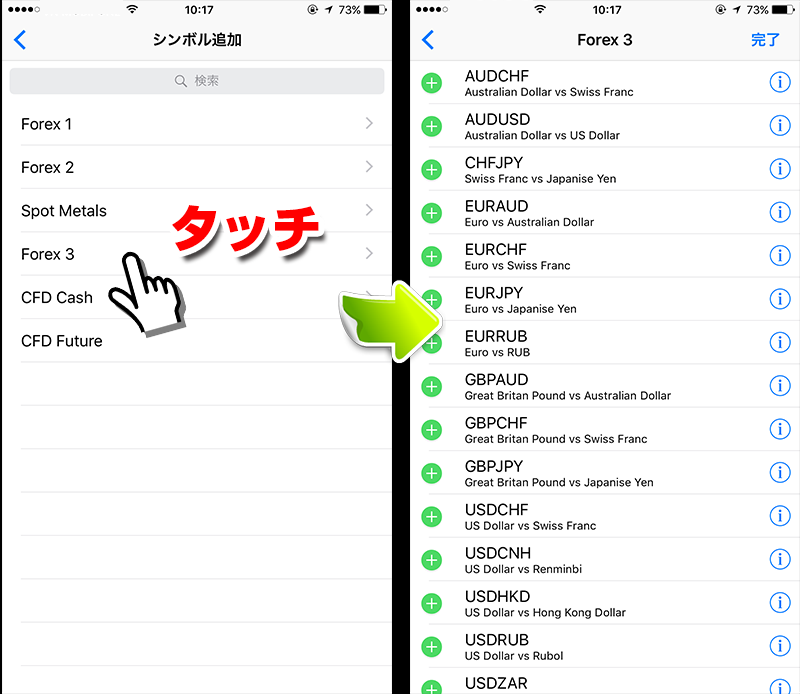
尚、画面上の「検索アイコン」をタッチし、通貨名を入力することで簡単に検索することもできます。
例えば「EUR」を検索すると、EURを基軸とした通貨ペア一覧が表示されます。ご希望の通貨ペアを見つけるのが面倒の場合は、検索窓から検索した方が簡単です。
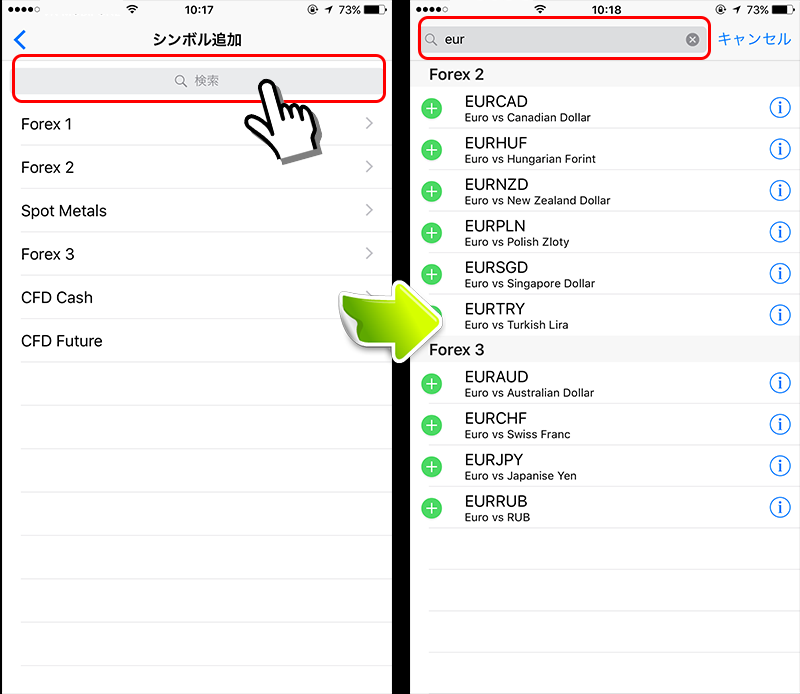
手順3. 通貨ペアの+アイコンをタッチ
表示された通貨ペア一覧からお好みの通貨ペアの左側に表示された+アイコンをタッチします。
タッチするとその通貨ペアが画面から消え、気配値一覧に登録されます。例えば「EURJPY」をタッチすると、EURJPYは画面から消え、通貨ペア一覧に正しく追加されています。
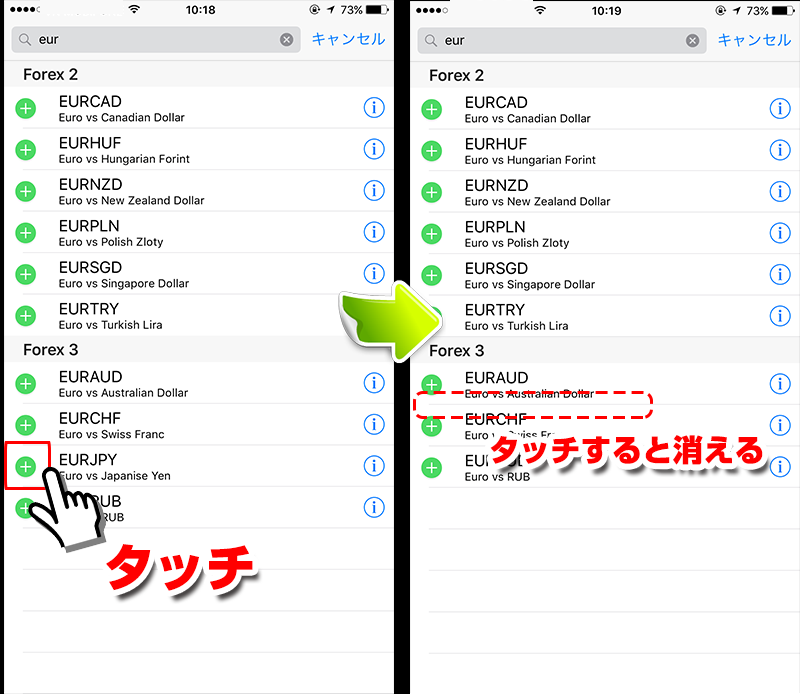
気配値の画面に戻ると、先ほど選択した通貨ペアが追加表示されます。
今回は例として、EUR JPYを追加したので、EUR JPYが通貨ペア一覧に表示されるようになりました。
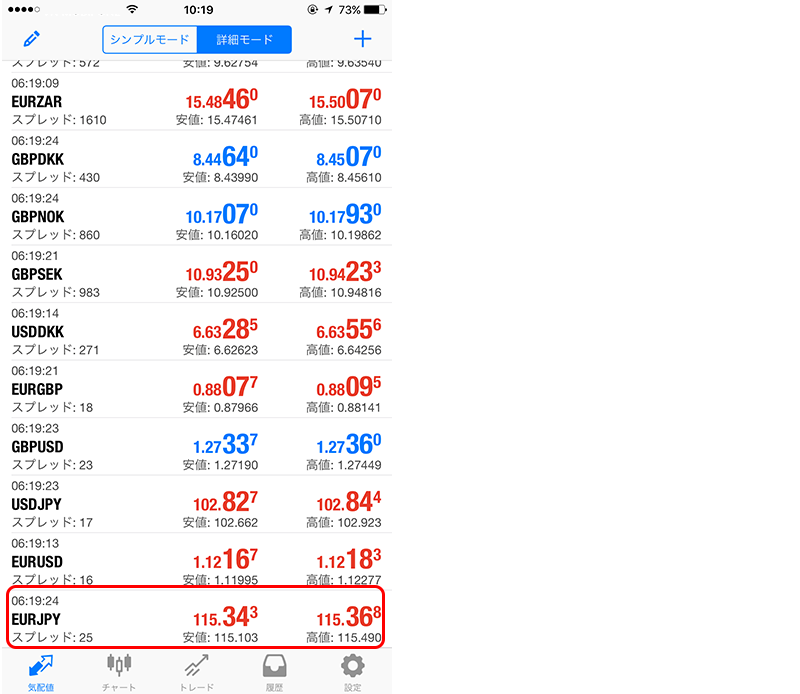
以上で、MT4スマホアプリにご希望の通貨ペアを追加完了です。
通貨ペア 非表示方法
気配値画面から使わない通貨ペアを非表示にすることができます。
MT4アプリの「気配値」画面左上の「ペンマーク」をタッチし、非表示したい通貨ペアにチェック → 画面右上の「ゴミ箱マーク」をタッチで非表示にできます。
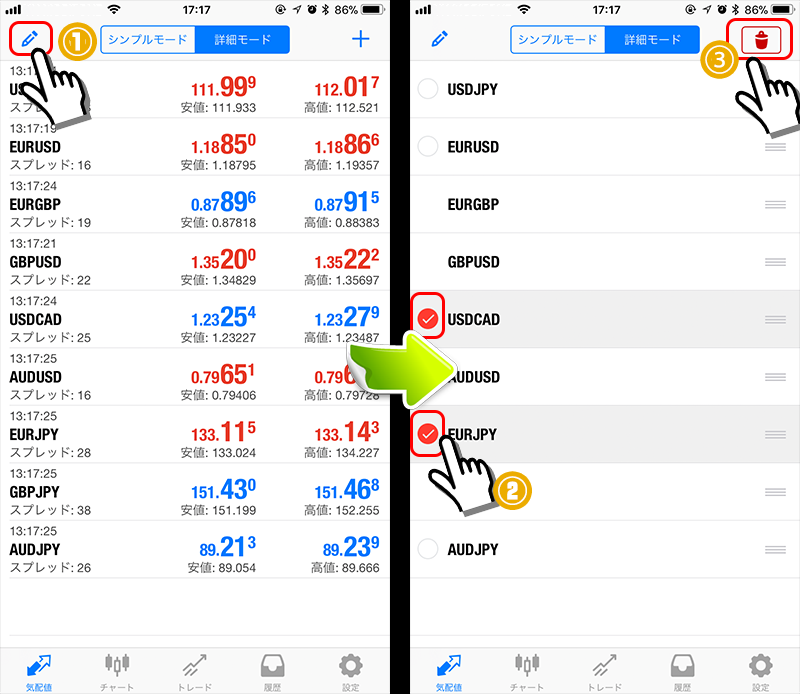
以上の操作だけで、気配値画面から不要な通貨ペアの非表示が完了です。
通貨ペア 並び替え 整理方法
MT4アプリの「気配値」画面左上の「ペンマーク」をタッチします。
移動させたい通貨ペアの右側の「三本線アイコン」をタッチしながら(押し続けながら)お好きな場所へ通貨ペアを移動することができます。
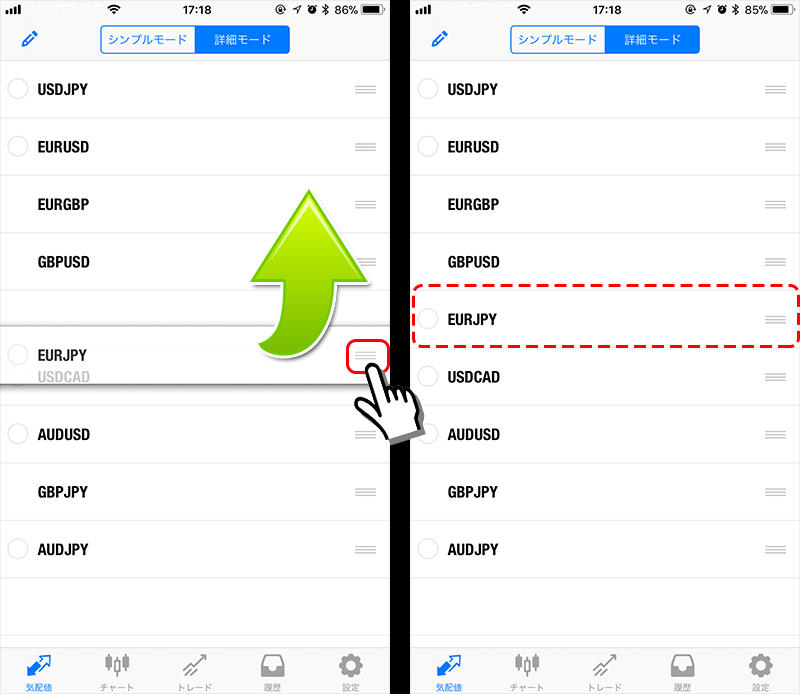
以上の操作を繰り返し、お好みの場所に通貨ペアを整理できます。
MT4 スマホ アプリ チャート表示方法
チャート表示方法
MT4 スマホ アプリでチャートを表示するには、気配値画面でチャートを表示したい通貨ペアをタッチ → ポップアップ画面で「チャート」をタッチすることでチャートを表示できます。
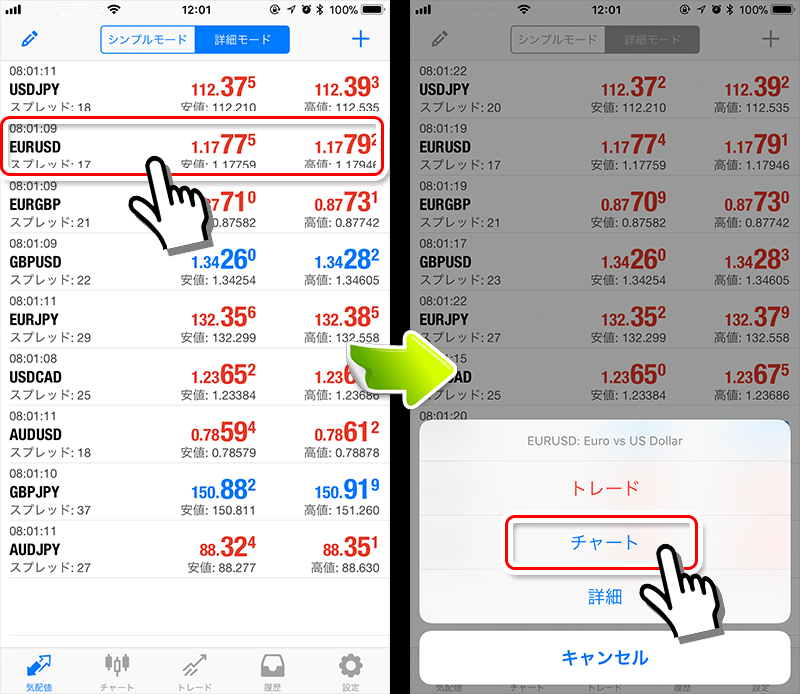
チャート 時間足 変更方法
チャートの時間足変更は、チャート画面の時間足表示の箇所をタッチし、ご希望の時間足をタッチすることで変更できます。
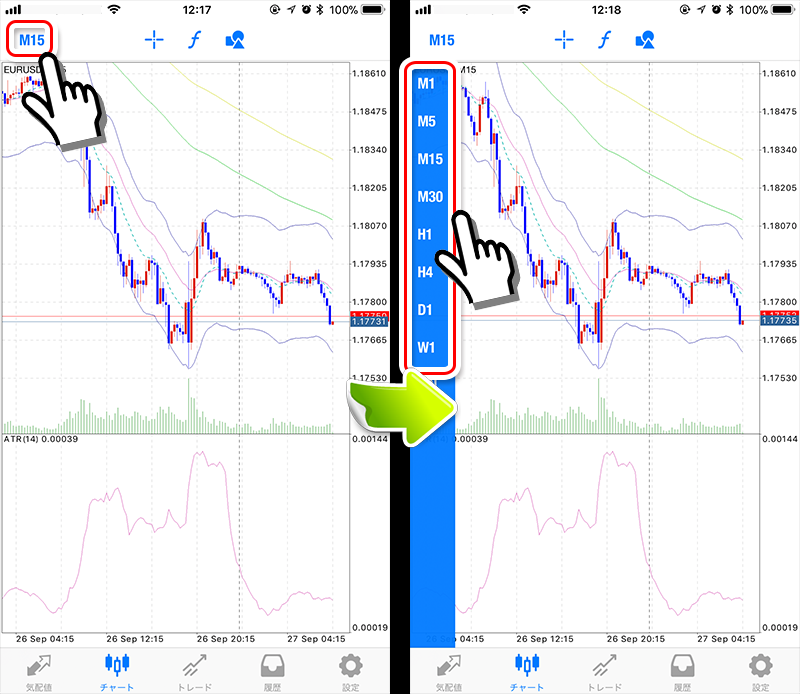
Android版のMT4アプリは、チャート画面をタッチし、ポップアップ画面でご希望の時間足をタッチすることで変更できます。
チャート 色変更方法
手順1. チャート画面で設定をタッチ
チャートを表示している画面をタッチ → 「設定」をタッチします。チャート上であればどこをタッチしてもOKです。
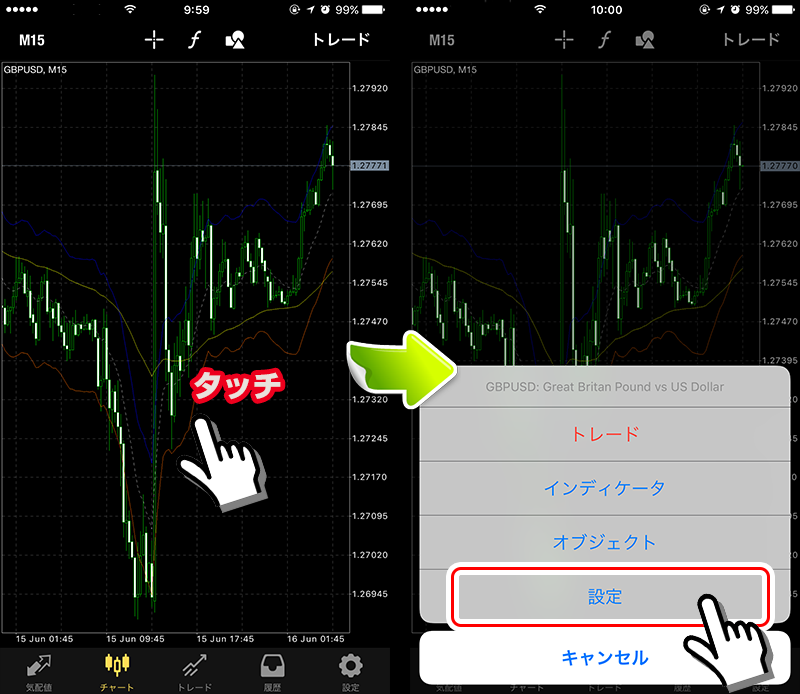
手順2. カラー設定画面を開く
画面下の「カラー」をタッチ → 「スキーム」から基本となる配色を選びます。今回は例として、背景を白にしたいので「Black on White」を選択しました。
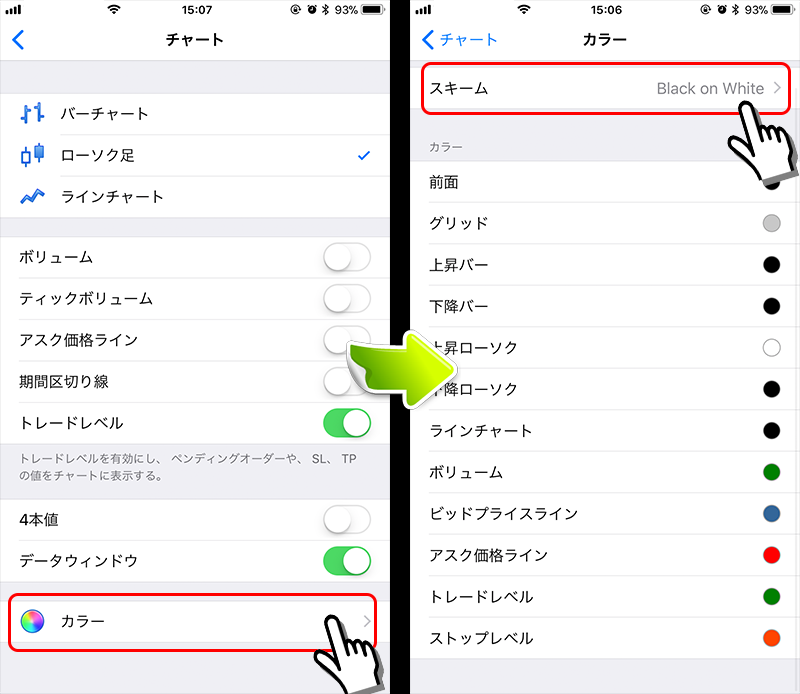
この「スキーム」の項目で「Black on White」を選ばなくても、下のカラーから背景などの色を細かく設定できます。スキームで基本となる色を選択した方がカラーの変更箇所が少なくて簡単です。
手順3. カラーをお好みで変更する
ローソク足の色を変更したい場合は、変更箇所は「上昇バー・下降バー・上昇ローソク・下降ローソク」の4つです。各項目の色の箇所をタッチすると色変更画面になります。
お好みの色へ変更可能です。今回は例として上昇を赤色、下降を青色に変更してみます。
- 上昇バー: 赤色
- 下降バー: 青色
- 上昇ローソク: 赤色
- 下降ローソク: 青色

色の変更を完了しましたら、画面左上からチャート画面へ戻ります。チャート画面では、色が変更され表示されています。
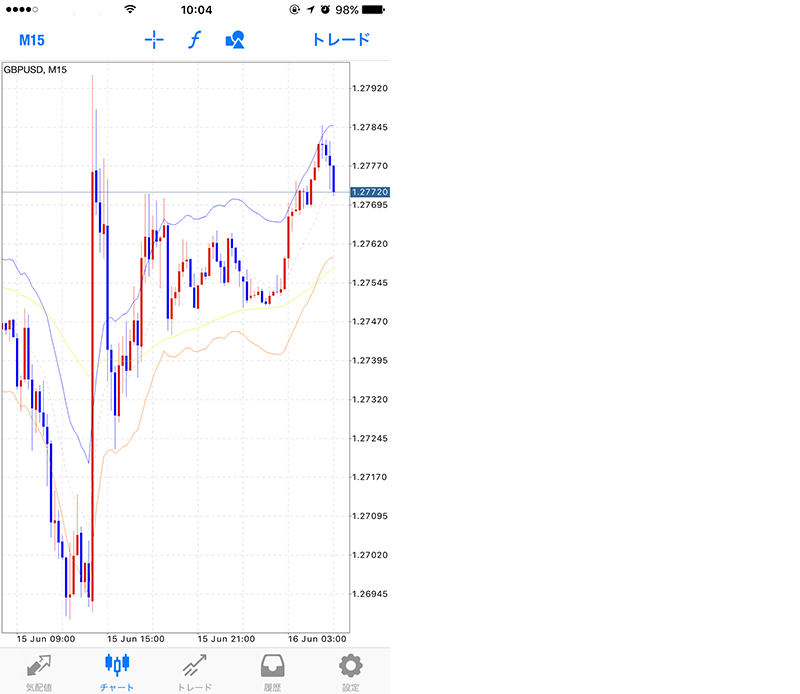
以上で、チャートの色の変更完了です。
MT4 スマホ アプリ 取引方法
新規成行注文方法
「気配値画面から取引したい通貨ペアをタッチ」又は、「取引したい通貨ペアのチャートをタッチ」→「トレード」をタッチします。
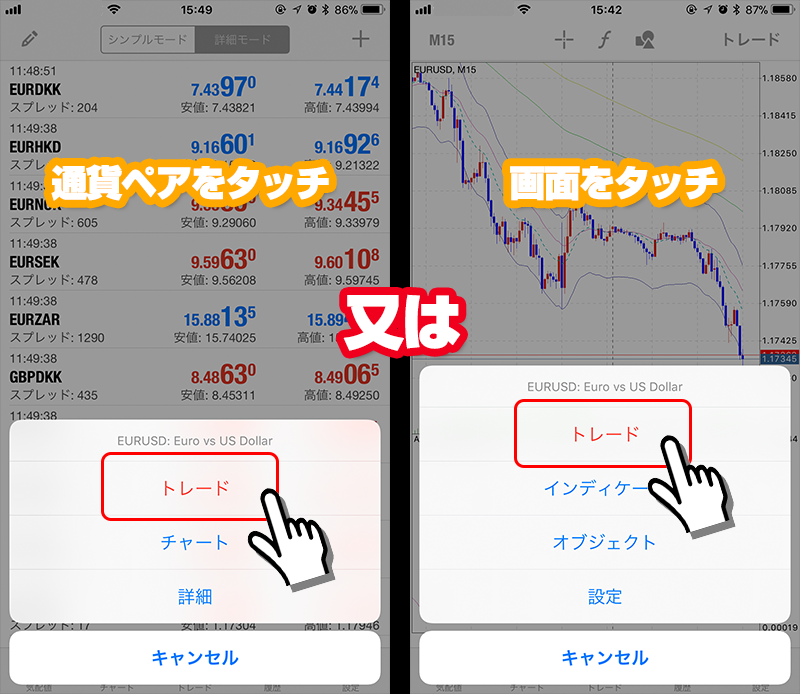
注文画面で「取引数量」を決め、「売り又は買い」を選択するだけで(成行)新規注文が完了です。
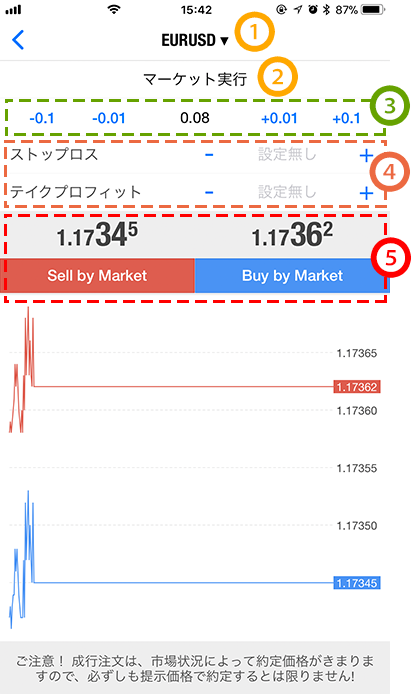
- 取引対象の通貨ペア: 取引する通貨ペアを確認します。
- 注文種別: 成行注文、指値・逆指値注文を選べます。
- 取引数量: 取引数量(ロット数)を選択します。
- ストップロス・テイクプロフィット: 利確と損切りラインを決めることもできます。
- 売りと買いボタン: 成行注文の場合、どちらかをタッチするとすぐに注文執行されます。
新規指値・逆指値注文方法
注文画面の注文種別選択項目で、ご希望の注文種別を選択します。
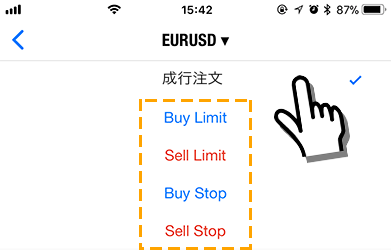
- Buy Limit(指値買い): 価格が下落したときに、買いたい場合
- Sell Limit(指値売り): 価格が上昇したときに、売りたい場合
- Buy Stop(逆指値買い): 価格が上昇したときに、買いたい場合
- Sell Stop(逆指値売り): 価格が下落したときに、売りたい場合
上記4種類の中の何れかの注文方法を選択すると、「価格」が表示されますので、注文したい価格を入力して「発注」ボタンをタッチすると(予約)注文が完了です。
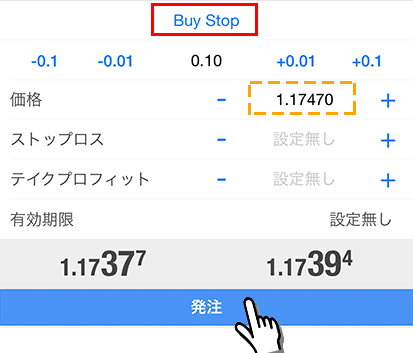
「発注」ボタンが押せない?
「注文種別」と「価格」の値に相違があると注文できません。例えば、Buy Limitを指定して、現在値より高い値を入力している場合は注文できません。Buy Limitの場合は、現在値より低い価格を入力する必要があります。
成行決済注文方法
MT4アプリの画面下「トレード」をタッチ → 決済したいポジションを2秒程長押し → 「クローズ」をタッチで決済画面から決済注文をします。
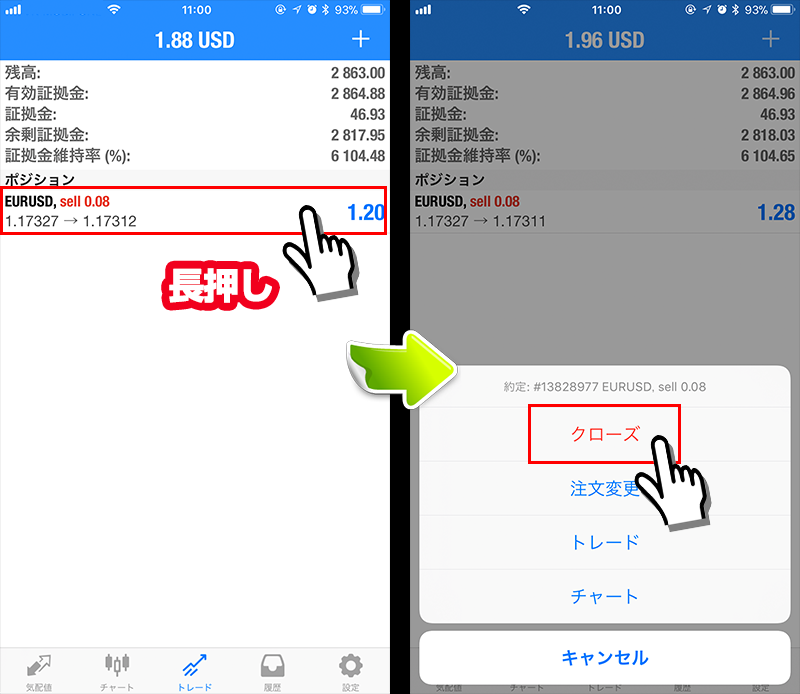
成行注文(即時決済)の場合は、ご希望の為替レートで「Close with ・・・」ボタンをタッチすることで決済が完了します。
また、数量の箇所を変更することで、分割決済することも可能です。
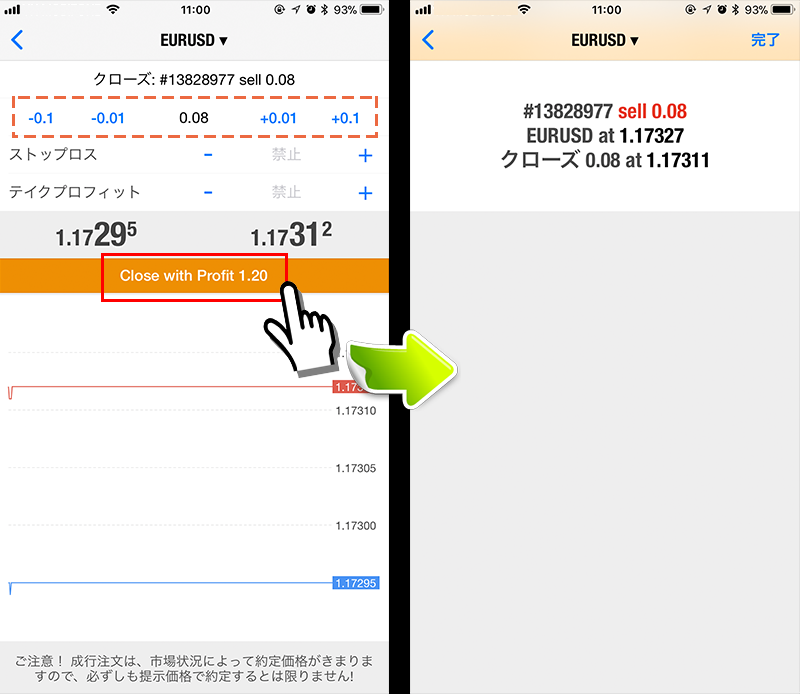
以上で、成行注文による決済が完了です。
価格を指定して決済注文する方法
MT4アプリ画面下の「トレード」タブをタッチし、注文変更したいポジションを2秒程長押しでタッチし続け「注文変更」をタッチします。
ストップロス(損切り)、テイクプロフィット(利確)の価格をどちらか一つ、または、両方を入力して「注文変更」ボタンをタッチすることで予約決済注文が完了です。
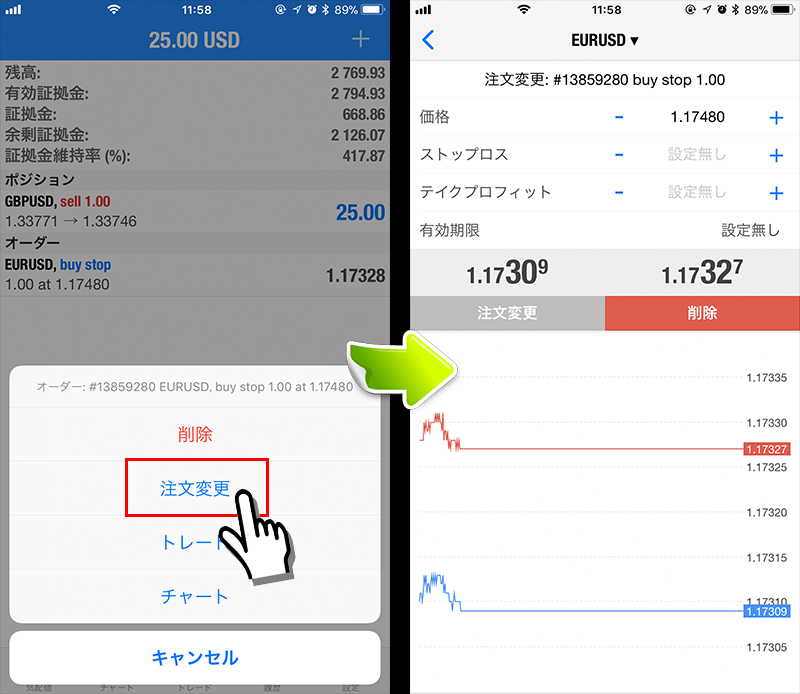
以上で、価格を指定して決済が完了です。
XMTrading MT4 スマホアプリの注文方法については、下記の記事で詳細をご紹介しています。
MT4 スマホ アプリ インジケーター表示方法
インジケーター(インディケータ)とは、チャート分析して取引タイミングを判断する指標で、テクニカル分析と言われます。
MT4 スマホアプリは、カスタムインジケーターを表示することはできませんが、標準のインジケーターであれば簡単にチャートに表示することができます。
手順1. fアイコンからインディケータ画面表示
チャート画面上の「f」アイコンをタッチ → インディケータ画面から「メインウィンドウ」をタッチします。
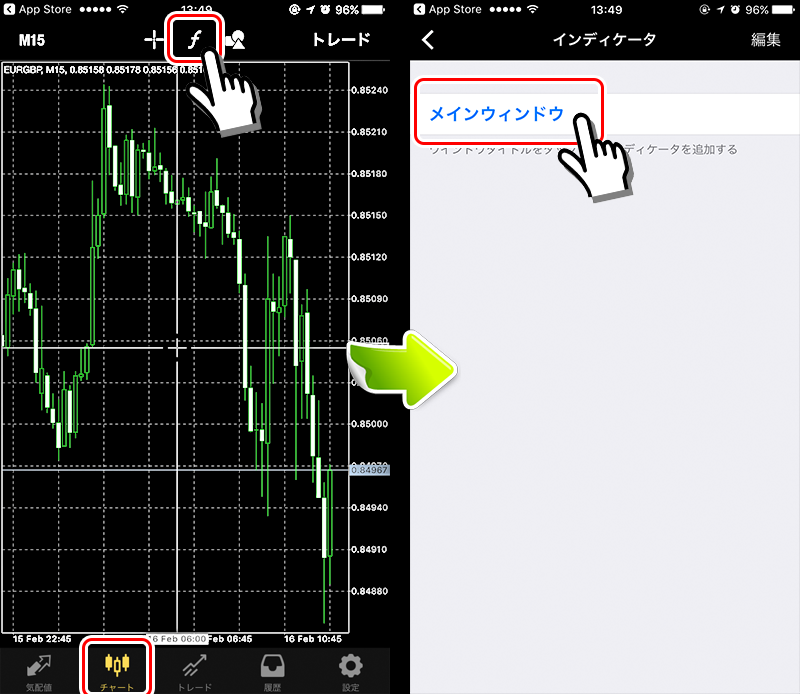
手順2. ご希望のインジケーター選択
テクニカル分析に用いるツール「インディケータ」は、いくつか種類があります。下記「Moving Average(移動平均線)」を例に説明します。
「インディケータ追加」画面で「Moving Average」をタッチし、設定画面を表示させます。
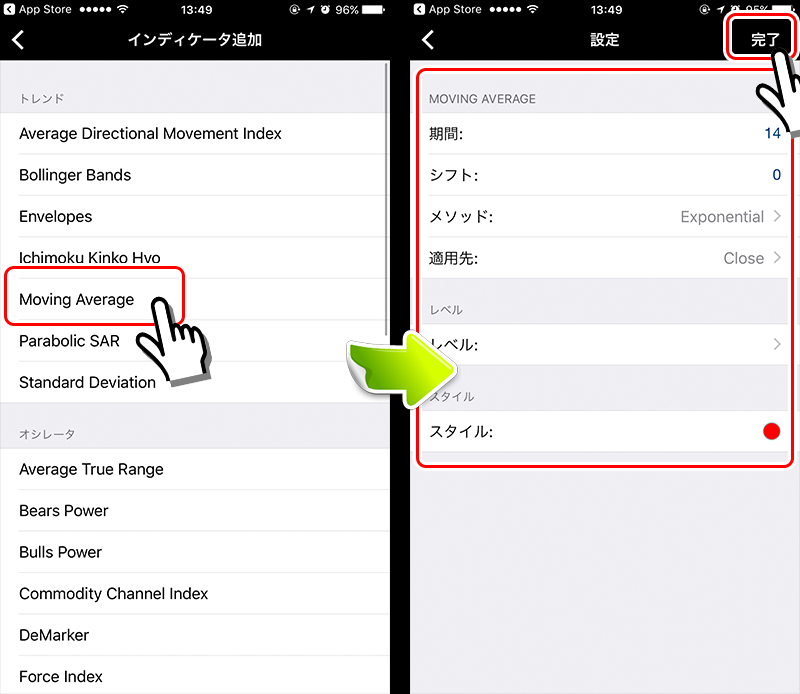
手順3. お好みに合わせて設定
移動平均線の設定箇所は、「期間」と「メソッド(種別)」の2点のみです。
- 期間: 5、7、10、14、25、75、100など
- 移動平均線の種別(メソッド): Simple(単純移動平均線)または、 Exponential(指数平滑移動平均線)
- スタイル: ご希望の色や線の表示方法
表示するインジケーターによって設定項目は異なります。上記は、移動平均線の設定例です。
ご希望の設定が終わりましたら、「完了」をタッチしチャート画面へ戻ると、移動平均線が表示されているのが確認できます。

以上で、MT4 スマホアプリのチャートに移動平均線の表示が完了です。
上記の基本操作を繰り返し、インジケーターを複数表示することもできます。
各インジケーターの表示方法や使い方は、下記の関連記事から参考いただけます。
MT4 スマホ アプリ インジケーター削除方法
不要になったインジケーターをチャートから削除することも簡単にできます。
インディケータ追加画面右上の「編集」をタッチし、削除したいインディケータの右側「(-)」マークをタッチします。
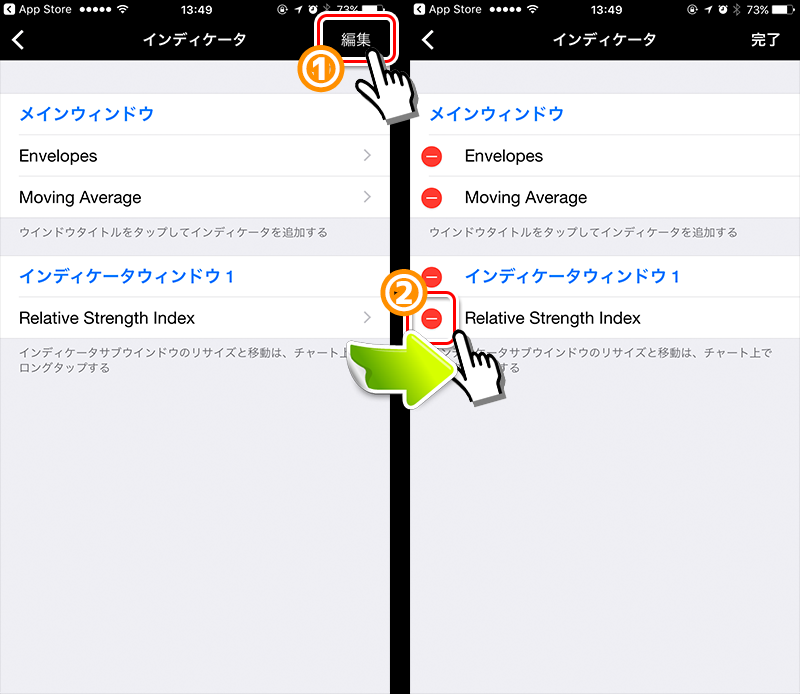
「削除」ボタンをタッチし、他に削除したいインディケータが無ければ、画面右上の「完了」をタッチします。
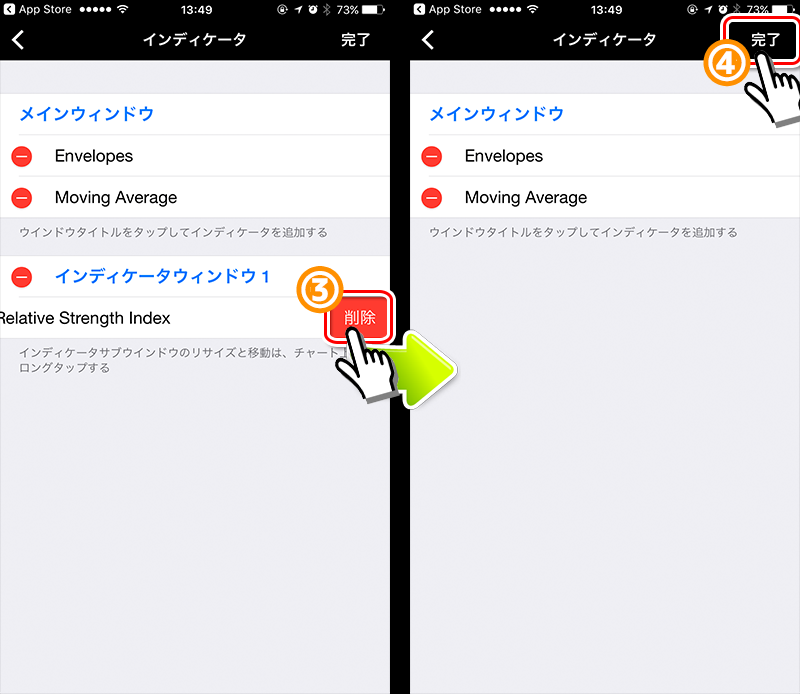
以上で、インジケーターの削除完了です。
MT4 スマホ アプリ ログインできない
XMTrading MT4/MT5 スマホアプリでログインができない時は、「不正な口座」と表示されるときがあります。
MT4アプリにログインできない際は、以下の6つの何れかが原因の可能性があります。
- ログイン情報が間違っている
- MT4のIDでMT5へログイン(または、反対で)しようとしている
- 口座を有効化していない
- 古いバージョンのMT4/MT5へログインしようとしている
- 90日間使用していない口座
- 短時間のメンテナンス中
また、「サーバ名が違うため切断されました。証券会社に連絡して下さい。」と表示されたときは、サーバー名が「XM.COM-Real○」でログインしようとしているためです。サーバー名「XMTrading-Real ○」の正しいログイン情報で改めてログインし直してみましょう。
MT4 スマホ アプリにログインできない際の解決策は、下記の記事で詳細を別途ご紹介しています。
