XMTrading MT4/MT5 完全アンインストール(完全削除)方法
XMTradingのMT4やMT5が不要になった時や不具合により再インストールしたい時は、MT4/MT5のアンインストールを行います。
パソコンからのアンインストールは、MT4/MT5を「プログラムのみ削除する方法」と「設定ファイル含め完全に削除する方法」の2つの方法があります。
- プログラムのみ削除する方法
- 設定ファイル含め完全に削除する方法
不具合によりMT4/MT5を再インストールする場合は、設定ファイルも含め完全にアンインストール(削除)する方法が推奨されます。
プログラムのみ削除する方法は、MT4/MT5プログラムを削除しても設定ファイルが残ったままなので、再インストールしても以前の設定ファイルが適用されます。
尚、iOSスマートフォン端末からMT4/MT5を削除したい際は、MT4/MT5アイコンを長押ししてバツ印をタッチすることで削除可能です。
Macの場合は、「AppCleaner」など完全削除アプリを使うと簡単に完全にアンイストール可能です。
プログラムのみ削除する方法
Windowsパソコンの「コントロールパネル」→「プログラムと機能」→「XMTrading MT4」を右クリック(またはダブルクリック)→「アンインストールと変更」をクリックし、アンインストールを選ぶだけで削除可能です。
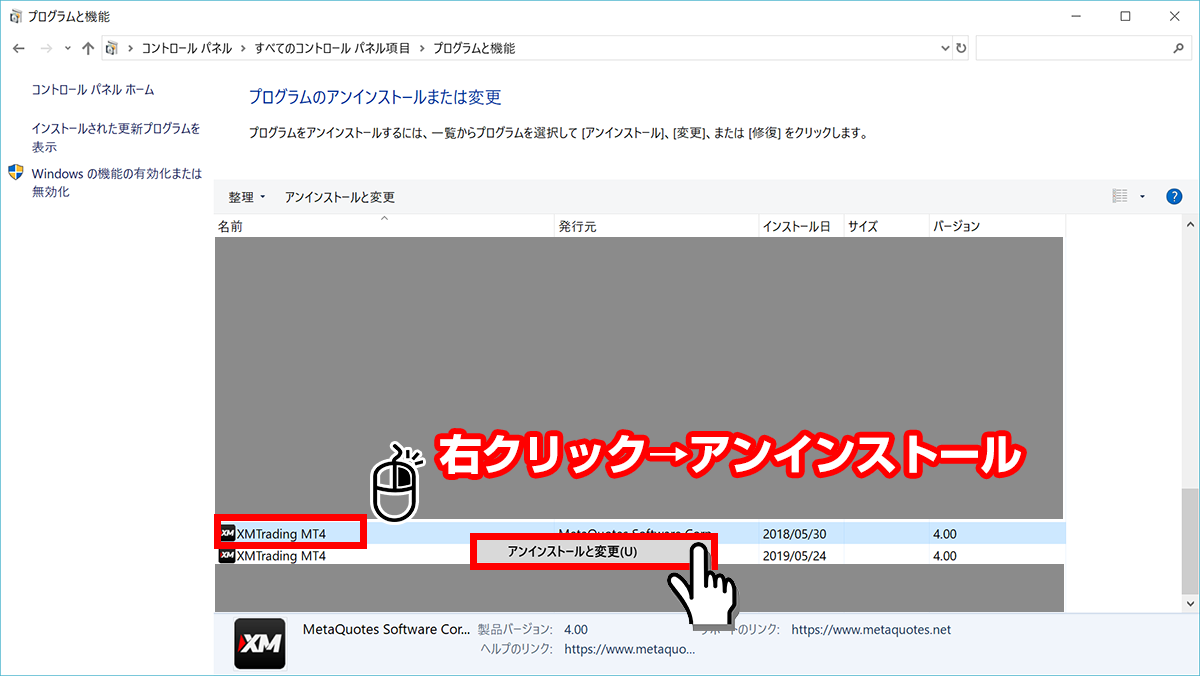
プログラムのみ削除した場合は、設定ファイルが残ったままなので、再インストールしても以前の設定が反映されてしまいます。
設定ファイルも完全に削除し、全く新しいMT4/MT5を再インストールしたい場合は、下記の方法でアンインストールします。
設定ファイル含め完全に削除する方法
手順1. Windowsのエクスプローラーオプションをクリック
まずは、設定ファイルが保存されている隠しファイルを表示するように設定します。
「コントロールパネル」→「エクスプローラーオプション」をクリックします。
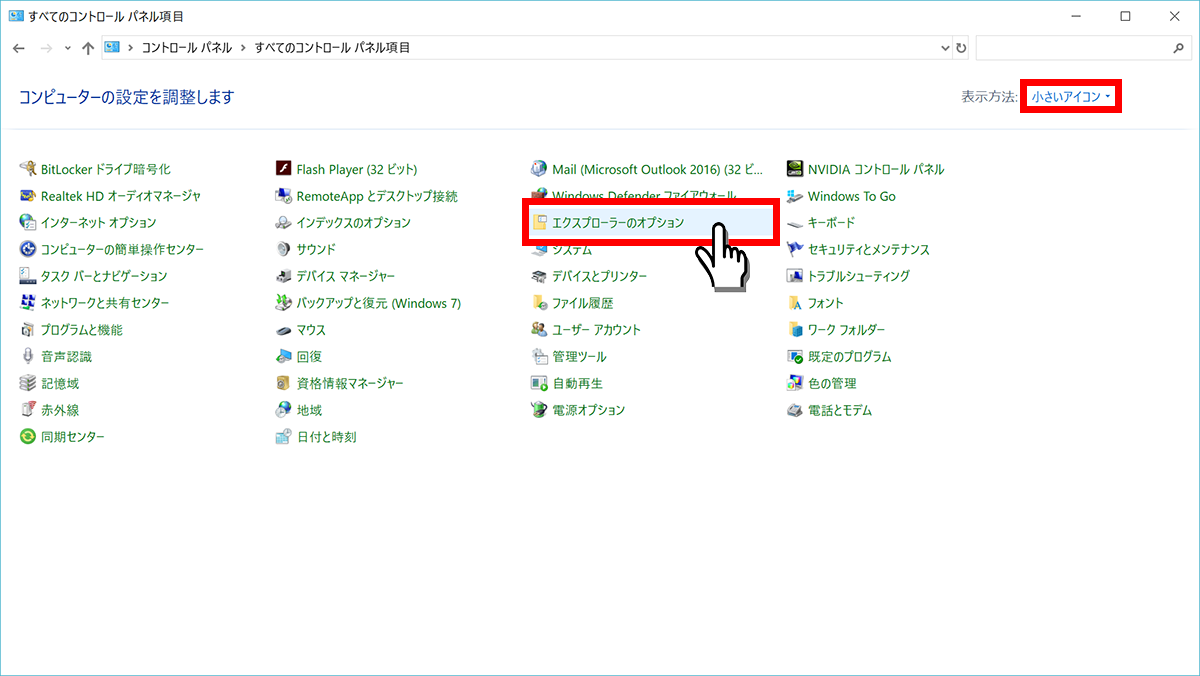
手順2. 隠しファイルの表示
エクスプローラーオプション画面の「表示」タブをクリックし、「ファイルとフォルダーの表示」箇所の「隠しファイル、隠しフォルダー、および隠しドライブを表示する」にチェックを入れます。
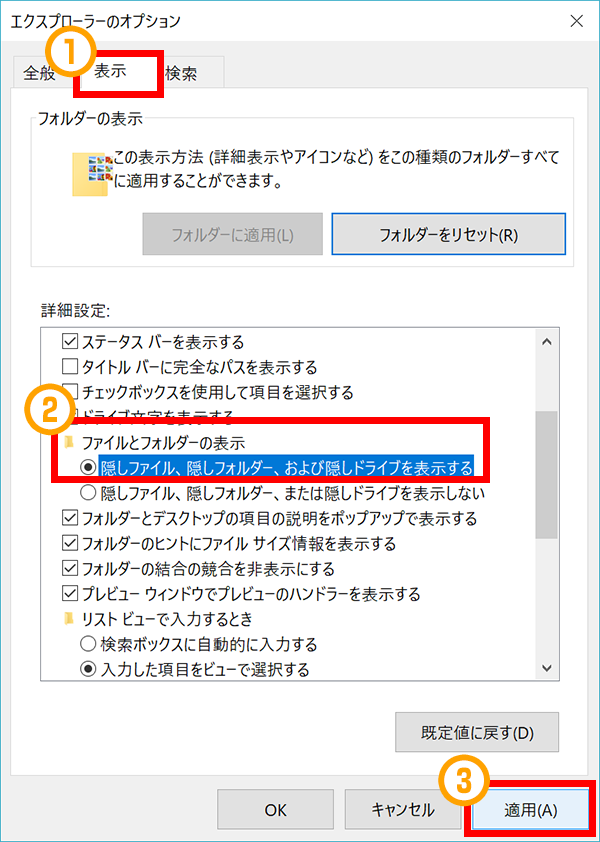
手順3. Program Files(×86)フォルダ内のMT4フォルダを削除
「C:Usersユーザー名AppDataLocalVirtualStoreProgram Files (x86)」内に、MT4フォルダがある場合は削除します。
もし、MT4フォルダが無い場合はそのまま次の手順へ進みます。
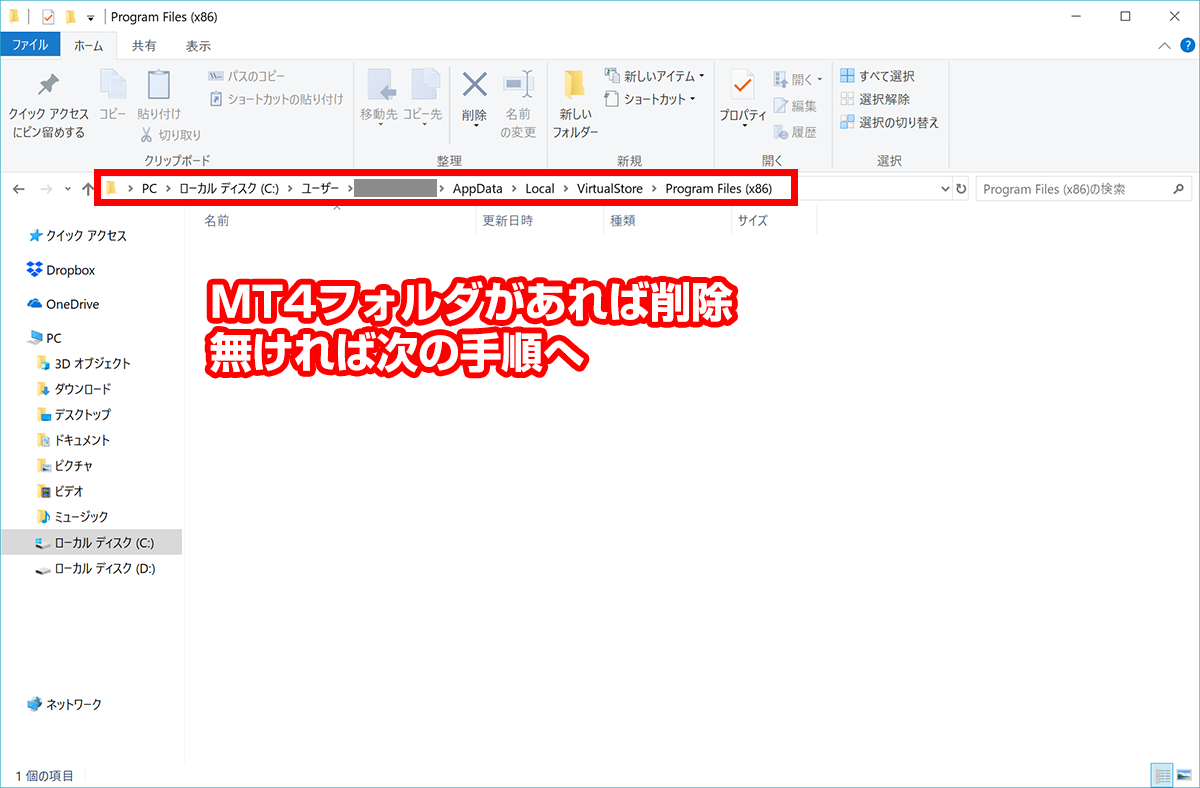
手順4. MetaQuotesフォルダの削除
「C:Usersユーザー名AppDataRoamingMetaQuotes」の「MetaQuotes」フォルダを全部削除します。
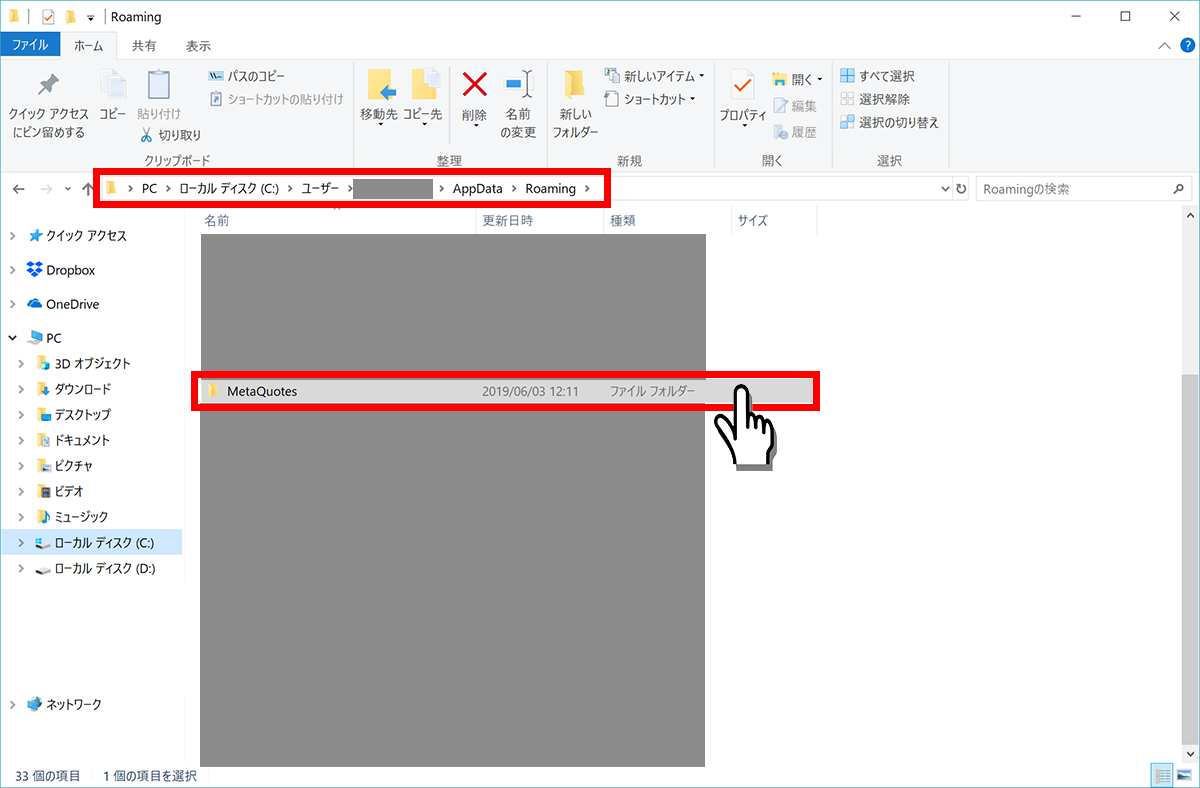
手順5. プログラムの削除
「プログラムのみ削除する方法」を参考に、MT4/MT5プログラムをアンインストール(削除)します。
「コントロールパネル」→「プログラムの削除」→「XMTrading MT4」を右クリックし、アンインストールを選ぶだけで削除できます。
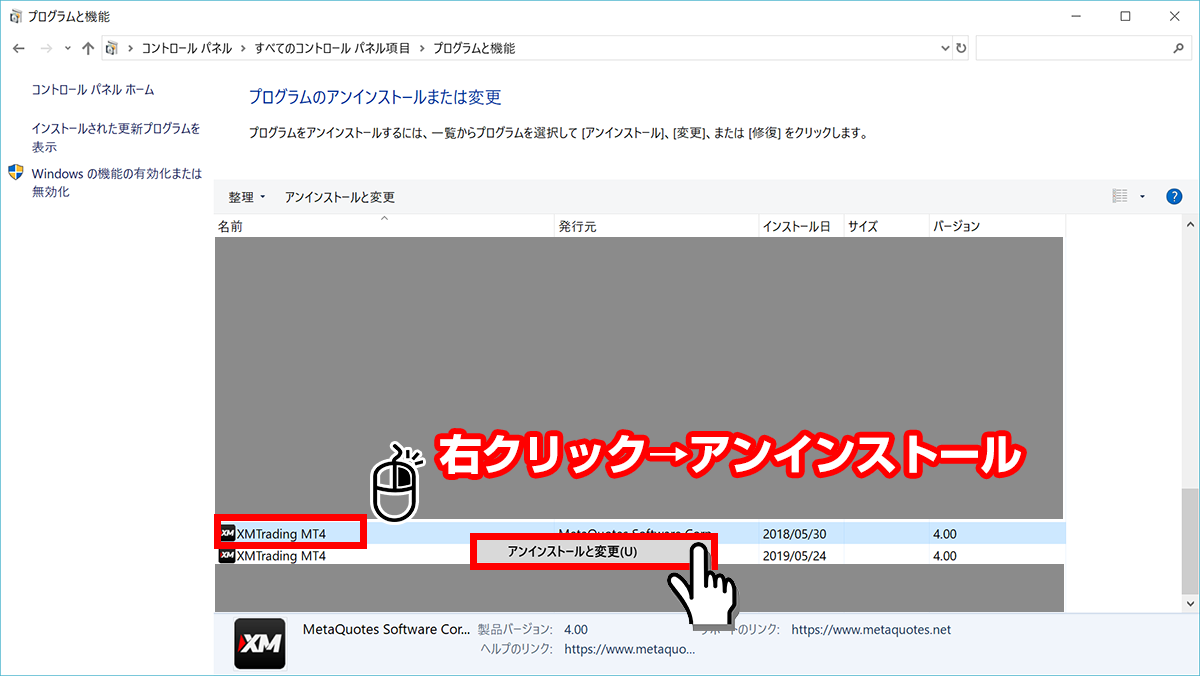
以上の方法により、MT4/MT5を完全に削除完了です。
改めて、MT4/MT5をインストールすれば、全く新しい状態でMT4/MT5を使用できるようになります。
MT4/MT5完全削除は、ログイン情報や定型テンプレート、カスタムインジケーター、EAなど全てのデータが削除されます。
削除したら元には戻せないので、削除したくないファイルがあれば、予め別のフォルダの場所へコピーして保存しておきましょう。
上記ご紹介したMT4/MT5削除方法は、Windows10の環境による方法です。Windows7やWindows8でも同じような操作で削除できます。
Mac版のMT4/MT5アプリを削除したい際は、「AppCleaner」というアプリを使用すると簡単に削除できます。
